Оглавление
Как создать аккаунт?
На конкретном веб-ресурсе или в приложении, для доступа к которому нужен аккаунт, могут действовать особые правила его создания. В некоторых случаях пользователь делает это самостоятельно, заполняя специальную форму, а на других ресурсах практикуется закрытый способ регистрации, при каком учетная запись создается администрацией.
Рассмотрим, как обычно происходит создание аккаунта:
2 этап. Создать логин (имя на сайте или в приложении). Основное требование к нему – уникальность. При самостоятельном создании логина система подскажет, если он уже используется другим пользователем, и предложит придумать новый. Он может также генерироваться автоматически.
4 этап. Внести данные, которые запрашиваются для регистрации:
- Уникальная информация (для каждого своя). Она не может дублироваться у разных пользователей определенного ресурса (приложения). Это логин, пароль, e-mail и номер телефона. Такие сведения нужны для того, чтобы вход осуществлялся каждым юзером исключительно через свою учетную запись и никто не получил доступ к чужим данным. Адрес электронной почты используется также для подтверждения регистрации и восстановления забытого пароля.
- Неуникальные данные, которые могут дублироваться у разных людей. Это, например, имя, дата рождения или возраст, пол, населенный пункт и место обучения. У такой информации в основном статистическое назначение. Она позволяет администрации ресурса определять, кто его посетители, к какой социальной группе принадлежат и где проживают. Пользователи имеют возможность в любой момент внести корректировки в эти данные. Но чаще всего для создания аккаунта достаточно минимальной информации: имя (логин), пароль, e-mail.
5 этап. Отправить форму регистрации. Когда логин и пароль придуманы, а регистрационные данные внесены, остается ознакомиться с пользовательским соглашением. Если все заполнено без ошибок, будет предложено прочитать его, после чего можно отправлять данные.
Советуем почитать наши материалы о:
- самых интересных сайтах,
- облаке в Интернете;
- DDoS-атаке;
- знакомстве с девушкой в ВК.
Наследование и удаление аккаунта Google
Обеспечить безопасность данных в случае несчастья помогает Менеджер неактивных аккаунтов доступный при нажатии закладки Управление контентом. Вы можете создать список людей, которые после обнаружения неактивности учетной записи (длительностью от трех месяцев до года), получат сообщение. Выбранным пользователям можно разрешить доступ к данным, также Вы можете принудительно удалить информацию, вместе с логином, когда истечет назначенный срок.

Инструменты для удаления учетной записи см. в разделе Настройка аккаунта, на закладке Отключение сервисов и удаление аккаунта.
Обратите внимание, в панели Удаление аккаунта Google есть ссылка, которая позволяет скачать все накопленные данные. Помните, что удаление учетной записи также означает потерю доступа к приложениям, купленным в магазине Google Play
Помните, что удаление учетной записи также означает потерю доступа к приложениям, купленным в магазине Google Play.
Как создать
Процедура регистрации в Гугле была значительно упрощена разработчиками данного сервиса. Таким образом, современные пользователи могут создать аккаунт в Google в течение одной-двух минут. Сделать это можно как со смартфона, так и с ПК. Стоит отметить, что процедура регистрации на них имеет некоторые отличия. Поэтому ниже будут представлены сразу две пошаговые инструкции, подходящие под определённое устройство.
На компьютере
Если вы решили пройти регистрацию на компьютере, то вам потребуется выполнить следующие действия:
1.Для начала откройте главную страницу сервиса. Для этого запустите браузер Google Chrome либо воспользуйтесь следующей адресной ссылкой — www.google.ru.
2.Далее нажмите на кнопку «Войти».
3.В открывшемся окне авторизации выберите пункт «Создать».
4.После этого пользователю следует заполнить регистрационную анкету, в которой необходимо указать следующую информацию: имя и фамилия, логин (нельзя создать никнейм на русском, так как в нём доступны только латинские буквы, а также цифры и точки), пароль и подтверждение пароля. Заполнив все свободные поля, нажмите «Далее».
5.На следующем этапе следует указать номер телефона и адрес резервной электронной почты (вводить номер и вторую почту необязательно, однако это позволит обезопасить профиль от взлома), дату рождения и пол. После заполнения продолжите регистрацию.
6.Далее пользователю предоставят информацию об условиях использования сервиса. Ознакомившись с документом, нажмите «Принимаю» (если не согласны с правилами, то нажмите «Отмена»).
Аккаунт будет автоматически создан после выполнения всех перечисленных пунктов. Причём после регистрации сразу же будет произведена авторизация в созданной учётной записи. Там пользователь сможет произвести все необходимые настройки своего профиля.
Обратите внимание! Подобная процедура регистрации доступна и на мобильном телефоне. Однако там предусмотрен и другой способ создания учётной записи.
На телефоне
На современных смартфонах пользователям при первом включении устройства сразу же предлагается зарегистрировать новый аккаунт в Гугле. Если же вы по какой-либо причине пропустили регистрацию, то можете перейти к ней, выполнив следующие действия:
- Откройте настройки.
- Перейдите в раздел «Аккаунты».
- Нажмите на кнопку «Добавить».
После этого откроется окно авторизации, в котором можно перейти к регистрации новой учётной записи (это же окно открывается при первом запуске устройства). Процедура регистрации выглядит следующим образом:
- Создавайте аккаунт, нажав на соответствующую кнопку.
- Впишите в свободные поля свои Имя и Фамилию.
- Далее придумайте имя пользователя (логин для почты).
- Затем придумайте пароль и дважды впишите его в соответствующие поля.
- После этого откроется окно привязки мобильного телефона (можно пропустить). Если вы решили привязать свой номер, то впишите его в окно, а затем укажите код из SMS-сообщения.
- Ознакомьтесь с условиями конфиденциальности и использования сервиса и примите их, нажав на нужную кнопку.
- На последнем этапе будет предложено указать платёжные данные (необходимо для совершения покупок в приложениях Гугл). Если не собираетесь совершать покупки, то выберите пункт «Нет спасибо» и завершите регистрацию.
Внимание! Учётная запись пригодится, чтобы попасть в Гугл Плей.
Регистрация на русском
Сервисы Гугл определяют геолокацию пользователя по его IP-адресу. Из-за этого в некоторых случаях регистрационная анкета может быть представлена на иностранном языке (зависит от IP-адреса пользователя).
2.Нажмите на название языка внизу страницы. После этого откроется список со всеми доступными языками интерфейса.
3.Выберите в списке «Русский».
4.После этого страница автоматически перезагрузится, и язык интерфейса сменится на русский.
Далее можно будет пройти регистрацию на русском. Причём процедура регистрации в этом случае ничем не отличается от той, что была указаны выше.
Как настроить аккаунт Google
После того, как вы зарегистрировались в Google, самое время перейти к настройкам своего аккаунта. Собственно, настроек не так уж много, они нужны для более удобного использования сервисов Гугл. Рассмотрим их более подробно. Войдите в свою учетную запись Google.
Нажмите на круглую кнопку с заглавной буквой вашего имени в правом верхнем углу экрана. В появившемся окошке нажмите «Мой аккаунт».
Перед вами откроется страница настроек аккаунта и инструментов безопасности. Нажмите на «Настройки аккаунта».
Язык и способы ввода
В разделе «Язык и способы ввода» есть только два соответствующих раздела. Нажмите на кнопку «Язык». В этом окне вы можете выбрать тот язык, который хотите использовать по умолчанию, а также добавить в перечень другие языки, которыми вы хотите пользоваться.
Чтобы назначить язык по умолчанию, нажмите пиктограмму с карандашом и выберите язык в выпадающем списке.
Нажмите кнопку «Добавить язык», чтобы пополнить перечень другими языками. После этого вы сможете одним щелчком переключать языки. Чтобы перейти в панель «Язык и способы ввода» нажмите на стрелочку в левой части экрана.
Нажав на кнопку «Способы ввода текста» вы можете назначить выбранным языкам алгоритмы ввода, например с клавиатуры или с помощью рукописного ввода. Подтвердите настройку, щелкнув на кнопке «Готово».
Специальные возможности
В этом разделе можно активировать экранный диктор. Зайдите в этот раздел и активируйте функцию, установив точку в положение «ВКЛ». Нажмите «Готово».
Объем Google Диска
Каждому зарегистрированному пользователю Гугла доступно бесплатное файловое хранилище, объемом 15 Гб. Чтобы увеличить размер Гугл Диска, нажмите стрелочку, как показано на скриншоте.
Увеличение объема до 100 Гб будет платным — нажмите кнопку «Выбрать» под тарифным планом.
Введите данные о своей карте и нажмите «Сохранить». Таким образом будет аккаунт в сервисе Google Payments, с помощью которого будет осуществляться платеж.
Отключение сервисов и удаление аккаунта
В настройках Google можно удалять некоторые сервисы, не удаляя аккаунт целиком. Нажмите «Удалить сервисы» и подтвердите вход в свой аккаунт.
Чтобы удалить сервис просто нажмите на пиктограмму с урной напротив него. Затем вам нужно ввести адрес вашего ящика электронной почты, не связанного с аккаунтом в Гугл. На него придет письмо с подтверждением удаления сервиса.
Вот, собственно и все настройки аккаунта. Отрегулируйте их для максимально удобного использования.
Безопасность и защита учетной записи от взлома
Интернет наполнен историями и статьями о взломах электронной почты, аккаунтах в мессенджерах, платежных системах. В сети много тех, кто хочет получить личные данные пользователей для рассылки спама, похищения денег. Нередко причина уязвимости информации кроется в слабости защиты онлайн-сервисов – на качественных ресурсах риск ниже. В большинстве случаев вина лежит на пользователях. Они используют ненадежный пароль, повторяют его в разных системах, не меняют, игнорируют дополнительные средства защиты, предлагаемые сервисами.
Надежный пароль
Важный фактор защиты — сложный пароль. Невозможно обеспечить защиту данных, если писать дату рождения, символы, расположенные на клавиатуре один за другим, простое слово.
Надежный пароль — ключ, который трудно подобрать логическим путем, даже лично зная человека, придумавшего его.
Рассмотрю требования к надежному паролю:
- заглавные, прописные буквы латиницы, кириллицы;
- цифры;
- дополнительные символы – например, скобки;
- должен регулярно меняться;
- на каждом сервисе должен быть свой.
Пример — 18Hw!Apd&.
В сети есть сервисы, генерирующие пароли, например:
- onlinepasswordgenerator.ru;
- lastpass.com;
- passgenerator.ru.
Дополнительные подтверждения
Для повышения безопасности данных платежные системы, биржи вводят дополнительные способы идентификации пользователей.
Распространена двухфакторная аутентификация, при которой кроме логина и пароля вводится код, состоящий из 4-8 символов.
Способы получения кода:
- на мобильный телефон через смс, голосовое сообщение;
- сообщения на электронную почту.
Недостатки двухфакторной аутентификации:
- если пароль на e-mail слабый, его взломают, так же как и доступ на платежный сервер, в онлайн-магазин;
- при использовании мобильника код не всегда приходит, есть риск перехвата. Сообщения получают с задержкой из-за дополнительных проверок, технических неисправностей, нахождения пользователя вне сети.
Как зарегистрироваться в Гугл
Сегодня любой пользователь может зарегистрироваться в Гугле. Аккаунт бесплатно создаётся двумя способами. Первый, создать абсолютно новый аккаунт через почту Gmail. Второй, воспользоваться уже существующим ящиком из другой почты.
Для начала мы обсудим второй вариант, так как он объективно удобней. С ним вам не придётся придумывать и запоминать новый адрес, процесс регистрации будет упрощён, да и бонусом вы получите два привязанных друг к другу ящика. Привязав ящики, вы получить доступ к различным функциям, вроде общих уведомлений и восстановления пароля в случае утери.
После регистрации любым из способов вы получите доступ сразу ко всем сервисам Google. Вам будет достаточно лишь ввести свой логин и пароль, чтобы войти в аккаунт на любом из сайтов. И вам не нужно будет затем отдельно разбираться, как зарегистрироваться в Гугл Плей или на YouTube, ваши аккаунты уже будут там.
Регистрация через существующий адрес электронной почты
Создать Google-аккаунт можно через любую почту. Вы можете использовать свой адрес из Яндекса, Mail и других почтовых сервисов. Делается это так:
- Для начала откройте любой браузер и введите в адресную строку адрес “https://accounts.google.com/SignUp?hl=ru”.
- На открывшейся странице нажмите на кнопку “Использовать текущий адрес электронной почты”.
- Перед вами появится окно “Создайте аккаунт Google”; здесь вам нужно ввести ваше имя, фамилию, существующий адрес электронной почты, пароль и если нужно указать язык в левом нижнем углу окна.
- Затем нажимаем “Далее”.
- После этого вам нужно открыть свою электронную почту и дождаться прихода письма.
- В письме будет указан код для подтверждения адреса (если его долго нет, проверьте папку “Спам”); скопируйте его или запомните и введите в окне регистрации.
- После этого, перед вами появится окно “Добро пожаловать в Google”;.здесь вам нужно ввести свой номер телефона (необязательно, но может пригодиться), указать дату рождения и пол.
- Затем жмём “Далее”.
- Перед вами откроется окно “Политика конфиденциальности и условия использования”; здесь всё просто – ознакомьтесь с правилами сервиса, по желанию можете настроить параметры конфиденциальности, а затем нажмите на кнопку “Принимаю”.
Вот и всё, аккаунт создан и готов к использованию. У обоих ваших ящиков будет один адрес электронной почты и письма, идущие в Google-почту, будут приходить сразу на оба ящика.
Завершив процесс регистрации, вы автоматически авторизуетесь во всех сервисах Google. Чтобы войти в Гугл-аккаунт с другого устройства или через другой браузер достаточно будет нажать на кнопку “Войти” в правом верхнем углу окна и ввести свои данные.
Создание нового ящика в Google
Теперь давайте обсудим, как создать аккаунт в Google-почте с нуля. На тот случай если вы не хотите привязывать свои ящики или же если это ваша первая почта есть другой вариант.
Начинается процесс регистрации с любого из сервисов Google. Просто зайдите на сайт и следуйте инструкции представленной ниже.
- Для начала нажмите на кнопку “Войти”, которая должна находиться в правом верхнем углу.
- Затем нажмите на кнопку “Создать аккаунт” внизу окна.
- Перед вами откроется окно, где вам нужно будет указать всю информацию о себе–имя, фамилию, дату рождения, пол, страну проживания, номер мобильного телефона и адрес для запасной почты, а также придумать новый адрес электронной почты и пароль к ней.
- Затем вам нужно пройти проверку-антиспам (ввести цифры с картинки), подтвердить, что вы согласны с политикой конфиденциальности и правилами Googleи нажать на кнопку “Далее”.
- Затем вы попадёте на страницу, где вас попросят подтвердить ваш номер телефона; для этого выберите тип сообщения и нажмите “Продолжить”.
- Дождитесь когда вам на телефон придёт сообщение.
- Введите код указанный в нём в окне регистрации и вновь нажмите “Продолжить”.
После этого у вас появится новый ящик для электронной почты Google. Письмо подтверждения также придёт и на указанную вами почту. Вы можете подтвердить её в любой момент.
Стоит заметить, что ваш аккаунт могут заблокировать, если введённый вами возраст окажется слишком маленьким. Для России минимальный возраст пользователя Google составляет тринадцать лет, для большинства остальных стран – шестнадцать. Кроме того, некоторые сервисы будут недоступны тем, кто младше восемнадцати лет.
«Не помню логин»
Для входа в Гугл-аккаунт помимо пароля нужно, конечно же, указать имя пользователя или адрес электронной почты. Но что, если и эти данные утеряны — забыты, проще говоря? Такое тоже случается и для этого предусмотрено решение.
- Начать восстановление доступа к учетной записи в данном случае нужно со .
Здесь указываем запасной имейл или номер телефона, привязанный к аккаунту. - Дальше от нас требуется ввести имя и фамилию, которые указаны в нашей учетной записи Google.
- После этого придется подтвердить, что это именно наш аккаунт. Если в первом пункте этой инструкции вы указали резервный адрес электронной почты, на него будет предложено выслать одноразовый код подтверждения.
Ну а если ввели номер мобильного, привязанного к «учетке» Гугл — код пришлют по SMS. В любом случае для получения верификационной комбинации жмем «Отправить» или «Отправить SMS». Затем вводим полученный код в соответствующей форме. - Подтвердив личность, получаем список с подходящими именами пользователя Google-аккаунта. Остается лишь выбрать нужное и авторизовать учетную запись.
Проблемы при восстановлении логина
Если в ходе процедуры восстановления доступа к аккаунту вы получили сообщение о том, что учетной записи с указанной информацией не существует, значит где-то была допущена ошибка при вводе.
Возможна опечатка в резервном адресе электронной почты или же в имени и фамилии пользователя. Чтобы ввести эти данные повторно жмем «Повторить попытку».
Случается также, что вроде бы все указано верно и операция восстановления прошла успешно, но нужного имени пользователя в списке не оказалось. Здесь, вы вероятнее всего ввели не тот резервный имейл или номер мобильного. Стоит попробовать провести операцию еще раз, но уже с другими данными.
Если войти не получается
Если после ввода логина или пароля система выдает ошибку, значит, вы указываете неправильные данные. В этом случае поможет восстановление доступа. Рассмотрим, как это сделать на компьютере и телефоне.
На телефоне
Шаг 1: восстановление логина
Логин – это название вашего аккаунта. Обычно это адрес электронной почты Gmail, например, ivan.petrov@gmail.com. Иногда в качестве логина используется адрес другой почты (на Яндексе или Майл.ру) или номер телефона – но это редко.
1. В мобильном браузере переходим на сайт google.ru.
2. Нажимаем на «Войти» вверху.

3. Нажимаем на «Забыли адрес эл. почты?».

4. В следующем поле печатаем номер мобильного телефона, который прикреплен к учетной записи, или адрес резервной почты.

5. Далее указываем имя и фамилию.

6. Нажимаем «Отправить» для получения кода восстановления.

Откроется окошко, куда нужно напечатать код из смс сообщения или из письма, которое поступит на резервный ящик.

7. Если все введено верно, появится найденная учетная запись.

Нажимаем на нее и пробуем ввести пароль. Если он не подойдет, переходим ко второму шагу.
Шаг 2: восстановление пароля
1. В мобильном браузере переходим на сайт google.ru.
2. Нажимаем на «Войти» вверху.
3. Печатаем логин.
Обычно это адрес электронной почты Gmail (см.).
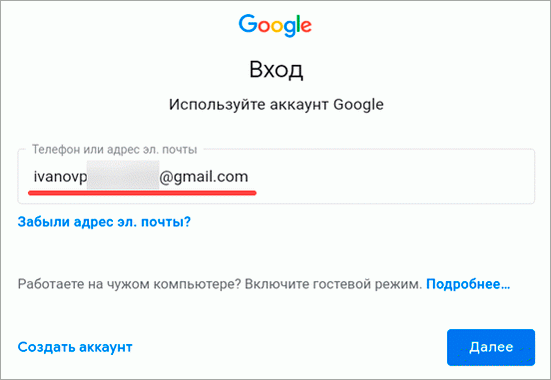
4. Нажимаем на «Забыли пароль?».

5. Печатаем последний пароль, который помним, или нажимаем на ссылку «Другой способ».
В обоих случаях система потребует подтвердить телефон или резервный почтовый адрес.

6. Печатаем номер телефона и нажимаем на «Отправить» для получения кода.
Затем вводим код – он придет в смс на телефон или в письме резервный ящик в течение нескольких минут.

7. Откроется страница, через которую нужно задать новый пароль и повторить его.

8. Вот и всё – новый пароль назначен и выполнен вход в учетную запись. Запишите данные надежное место, чтобы в следующий раз не пришлось их восстанавливать.

На заметку. Таким же образом можно восстановить доступ через настройки Андроид: Настойки – Аккаунты.
На компьютере
Восстановить логин/пароль на компьютере можно точно так же, как . Процесс идентичен. Поэтому чтобы не повторяться, рассмотрим восстановления доступа через резервный адрес почты. Это когда в настройках был указан другой ящик.
Шаг 1: как узнать логин (адрес Gmail)
1. Перейдите на сайт google.ru.
2. Нажмите на кнопку «Войти».


4. Напечатайте ваш другой электронный ящик и нажмите кнопку «Далее».

5. В следующем окошке напечатайте имя, фамилию и нажмите «Далее».

6. Откроется запрос на отправку кода на резервную почту. Щелкните по кнопке «Отправить».

7. Откройте в браузере новую вкладку, нажав на значок + в панели управления окнами. В ней откройте свой резервный ящик. В папке «Входящие» будет письмо от Google с кодом восстановления.

8. Вернитесь на предыдущую вкладку и напечатайте код. Нажмите «Далее».

9. Сайт покажет найденную учетную запись. Нажмите на нее и введите пароль. Если он не подойдет, переходите к Шагу 2.

Шаг 2: как получить пароль
1. Перейдите на сайт google.ru и щелкните по «Войти» вверху справа.

3. Система запросит ввод последнего пароля, который вы помните. Введите его или нажмите «Другой способ».

4. Откроется окошко с запросом номера телефона. Можно напечатать его и получить смс с кодом, но мы выберем пункт «У меня нет доступа к телефону».
5. Печатаем резервный адрес электронной почты и нажимаем «Отправить», чтобы получить на него код.
Если доступа к этому ящику нет, нажмите на ссылку «Другой способ». Тогда Гугл попросит ввести действующий электронный адрес и отправит на него дальнейшие инструкции.

6. Перейдите в резервный ящик и откройте входящее сообщение с кодом.

7. Вернитесь к форме восстановления и напечатайте код.

8. Далее нужно ввести новый пароль и повторить его.
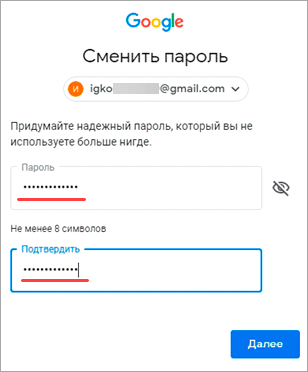
9. Пароль назначен, и вход в учетную запись выполнен.

Как создать аккаунт Google для своих нужд
Итак, начинаем операцию, чтобы получить аккаунт в Гугле. Регистрация осуществляется на специальной странице, где необходимо заполнить предоставленную там форму, в первой части которой необходимо вписать свое имя, фамилию и логин в составе электронной почты:
Надо иметь ввиду, что в этом случае при регистрации вам придется подтвердить адрес такого эмейла. На указанный ящик придет письмо, где будет содержаться ссылка, по которой вы должны перейти для подтверждения. Но, повторюсь, такие дополнительные телодвижения необходимо совершать только в том случае, если не пожелаете регистрировать почту на GMail.
Однако, на мой взгляд, создаваемая учетная запись Гугл предполагает наличие почтового аккаунта ГМайл хотя бы потому, что это гораздо удобнее при пользовании разнообразными приложениями и сервисами Google
К тому же, интерфейс и настройки здесь постоянно модернизируются и, что самое важное, гугловский почтовый сервис весьма надежен в плане безопасности, о чем я еще расскажу подробнее
Отмечу, что дата рождения не будет общедоступной без вашего на то согласия. Особо нужно отметить необходимость максимально усложнить пассворд, поскольку это напрямую касается безопасности будущего аккаунта. Со своей стороны осмелюсь посоветовать в этой связи генератор и хранитель паролей Кипас, которым я успешно пользуюсь на протяжении уже довольно продолжительного времени. Но продолжим заполнять форму регистрации Гугл:
Сначала нужно вписать номер мобильного телефона и, желательно, дополнительный эмейл. Эта информация не будет лишней в плане повышения уровня безопасности. Например, если забудете пароль либо каким-то образом он будет утерян, то посредством SMS получите данные, необходимые для восстановления доступа к своей учетной записи Google. Запасной адрес электронной почты также вносит свою лепту в дело повышения уровня защищенности аккаунта и может служить в том числе для получения уведомлений.
Дальше вводим капчу в соответствующую строчку «Введите текст» и переходим к заключительной части формы регистрации, где надо выбрать страну (автоматически будет указана та, на территории которой вы проживаете), а также отметить галочкой ваше согласие с условиями использования сервисов Гугла и политикой конфиденциальности:
Следом жмите «Далее», после чего осуществится переход к следующему шагу создания учетной записи. Вам предложат в процессе регистрации загрузить свою фотографию:
Однако, это предложение на данном этапе можно с легкостью проигнорировать и закачать фото позднее. Это можно сделать в любое время, воспользовавшись соответствующими опциями своего профиля. Поэтому можно сразу же щелкнуть по кнопке «Дальше». Результатом этого действа будет осознание того, что вам удалось создать учетную запись Google:
После нажатия «Вперед» вы окажетесь на вебстранице, откуда можно осуществить доступ ко всем приложениям, сервисам, настройкам и другим необходимым службам:
Возможно, для какого-то будет проще усвоить информацию по видео. Поэтому предоставляю видеоролик на тему создания аккаунта в Google:
Ну и учитывая уровень современных технологий не лишним, думаю, будет видеоматериал, рассказывающий о создании учетной записи в Гугл для мобильных устройств на базе Android:
Инструкция, как войти в аккаунт Тик Тока через телефон
Существует несколько способов зайти на свой аккаунт Тик Ток. Поскольку приложение изначально создавалось для мобильных устройств, первым делом стоит рассмотреть вход с телефона.
- Стартовый экран встретит пользователя лентой, но смотрите ниже — в правой части панели будет значок человечка. Откроется страничка с авторизацией. Нажмите «Регистрация».
- В предложенном окне будет три варианта действий: войти в сохраненный на телефоне аккаунт, добавить существующий (вручную ввести данные) и зарегистрироваться (для тех, кто до этого профиля не имел).
- Если выбран ручной ввод, тиктокеру потребуется войти, используя почту, номер телефона или другую социальную сеть.
Создавать профиль не обязательно, и разработчики к этому не призывают. Достаточно скачать приложение и наслаждаться лентой с новыми роликами. Аккаунт нужен только тем, кто собирается создавать собственный канал либо следить за подписками.
Регистрация в Гугл
Многие начинающие пользователи не знают, что Гугл представляет собой помимо широко известной поисковой системы еще и целый ряд популярных сервисов, таких как:
- Gmail.com;
- Google Play;
- Google disk;
- Youtube;
- Google Pay;
- переводчик;
- поисковик;
- карты;
- новости;
- документы.
Бесплатная регистрация в Гугле означает открытие нового электронного аккаунта или привязка существующей почты, которая позволит воспользоваться сервисами Google. В результате этого вы получите универсальный логин для каждого из них.
Как зарегистрироваться в Гугл
Однако пользование данными сервисами подразумевает регистрацию пользователя в Гугл. Рассмотрим пошагово этот процесс:
Сначала необходимо открыть браузер на компьютере, причем не важно, какой из них у вас есть. Потом надо будет перейти на регистрационной сайт Гугла – https://accounts.google.com/ На данной странице появится форма для входа в свой аккаунт, но так как у вас его нет, нужно выбрать внизу формы ссылку Создать аккаунт
Укажите в полях свое имя и фамилию. Следующим шагом станет создание имени пользователя. Вы сможете выбрать любое, которое вам понравится больше всего. Если выбранное имя не подойдет, то служба Гугл вас об этом сразу предупредит. Она также поможет и с именем для вашего нового e-mail
Хотя не обязательно на эти подсказки обращать внимание. Вы всегда сможете записать в эту форму любые данные
Данное имя пользователя будет отображаться в почтовом адресе до @gmail.com После ввода пароля потребуется его подтвердить и ввести еще раз. Мы бы рекомендовали вам где-нибудь его записать, так как забыть сложный пароль довольно легко. Теперь необходимо перейти к следующему этапу и заполнить оставшиеся поля во втором окне. Здесь также можно ввести свой номер мобильника, хотя это и не обязательно. Его обычно дают для безопасности аккаунта, так как потом будет легче восстановить утраченный пароль или даже сам аккаунт. Если вы решите внести телефон, то сначала выберите флажок, который определит вашу страну, а лишь затем укажите свой сами номер мобильника. Запасной адрес вашей почты вводить также не обязательно, но желательно. Так будет проще восстановить аккаунт в случае утери пароля или взлома. Введите дату своего рождения. При этом месяц необходимо выбрать из отдельного меню, а год и день вписать вручную. Дальше потребуется выбрать свой пол. Кроме мужского и женского, там имеется еще две графы, в одной из которых стоит – не указан, а в другой – дополнительно. Потом надо кликнуть на далее, и вас перекинут на страницу, посвященную условиям пользования аккаунта Гугл.
Итак, мы прошли основные этапы регистрации. Остается одна маленькая формальность — согласиться с правилами пользования google.
Политика конфиденциальности Google
Это важный раздел, с которым мы всегда рекомендуем тщательно ознакомиться, прежде чем бесплатно зарегистрировать в Гугле аккаунт. Там содержится следующая информация:
- данные, которые используются;
- причины, по которой эти данные необходимы;
- контроль над ними.
Вы должны будете принять условия пользовательского соглашения и политики конфиденциальности, в противном случае в создании аккаунта будет просто отказано. Однако можно не спешить и сразу же не жать на кнопку. Посмотрите, там имеется переход на вкладку «Другие варианты», где можно заранее отстроить свой аккаунт под свои предпочтения.
Сроки действия аккаунтов
Аккаунты в других системах имеют срок действия. Так, в qiwi при отсутствии платежей в течение 6 месяцев, начинают списывать по 10 рублей в день. Как только кошелек опустеет, учетку удаляют.
Периодически чистят неактивные учетки социальные сети. В 2019 г. twitter объявил об удалении аккаунтов, неактивных более 6 месяцев.
Неиспользуемые профили не удаляются без предупреждения. Сервисы отправляют предварительное уведомление. В нем напоминают о наличии личного кабинета, сроках, условиях продления его существования. Если пользователь не воспользовался аккаунтом, через некоторый срок его удаляют.
Как управлять данными, удалить и восстановить свой аккаунт в Google
Вкладка «Управление данными» позволяет осуществить самые разнообразные настройки, которые нужны именно вам. Например, подраздел «Пространство для хранения» дает исчерпывающую информацию об объеме хранящихся файлов (на Google Disc, на GMail и на Гугл+ Фото).
В этой же вкладке есть такая интересная опция как «Google на всякий случай». Фактически это завещание в самом прямом смысле этого понятия. Ведь произойти в нашей жизни может всякое, поэтому можно составить список лиц, которым перейдет все ваше “имущество” в виде фото, файлов и других данных в случае, если account будет неактивным в течении определенного промежутка времени, который следует задать в настройках.
Итак, для начала настраиваем срок бездействия, затем добавляем доверенных лиц, которые получат по вашему завещанию все данные учетной записи. Нажимаете на соответствующий линк и выполняете все действия по инструкции, которая весьма понятна для восприятия.
Отмечу, что есть возможность настроить автоответчик для данной почты GMail, который будет отсылать заданное сообщение всем адресатам, кто будет писать вам после истечения срока бездействия. Если после заданного срока УЗ должна быть ликвидирована, левой кнопкой мышки нажимаете пустую ячейку напротив опции «Удалить аккаунт», после чего нажимаете «Включить».
В одноименном подразделе вкладки «Управление данными» есть ссылка «Удалить аккаунт и данные». Перейдя по ней, внимательно ознакомьтесь с предупреждением, поскольку удаление учетной записи — ответственное решение.
Итак, мы рассмотрели, как удалить аккаунт Гугл, теперь самое время понять, какие действия необходимо предпринять по его восстановлению. Об этой возможности я упоминал выше по тексту в ходе описания регистрации. Это может понадобиться, если вдруг возникнет неприятная ситуация, связанная с утерей пароля либо, паче чаяния, с захватом аккаунта и потерей доступа к нему.
Восстановить доступ к аккаунту в Гугл можно здесь. Если с чем-то вы не сможете разобраться, то ответы на возникшие вопросы и варианты действий в той или иной сложившейся ситуации получите на этой и этой страницах помощи.






