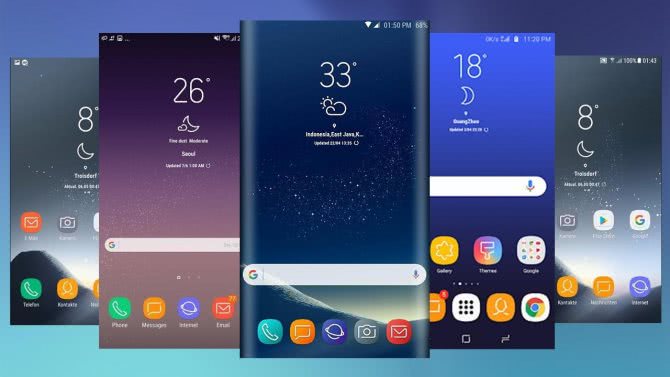Что нужно сделать первым делом после покупки?

Samsung Galaxy A10
Если речь идет о телефоне со стеклянной задней крышкой, лучше сразу же докупить к телефону чехол. Это поможет в дальнейшем избавиться от царапин на корпусе и более выгодно продать аппарат на вторичном рынке. Как правило, китайские производители вместе с устройством кладут в комплект простой чехол, поэтому этот вопрос не должен стать большой проблемой.
После покупки советуем также использовать защитную пленку или стекло. Не так давно мы писали материал, где объяснили, какие защитные средства экрана существуют и какое средство оптимально.
Также стоит убедиться в том, что ваше устройство поддерживает быструю зарядку. Если в спецификациях телефона имеется упоминание этой особенности, следует изучить возможности комплектной зарядки, потому что не все производители продают телефон с быстрым зарядным устройством, его в таком случае придется докупать.
Еще один важный момент — поддержка NFC и беспроводной зарядки. Если ваше устройство поддерживает беспроводную зарядку, после покупки телефона можно сразу докупить подобное зарядное устройство, чтобы заряжать телефон без подключения к кабелю питания. Мы ранее писали материал о беспроводных зарядках, нажмите на эту ссылку, чтобы изучить данный вопрос подробнее.
Как работать с сервисами Google
Ярлычки ряда приложений отображены на главном экране, остальные можно найти в разделе Все приложения. Можно открывать любые приложения, быстро переключаться между ними и выводить на экран сразу две программы.
Чтобы открыть нужную программу, достаточно провести по экрану снизу вверх, после этого появляется значок “Все приложения”. В списке выбирают нужный вариант и нажимают на ярлык. Если ярлык программы есть на рабочем столе, то на него просто нажимают и ждут, пока оно откроется.
Переключиться между уже открытыми приложениями можно тоже очень быстро.
- Проводят от нижнего края экрана вверх, не отрывая палец, после чего убирают его;
- Проводят пальцем по экрану вправо или влево, чтобы найти приложение;
- Выбирают нужную программу.
Чтобы закрыть одну программу, следует провести вверх от низа экрана и потом немного задержать палец наверху. После этого нужно выбрать приложение, которое не нужно и смахнуть его вверх. Чтобы закрыть сразу много программ, следует провести по экрану снизу и до середины, после чего нажать на пункт Очистить всё.
Даже если не закрывать приложения, то память не уменьшится, а аккумулятор не будет садиться быстрее. Расход заряда и памяти на устройствах Андроид регулируется автоматически.
Файловый менеджер и как смотреть фильмы и слушать музыку на Андроид
Для просмотра файлов мультимедиа есть отдельное приложение под названием Галерея или Хранилище Мультимедиа, которое вы найдёте в главном меню. Ничего сложного в пользовании им нет, по созданным папкам распределяются фотографии, видео, находящиеся в памяти устройства или на карте.
Если же вам нужны аудиофайлы, книги и общий список файлов на устройстве — для этого существует файловый менеджер, который на системе Андроид имеет название Проводник.
Кстати, при просмотре фото и картинок в галерее вы можете сразу же установить их на рабочий стол, или как изображение контакта из телефонной книги. В целом настройка фона, виджетов и прочих эстетических составляющих — большая и отдельная тема.
Работа с файлами мультимедиа
В мобильном приложении может быть предусмотрена работа с мультимедийными возможностями устройства: создание аудиозаписи, использование встроенной камеры (для фото- и видеосъемки).
Запись аудио. Нажать кнопку диктофона в центре нижней части экрана. Чтобы остановить запись, повторно нажать кнопку диктофона. Чтобы отменить запись, нажать клавишу Назад.
Сохраненная аудиозапись будет обработана мобильным приложением.
Запись видео. Нажать кнопку записи видео в центре нижней части экрана. Чтобы остановить запись, повторно нажать кнопку записи. Чтобы отменить запись, нажать клавишу Назад.
Сохраненная видеозапись будет обработана мобильным приложением.
Съемка фотографии. Нажать кнопку фотокамеры. Для отмены съемки нажать клавишу Назад.
Сохраненный фотоснимок будет обработан мобильным приложением.
Настройка смартфонов Samsung
Рассмотрим, как пользоваться смартфонами «Самсунг», на примере Galaxy S7.
В них может создаваться учетная запись Samsung, которая нужна для использования Samsung Pay, с помощью чего можно оплачивать со смартфона покупки в магазине.
Гаджеты Samsung снабжены сканером отпечатка, с помощью которого можно разблокировать смартфон, авторизоваться в сети и использовать сервис Samsung Pay.
В Theme Store «Самсунг» использует множество тем для смартфонов, часть из которых доступна бесплатно, а часть — за деньги.
Как пользоваться смартфоном новичку, который еще не освоил установку приложений? Производитель периодически добавляет новые приложения в новые смартфоны и удаляет старые. С опытом каждый пользователь сможет установить новые приложения из Play Market, а удалить предустановленные «Самсунгом» можно с помощью кнопки «-» в меню приложений.
Рассматриваемый смартфон позволяет экономить энергию батареи, меняя цвета на экране на черно-белые, а также выключая приложения, запущенные в фоновом режиме.
Как и большинство других смартфонов, данный гаджет позволяет использовать micro SD-карту.
Первое включение
Рассмотрим процесс первого включения и настройки смартфона. Для того чтобы при первичной активации устройства добраться до рабочего стола и подробно рассмотреть его интерфейс необходимо выполнить несколько важных действий. О них и поговори. Но в первую очередь необходимо включить сам смартфон. Для этого найдите кнопку питания, в современных гаджетах она чаще всего расположена на правом ребре корпуса. Нажмите и удерживайте её до тех пор, пока телефон не даст отклик.
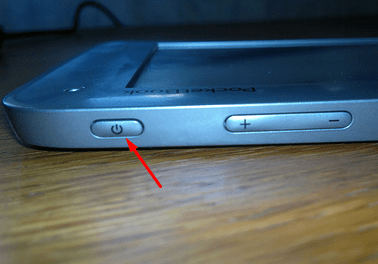
Первые настройки
Как только гаджет завершит загрузку, владельцу придётся выполнить первичные настройки, чтобы обеспечить себе удобное пользование. Пункты настроек, следующие.
- Язык системы. Будет предложено несколько вариантов, среди которых, как правило, по умолчанию стоит русский. Если это не так находим его и выбираем, после чего жмём «начать».
- Следующим шагом смартфон предложить подключить его к интернету, и предоставит список точек доступа, которые он нашёл. Если среди них имеется доступный WiFi, то лучше выполнить подключение, в противном случае нажмите кнопку «пропустить».
- Следующим шагом «Мастер настроек» предложит осуществить вход в google-аккаунт. На данном этапе настройку пропустим и рассмотрим её более подробно. Если у владельца смартфона уже есть почта на Gmail, то указываем её адрес, если нет – пропускаем.
- Устанавливаем время и дату. Если смартфон имеет доступ в интернет, то эти данные будут выставлены автоматически. Просто подтверждаем.
- Последний раздел преднастроек запрашивает разрешение на определение местонахождения смартфона. Пользователь может активировать их по желанию сейчас или оставить это на потом и включать геопозиционирование при необходимости.
На этом смартфон прекращает запрашивать основные настройки.
Создание или добавление Google аккаунта
Отдельно разберёмся с Google-аккаунтом. Регистрация в Gmail позволяет владельцу смартфона не только создать новый электронный почтовый ящик, но и получить доступ ко всем брендированным сервисам разработчиков операционной системы. Кроме того, это возможность синхронизации и резервного копирования, удалённого управления гаджетом и другие очень полезные нюансы. Без привязки к аккаунту и её подтверждения Андроид-смартфон практически бесполезен.
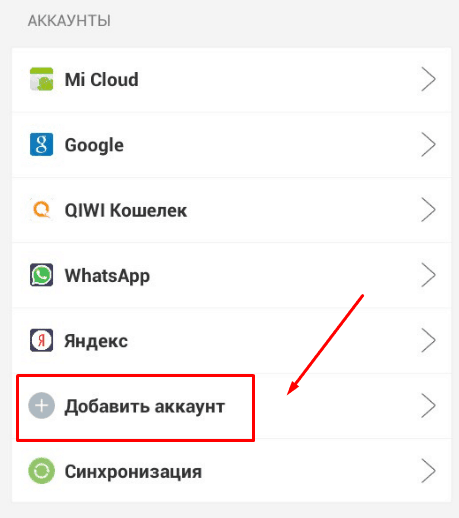
Привязка к профилю выполняется на этапе преднастроек. Сервис задаёт вопрос есть ли у владельца нужный аккаунт и в зависимости от ответа предлагает дальнейшие варианты.
- Если у вас есть нужный профиль, то нажмите «да» и поочерёдно введите адрес электронной почты и пароль от неё, следуя подсказкам системы.
- В случае отрицательного ответа жмём соответствующую кнопку и переходим к процессу регистрации нового аккаунта в Google. В дальнейшем не потеряйте логин и пароль, чтобы иметь доступ к сервису. Система по шагам предложит заполнить все нужные пункты: фамилию и имя владельца для персонализации, предпочитаемый логин и пароль. Сервис сам проверит доступность логина и при необходимости предложит доступные варианты.
Для создания и привязки аккаунта необходим доступ в интернет. Если доступа нет, то можно пропустить этот шаг и привязать смартфон после, через меню настроек. Для этого перейдите в раздел «Аккаунты» нажмите команду «добавить новый». Сервис аналогичным образом активирует «Мастера» следуя подсказкам которого пользователь сможет создать новый или активировать уже имеющийся профиль.
Android is Linux
По поводу такой формулировки было много споров, так что сразу поясню, что именно я имею в виду под этой фразой: Android основан на ядре Linux, но значительно отличается от большинства других Linux-систем.
Среди исходной команды разработчиков Android был Robert Love, один из самых известных разработчиков ядра Linux, да и сейчас компания Google остаётся одним из самых активных контрибьюторов в ядро, поэтому неудивительно, что Android построен на основе Linux.
Как и в других Linux-системах, ядро Linux обеспечивает такие низкоуровневые вещи, как управление памятью, защиту данных, поддержку мультипроцессности и многопоточности. Но — за несколькими исключениями — вы не найдёте в Android других привычных компонентов GNU/Linux-систем: здесь нет ничего от проекта GNU, не используется X.Org, ни даже systemd. Все эти компоненты заменены аналогами, более приспособленными для использования в условиях ограниченной памяти, низкой скорости процессора и минимального потребления энергии — таким образом, Android больше похож на встраиваемую (embedded) Linux-систему, чем на GNU/Linux.
Другая причина того, что в Android не используется софт от GNU — известная политика «no GPL in userspace»:
Само ядро Linux в Android тоже немного модифицировано: было добавлено несколько небольших компонентов, в том числе ashmem (anonymous shared memory), Binder driver (часть большого и важного фреймворка Binder, о котором я расскажу ниже), wakelocks (управление спящим режимом) и low memory killer. Исходно они представляли собой патчи к ядру, но их код был довольно быстро добавлен назад в upstream-ядро
Тем не менее, вы не найдёте их в «обычном линуксе»: большинство других дистрибутивов отключают эти компоненты при сборке.
В качестве libc (стандартной библиотеки языка C) в Android используется не GNU C library (glibc), а собственная минималистичная реализация под названием bionic, оптимизированная для встраиваемых (embedded) систем — она значительно быстрее, меньше и менее требовательна к памяти, чем glibc, которая обросла множеством слоёв совместимости.
В Android есть оболочка командной строки (shell) и множество стандартных для Unix-подобных систем команд/программ. Во встраиваемых системах для этого обычно используется пакет Busybox, реализующий функциональность многих команд в одном исполняемом файле; в Android используется его аналог под названием Toybox. Как и в «обычных» дистрибутивах Linux (и в отличие от встраиваемых систем), основным способом взаимодействия с системой является графический интерфейс, а не командная строка. Тем не менее, «добраться» до командной строки очень просто — достаточно запустить приложение-эмулятор терминала. По умолчанию он обычно не установлен, но его легко, например, скачать из Play Store (Terminal Emulator for Android, Material Terminal, Termux). Во многих «продвинутых» дистрибутивах Android — таких, как LineageOS (бывший CyanogenMod) — эмулятор терминала предустановлен.
Второй вариант — подключиться к Android-устройству с компьютера через Android Debug Bridge (adb). Это очень похоже на подключение через SSH:
Из других знакомых компонентов в Android используются библиотека FreeType (для отображения текста), графические API OpenGL ES, EGL и Vulkan, а также легковесная СУБД SQLite.
Кроме того, раньше для реализации WebView использовался браузерный движок WebKit, но вместо этого используется установленное приложение Chrome (или другое; список приложений, которым разрешено выступать в качестве WebView provider, конфигурируется на этапе компиляции системы). Внутри себя Chrome тоже использует основанный на WebKit движок Blink, но в отличие от системной библиотеки, Chrome обновляется через Play Store — таким образом, все приложения, использующие WebView, автоматически получают последние улучшения и исправления уязвимостей.
Как пользоваться Google Play Market
Плей маркет позволяет установить многие приложения, которые сделают смартфон более функциональным. Можно устанавливать игры, различные программы, мессенджеры и социальные сети.
Установка приложений
Установить приложения на смартфон несложно. Их можно установить с магазина Google Play Market или со стороннего источника. Рекомендуется отдать предпочтение официальному источнику, так как в этом случае меньше шансов скачать вирусное ПО.
- Заходят Плей маркет, нажав на иконку;
- В строке поиска вводят название нужной программы и нажимают на кнопку ввода;
- После окончания поиска оценивают, какую версию приложения чаще всего скачивают и читают отзывы;
- Нажимают скачать и ожидают пару минут. Предварительно нужно согласиться с условиями.
После скачивания программы на экране появляется ярлычок. При желании значки с экрана можно рассортировать по папкам.
Удаление приложений
Удалить приложение тоже несложно. Сделать это можно двумя способами.
- Если требуется удалить ярлык с рабочего стола, то на него просто длительно нажимают, а потом перетаскивают в корзину.
- Для полного удаления программы с телефона нужно зайти в настройки, тут найти раздел приложений и выбрать нужную программу. На неё нажимают и после тапают по кнопке удалить.
Чтобы приложения на смартфоне корректно работали, рекомендуется периодически очищать кэш-память.
Защита от случайных покупок
Чтобы исключить случайные покупки в плей маркете, рекомендуется включить аутентификацию. В приложениях и играх эта функция запускается автоматически. Чтобы совершить покупку, необходимо ввести определенную информацию, чаще всего пароль. При желании можно изменить или сбросить пароль от аккаунта Гугл.
Работа с настройками «по умолчанию»
Если в системе установлено сразу несколько приложений, отвечающих за выполнение одной и той же функции (например, видеоплеер), то после нажатия на файл будет предложено сделать выбор. Чтобы не повторять действие каждый раз, можно выбрать приложение и нажать кнопку «Всегда».
Через некоторое время может снова потребоваться изменить программу, установленную по умолчанию, одно окно уже не появляется, а значит необходимо перейти в настройки телефона. Далее выбрать раздел «Приложения», найти то, которое используется в данный момент, и нажать на кнопку «Удалить значения по умолчанию». Теперь при запуске файла снова появится запрос на выбор программы.
Облагораживаем домашний экран
|
|
Попадая на рабочий стол после первого запуска, пользователь видит только те утилиты, на которые производитель решил обратить ваше внимание. Естественно, его можно настроить под себя и вывести на главный экран только те приложения, которые вам действительно нужны
Кроме того, в Android можно добавлять специальные виджеты (погода, часы, курсы валют, плеер и т.д.), которые позволяют взаимодействовать с приложением напрямую с рабочего стола. Приложения добавляются на рабочий стол обычным перетаскиванием иконки на нужное место. Чтобы добавить виджет, нужно кликнуть по пустому месту экрана на несколько секунд, затем в появившемся меню нажать на раздел «Виджеты» и выбрать нужный из общего списка.
Что такое ОС Android
Сейчас создаётся огромное количество смартфонов и прочих устройств с данной системой. Она завоевала жуткую популярность, поэтому конкурентов у неё почти нет, разве что iOS.

Я думаю, не стоит перечислять известные бренды сегодняшних телефонов, которые растут, как на дрожжах. Так вот, все они используют Андроид. Если говорить о чистой системе, то можно сказать, что она очень шустрая и производительная. Многие производители, беря за основу эту ОС делают свою оболочку с дополнительными функциями, возможностями и оформлением. У кого-то это получается лучше, и системка летает, а в каких-то устройствах не очень.
С помощью операционки у вас есть возможность управлять такими функциями, как Wi-Fi, Bluetooth, NFC, GPS, создавать точки доступа Wi-Fi, то есть делать из своего телефона модем и многое другое. В современные смартфоны встраивают датчики отпечатав пальцев и сканирования радужной оболочки глаза, что позволяет многократно улучшить защиту – всем этим можно управлять с помощью Android. Естественно в Apple со своим iOS стараются не отставать.
Файловый менеджер и как смотреть фильмы и слушать музыку на Андроид
Для просмотра файлов мультимедиа есть отдельное приложение под названием Галерея или Хранилище Мультимедиа, которое вы найдёте в главном меню. Ничего сложного в пользовании им нет, по созданным папкам распределяются фотографии, видео, находящиеся в памяти устройства или на карте.
Если же вам нужны аудиофайлы, книги и общий список файлов на устройстве — для этого существует файловый менеджер, который на системе Андроид имеет название Проводник.
Кстати, при просмотре фото и картинок в галерее вы можете сразу же установить их на рабочий стол, или как изображение контакта из телефонной книги. В целом настройка фона, виджетов и прочих эстетических составляющих — большая и отдельная тема.
Проблемы и способы их решения
Bluetooth или Wi-Fi плохо работает
Скорее всего, одновременно включены оба модуля беспроводной связи. Их частоты конфликтуют между собой, ввиду чего понадобится выключить Bluetooth или Wi-Fi. Проделайте то же самое с устройствами, находящимися поблизости гаджета: например, роутерами, USB-адаптерами.
Советуем переключить приёмники и роутеры Wi-Fi на частоту 5 ГГц, чтобы таких проблем впредь не возникало. К тому же, это решит проблему в виде перекрытия каналов другими маршрутизаторами.
Интернет-соединение нестабильно
Если вы сталкиваетесь с проблемой постоянных отключений или весомых задержек при пользовании программами для удалённого доступа, попробуйте проделать то же самое, подключив устройства посредством USB. Большинство приложений поддерживают ещё и такой режим работы, а Mobizen Mirroring и вовсе вместе совместим с тремя типами функционирования: кроме двух упомянутых вариантов поддерживается и управление девайсами с помощью Wi-Fi.
Вариантов установить соединение между гаджетами – огромное множество, однако лучше всего уделить внимание методам из этой статьи. Здесь рассмотрены самые популярные программы, регулярно получающие обновления, но, в то же время, совместимые со старыми гаджетами
Некоторые из них обладают дополнительными функциями, делающими использование ещё более комфортным. Ещё один важный момент: все рассмотренные здесь утилиты бесплатны, но некоторые из них обладают расширенными версиями, которые можно, но необязательно приобрести за небольшие суммы.
Поделиться ссылкой:
С чего начать?
Начните с прочтения инструкции пользователя. Тут вы сможете найти описание самых необходимых для работы моментов, которые помогут составить некоторое элементарное представление о том, как включить планшет, какие функции он имеет и т. д
Даже если у вас уже есть небольшой опыт использования гаджетов с системой Андроид, то вполне возможно, вы почерпнете для себя еще что-нибудь важное и интересное, о чем не знали
Молодежь сегодня интуитивно может справиться с задачей эксплуатации планшета. А вот представителям старшей возрастной категории пользователей приходится потратить больше времени для ознакомления с новым устройством. Но планшеты с Андроид для чайников также подойдут, и уже через короткое время каждый будет уверенно использовать этот гаджет.
Включаем планшет
Производится это действие чаще всего кнопкой на боковой панели устройства. Ею же выполняется блокировка экрана включенного планшета. На экране вы увидите множество иконок, многие из которых представляют сервисы корпорации Google, так как именно ей принадлежит операционная система Android. Большинство этих сервисов начнёт работать лишь после того, как ваш планшет будет подключен к Интернету.

Большинство сервисов начинает работать после включения планшета или подключения его к Интернету
Подключение планшета к Интернету через Wi-Fi
Наиболее распространённое использование планшета — это выход в Интернет. Для того чтобы все приложения и сервисы на вашем планшете заработали, следует подключиться к Сети.
Сейчас на каждом планшете, который поступает в продажу, есть встроенный модуль Wi-Fi. Если у вас дома есть сеть Wi-Fi или вы находитесь в месте, где беспроводная сеть работает, то делаем следующее:
- находим в меню планшета иконку «настройки»;
- выбираем пункт Wi-Fi или «беспроводные сети» и активируем;
- перед вами появится список доступных сетей Wi-Fi, из которого выбираем необходимую и вводим пароль, если это потребуется.
Теперь планшет должен будет подключиться к Интернету. Понять, что это соединение произошло, вы можете по мигающему значку вверху экрана рядом с индикатором батареи и часами.
Выход в Интернет
Осуществляется он посредством браузера так же, как и на стационарном компьютере или ноутбуке. На планшете, возможно, будут установлены несколько интернет-браузеров, например, Opera и Chrome — выбирайте наиболее удобный и привычный для себя.
Вашему Android-устройству доступен магазин Google Play, в котором можно скачать множество разнообразных приложений, программ или игр. Для того чтобы пользоваться этим сервисом бесплатно, требуется создать учетную запись в Google — то есть зарегистрироваться.
Посредством скачивания из Интернета вы сможете обеспечить ваш планшет различными программами, например, для чтения книг, для определения погоды, для проигрывания музыки, для мониторинга курса валюты и другими специфическими приложениями.
Выбор тарифного плана для смартфона
Кроме вопроса, какими смартфонами пользуются наши соотечественники, может возникать интерес, какие же тарифные планы востребованы и операторы мобильной сети. В нашей стране популярны компании: МТС, Мегафон, ТЕЛЕ2, Билайн и Yota. Нужно отметить, что тарифы везде разные, они предусматривают фиксированную оплату за 1 месяц. В результате пользователь самостоятельно настраивает пакет услуг, выбирая количество смс, минут, а также Гб интернета.
Для того, чтобы разобраться детально в этом вопросе, рекомендуется ознакомиться с условиями операторов на сайте. Очень многие оценили удобство смартфона на 2 карточки. В таком случае можно заполнить его двумя симками и общаться еще более экономно, не отказывая себе в разговорах.
Полезно будет узнать и об акциях, которые регулярно проводятся операторами. К примеру, фирма Мегафон предлагает клиентам новогодние тарифы, а также игры, где нужно трясти свой смартфон, получая за это определенные подарки. Правда, занимательно! Но для начала стоит скачать определенное приложение.
После установки приложений переносите их на карту памяти
В Магазине Google вы найдете немало интересных и полезных приложений, которые сразу же пожелаете установить. Некоторые из них будут не так важны, а некоторые вы будете использовать долгое время. Поэтому чтобы не занимать ими флеш-память на телефоне, объемные приложения лучше всего перенести на SD карту.
Для того, что бы перенести такие приложения необходимо зайти в «Настройки – Приложения – Управление приложениями», после чего выбрать «Переместить на SD-карту». Однако хочу заметить, что не все приложения можно перенести. К тому же данная функция доступна только для тех устройств, на которых установлена база Android 2.2 и выше.
Клавиатура в Андроид
Клавиатура в Андроид появляется на экране автоматически
когда вы прикасаетесь к полю для ввода данных:

Клавиатура, которая идет в комплекте с Андроид, не очень
удобна. На ней цифровые клавиши и клавиши специальных символов перенесены в другой
набор, на который нужно переключаться. Кроме того на ней нет клавиш со
стрелками для перемещения курсора и нет клавиш Alt, Ctrl.
Второй набор символов:

И третий набор символов:

Как видите, если вам понадобятся фигурные скобки, то
придется сменить два набора клавиш, для того чтобы добраться до них.
Однако в Андроид клавиатура это программа и это
значит что ее можно заменить на другую. Например на Hacker’s
Keyboard:

Она почти как настоящая клавиатура. Самое главное — на
ней есть клавиши-стрелки для перемещения курсора. Это очень удобно потому что
перемещать курсор на несколько символов при помощи пальца или графического
ползунка это ад. Но поскольку клавиш на ней больше, их размер меньше и
работать с ней нужно аккуратнее.
Для переключения языков, на клавиатуре Hacker’s
Keyboard, нужно провести пальцем по клавише пробел.
Переключение между клавиатурами выполняется в настройках
Андроид:

Установка приложений
Основные приложения, нужные для основного функционала планшета, на нем уже есть. Это браузер, фирменное ПО (если его предлагает производитель), оболочка камеры, галерея фотографий, телефон, сообщения и многое другое. Чтобы устанавливать свои программы или игры, комфортно и правильно пользоваться планшетом, стоит запустить ПлейМаркет. Его значок обычно располагается на главном экране, доступном после загрузки.
Для установки программы нужно нажать на большую зеленую кнопку с соответствующей надписью. Приложение скачается автоматически. После процесса установки становится доступна кнопка Открыть, служащая для запуска программы.