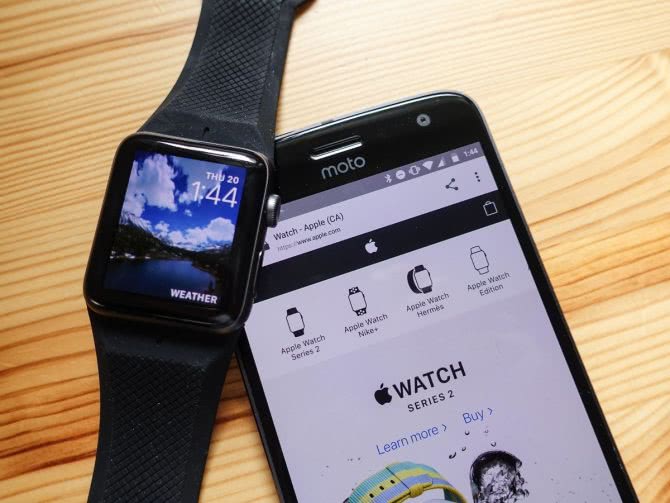Действия, если iPhone не видит смарт-часы
Когда «Айфон» не видит смарт-часы, нужно выполнить следующую последовательность действий:
- Убедиться, что устройства не переведены в авиарежим.
- Проверить работу каналов связи Wi-Fi и Bluetooth.
- Перезагрузить оба гаджета одновременно.
Убедиться, что авиарежим на Apple Watch не активирован можно, перейдя в «Пункт управления». Для вызова этого окна требуется провести по дисплею снизу вверх. Аналогичное движение откроет нижнее меню iPhone и позволит проверить его состояние.
Если не удается решить проблему таким способом, следует деактивировать установленную ранее связь и создать новую. Для этого нужно:
- открыть настройки часов;
- перейти в раздел «Сброс»;
- выбрать пункт «Стереть контент и настройки».
Это же действие можно выполнить через IPhone:
- на смартфоне в утилите управления Apple Watch выбрать «Мои часы»;
- нажать на иконку i, расположенную вверху экрана;
- дважды нажать на «Разорвать пару».
После разрыва пары нужно повторить действия по установке связи, описанные в первом разделе. Пользователю, у которого не получается наладить связь гаджетов, нужно обратиться в сервисный центр.
Как исправить «Сбой проверки наличия обновлений» iOS
Всем категорический привет! На iPhone и iPad постоянно выходят новые прошивки — это хорошо. Но иногда, при попытке обновления iOS, могут возникать различные ошибки — это плохо. Вот об одной из таких ошибок мы прямо сейчас и поговорим. Встречайте! Гвоздь сегодняшней статьи — неприятность под названием…
Которая дико раздражает и всячески препятствует установке новой версии прошивки на iPhone или iPad.
Что происходит?
- Вы желаете обновить iPhone или iPad «по воздуху».
- Заходите в «Настройки — Основные — Обновление ПО».
- Устройство начинает проверять обновления.
- Долго думает, зависает.
- Выдает ошибку.
На всякий случай, вот скриншот этого безобразия.
Для начала, давайте посмотрим на те причины, которые могут привести к ошибке «Сбой проверки наличия обновлений»:
- Проблемы на серверах Apple. К сожалению, в последнее время различные сбои случаются достаточно часто. Поэтому, если вы столкнулись с проблемами обновления на своём iPhone, нужно обязательно проверить состояние серверов компании Apple. Проверили? Все «ОК»? Едем дальше…
- «Глюк» прошивки iOS. Складывается ощущение, что чем дальше в лес, тем толще партизаны с каждой новой версией операционной системы компании Apple, возрастает количество ошибок, которые приводят к различным неприятностям.
- Проблемы с интернетом. Имеется ввиду не только скорость и стабильность соединения, но и сам факт доступа к серверам Apple (блокировка на уровне антивируса, роутера, провайдера и т.д.).
В общем, с причинами разобрались. И, как видите, основная причина это…
А что с ними делать?
Как? Вот несколько проверенных методов:
- Ждать. Звучит странно, но иногда это действительно помогает. Сервера Apple особенно перегружены в дни выхода новых версий iOS — в этом случае многие пользователи по всему миру видят ошибку «Сбой проверки наличия обновлений. При проверке наличия обновлений ПО произошла ошибка».
- Проверить соединение с интернетом и доступ к сайту Apple. Всё работает слишком медленно? Apple.com не открывается? Придется решать проблему (разбираться с антивирусом, роутером, провайдером) или искать другой источник доступа к сети (Wi-Fi).
- Сделать жесткую перезагрузку. Много времени не займет, ваши данные не пострадают, а «глюки» и сбои должны исчезнуть (вот инструкция о том, как жестко перезагрузить любую модель iPhone).
- Удалить старую версию прошивки. Иногда «сбой проверки наличия обновлений» может возникать из-за того, что на вашем устройстве уже есть ранее загруженная прошивка. Нужно скачать новую? Сначала удалите старую! Переходим в «Настройки — Основные — Хранилище», видим скачанную прошивку, удаляем, ждём загрузки новой версии iOS!
- Избавиться от профилей конфигурации бета-версий ПО. Используете бета-версии программного обеспечения? Возможно, «хулиганят» именно они! Проверяем наличие профилей (Настройки — Основные — Управление устройством) и, при необходимости, производим их удаление.
- Сделать полный сброс. Если уж совсем отчаялись, то проблему «сбой проверки» практически наверняка можно решить «старым добрым методом» — полностью сбросив iPhone до заводских настроек. Не забудьте про резервные копии!
Впрочем, есть ещё один, менее радикальный (по сравнению с полным сбросом) способ избавления от различных сбоев при обновлении iOS. И называется он:
Да, потребуется компьютер и провод. Да, нужно будет . Да, это не так удобно, как «обновиться по воздуху».
Но зато быстро, надёжно и, в большинстве случаев, без каких-либо сбоев, ошибок и прочих недоразумений. Максимально проверенный и беспроигрышный вариант на все времена. Крайне рекомендую к использованию!
P.S.S. Ставьте «лайки», жмите на кнопки социальных сетей, подписывайтесь на канал, не забывайте про колокольчик, будьте активными. Всех обнял!;)
Немного советов
Для проверки подключения между устройствами надо открыть программу Watch на вашем смартфоне и выбрать ваши часы. Надетые на руку часы будут помечены значком в виде галки.
Сведения об активности и тренировках могут и не обновиться сразу после переключения между часами. Тогда надо расположить iPhone рядом с Apple Watch и дождаться синхронизации устройств.
В программе Watch могут быть отключены параметры «При подъеме запястья» и «Распознавание запястья». В таком случае функция «Автопереключение» может не сработать. В этой ситуации ее можно вообще отключить. Затем можно открыть программу Watch на iPhone и открыть там вкладку «Мои часы». Там необходимо выбрать свои часы, а затем поставить напротив надетых в данный момент часов значок в виде галки.
Часть 1. Простые исправления для сбоя проверки при возникновении проблемы с iPhone во время обновления iPhone
Прежде чем мы рассмотрим некоторые из гарантированных исправлений, которые помогут вам решить эту проблему, ниже мы перечислили некоторые из основных исправлений, которые определенно стоит попробовать в первую очередь.
1. Принудительно закройте приложение «Настройки».
Иногда приложение «Настройки» вылетает и не может правильно выполнять определенные задачи; Лучший способ решить эту проблему — принудительно закрыть приложение и повторить попытку. Просто дважды нажмите кнопку «Домой» на iPhone, проведите вверх по приложению «Настройки» и снова запустите приложение. После этого просто попробуйте обновить снова, и, надеюсь, ошибка проверки не прошла.
2. Принудительно перезагрузите ваш iPhone
Принудительный перезапуск iPhone немного отличается от обычного перезапуска. Когда вы просто перезагружаете свой iPhone, система iOS не полностью выключается, и, таким образом, могут сохраняться некоторые проблемы, и лучший способ решить любую из этих проблем — принудительный перезапуск.

Чтобы принудительно перезагрузить iPhone, просто нажмите и удерживайте кнопки «Домой» и «Питание» (или кнопки «Домой» и «Уменьшение громкости» для iPhone 7 и новее), и как только появится логотип Apple, отпустите кнопки.
3. Подключитесь к другой сети Wi-Fi.
Возможно, проблема связана с сетью, к которой вы подключены. Если вы подключены к Wi-Fi-соединению на рабочем месте, возможно, они заблокировали определенные службы Apple, что в результате не позволит выполнить успешную проверку.

4. Сбросьте настройки сети iOS.
Время от времени вы можете чувствовать себя обязанным менять настройки iOS. Пытаетесь ли вы улучшить общую производительность устройства или просто очищаете его настройки, возможно, вы случайно изменили важную настройку сети.
Чтобы сбросить настройки сети iOS и, надеюсь, исправить ошибку сбоя проверки, просто запустите приложение «Настройки», затем перейдите в «Основные»> «Сброс»> «Сбросить настройки сети» и, наконец, введите свой пароль, чтобы завершить процесс.

После сброса настроек сети вам необходимо снова подключиться к Wi-Fi-соединению.
5. Удалите файлы обновления iOS.
Если во время загрузки файлов обновления iOS произошел сбой в сети, он может быть поврежден, и если это так. Вам придется удалить эти файлы и повторно загрузить их вручную.

Чтобы удалить эти файлы, перейдите в «Настройки> Хранилище и использование iCloud> Управление хранилищем«. Найдите значок «Обновление программного обеспечения”, Нажмите на них и выберите их удаление. После того, как они были удалены, загрузите их повторно и попробуйте еще раз.
Apple рулит
Вроде бы выше написано много букв, много пунктов, но все это только чтобы вы лишний раз не волновались и не проигнорировали шифрование резервной копии, что сделать довольно легко, как показала практика.
На самом деле процесс очень простой и достаточно сделать его всего один раз, чтобы потом выполнять действия автоматически:
- разорвал пару с Apple Watch;
- сделал зашифрованную резервную копию данных со смартфона в iTunes;
- подключил новый iPhone и восстановил на нем резервную копию;
- подключил к новому iPhone смарт-часы Apple, выбрав в процессе восстановление данных из резервной копии;
- получил все свои данные, приложения, контакты, заметки, сообщения, настройки приложений (в том числе и сторонних), фотографии и даже «сейвы» из игр.
На все про все уходит от силы 5–10 минут личного времени, а остальной процесс восстановления длится без вашего участия, то есть можно заниматься своими делами. В итоге вы получаете на новом iPhone все личное рабочее пространство, если так можно выразиться. Собственно, для меня iPhone это и есть рабочий инструмент, который используется ежедневно и всегда должен быть готов к труду. И это одна из причин, почему вот уже восемь лет моим основным смартфоном остается iPhone.
Да я просто прихожу в ужас от представления того, как бы с каждой сменой Android-смартфона я ковырялся с переносом и восстановлением личных данных в сторонних приложениях и не только. Единственное, что у Google нормально синхронизируется от устройства к устройству – это контакты и завязанные на сервисы Gmail штуки (календарь, почта). Все остальное – мрак и ужас. Как таковой единой и эффективной системы резервирования и восстановления данных у компании нет. Да о чем тут говорить, если она даже со своими устройствами Nexus
Может случится, что стали возникать проблемы с коммуникацией между Apple Watch и iPhone, или вы просто решили продать часы. Тогда вам понадобится эта статья по отвязке устройств друг от друга, а также очистки Apple Watch перед продажей.
1. Расположите устройства в непосредственной близости друг от друга.
2. Откройте приложение Apple Watch на своем iPhone.
Подготовка и синхронизация Apple Watch и iPhone
Прежде чем ознакомиться с инструкцией, как подключить Эпл Вотч к айфону, необходимо на своем смартфоне включить Wi-Fi и Bluetooth.
Ассортимент продукции Apple
Настроить их можно согласно пошаговому алгоритму:
- Включить часы и обязательно надеть их на руку. Для включения необходимо зажать боковую кнопку, пока на экране не отобразится логотип компании. Порой процесс включения отнимает немного времени.
- Пока устройства будут сопрягаться они должны находиться недалеко друг от друга.
- На экране смартфона должен отобразиться видеоидентификатор. Умные часы нужно расположить таким образом, чтобы он их распознал. Если не удается, то можно воспользоваться другим способом – включить функцию «Создать пару Apple Watch вручную».
- Теперь можно приступать к настройке новых часов или же восстановить резервную копию со старого гаджета.
- При необходимости нужно обновить версию прошивки (операционную систему).
- Далее нужно убедиться в работоспособности функции Apple ID. Если запрос на вход не отобразился автоматически, то необходимо пройти путь: «Часы» – «Основные» – «Apple ID». Авторизоваться в системе.
- На экране отобразятся настройки смартфона, которые автоматически будут перенесены на умные часы.
- Создать и ввести пароль, который должен состоять из более 4 символов. Если же надобности в создании пароля нет, этот пункт можно пропустить, но будет недоступна функция Apple Pay.
- Если пароль был задан, то пользователь может добавить платежную карту.
- Дополнительно пользователю будет предложена установка совместных с телефоном приложений.
Обратите внимание! По окончании синхронизации человек на руке ощутит легкую вибрацию и услышит сигнал, подтверждающий окончание синхронизации. После нужно нажать на колесико настройки
Синхронизация Apple Watch и iPhone
Способы синхронизации Apple Watch
У умных часов есть два способа сопряжения с девайсами на iOS. Более детально о каждом:
- Ручной. Для этого на часах необходимо нажать на символ «i», расположенный справа внизу экрана для начала синхронизации. На экране отобразится серийный номер устройства. Пользователю остается взять в руки айфон или айпад, нажать на «Pair Apple Watch Manually» и ввести в соответствующем окне серийный номер часов.
- Автоматический способ позволяет практически без участия пользователя синхронизировать оба девайса. Для этого достаточно навести камеру мобильного телефона на часы в границах желтой рамки.
Если вы не видите кнопки «Восстановить из резервной копии»
Все это из-за разницы в версиях watchOS на новых и старых часах. Чтобы восстановиться из бэкапа, придётся сначала обновить часы до последней версии watchOS. А это увеличивает время всего процесса минимум в два раза.
Запасайтесь терпением. Алгоритм следующий:
- Настроить Apple Watch как новые (только не включайте синхронизацию приложений, чтобы не тратить время впустую);
- Обновить watchOS;
- Разорвать пару с iPhone;
- Повторно создать пару;
- Восстановить из резервной копии.
Подробнее о каждом из этих пунктов я рассказывал в инструкции о первичной настройке Apple Watch. Если будут вопросы, то все ответы вы найдёте именно там.
На самом деле я «неправильно» ношу свои Apple Watch
 Так колесико Digital Crown не давит руку
Так колесико Digital Crown не давит руку
Оказалось, что всему виной месяц октябрь и мои Apple Watch, которые я привык носить вверх ногами, чтобы колесико Digital Crown не впивалось в руку во время работы за MacBook.
В меню «Основные» > «Положение часов» в приложении Watch вы можете выбрать не только руку, но и ориентацию экрана при носке. Я почти год носил Apple Watch в перевернутом формате, и именно это стало проблемой.
Когда вы запускаете музыку в AirPods, на экране Apple Watch автоматически появляется экран «Исполняется».
 Ужасное недоразумение с громкостью
Ужасное недоразумение с громкостью
Поворот колесика Digital Crown в это время меняет громкость воспроизведения, и верхняя одежда с длинными рукавами дико крутит его, когда носишь часы вверх ногами.
Временным решением оказалось изменение ориентации экрана, но в итоге я пришел к выводу, что автоматический старт программ для управления аудио только мешает. Немного дальше я завалю вас аргументами по этому поводу, а сейчас давайте его выключим.
Сохранение резервной копии данных с iPhone
Если вы используете резервное копирование данных в iCloud, то тут никаких нюансов нет, заходите в «Настройки → iCloud → Резервная копия» и принудительно обновляете текущую копию.

Но я предпочитаю делать локальную резервную копию данных на Mac, так как из нее восстанавливаться в разы быстрее, чем из облачной. Для этого запускаем iTunes, подключаем iPhone, переходим во вкладку «Обзор» и вот тут есть очень важный нюанс: ОБЯЗАТЕЛЬНО ЗАШИФРУЙТЕ РЕЗЕРВНУЮ КОПИЮ!

Кликабельно
Используйте любой пароль, хоть три единицы, но шифрование должно быть, иначе в копии не будут сохранены данные с Apple Watch и не только – пропадет вся информация из приложений «Здоровье» и «Активность».
В прошлом я никогда не шифровал резервные копии и не обращал внимания на пояснительную надпись рядом с этим пунктом. Не было такой необходимости и Apple Watch. Теперь при первом переносе данных тоже по привычке не зашифровал архив, в результате чего после восстановления резервной копии на новом iPhone и подключения Apple Watch обнаружил, что накопленные за последние три с половиной месяца данные активности просто исчезли. Хорошо, что в тот момент еще не стер информацию со старого iPhone. Но обо всем по порядку.
Автоматическое создание пары с Apple Watch
Этот способ является самым простым и легким, и, как понятно из названия, сопряжение происходит автоматически.
- Активируйте Apple Watch – для этого удерживайте верхнюю кнопку над колесиком в течение пары секунд. Клавишу можно отпустить, когда появится логотип яблока;
- Выберите язык среди доступных;
- Далее на экране часов появится уведомление о подтверждении связи между Айфоном и новым девайсом;
- Поднесите смарт-часы к телефону – на экране Айфона должно появиться сообщение «Используйте свой iPhone для настройки этих Apple Watch». Если этого не случилось автоматически, то откройте приложение самостоятельно и тапните на экране единственную кнопку – «Создать пару». Во время этого процесса устройства должны быть рядом друг с другом. Сопряжение началось;
- Через несколько минут на экране iPhone высветится видеоидентификатор. После этого поднесите дисплей часов к камере в пределах рамки, помеченной желтым цветом;
- После завершения прошлого процесса появится сообщение о том, создавать ли новую копию часов или восстановить раннее сохраненную резервную. В случае, если вы впервые приобрели смарт-часы, то выберите первый вариант, а если вы потеряли часы или обновились до новой серии, то восстановите копию. Как это происходит? Данные автоматически сохранялись в iCloud – информация со старого девайса будет без проблем перемещена на новый. В этом случае настраивать устройство во второй раз не придется;
- Следующий шаг – выбор руки, на которой будут находиться часы. Обычно Apple Watch носят на левой (правши), однако если вы левша, то стоит отдать предпочтение правой;
- Прочитайте условия соглашения и подтвердите их, после этого – введите пароль от своей учетной записи на Айфоне;
- Следующие функции, которые отобразятся на экране смартфона, можно будет изменить или настроить. Это отслеживание геолокации и активация голосового помощника Siri;
- Далее на экране отобразится сообщение, в котором говорится, соглашается ли пользователь отправлять отчеты о неисправности смарт-часов на iPhone и в поддержку Apple. Лучше всего согласиться;
- В конце синхронизации нужно придумать пароль из 4 цифр. Это обезопасит девайс в случае кражи. Например, после каждого снятия смарт-часов с руки, потребуется вводить установленный ранее пин-код;
- Последнее уведомление, которое появится – это обновление часов до более новой версии (если не стоит самая последняя) и предложение загрузить специально адаптированные программы;
- Заключительный этап – дождаться установки всех указанных параметров. Занимает приблизительно 10-15 минут.
Проверьте статус подключения на Apple Watch.
- Удалите свои контакты и попробуйте снова разослать приглашения.
- Проведите вверх по Apple Watch и убедитесь, что вы не видите статус отключения.
- Убедитесь, что ваш статус Walkie-Talkie доступен — и включите
- Открытая рация
- Проведите сверху вниз или прокрутите вверх с помощью цифровой короны, чтобы показать текущий статус.
- Включите переключатель «Доступно», если он выключен.
- Если включен беззвучный режим, вы по-прежнему слышите звуки колокольчиков и голос друга.
- Когда включены режим «Театр» или «Не беспокоить», рация становится недоступной.
- Если вы используете сотовую связь на Apple Watch Series 3 или Wi-Fi (для всех серий) для функции рации, убедитесь, что уровень сигнала отличный.
- Если Wi-Fi-соединение ваших Apple Watch в основном осуществляется через сопряженный iPhone, попробуйте сбросить сетевые подключения на своем iPhone, а затем перезапустите Apple Watch, чтобы проверить, улучшилось ли соединение и поддерживает ли он режим Walkie-Talkie.
- На новых Apple Watch с GPS + Cellular проведите пальцем вверх, чтобы открыть центр управления, и коснитесь значка Wi-Fi.
- Он станет белым, показывая, что он отключился.
- Теперь перезапустите Apple Watch и попробуйте подключить их к сети Wi-Fi и посмотрите, поможет ли это вам.
- Попробуйте переключить сотовую связь в положение ВЫКЛ., А затем ВКЛЮЧИТЬ несколько раз, чтобы увидеть, улучшится ли мощность сигнала и не исчезнет ли сообщение рации «пытается подключиться».
- Включите режим полета (на часах или телефоне)
- Подождите 20-30 секунд
- Нажмите «Выключить авиарежим».
Решение 11. Сбросьте iPhone до заводских настроек по умолчанию
Если до сих пор вам ничего не помогло, то, скорее всего, ОС вашего iPhone повреждена и является основной причиной проблемы. В этом случае сброс iPhone до заводских настроек по умолчанию может решить проблему.
- Создайте резервную копию своего iPhone через iTunes или iCloud.
- Затем запустите «Настройки» вашего iPhone и нажмите «Общие».
- Теперь откройте «Сброс», а затем нажмите «Стереть все содержимое и настройки» (вы можете получить запрос на выполнение резервного копирования iCloud, и, если хотите, нажмите «Резервное копирование», а затем «Стереть»).Стереть все содержимое и настройки
- Чтобы подтвердить сброс вашего параметра, вам может потребоваться ввести код доступа / пароль вашего Apple ID.
- Затем дождитесь завершения процесса сброса настроек вашего iPhone.
- Затем настройте телефон как новый и проверьте, можно ли подключить его к часам.Нажав на «Настроить как новый»
- В таком случае повторите шаги 2–5, чтобы перезагрузить телефон.
- Теперь восстановите свой iPhone из резервной копии (iCloud или iTunes) и, надеюсь, вы сможете подключить часы к своему iPhone.
Если проблема все еще возникает, попробуйте понизить версию iOS своего телефона и ОС своих часов (возможно, вам придется отправить свои часы в Apple, чтобы понизить версию ОС). Затем проверьте, решена ли проблема. Если даже в этом случае Apple Watch не выполняет сопряжение, то, скорее всего, неисправно само устройство (особенно если оно не может быть сопряжено с каким-либо другим телефоном), и вам следует попросить замену часов у продавца (если на гарантии).
Apple Watch не обновляется? Попробуйте эти советы
Как мы упоминали выше, иногда Apple Watch просто играют в одни ворота. И хотя в целом вы должны соблюдать предупреждения Apple относительно перезагрузки вашего iPhone или Apple Watch, иногда ваше устройство может часами зависать в одном и том же месте, явно нуждаясь в спасении. Если обновление не загружается или возникают проблемы с портированием на Apple Watch, попробуйте следующее:
- Перезагрузите Apple Watch, удерживая боковую кнопку, пока не появится надпись Power Off. Чтобы включить его снова, нажмите и удерживайте боковую кнопку.
- Перезагрузите ваш сопряженный iPhone. Удерживайте кнопку «Режим сна / Пробуждение», пока не появится красный бегунок, затем перетащите его. Чтобы снова включить iPhone, измените шаг.
- Оттуда попробуйте запустить обновление снова.
- Если это не работает, откройте приложение Watch на iPhone, перейдите в «Общие»> «Использование»> «Обновление программного обеспечения» и удалите файл обновления. Затем попробуйте загрузить и установить последнюю версию watchOS еще раз.
Почему Apple временно отключила рацию?
Как сообщалось на TechCrunch, в начале июля 2019 года Apple временно отключила приложение Walkie-Talkie для Apple Watch после обнаружения ошибки в рации, которая потенциально позволяет людям подслушивать iPhone другого пользователя без согласия.
В настоящее время приложение рации полностью отключено, пока Apple не выпустит исправление с новым обновлением watchOS. Хотя рация остается установленной на Apple Watch, она не работает. Поэтому нам всем нужно дождаться, пока Apple официально исправит эту уязвимость.
Мы будем держать вас в курсе, когда Apple объявит об исправлении рации. К сожалению, Apple предоставляет обновления статуса исправлений ошибок, поэтому нам нужно дождаться официального объявления и обновления watchOS. Так что держитесь, ребята!
После выхода обновления вам необходимо обновить Apple Watch, чтобы снова получить доступ к рации. Даже с установленным патчем рация не будет работать на старых версиях watchOS 5.
В приложении Walkie-Talkie не отображаются контакты для приглашения
Первые несколько часов после обновления это была борьба. Поле «Контакты» стало серым, и контактов для приглашения через приложение не обнаружено. Проверял Apple Watch, контакты были.
Вот что помогло решить проблему.
Первым шагом был сброс сетевых подключений (Настройки> Общие> Сброс> Сброс сетевых подключений) на iPhone с последующим полным сбросом на Apple Watch (одновременно нажмите головку и боковую кнопку в течение нескольких секунд, пока не появится логотип Apple).
Как только часы снова запустились, проверили контакты, а затем попытались пригласить контакты, и это сработало.
Вот почему я всегда отключаю «Обновление контента»
Что сделать: достаточно перевести в неактивное положение переключатель «Обновление контента» в меню Watch > «Основные» > «Обновление контента».
Всегда внимательно читайте описания пунктов в «Настройках» и приложении Watch, если они предусмотрены. Часто в них есть полезная информация. К примеру, отключение фонового «Обновления контента» не касается приложений, которые расположены на циферблатах.
Если вы добавляете на циферблаты все программы, которыми активно пользуетесь, обновлять контент остальных в фоне бессмысленно. Поэтому соответствующий переключатель можно перевести в неактивное положение и существенно сэкономить заряд аккумулятора.
Если вам не удается заставить приложение отправлять, получать или принимать приглашения, попробуйте этот совет для читателей:
- Откройте приложение Walkie-Talkie на сопряженном iPhone.
- Перейти к Приложение Watch> Walkie-Talkie
- Удалите всех в списке контактов, проведя пальцем влево или нажав «Изменить», а затем знак минус
- Вы также можете удалить контакты через приложение для часов.
- Откройте приложение Walkie-Talkie
- Проведите пальцем влево по контакту и коснитесь значка X
- Перейдите на Apple Watch и коснитесь Walkie Talkie.
- Отправить приглашение повторно
- Нажмите на знак плюса, затем выберите контакт. Повторите для каждого контакта
- Подождите, пока друг примет ваше приглашение — как только он будет принят, попробуйте его!
- Имена, выделенные серым цветом с текстом «Приглашен», означают, что ваши друзья еще не приняли ваши приглашения.
Отключить режим полета
Имея Режим полета Включено может помешать вашим AirPods подключиться к Apple Watch. Если на циферблате ваших часов или в верхней части экрана есть значок самолета, перейдите в «Настройки»> «Режим полета» и выключите режим полета.
Вы также можете отключить режим полета в Центре управления Apple Watch. Нажмите колесико Digital Crown, чтобы перейти к циферблату часов, и смахните вверх от нижней части экрана. Затем коснитесь оранжевого значка самолета, чтобы отключить режим полета.
Если вы ранее подключили AirPods к Apple Watch (выберите «Настройки»> «Bluetooth»), они должны подключиться к вашему устройству после отключения режима полета.
Чтобы подключить новые AirPods, поместите их в зарядный футляр и откройте крышку. Затем нажмите и удерживайте кнопку настройки на корпусе, чтобы перевести его в режим сопряжения. После этого откройте приложение «Настройки» на Apple Watch, нажмите «Bluetooth» и выберите AirPods в списке устройств.
Как подключить Apple Watch к смартфону на базе Android
iPhone 11 также справится с этой задачей
❶ Активировать Apple Watch через iPhone. Чтобы использовать умные часы с Android, обойтись без смартфона Apple на 100% не получится. Он нужен для первоначальной настройки умных часов, их обновления, заливки на них музыки для прослушивания офлайн через беспроводные наушники.
Подойдёт любой смартфон Apple на базе iOS 13. Эта версия операционной системы доступна на iPhone SE, iPhone 6s и более новых устройствах. Его не придётся носить с собой, поэтому это может быть даже гаджет в абсолютно убитом состоянии.
Жаль, но iPhone 5s и iPhone 6 на iOS 12 будут работать с Apple Watch максимум только на watchOS 5. Она заметно менее самостоятельная, поэтому наша затея вместе с ней провалится.
iPhone становится сервером для Apple Watch
❷ Подключить iPhone к сети и оставить дома. Опытным путём нам удалось выяснить, что вы можете получать Push-уведомления на часы от большинства приложений, даже если iPhone не рядом. Например, это точно работает с Telegram.
iPhone, к которому привязаны Apple Watch, в данном случае выступает в качестве сервера для уведомлений. Поэтому он должен быть подключён к интернету, но может находиться за сотни километров от умных часов.
Его можно подсоединить к блоку питания и беспроводной сети и бросить в ящик рабочего стола. Доставать его оттуда почти не придётся.
Apple Watch без проблем подключаются к любому Wi-Fi
❸ Подключить часы к режиму модема Android. Apple начала делать свои умные часы максимально самостоятельными, когда добавила в них eSIM. Это случилось в Apple Watch Series 3 в 2017 году.
По логике компании, часы вместе с электронной версией SIM-карты можно взять с собой туда, куда нельзя iPhone. Например, с ними можно смело идти в аквапарк, звонить и переписываться без смартфона.
Жаль, что eSIM в Apple Watch у нас до сих пор не доступна. Поэтому если часы рядом с iPhone, они используют его мобильные данные или подключение к беспроводной сети. Если нет, подключаются к Wi-Fi.
Раздать интернет на Apple Watch — вопрос пары секунд
Если используете Apple Watch с Android, никто не мешает вам активировать на смартфоне режим модема и подключить свои умные часы к нему.
В этом случае вы сможете полноценно использовать все приложения с доступом к интернету даже вне действия сети Wi-Fi. Получится, например, послушать музыку в Apple Music через AirPods.
Способы проверки соединения между часами и «Айфоном»
Убедиться в том, что 2 гаджета от «Эппл» соединены в пару можно, посмотрев на часы. Если связь установлена, на вкладке, отвечающей за управление, отображается зеленый значок телефона. В противном случае он будет красного цвета и перечеркнут крестом. Альтернативным вариантом будет надпись «Отключено».
Если пара разорвана, на часы не будут приходить сообщения и звонки. Отсутствие уведомлений от активных приложений — это также основание утверждать, что соединение потеряно.
С телефона убедиться, что процесс сопряжения с наручным гаджетом прошел результативно, можно, открыв утилиту управления связанным гаджетом и перейти во вкладку «Часы».
Заключение
Сложно назвать конкретную причину, по которой необходимо отсоединить часы Apple Watch от айфона. Их бывает так много, что нужно разбираться отдельно в каждой конкретной ситуации. Но основными причинами, которые называют владельцы продукции Apple, являются: глюки и ошибки в системе и обновлении WatchOS, новый владелец часов либо айфона, восстановление заводских настроек, неполадки во время соединения устройств во всех режимах (и в ручном, и в автоматическом), ошибки из-за уведомлений. Путей решения проблемы создания и разрыва пары существует несколько, вы можете выбрать наиболее удобный для себя.