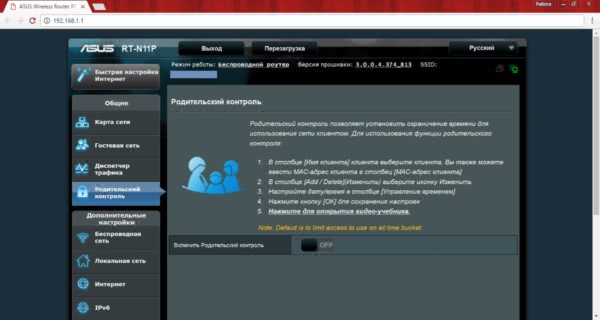Оглавление
Переключение режимов работы
Как мы упоминали выше, Asus RT N10 умеет работать как в привычном режиме роутера, так и в двух альтернативных режимах:
- точки доступа, в котором отключаются DHCP-сервер, NAT и брандмауэр, после чего девайс просто раздает интернет по wireless протоколу всем подключенным к нему гаджетам (телефонам, ноутбукам, планшетам и так далее) без объединения их в локальную подсеть и управления трафиком;
- репитера, в котором устройство используется для расширения радиуса действия другой, уже существующей и настроенной, беспроводной сети.
Для переключения режимов работы нужно зайти в веб-интерфейс, перейти во вкладку «Администрирование» из «Дополнительных настроек», выбрать в ней строку «Режим работы», а в открывшемся окне поставить флажок возле интересующего вас режима. В некоторых версиях прошивки режимы носят непривычные названия,
а именно:
- Gateway mode – режим повторителя;
- Режим общего IP – стандартный режим работы маршрутизатора;
- Режим точки доступа – режим AP.
Выбрав нужный режим, нужно нажать кнопку «Применить» и внести необходимые настройки для корректной работы в новом режиме. Так, для работы в режиме репитера нужно будет указать имя и пароль той Wi-Fi сети, которую вы хотите расширить.
Если вам часто приходится менять режим работы вашего RT N10, стоит сохранить готовые пресеты настроек и просто загружать нужную из «Администрирование» – «Восстановить / сохранить / загрузить настройки».
Функции
1.Поддерживает Universal Plug and Play (UPnP)
Asus RT-N10E
Asus RT-N10P
Universal Plug and Play (UPnP) — набор сетевых протоколов, дающих возможность сетевым устройствам — персональным компьютерам, Интернет-шлюзам, точкам доступа Wi-Fi и мобильным устройствам — находить друг друга и обмениваться информацией в сети.
2.Соответствует QoS
Asus RT-N10E
Asus RT-N10P
QoS (Quality of Service — «качество обслуживания») даёт Вам возможность оптимизировать производительность, рассчитывая приоритет прохождения траффика при возникновении ситуации «бутылочного горлышка». Вы решаете какой траффик более важен, указывая IP-адреса и типы Интернет-службы.
3.Поддержка технологии Cloud (облачных вычислений)
Asus RT-N10E
Asus RT-N10P
Совместимость с технологией Cloud даёт возможность дистанционного управления устройствами с помощью смартфонов, планшетников и других Интернет-устройств.
4.Поддерживает динамическую маршрутизацию
Asus RT-N10E
Asus RT-N10P
Динамическая маршрутизация имеет смысл, если Вам необходимо сконфигурировать несколько маршрутизаторов, поскольку она в состоянии автоматически распознать цели и найти оптимальный маршрут, равно как и распределение информации между маршрутизаторами. Если где-то произойдёт сбой, то будет проложен новый оптимальный маршрут.
Как настроить роутер ASUS RT-N11P?
После всего этого можно смело открыть браузер и ввести адрес http://192.168.1.1, по которому находится вход в настройки роутера Асус. Здесь нужно отметить, что в зависимости от модификации, этот адрес может отличаться, например будет 192.168.0.1, 192.168.0.10 или 192.168.1.10. Чтобы этот момент уточнить, загляните в ту же самую этикетку, которая находится на нижней крышке маршрутизатора — там имеется вся необходимая информация для подключения.

После входа в панель управления мы попадаем в мастер быстрой настройки, что очень удобно для пошаговой установки подключения Асус к интернету, особенно для новичков. В первом окне просто жмем на «Перейти»

Далее нам предлагается сразу же сменить пароль на роутер, чтобы обеспечить безопасность входа в его настройки — задаем свой пароль.

Далее начнется процесс автоматического определения типа вашего подключения к интернету. Поскольку у меня в данный момент используется «Динамический IP», никаких дополнительных проверок и авторизаций проходить не нужно. Если же у вас другой тип, то его можно задать позже уже в полном меню настроек Асус.
Ваше мнение — WiFi вреден?
Да
22.98%
Нет
77.02%
Проголосовало: 30834
На последнем шаге — установка имени для беспроводной сети и пароля для подключения (тут он называется «сетевой ключ»). В данной модели wifi работает только на частоте 2.4 ГГц. В некоторых других, у которых есть поддержка 5 ГГц, нужно было бы еще настроить и вторую сеть.

В заключительном окне отобразятся все только что заданные параметры нашей сети.

При этом наш wifi уже появился в списке беспроводных подключений

Для того, чтобы зайти обратно в маршрутизатор, теперь уже потребуется ввести логин и пароль, которые мы задали на первом шаге.

Функции
1.Поддерживает Universal Plug and Play (UPnP)
Asus RT-N10P
Asus RT-N10U
Universal Plug and Play (UPnP) — набор сетевых протоколов, дающих возможность сетевым устройствам — персональным компьютерам, Интернет-шлюзам, точкам доступа Wi-Fi и мобильным устройствам — находить друг друга и обмениваться информацией в сети.
2.Соответствует QoS
Asus RT-N10P
Asus RT-N10U
QoS (Quality of Service — «качество обслуживания») даёт Вам возможность оптимизировать производительность, рассчитывая приоритет прохождения траффика при возникновении ситуации «бутылочного горлышка». Вы решаете какой траффик более важен, указывая IP-адреса и типы Интернет-службы.
3.Поддерживает динамическую маршрутизацию
Asus RT-N10P
Asus RT-N10U
Динамическая маршрутизация имеет смысл, если Вам необходимо сконфигурировать несколько маршрутизаторов, поскольку она в состоянии автоматически распознать цели и найти оптимальный маршрут, равно как и распределение информации между маршрутизаторами. Если где-то произойдёт сбой, то будет проложен новый оптимальный маршрут.
Обзор модели
Выбирая маршрутизатор, потребителю надо четко представлять, что именно он хочет иметь в своем распоряжении. Если речь идет об Asus модели N10 роутере, не следует рассчитывать на создание с его помощью VPN-тоннелей, использование встроенного торрент-клиента или передачу медиаконтента с помощью DLNA-сервера. Нельзя также настроить на роутере подключение к сетям мобильных операторов, а также использовать его как принт-сервер. Эти функции недоступны из-за того, что в устройстве отсутствует разъем USB.
Желающим контролировать время нахождения за компьютером ребенка данная модель также не подойдет, так как возможности настраивать расписание доступа к интернету для отдельных устройств не предусмотрено.
Несмотря на перечисленное выше, нельзя сказать, что N10 — плохой выбор. Возможностей, имеющихся в роутере, достаточно для большинства пользователей.
С помощью роутера «Асус» RT версии N10 возможно создать небольшую сеть у себя дома или в офисе, поддерживающую как проводное, так и беспроводное соединение. Скорость передачи данных — до 150 мбит/с с частотой работы 2.4 ГГц. Проводная сеть RT основывается на стандарте 10/100 BaseT. Съемная антенна RT мощностью 3 дБи обеспечивает устойчивое покрытие Wi-Fi в пределах квартиры или частного дома. Сочетание этих возможностей с низкой ценой делает RT N10 достойным предметом для более подробного рассмотрения.
Внешний вид
Внешне RT представляет собой прямоугольное устройство черного цвета, уменьшенное по высоте в передней части. Оформление верхней плоскости корпуса N10 в стиле «бриллиантовых граней» придает ему дополнительную элегантность. Роутер RT впишется как в домашний интерьер, так и в обстановку офиса.
Кроме панели индикаторов и логотипа Asus на верхней части корпуса RT больше ничего нет. Все элементы подключения и управления устройством N10 находятся сзади. Там слева-направо расположены:
- антенна;
- утопленная кнопка RESET для отката к заводским параметрам;
- разъем электропитания;
- порт WAN для соединения с провайдером;
- четыре порта LAN для подключения по проводной сети;
- кнопка WPS.
Все элементы управления имеют четкие обозначения. Порт WAN маркирован традиционным синим цветом, а порты для ЛВС — желтым, их невозможно перепутать.
На нижней части корпуса RT имеются четыре ножки для более удобного его расположения на плоской поверхности, а также отверстия для крепления роутера N10 на стене. Посередине расположена наклейка с указанием основных параметров маршрутизатора.
Подключение и подготовка к работе
Подключить и подготовить к работе N10 можно без особого труда даже неискушенному пользователю. Вся процедура проходит в несколько этапов:
- Определиться с местом, где будет располагаться маршрутизатор RT. Его нужно подбирать так, чтобы обеспечить максимально равномерное распространение сигнала «вай-фай» по всей площади покрытия. При этом нужно учитывать наличие препятствий в виде перестенков, дверей с металлическими элементами внутри, а также электроприборов в непосредственной близости от роутера, способных заглушить сигнал. Желательно также располагать устройство RT как можно выше.
- Извлечь устройство N10 из упаковки и подсоединить кабель от ISP в порт WAN, а через один из LAN-портов — подключить к компьютеру. Если конфигурирование производится через ноутбук, последнее действие необязательно. При доступе xdsl через телефонную линию маршрутизатор N10 соединяется с модемом через один из разъемов для ЛВС, а разъем WAN не используется.
- Проверить, чтобы сеть на компьютере была настроена на автоматическое получение IP-адреса и адреса DNS-сервера. Обычно так и есть по умолчанию, но лучше подстраховаться. Это делается в «Центре управления сетями и общим доступом Windows». Там необходимо перейти в раздел изменения параметров адаптера и в свойствах сетевого подключения посмотреть параметры протокола TCP/IP.
После того как все перечисленные выше шаги будут выполнены, можно включать питание N10 и приступать к его конфигурированию.
Предназначение индикаторов и описание задних портов
Для того чтобы понимать, как правильно подключить роутер, нам нужно подробно разобрать заднюю панель асуса.

Давайте рассмотрим рисунок сверху, по порядку слева направо.
- Утопленная кнопка резет(Reset), со странным обозначением — Нажав эту кнопку любым тонким предметом и удерживая 10-20 секунд, мы сбросим все настройки роутера на стандартные (заводские). Понадобится в случае, если была произведена неправильная настройка роутера.
- Кнопка включение/отключение – как понятно из название включает и отключает питание маршрутизатора.
- Разъем Питание – ну здесь все понятно, вставляйте в него штекер блока питания.
- 4 порта LAN – это порты для подключение по проводу к роутеру различных устройств (компьютер, ноутбук, телевизор и т.п) .
- Порт WAN(internet) обозначенный синим – в данный порт вставляется интернет кабель вашего провайдера.
- WPS – с помощью данной кнопки можно автоматически подключаться к беспроводной сети. Но для этого, сначала нужно пройти нехитрую предустановку вай фай сети на ОС Windows 7. Я не очень люблю данный метод подключения, поэтому объясню, как настроить WiFi сеть без WPS.
После того как мы дали определение каждому порту на задней панели роутера, можно составить нехитрую схему подключения.
- Подключаем питание к роутеру
- Вставляем в любой из портов LAN Патч-корд, а другой конец — в сетевую карту компьютера.
- В порт WAN вставляем наш интернет провод.
- Так же не забудем о кнопке вкл/выкл, жмем её и смотрим, чтобы индикаторы на передней панели загорелись.
У вас должно получиться как на рисунке снизу

Зеленый провод – интернет провод провайдера, черный провод – Патч-корд.
Как подключить роутер Asus к интернету и настроить сеть?
Попадаем в главную панель управления. Здесь много различного функционала, с которым мы подробно разберемся в других статьях, а здесь я обещал показать, как настроить интернет с другим типом подключения. Находятся эти конфигурации в разделе «Интернет». Здесь из выпадающего списка в графе «Тип WAN подключения» выбираем тот, с которым работает ваш провайдер:
- Автоматический IP,
- Статический IP,
- PPPoE,
- L2TP,
- PPTP
Узнать это, а также идентификационные данные, требующиеся для подключения к интернету, необходимо также у поставщика услуг. Чаще всего они указаны в договоре.

Для PPPoE, в частности у Ростелеком, требуется ввести логин и пароль для подключения

Статический IP
При этом типе подключения к интернету роутер Asus от нас требуется ввести IP адрес, маску и шлюз, а также DNS сервера провайдера.

Билайн (PPTP/L2TP)
PPTP и L2TP очень похожи по настройкам, поэтому я их решил объединить. Такое подключение использует для своих абонентов Билайн. Здесь может быть гораздо больше данных для ввода, причем они у разных провайдеров отличаются, поэтому нужно точно знать, что именно прописывать — смотрите внимательно договор или позвоните в поддержку клиентов.

На этом настройка wifi роутера ASUS RT-N11P завершена — можно пользоваться беспроводной сетью и выходить через нее в интернет.
Настройка маршрутизатора ASUS RT-N10
1. Для настройки роутера запускаем на ПК интернет браузер (по умолчанию, Internet Explorer)

2. В адресной строке указываем IP-адрес роутера: http://192.168.1.1
После ввода адреса, на экране появится окно авторизации для доступа к настройкам роутера. Для входа в конфигуратор вводим:
- логин – admin
- пароль – admin

3.Не опытным пользователям система предложит попытку настроить автоматически подключение через конфигуратор, для чего достаточно нажать Далее:

4. Если ваш провайдер предоставляет Протокол — Статический IP-адрес и именно192.168.1.1, который совпадает с IP-адресом роутера, в разделе «ЛВС», во вкладке IP-адрес ЛВС, следует изменить IP-адрес роутера на192.168.100.1, после чего нажать Применить и роутер перезагрузить. Перегружаем также компьютер и повторно входим через обозреватель в роутер, но уже через новый IP-адрес

5. Если протокол отличается от вышеуказанного или у вашего оператора другой IP-адрес, пропускаем Пункт 4.:6. Если автонастройка не проходит успешно, идем в раздел WAN, где из списка выбираем Протокол вашего оператора (PPPoE, PPTP или L2TP):

7.IP-адреса и DNS в зависимости от провайдера предоставляются автоматически или их следует прописывать вручную. Указываем в окне имя пользователя и пароль, согласно требованиям оператора, и привязку, если надо, по физическому адресу:

8. После применения и перезагрузки роутера входим в раздел настройки Беспроводной сети.

Согласно вышеприведенному рисунку, следует указать параметры будущей сети Wi-Fi:
- SSID – имя сети можете оставить или изменить на предпочитаемое вами;
- Режим беспроводной сети — также рекомендуем выбрать определенный, если компьютер не поддерживает Wi-Fi класса N (указано в его спецификации), выбираем режим «g Only». Не рекомендуется использовать смешанные режимы «…mixed»;
- Канал — вместо Auto советуем выбрать конкретный от 1 до 13-го (например 6 или 9);
- Метод проверки подлинности – (защита Вашей сети — поможет защитить домашнюю сеть от подключения пытливых соседейJ) – рекомендуем выбрать WPA-Personal – надежный метод шифрования, который обеспечит Вам безопасность. Данный режим используется для максимальной скорости обмена данными. Шифрование WEP снижает скорость доступа к сети, а тип WPA2 поддерживается не всеми устройствами, которые будут подключаться к роутеру;
- Шифрование WPA — для метода проверки WPA выбираем TKIP;
- Предварительный ключ WPA — пароль, который защищает вашу сеть. Его нужно вводить, если указан Метод проверки подлинности из предыдущего пункта — пароль придется придумать самостоятельно и указать в соответствующем поле, запомнить его и записать себе в блокнотик.
9. Жмем Применить, после применения параметров сети жмем «Перезагрузить», затем «Выход»10. После всех шагов настройки кабель оператора вставляем в порт WAN.

Автоматическая настройка
При первом входе в веб интерфейс пользователю предлагается настроить роутер ASUS RT N10 в автоматическом режиме:
- Система автоматической настройки изначально потребует смену пароля. Введите новый пароль и повторите его. Имя пользователя изменить нельзя, оно остается стандартным.

- В следующем окне введите логин и пароль от провайдера.

- ASUS RT N10 автоматически определит тип подключения к сети: кабель, модем или ADSL. Если тип был определен неправильно, воспользуйтесь кнопкой «Internet Type», чтобы указать его самостоятельно.
- Роутер предложит выбрать протокол, используемый вашим провайдером. Нужную информацию можно посмотреть в договоре или связаться с технической поддержкой, если она там не прописана.
- Далее будет открыта страница настройки беспроводной сети wi-fi. Здесь задается наименование точки и прописывается к ней сетевой ключ. Последний можно посмотреть на крышке роутера. Ключ содержит от 8 до 63 символов. После ввода данных нажмите «Применить», чтобы закончить настройку беспроводной сети.

- Для завершения автоматической настройки роутера сверьте введенные ранее данные. Если все правильно, то жмите «Далее».
В случае успешного завершения настроек на корпусе роутера должен загореться индикатор интернет-соединения.
Настройка WiFi сети на роутере Asus
Для того, чтобы более детально настроить параметры wifi сети на роутере Asus, необходимо зайти в меню беспроводного сигнала.

Для изменения доступны следующие данные
- Имя сети (SSID) — название wifi, которое будет отображаться на компьютере или смартфоне при подключении к нему
- Скрыть сеть — сделать wifi невидимым для всех устройств. Для подключения к такой сети необходимо будет указывать название и пароль вручную
- Режим сети — выбор стандарта для работы беспроводного сигнала на Асусе. Универсальным является «Авто» с активированным «b/g Protection» для старых устройств
- Ширина канала — здесь лучше оставить совмещенный режим на выбор роутера для большей совместимости между разлинычми гаджетами
- Канал и расширенный канал — по умолчанию на маршрутизаторе Asus стоит «Авто» выбор, и в большинстве случаев этот вариант работает. Однако при сильной загруженности wifi сети в диапазоне 2.4 ГГц из-за соседских роутеров и устройств умного дома иногда требуется искать более свободный канал и менять его вручную
- Метод проверки подлинности — это тип шифрования wifi сигнала. На сегодняшний день актуальными являются WPA2/PSK или более новый WPA3/PSK, который на старых моделях Asus еще отсутсвует
- Шифрование WPA — выбираем любой TKIP или AES, оба они достаточно защищенные и большой разницы нет
- Предварительный ключ — за этим хитрым названием стоит просто пароль для подключения к сети WiFi
Настройка wi-fi на роутере Asus RT-N10P
В главном меню, в блоке «Дополнительные настройки» выбираем раздел «Беспроводная сеть» и переходим на вкладку «Общие». Именно в этом окне мы будем настраивать беспроводное подключение.
Прежде всего, необходимо задать имя сети. Именно оно будет отображаться в списке доступных интернет-подключений. Указываем любое желаемое имя в поле «SSID». Имя может состоять из латинских букв и цифр.
Следующий пункт – поле «Метод проверки подлинности». Открываем выпадающий список и выбираем вариант «WPA2-Personal». Этот способ шифрования считается одним из самых надежных.
Теперь нужно придумать пароль, который будет защищать вашу беспроводную сеть от постороннего доступа. Пароль должен состоять как минимум из 8 символов. При создании пароля вы можете использовать латинские буквы и цифры. Указываем пароль в поле «Предварительный ключ WPA».

Остальные поля оставляем без изменений. Нажимаем на кнопку «Применить», чтобы новые настройки вступили в силу. На этом настройка беспроводного соединения на роутере Asus RT-N10P завершается. Вам остается только перезагрузить устройство и начать пользоваться услугами wi-fi.
Как подключить роутер Асус к ноутбуку по WiFi?
Сегодня мы все чаще пользуемся ноутбуками, поэтому и первоначальную настройку роутера Asus можно также выполнить через WiFi без подключения к нему по кабелю. Для этого мы просто вставляем интернет шнур в порт «WAN» на маршрутизаторе, так же, как при установке с компьютера.

После чего можно сразу включить роутер Asus и для верности выполнить сброс к заводским кнопкой «Reset», чтобы с нуля его настроить.

Далее переворачиваем его вверх дном и смотрим на наклейку. На ней указано имя сети, которую роутер начнет ретранслировать по умолчанию. И пароль для подключения к ней, если этого требуется в вашей модели. Иногда бывает, что wifi изначально никак не защищен, а установить пароль требуется при первом подключении.

Соответственно, открываем в Windows на ноутбуке список wifi сетей, выбираем ту, которая идет от нашего Асуса и коннектимся к ней.
Особенности и технические характеристики
Маршрутизатор поддерживает основные стандарты связи. Технические характеристики роутера ASUS RT N10:
- Имеется вариант беспроводного подключения к интернету через USB-модем стандартов 3G, LTE, 4G;
- Рабочий стандарт Wi-Fi 802.11 с частотой 2,4 ГГц;
- Есть одна несъемная антенна с коэффициентом усиления 3 дБи;
- 4 LAN-интерфейса и один USB для подключения модема или флешки;
- Заявленная производителем скорость передачи данных по Wi-Fi не более 150 Мбит/с;
- Максимальная скорость передачи данных по LAN и WAN – 100 Мбит/с;
- Встроена поддержка DHCP, IGMP, PPTP, Dynamic DNS;
- Можно создавать и настраивать межсетевые экраны NAT – эта характеристика позволяет обезопаситься от потенциальных хакерских атак;
- Есть блокировка запросов по MAC и IP-адресам.
АСУС поставляет свои маршрутизаторы в стандартной комплектации: само устройство, LAN-кабель, блок питания и инструкция по эксплуатации.
Рейтинг
Радиус действия
6
Цена
9
Надежность
7
Дополнительные опции
6
Удобство и простота настройки
8
Итого
7.2
Не подключается роутер или не получается зайти в настройки роутера.
Теперь, после того как мы подключили роутер к компьютеру, давайте рассмотрим основные проблемы, которые могут возникнуть.
Итак, вы не можете зайти в настройки роутера.
Для начала проверьте все ли вы правильно сделали при подключении роутера к компьютеру, это описано выше. Если вы уверены в том, что все провода подключены как требуется, значит, пойдем дальше.
Давайте проверим, включена ли у нас сетевая карта
Для этого обратите ваше внимание на нижний правый угол. Там, если вы подключались по проводу (а я всегда советую первичную настройку роутера производить по проводу), вы увидите иконку в виде экрана, она выглядит как на рисунке ниже:
В некоторых случаях этот экранчик можно найти нажав на треугольник:
Если он выглядит так, как на картинках, все в порядке — сетевая карта у вас включена. Если он перечеркнут красным крестом — сетевая карта выключена.
Как выглядит на компьютере с выключенной сетевой картой:
Как выглядит на ноутбуке с включенной сетевой картой:

Для того чтобы исправить эту проблему нужно будет включить сетевую карту. Как это сделать описано в статье «настройки сетевой». Также проделайте установку сетевых настроек (описано там же).
Еще одна проблема, которая может возникнуть — это получение неверного сетевого адреса.
Бывает, что ваш роутер уже пытались настроить и указали в настройках нестандартный адрес роутера. Поэтому при вводе в адресную строку браузера 192.168.0.1 , ваш роутер может выдать такое сообщение:
«Настройки были обновлены. Веб-страница также будет обновлена. Был изменен IP-адрес или номера порта. Вы будете отключены от RT-N10P. Для получения доступа к настройкам RT-N10P, переподключитесь к беспроводной сети и используйте новый IP-адрес или номер порта».
Проблема с получением ip адреса автоматически.
Бывает, что в Виндовс произошел сбой получения автоматического ip адреса. Определить это можно зайдя в сведения сети и посмотреть полученный ip адрес. При этом в окне напротив надписи «автоматический ipАдрес» вы увидите адрес типа 169.xxx.xxx.xxx, смотрите рисунок ниже: 
Решить эту проблему можно несколькими способами. Первый. Наверное, он вам покажется банальным, но он весьма эффективен. Просто перезагрузите компьютер и выключите роутер, а потом включите. После этого проверьте состояние сети. Если не помогло, перейдите ко второму пункту. Второе решение. Это прописать статические настройки и выглядеть они должны так:

Как зайти в «Протоколы интернета» описано в статье «настройки сетевой карты», ссылку я давал выше. Это самые распространенные проблемы при подключении и входе в роутер. Проблемы с настройкой интернета и WiFi, я буду описывать в других статьях.
Подготовка к настройке
Разберемся с подключением роутера. Рассмотрим ситуацию, что вы купили роутер и еще его не подключили. Можете пропустить этот раздел, если у вас уже все подключено, переходите к настройке роутера.
Чтобы подключить устройство, выполняем следующие действия:
- Находим полку, куда будет ставиться роутер. В помещении находим такое место, которое позволит равномерно распространять покрытие по всему помещению или квартире. Не забываем учитывать стены и остальные перекрытия, мешающие распространению сигнала. Сильно глушат сигнал двери с металлическими вкраплениями внутри. Электроприборы аналогично дверям глушат сигнал. Роутер необходимо устанавливать на возвышенном месте и дальше от указанных предметов и дверей.
- Достаем роутер из коробки и подсоединяем шнур от ISP, он вставляется в WAN-порт, а через одно из гнезд LAN делаем подключение к ПК. Когда присоединение происходит к ноутбуку, не делаем подключение с помощью LAN. Когда доступ XDSL идет с помощью телефонного кабеля, роутер сопрягается с модемом через гнездо для ЛВС, без использования WAN.
- На устройстве проверяем самостоятельный прием IP-адреса и DNS. Параметр стоит в базовом варианте, но желательно перестраховаться и проверить его. Он расположен в «Центр управления сетями и общим доступом» Windows. В нем находим «Изменение настроек адаптера», в свойствах сетевого подключения делаем проверку протокола TCP/IP. Далее запускаем маршрутизатор.
Безопасность
1.Есть встроенный сетевой фаерволл
Asus RT-N10P
Asus RT-N10U
Сетевой фаерволл защищает компьютерную сеть от неавторизованного доступа.
2.Есть фильтрация по MAC-адресам
Asus RT-N10P
Asus RT-N10U
Это средство безопасности, предоставляющее доступ к сети только заданным устройствам с их уникальными MAC-адресами. Этот подход может повысить безопасность, но есть риск, что пользователь может потерять устройство.
3.Поддерживает технологию защиты от вторжений SPI
Asus RT-N10P
Asus RT-N10U
Блокируется весь входящий траффик, кроме данных, отмеченных в разделе «Проверка пакетов на корректность» (SPI). Помогает защитить сеть от нежелательного траффика.
4.Есть URL-фильтр
Asus RT-N10P
Asus RT-N10U
URL-фильтры представляют интерес, если политика доступа к ресурсам сети меняется в зависимости от времени суток. Например, сотрудникам можно разрешить использовать личную почту в нерабочее время.
5.Есть опция L2TP Passthrough
Asus RT-N10P
Asus RT-N10U
Можно включить опцию L2TP Passthrough, L2TP (Layer 2 Tunneling Protocol — «протокол туннелирования второго уровня») — протокол поддержки VPN (виртуальных частных сетей) для безопасного перенесения данных из одного устройства в другое через Интернет.
6.Поддерживается фильтрация портов
Asus RT-N10P
Asus RT-N10U
Фильтрация портов — это механизм ограничения доступа, когда за пользователями закрепляется доступ к определённой службе Интернета с использованием номеров портов. Она повышает безопасность и ограничивает использование Интернета.
7.Поддержка WPA2 Enterprise
Asus RT-N10P
Asus RT-N10U
Это функция маршрутизатора, разработанная для аутентификации пользователей на внешнем сервере с использованием имени пользователя и пароля.
8.Есть опция IPsec Passthrough
Asus RT-N10P
Asus RT-N10U
Можно включить опцию IPsec Passthrough, чтобы разрешить протоколу IPsec (IP Security Protocol) пропускать через маршрутизатор зашифрованные, проверенные на подлинность пакеты, повышая таким образом безопасность.
9.Поддерживается технология NAT (Network Address Translation — «преобразование сетевых адресов»).
Asus RT-N10P
Asus RT-N10U
Технология NAT даёт возможность использования одного IP-адреса, присвоенного маршрутизатору, для всех устройств в сети. Повышает безопасность и упрощает процесс внесения изменений во внутреннюю сеть.
Настройка IP TV
Настройка IP TV для ASUS RT N10 выглядит так:
- Переключитесь в левом меню на раздел «Локальная сеть».
- Здесь откройте вкладку «IPTV».
- У поля «Выбор порта IPTV STB» укажите номер LAN-разъема, к которому подключена ТВ-приставка.

- Примените настройки.
Если вы не смогли подключиться к IPTV с помощью этой инструкции, то проделайте дополнительные действия (актуально для старых версий прошивки):
- Переключитесь во вкладку «Беспроводная сеть» в главном меню.
- Откройте вкладку «Профессионально». В пункте «Скорость многоадресной передачи данных» выставьте значение 24.

- Примените настройки с помощью одноименной кнопки.
- Теперь перейдите в раздел «ЛВС» в главном меню.

- Здесь откройте вкладку «Маршрут». Поставьте маркер «Да» у пункта «Включить многоадресную маршрутизацию».

- У поля «Выбор порта IPTV STB» укажите номер LAN-разъема, к которому подключена ТВ-приставка.
Безопасность
1.Есть фильтрация по MAC-адресам
Asus RT-N10
Asus RT-N10P
Это средство безопасности, предоставляющее доступ к сети только заданным устройствам с их уникальными MAC-адресами. Этот подход может повысить безопасность, но есть риск, что пользователь может потерять устройство.
2.Есть встроенный сетевой фаерволл
Asus RT-N10
Asus RT-N10P
Сетевой фаерволл защищает компьютерную сеть от неавторизованного доступа.
3.Поддерживает технологию защиты от вторжений SPI
Asus RT-N10
Asus RT-N10P
Блокируется весь входящий траффик, кроме данных, отмеченных в разделе «Проверка пакетов на корректность» (SPI). Помогает защитить сеть от нежелательного траффика.
4.Есть URL-фильтр
Asus RT-N10
Asus RT-N10P
URL-фильтры представляют интерес, если политика доступа к ресурсам сети меняется в зависимости от времени суток. Например, сотрудникам можно разрешить использовать личную почту в нерабочее время.
5.Есть опция L2TP Passthrough
Asus RT-N10
Asus RT-N10P
Можно включить опцию L2TP Passthrough, L2TP (Layer 2 Tunneling Protocol — «протокол туннелирования второго уровня») — протокол поддержки VPN (виртуальных частных сетей) для безопасного перенесения данных из одного устройства в другое через Интернет.
6.Поддерживается фильтрация портов
Asus RT-N10
Asus RT-N10P
Фильтрация портов — это механизм ограничения доступа, когда за пользователями закрепляется доступ к определённой службе Интернета с использованием номеров портов. Она повышает безопасность и ограничивает использование Интернета.
7.Поддержка WPA2 Enterprise
Asus RT-N10
Asus RT-N10P
Это функция маршрутизатора, разработанная для аутентификации пользователей на внешнем сервере с использованием имени пользователя и пароля.
8.Есть опция IPsec Passthrough
Asus RT-N10
Asus RT-N10P
Можно включить опцию IPsec Passthrough, чтобы разрешить протоколу IPsec (IP Security Protocol) пропускать через маршрутизатор зашифрованные, проверенные на подлинность пакеты, повышая таким образом безопасность.
9.Поддерживается технология NAT (Network Address Translation — «преобразование сетевых адресов»).
Asus RT-N10
Asus RT-N10P
Технология NAT даёт возможность использования одного IP-адреса, присвоенного маршрутизатору, для всех устройств в сети. Повышает безопасность и упрощает процесс внесения изменений во внутреннюю сеть.
Заключение
Мы разобрали в статье следующие моменты:
- Подготовили роутер к настройке.
- Научились входить в настройки.
- Настроили доступ к Интернету.
- Настроили сеть к Wi-Fi.
- Настроили Интернет.
- Настроили роутер для Билайн.
- Настроили роутер Ростелеком и Дом.ру.
- Научились настраивать IPTV.
- Разобрались, как настраивать режимы повтора точки доступа, адаптера и усилителя.
- Настроили динамический DNS.
- Научились делать сброс настроек до заводских настроек.
Вам остается только повторять данные действия. Можно конспектировать сложные моменты. Статья сделана в стиле «Прочитал-Сделал», поэтому применяйте все сразу же.
Инструкция подойдет как руководство для настройки роутера ASUS RT N10e. Там все аналогично, как и в интерфейсе N10.
Надеемся, что статья была для вас полезной. Удачной вам настройки роутера!