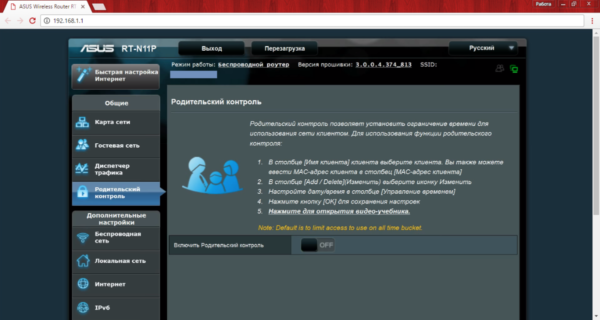Оглавление
Настройка в ручном режиме
Самостоятельная настройка может понадобится в том случае, когда при автоматическом режиме не получается определить тип подключения. Для этого изначально проверяем тип подключения WAN глобальной сети к роутеру. Сделать это можно если перейти во вкладку «интернет» и там поставить автоматическое определение IP в соответствующем окне. Дальнейшая настройка может немного отличаться в зависимости от того, какой провайдер используется. В качестве примера возьмем компанию ростелеком и заполним нужные поля:
- указываем тип подключения глобальной сети: PPPoE;
- ставим галочку напротив строк включить WAN/NAT/UPnP;
- разрешаем системе получить IP адрес и автоматически подключаться к DNS;
- записываем логин и пароль настройки учетной записи (те, что указаны в договоре с провайдером);
- прописываем максимальную единицу передачи/приема данных (Maximum Transmission Unit) — 1472/1492;
- в строке с включением ВПН ставим галочку на «нет»;
- выполняем сохранение настроек нажатие кнопки «применить».
Настройка WAN (проводного соединения) для остальных провайдеров отличается наличием дополнительных полей, где нужно ввести сервер, хост и некоторые другие уникальные данные.
Ручная настройка беспроводной сети WiFi
После ввода параметров для обеспечения проводного доступа к сети, настраиваем беспроводное соединение. Для этого нужно перейти в соответствующую вкладку, расположенную в левой части интерфейса сайта (беспроводная сеть). Попав на нее, вводим нужные данные, а именно:
- SSID — имя создаваемой сети (можно использовать любые латинские буквы и числа);
- «метод проверки подлинности» — технология сертификации устройств беспроводной связи. Здесь обязательно нужно установить «WPA2-Personal»;
- «предварительный ключ WPA» — пароль, который будет использоваться при входе любого устройства в сеть (необходимо указать не менее 8 символов).
После того, как все поля заполнены, нажимаем кнопку применения настроек. Далее нужно убедиться, что все изменения приняты и сохранены системой и перезагрузить устройство. Если все сделано правильно, появится проводной интернет через порт RJ-45 у всех подключенных в роутеру абонентов и беспроводной доступ по вай-фаю. Можно смотреть iptv и выходить в сеть с разных устройств.
Читайте еще: Как настроить роутер Asus RT-AC3200: пошаговая инструкция
Настройка роутера asus rt n11p
Настроить раздачу интернета на маршрутизаторе Асус можно используя обычный телефон, но лучше зайти в настройки с ПК или ноутбука. При этом попав на страницу с настройкой можно воспользоваться экспресс способом (автоматизированным) или выполнить все действия самому (в ручном режиме заполняя каждое поле). Рассмотрим оба варианта, так как они имеют своим преимущества.
Быстрая настройка
Этот вариант будет оптимальным для тех, кто не использует маршрутизатор в специальных режимах и кто не имеет желания разбираться в тонкостях параметров проводного и беспроводного доступа в сеть.
Следующим этапом будет настройка беспроводного доступа в интернет. Попав на страницу с параметрами сети нужно сделать следующее:
- ввести имя сети, которое впоследствии будет отображаться в поиске доступных соединений;
- ввести password (сетевой ключ), используемый в качестве пароля-доступа к беспроводной сети;
- нажать кнопку «применить».
После непродолжительной паузы система покажет установленные ранее настройки и перебросит пользователя на главную страницу интерфейса сайта. В некоторых случаях для обеспечения доступа потребуется позвонить провайдеру и попросить его открыть доступ к интернету.
Инструкция по настройке роутера Asus RT-N11P
Для того, что бы попасть в веб-интерфейс роутера, необходимо открыть ваш Интернет браузер и в строке адреса набрать 192. 168.1.1, Имя пользователя
— admin
, Пароль
– admin
(при условии, что роутер имеет заводские настройки, и его IP не менялся).
Заходим в пункт меню Дополнительные настройки — Беспроводная сеть.
Обратите внимание, что здесь можно настроить оба радиоблока. Имя (SSID) —
указываете название для первой и для второй сети, но они должны различаться.
В интерфейсе роутера необходимо зайти во вкладку слева Дополнительные параметры
, в открывшемся списке выбираем Беспроводная сеть
.
Выставляем параметры следующим образом:
- Поле SSID
: вводим название беспроводной сети. Значение в этом поле можно не менять. -
Метод проверки подлинности:
WPA2-Personal -
Шифрование WPA:
TKIP или AES -
Предварительный ключ WPA:
вы должны ввести любой набор цифр, длиной от 8 до 63. Их также необходимо запомнить, чтобы Вы могли указать их при подключении к сети. - Нажимаем ниже кнопку Применить
В интерфейсе роутера необходимо выбрать вкладку слева Дополнительные параметры
, в открывшемся списке выбираем WAN
.
-
Тип WAN-подключения:
PPPoE - Включить WAN, Включить NAT, Включить UPnP — ставим везде ДА
-
Получить IP адрес
и подключиться к DNS автоматически
— ставим точку на ДА -
Имя пользователя:
Ваш логин по договору -
Пароль:
Ваш пароль по договору -
MTU:
1472 - Enable VPN + DHCP Connection — Нет
- Сохраняем настройки кнопкой Применить
.
-
Тип WAN подключения
— L2TP - Включить WAN, Включить NAT, Включить UPnP — ставим везде ДА
-
Получить IP адрес и подключиться к DNS
автоматически
— ставим точку на ДА -
Имя пользователя и пароль
— логин и пароль из договора -
VPN сервер
— вводим ip-адрес или название vpn-сервера по договору - Остальные параметры можно не менять. В имя хоста впишите что-нибудь по-английски.
- Сохраните настройки
-
Тип WAN-подключения:
PPTP - Включить WAN, Включить NAT, Включить UPnP — ставим везде ДА
-
Получить IP адрес и подключиться к DNS
автоматически
— ставим точку на ДА -
Имя пользователя:
Ваш логин по договору -
Пароль:
Ваш пароль по договору -
Сервер Heart-Beat или PPTP/L2TP(VPN):
вводим ip-адрес или название vpn-сервера по договору - В имя хоста впишите что-нибудь по-английски. Сохраняем настройки кнопкой Применить
.
-
Тип WAN-подключения:
PPTP -
Получить IP адрес и подключиться к DNS
автоматически
— ставим точку на Нет -
IP адрес:
Вбиваем ваш IP адрес по договору -
Маска подсети:
Вбиваем маску по договору -
Основной шлюз:
Вбиваем шлюз по договору -
DNS сервер 1:
и DNS сервер 2:
вводите сервера вашего провайдера (Ростелеком Омск DNS 1: 195.162.32.5 DNS 2: 195.162.41.8) -
Имя пользователя:
Ваш логин по договору -
Пароль:
Ваш пароль по договору -
Сервер Heart-Beat или PPTP/L2TP(VPN):
вводим ip-адрес или название vpn-сервера по договору - Сохраняем настройки кнопкой Применить
.
-
Тип WAN-подключения:
Автоматический IP - Сохраняем настройки кнопкой Применить
Переадресация портов позволяет удаленным компьютерам подключаться к конкретному компьютеру локальной сети (LAN). Для полноценной работы, некоторые P2P-приложения (например BitTorrent), может также потребовать настройки переадресации портов. Подробную информацию смотрите в руководстве приложения P2P.
Когда в Вашей сети отключен брандмауэр и Вы установили 80 порт для использования веб-сервером в локальной сети, этот веб-сервер будет конфликтовать с веб-интерфейсом RT-N11P.
Если Вы назначили порты 20:21 для Вашего FTP сервера в локальной сети, этот FTP сервер будет конфликтовать с FTP сервером RT-N11P.
- Заходим в Интернет
— Переадресация портов
. -
Включить переадресацию портов
— ДА. -
Имя службы
— название создаваемой переадресации. Впишите любое удобное для Вас -
Диапазон портовЛокальный порт
— номер порта, который требуется открыть -
Локальный IP-адрес
— сетевой адрес устройства, на который будет перенаправляться запрос -
Протокол
— Выбираете требуемый протокол - После этого нажимаем Добавить
. После этого — Применить
.
После проведения настройки, рекомендуется сохранить их, чтобы в случае возникновения проблем, можно было их восстановить. Для этого необходимо зайти во вкладку Дополнительные настройки
, меню Администрирование», вкладка «Восстановить/Сохранить/Загрузить настройки
.
- Для сохранения текущих настроек роутера необходимо нажать кнопку Сохранить
. Файл с настройками будет сохранен в указанное место на жёстком диске. - Для восстановления настроек настроек из файла, необходимо нажать кнопку Выберите файл
, указать путь к файлу с настройками, затем нажать кнопку Отправить
.
Внимание! Нажатие кнопки Восстановить
приведет к восстановлению заводских настроек!
Сброс настроек RT-N10P
Если вдруг роутер Asus rtn10p начал работать не чётко и его перенастройка не улучшает ситуацию, просто сбросьте прежние настройки на заводские и наладьте его снова. Делаем это вот как: острым предметом жмём на кнопочку Reset, которая находится в отверстии на задней панели роутера Asus n10p и держим от 10 до15 секунд. Далее наблюдаем за устройством, должны засветиться диоды питания. Это говорит о том, что настройки уже заводские.
Кнопка Reset
Также вернуть базовые настройки роутера можно и через панель его управления. В разделе “Администрирование” (1), дальше в “Управление настройками” (2), и жмём “Restore” (Восстановить) (3).
Сброс настроек
Вот и всё. Настройка роутера готова. Проделав такие несложные манипуляции, как показывает инструкция, вы можете свободно пользоваться беспроводным интернетом в любом месте вашего дома. И тут плюсы очевидны. Без проводов можно подключить хоть 5, хоть 15 интернет-девайсов и гаджетов одновременно.
Настройка протоколов Интернет
После успешной авторизации в интерфейсе маршрутизатора следует выбрать вкладку в левой части «Дополнительные параметры», и в появившемся списке пометить «WAN». Дальнейшая настройка зависит от выбранного протокола подключения.
PPTP
Для настройки роутера по протоколу PPTP следует:
- в первой строке установить – «PPTP»;
- в «Основных настройках» во всех 3-х пунктах о;
- установить маркер в положение «ДА» («Получить IP-адрес и подключиться к DNS автоматически»);
- заполнить «Имя пользователя»;
- ввести пароль в соответствующем поле;
- в поле «Сервер Heart-Beat или PPTP/L2TP(VPN)» ввести ip-адрес или название vpn-сервера. Они также указаны в договоре с провайдером;
- в имя хоста следует набрать произвольную набор символов в английской раскладке;
- выбрав «Применить» рекомендуется запомнить установленные настройки.
L2TP
Для настройки роутера ASUS RT N11P L2TP следует:
-
в первой строке установить –«L2TP»;
- в «Основных настройках» во всех 3-х пунктах о;
- установить маркер в положение «ДА» («Получить IP-адрес и подключиться к DNS автоматически»);
- заполнить поле «Имя пользователя»;
- ввести пароль в соответствующем поле;
- в поле «VPN-Сервер» ввести ip-адрес или название vpn-сервера. Информация содержится в документации провайдера.Для Билайн название vpn-сервера — tp.internet.beeline.ru.
- в имя хоста следует набрать произвольную последовательность английских символов;
- выбрав «Применить» рекомендуется запомнить установленные настройки.
PPPoE
В основном все провайдеры в России работают по сетевому протоколу PPPoE, в том числе и Ростелеком.
Для настройки роутера по протоколу PPPoE следует:
- в первой строке установить – «PPPoE»;
- в «Основных настройках» во всех 3-х пунктах о;
- установить маркер в положение «ДА»(«Получить IP-адрес и подключиться к DNS автоматически»);
- заполнить поле «Имя пользователя»;
- ввести пароль в соответствующем поле;
- в поле «MTU» ввести 1492;
- переключатель в поле «Enable VPN + DHCP Connection» установить в положение «НЕТ»;
- выбрав «Применить» рекомендуется запомнить установленные настройки.
Статический IP-адрес
Для настройки роутера со статическим IP-адресом следует:
- в первой строке установить – «PPTP»;
- установить маркер в положение «НЕТ» («Получить IP-адрес и подключиться к DNS автоматически»);
- заполнить поля «IP-адрес», «Маска подсети» и «Основной шлюз»;
- в поля «DNS сервер 1» и «DNS сервер 2» ввести значения серверов используемого провайдера;
- заполнить поля «Логин» и «Пароль»;
- в поле «Сервер Heart-Beat или PPTP/L2TP(VPN)» ввести ip-адрес или название vpn-сервера. Они указаны в договоре с провайдером;
- выбрав «Применить» рекомендуется запомнить установленные настройки.
Дополнительные настройки RT-N11P
Для более тонкой настройки устройства необходимо перейти в меню «Дополнительные настройки -> Беспроводная сеть». В верхней части страницы находятся шесть вкладок, в которых можно изменить технические параметры WiFi. Большинство настроек, представленных на вкладке «Общие», уже было задано на предыдущих этапах. Новыми пунктами являются:
- Скрыть SSID — функция, позволяющая убрать отправку имени сети в общий доступ. Подключиться к WiFi можно будет через меню «Скрытая сеть» на любом гаджете, после ввода имени сети и пароля.
- Ширина канала — диапазон частот, используемый при работе WiFi.
- Канал — номер канала, влияющий на используемые роутером частоты. Рекомендуется оставить без изменений (вариант «Авто»).
- Расширенный канал — выделение дополнительных частот для передачи данных.
- Интервал ротации сетевых ключей — период, через который на основании пароля WPA будет генерироваться уникальное значения ключа, требуемое для подключения к сети. Указывается в секундах.
В пункте меню «Дополнительные настройки -> Беспроводная сеть -> WPS» можно изменить параметры подключения к WiFi с помощью PIN-кода либо нажатия кнопки на роутере. Вкладка «Фильтр MAC-адресов беспроводной сети» позволяет внести определённые устройства в чёрный список (запретить их подключение к роутеру Asus RT-N11P по WiFi).
Параметры, которые находятся на остальных вкладках (мост, настройка Radius и профессиональная настройка) не рекомендуется изменять без необходимости, так как это может повлечь нарушение работоспособности WiFi. Представленные там настройки являются узкоспециализированными, их изменение может потребоваться только для решения прикладных задач. В остальных случаях достаточно оставить настройки по умолчанию.
В меню «Локальная сеть» расположены 4 вкладки, на которых можно выполнить настройку адресации. Во вкладке «LAN IP» вы можете задать новый адрес роутера Asus RT-N11P (вместо стандартного 192.168.1.1). Вкладка «DHCP-сервер» отвечает за настройки автоматического присвоения адресов для устройств сети. По умолчанию протокол DHCP включен. При отключении этой настройки потребуется привязать сетевые устройства к локальным IP-адресам вручную.
В меню «Дополнительные настройки -> Брандмауэр» вы можете подключить защиту сети от хакерских атак. Для этого значение параметра «Включить брандмауэр» измените на «Да». Также вы можете активировать защиту DOS, благодаря которой роутер Asus RT-N11P будет фильтровать входящий трафик и блокировать подозрительные множественные подключения. Такая фильтрация увеличивает нагрузку на устройство, поэтому её применение оправдано только в случае наличия реальной угрозы.
Вкладка «Фильтр URL-адресов» позволяет блокировать доступ к задаваемым пользователем страницам. Также можно заблокировать обращения ко всем страницам, в URL которых присутствует определённая комбинация символов. С помощью пункта «Фильтр ключевых слов» вы сможете заблокировать загрузку страниц, в тексте которых содержатся определённые слова. «Фильтр сетевых служб» позволяет ограничить доступ в Интернет в соответствии с заданными пользователем правилами и временными ограничениями.
Следует отметить, что использование фильтров межсетевого экрана негативно влияет на производительность роутера Asus RT-N11P
Кроме того, необходимо использовать эту функцию с осторожностью и не задавать слишком широкие правила фильтрации, чтобы не ограничить доступ к обычным безопасным сайтам
Как обновить прошивку на роутере
Заводская прошивка устанавливается производителем и в дальнейшем может обновляться при выходе новой версии. В то же время, разработчик крайне не рекомендует самостоятельно перепрошивать устройство. Нужно помнить, что самостоятельное вмешательство в программную часть приведет к потери гарантии на роутер. Но обычное обновление прошивки на это не распространяется, главное — использовать официальную версию ПО, которую можно найти на сайте компании Асус. После того, как вы попадаете на страницу ресурса необходимо:
- выбрать нужную версию операционной системы Window;
- открыть список с программным обеспечением;
- выбрать последнюю версию прошивки;
- скачать ее в удобное место на локальном диске компьютера;
- разархивировать архив.
Скачивания и распаковки архива необходимо перейти в меню на сайте роутера. Для этого открываем админку и переходим во вкладку «Администрирование», расположенную в левой части страницы. Далее выбираем пункт обновления микропрограммы и открывшемся окне выбираем только что скачанные и распакованные файлы. Остается подождать 10-20 секунд пока система установит и обновит файлы прошивки для роутера.
Комплектация
Покупатели уже давно привыкли, что бюджетные устройства не оснащаются большим набором комплектующих элементов. Не исключением стал и роутер Asus RT-N11P.
Производитель упаковывает прибор в коробку черного цвета. На ней имеется информация о фирме-производителе, кратких характеристиках и гарантийном сроке. Неплохим маркетинговым ходом стало использование сообщения о том, что роутер был протестирован российскими провайдерами. На лицевой панели также находится изображение самого прибора. Внутри коробки, к сожалению, набор комплектации довольно скудный. Кроме самой базовой станции, имеется только зарядное устройство и патч-корд. Производитель не побеспокоился о специальных креплениях для монтажа на стену. Также нет никаких фирменных наклеек, которые часто можно встретить на конкурирующих моделях других брендов. Кроме всего перечисленного, в комплект обязательно входят гарантийный талон и руководство по эксплуатации. Инструкция поможет быстро, а главное — правильно настроить роутер.

Подключение роутера asus rt n11p
Вначале кратко рассмотрим устройство и характеристики роутера asus rt n11p.
На верхней панели устройства расположен блок индикаторов (всего их 4):
- — индикатор подключения к сети;
- — индикатор, показывающий работающую точку доступа Wi-fi;
- — индикатор, показывающий подключение кабеля Ethernet;
- — индикатор, характеризующий подключение к роутеру асус rt n11p внешних устройств, посредством Lan кабеля.
На задней панели маршрутизатора расположены:
- — кнопка, осуществляющая сброс настроек роутера asus rt n11p до заводских;
- — 4 слота для подключения Lan-кабеля (для подключения роутера к компьютеру);
- — слот для подключения кабеля Ethernet ;
- — разъём для подключения питания от сети ;
- — кнопка включения роутера
- — разъёмы для присоединения к роутеру вай фай антенн , усиливающих уровень сигнала беспроводной сети.
Автоматическая экспресс-настройка
Кнопка Quick Internet Setup (QIS), отмеченная соответствующей подписью на предыдущей картинке, позволяет начать процесс моментальной настройки роутера Asus.
После нажатия на неё пользователь попадает на стартовый экран с описанием модели подключенного роутера и кнопкой «Перейти», отмеченной стрелочкой здесь.
Вкладка «Проверьте соединение» поможет установить учётные данные администратора устройства. Пароль при этом должен отвечать критериям надёжности – быть длинным, содержать как прописные, так и строчные буквы, и специальные символы.
Во вкладке «Настройки роутера» нужно будет придумать название для своей точки доступа и тоже защитить её паролем (1). Далее просто нажать «Применить» (2) и роутер будет подключен к интернету буквально в течение нескольких секунд.
После этого нужно одноразово войти в систему с помощью данных, присвоенных на предыдущем шаге. Для этого на экране «Сеть сконфигурирована» нажать «Далее».
А после этого во всплывающем окне ввести соответствующие учётные данные и нажать «Вход в систему»:
Если провайдер присваивает все IP-адреса по DHCP (автоматически), больше никакие действия не нужны. Но в любом другом случае понадобится ручная настройка.
Как подключить роутер asus rt n11p
Хочу сразу сказать что, я всегда советую людям которые первый раз настраивают этот роутер. Подключить его к компьютеру или ноутбуку по проводу, не производить настройку по Wi Fi. Это убережёт вас от дальнейших проблем в процессе настройки роутера. Есть простой не обязательный порядок действий при подключений, я просто расскажу вам куда и что вставлять.

- Штекер от блока питание вставляем, в разъем Power, вы не ошибетесь он тем один который подойдёт.
- Провод от провайдера (интернет провод), вставляем в первый справа разъем подписанный значком похожем на букву «е».
- Провод который шёл в комплекте(Пачкорд), вставляем в любой из портов LAN подписанные от 1 до 4. Другой конец этого провода нужно будет подключить к сетевой карте вашего компьютера или ноутбука.
- Все после этого подключаем блок питание к розетки и нажимаем на кнопку вкл\выкл, самая крайняя с права. Должны загореться индикаторы на передней панели.
Также после подключения можно проверить настройки сетевой карты.
Если роутер уже использовался ранее, тогда вам нужно будет сбросить настройки asus rt n11p на стандартные (заводские). Для этого есть кнопка подписанная «WPS/reset», нажимаете на неё и удерживаете в течений 20 -30 секунд (роутер должен быть включён в сеть) подождав пару минут можно будет приступать к настройки. Также сброс может понадобится вам если вы совершили ошибку во время настройки, и не знаете где именно. Либо просто забыли пароль.
Быстрый способ настроить интернет
Компания считает используемый интерфейс достаточно удачным, чтобы не менять в нем ничего. Поэтому те, кто ранее использовал и настраивал сетевое оборудование Asus, без проблем настроят и эту модель. Для входа в панель настроек нужно в любом браузере набрать в адресной строке 192.168.1.1. Пароль и имя пользователя – admin. После того как они будут введены, появится интерфейс админ-панели.
Устройство предложит быструю настройку. Чтобы воспользоваться последней, достаточно кликнуть на «Перейти», после чего прибор начнет самостоятельно настраиваться. Если все будет протекать беспрепятственно, маршрутизатор попросит дать имя сети и придумать надежный пароль. После того как эти данные будут введены, нужно нажать на «Применить». В конце нужно кликнуть на «Выполнено».
Расширенные настройки
По окончании быстрой настройки роутера вы будете перенаправлены в меню «Общие -> Карта сети». Здесь собрана основная информация о WiFi, настройках шифрования и подключенных устройствах. В правой колонке можно быстро изменить SSID, метод шифрования и пароль для беспроводного подключения. Ниже расположены настройки LAN и PIN-код для входа с использованием технологии QSS. Их также можно поменять на этой странице.

Вернуться к быстрой настройке WiFi роутера RT-N11P вы сможете в любой момент, используя кнопку «Быстрая настройка Интернет» в верхнем левом углу панели управления. Это может понадобиться в случае, если настройки провайдера были изменены или вы столкнулись с трудностями при подключении к Интернету, а ограничений со стороны провайдера нет.
Следующая вкладка в настройках Asus RT-N11P — «Общие -> Гостевая сеть». С её помощью на маршрутизаторе можно запустить до трёх дополнительных сетей WiFi с собственными параметрами. На странице расположены три кнопки «Включить», с помощью каждой из которых можно активировать отдельное подключение.

Для гостевых сетей можно поменять следующие настройки:
- Индекс гостевой сети — порядковый номер подключения (от 1 до 3), задаётся автоматически.
- Имя сети (SSID) — отдельное название, по которому можно найти сеть.
- Метод проверки подлинности — наличие защиты доступа.
- WEP-шифрование — выбор протокола шифрования.
- Время доступа — количество часов и минут, в течение которого будет активна запущенная WiFi сеть. При выборе «Limitless» сеть будет работать до того момента, когда вы самостоятельно её отключите.

Для гостевых сетей можно ограничить подключение к внутренним устройствам. Это может понадобиться, если вы предоставляете интернет-подключение третьим лицам, но при этом не желаете, чтобы они могли просматривать конфиденциальную информацию на ваших домашних компьютерах.
На следующем этапе (вкладка меню «Общие -> Диспетчер трафика») вы сможете настроить приоритеты для различных подключений. Для этого в выпадающем списке необходимо выбрать одно из значений: «Определяемый пользователем приоритет» или «Определяемые пользователем правила QoS». Затем выбрать службы, для которых вы желаете изменить пользовательские правила обработки трафика, и установить для них приоритеты. В списке, который предлагается стандартной прошивкой Asus RT-N11P, присутствует несколько десятков популярных протоколов, отдельных приложений и онлайн-игр. Также вы можете добавить любое другое приложение.
Для этого потребуется указать:
- IP или MAC-адрес устройства, на котором будет использоваться служба.
- Порт назначения.
- Протокол (TCP или UDP).
- Ширину полосы пропускания.
- Приоритет в обработке трафика.

Последний пункт общих настроек — «Родительский контроль». Эта функция помогает ограничить работу Интернета для определённых девайсов в заданное время. Добавить новое устройства можно по его MAC-адресу. Если оно уже подключено к беспроводной сети, вы сможете выбрать девайс из списка. Кроме ограничений по времени, Asus RT-N11P позволяет настроить закрытие доступа в Интернет для указанных устройств по определённым дням.
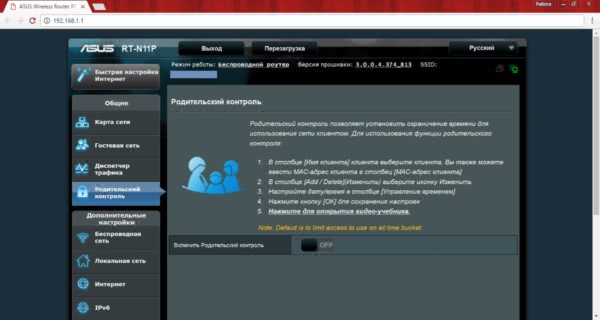
Ручная настройка интернета
Каждый провайдер предлагает свой тип подключения. Рассмотрим, как вручную настроить виды соединений L2TP, PPPoE, PPTP. Сначала перейдите в раздел «Интернет» на панели дополнительных настроек справа и откройте вкладку «Подключение» сверху. Если вы не знаете, какой у вас тип соединения, смело ставьте значение «Автоматический IP» в первом выпадающем меню.

Перейдите на вкладку «Подключение» в разделе «Интернет»
PPPoE-соединение
Если провайдер обеспечил вас высокоскоростным подключением PPPoE и дал вам пароль и логин от сети, чтобы настроить роутер, сделайте следующее:
- В первом выпадающем меню выберите соединение PPPoE и для трёх последующих пунктов установите значение «Да».
- Включите автоматическое получение IP-адреса и подключение к серверу DNS.
- В настройках вашего аккаунта сети впишите данные для авторизации, которые предоставил вам ваш провайдер при заключении договора и подключении услуг: имя юзера, пароль. В поле MTU впишите короткий код 1472 — именно он соответствует вашему подключению.
- В «Специальных требованиях» деактивируйте VPN и соединение DHCP. После этого щёлкните по центральной кнопке для применения всех изменений, внесённых в интерфейсе.
L2TP-подключение
Настройка этого вида соединения поначалу будет похожа на предыдущую:
- В первом пункте подключения выбираем L2TP и, как и для предыдущего пункта, активируем все три последующих параметра.
- Включаем автоматическое получение адреса и подключение к серверу.
- Пишем информацию для входа в настройках «учётки».
- Подключение L2TP возможно за счёт VPN-сервера. Пишем в строке адреса сервера VPN информацию, предоставленную провайдером. Например, для оператора «Билайн» адрес сервера следующий: tp.internet.beeline.ru. Теперь вбиваем любую комбинацию из английских букв в поле для имени хоста. Проверьте правильность введения всех параметров и нажмите на «Применить».
PPTP-подключение
Если ваш провайдер дал вам соединение PPTP, настройка будет следующей:
- Ставим значение в выпадающем меню с типом значение PPTP. Включаем все последующие пять пунктов в настройках.
- Вводим имя юзера и ключ безопасности от сети (данные из договора).
- Активируем DHCP и VPN. В поле «Сервер Heart Beat» вбиваем предоставленный IP-адрес или название сервера VPN. Кликаем по традиции по кнопке «Применить» для сохранения изменений и пробуем подключиться к интернету на ПК.
Настройка статического IP
В предыдущей инструкции мы описали настройку PPTP с автоматическим определением IP-адреса и DNS-сервера. Сейчас рассмотрим вариант, когда провайдер вам предоставил статический IP:
- Ставим в первой строке PPTP и в меню «Настройка IP-адреса WAN» значение «Нет» и самостоятельно вбиваем информацию: адрес, маска подсети и главный шлюз.
- Устанавливаем значение «Нет» для параметра автоматического подключения к DNS-серверу и пишем два адреса сервера вручную в двух строчках. Если один сервер не будет отвечать, сразу произойдёт подключение ко второму.
- Пишем IP либо адрес VPN в строке для сервера Heart Beat, вбиваем данные для авторизации в «учётке». Жмём на «Применить» для сохранения.
Безопасность
1.Есть фильтрация по MAC-адресам
Asus RT-N10
Asus RT-N10P
Это средство безопасности, предоставляющее доступ к сети только заданным устройствам с их уникальными MAC-адресами. Этот подход может повысить безопасность, но есть риск, что пользователь может потерять устройство.
2.Есть встроенный сетевой фаерволл
Asus RT-N10
Asus RT-N10P
Сетевой фаерволл защищает компьютерную сеть от неавторизованного доступа.
3.Поддерживает технологию защиты от вторжений SPI
Asus RT-N10
Asus RT-N10P
Блокируется весь входящий траффик, кроме данных, отмеченных в разделе «Проверка пакетов на корректность» (SPI). Помогает защитить сеть от нежелательного траффика.
4.Есть URL-фильтр
Asus RT-N10
Asus RT-N10P
URL-фильтры представляют интерес, если политика доступа к ресурсам сети меняется в зависимости от времени суток. Например, сотрудникам можно разрешить использовать личную почту в нерабочее время.
5.Есть опция L2TP Passthrough
Asus RT-N10
Asus RT-N10P
Можно включить опцию L2TP Passthrough, L2TP (Layer 2 Tunneling Protocol — «протокол туннелирования второго уровня») — протокол поддержки VPN (виртуальных частных сетей) для безопасного перенесения данных из одного устройства в другое через Интернет.
6.Поддерживается фильтрация портов
Asus RT-N10
Asus RT-N10P
Фильтрация портов — это механизм ограничения доступа, когда за пользователями закрепляется доступ к определённой службе Интернета с использованием номеров портов. Она повышает безопасность и ограничивает использование Интернета.
7.Поддержка WPA2 Enterprise
Asus RT-N10
Asus RT-N10P
Это функция маршрутизатора, разработанная для аутентификации пользователей на внешнем сервере с использованием имени пользователя и пароля.
8.Есть опция IPsec Passthrough
Asus RT-N10
Asus RT-N10P
Можно включить опцию IPsec Passthrough, чтобы разрешить протоколу IPsec (IP Security Protocol) пропускать через маршрутизатор зашифрованные, проверенные на подлинность пакеты, повышая таким образом безопасность.
9.Поддерживается технология NAT (Network Address Translation — «преобразование сетевых адресов»).
Asus RT-N10
Asus RT-N10P
Технология NAT даёт возможность использования одного IP-адреса, присвоенного маршрутизатору, для всех устройств в сети. Повышает безопасность и упрощает процесс внесения изменений во внутреннюю сеть.
Заключение
Настройка роутера ASUS RT N11P не отличается сложностью. Все манипуляции с Панелью управления стандартизированы в беспроводных устройствах ASUS, а русский язык поддерживается полностью. Хотя существует возможность прошить роутер при помощи альтернативного ПО, делать этого не следует. Маршрутизатор ASUS RT N11P полностью стабилен и работоспособен, а нестандартная прошивка способна снизить его надёжность.
Помимо описанных функций, роутер поддерживает и другие современные возможности, характерные для более дорогих моделей. Среди них – настройка IPTV, организация временных гостевых сетей с лимитацией скорости соединения, бэкап текущей конфигурации и т.п.
Быстрого Вам интернета!