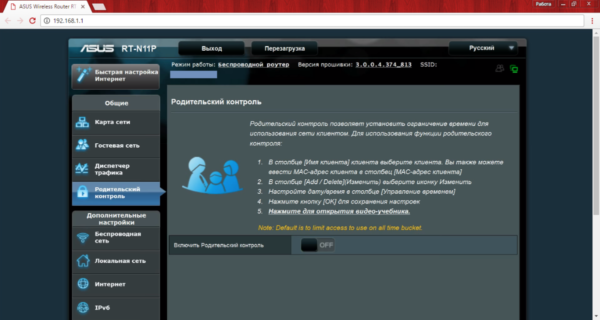Оглавление
Тестирование производительности
Тестирование производилось на Static IP канале «Акадо» с шириной канала 12 Mb/s, с помощью синтетического теста IxChariot. В условиях значительной нагрузки на сеть (более 100 заданий в uTorrent) роутеры показывали достойные результаты. Максимальная скорость загрузки соответствовала заявленным параметрам канала, одновременно можно было пользоваться интернетом (с учетом падения скорости, просмотр потокового видео становится невозможным), web-интерфейс на обеих моделях был доступен и не «подвисал».
Производительность RT-N56U во время теста значительно превзошла RT-N15U. Это может показаться удивительным; в самом деле, ведь процессоры обоих устройств имеют одинаковую тактовую частоту! Но не все так просто. Дело в том, что в ASUS RT-N56U присутствует изюминка: аппаратное ускорение NAT/PAT! В некоторых задачах, по словам производителя, можно получить выигрыш в производительности вплоть до пятикратного! У нас смоделировать подобную задачу не получилось, но прирост скорости, по сравнению с программной трансляцией у RT-N15U, отрицать невозможно.
Настройка ASUS RT-N56U
Настройка Wi-Fi-роутера ASUS RT-N56U
Маршрутизатор ASUS RT-N56U позволяет подключить до 4 устройств в квартире при помощи проводных линий связи на скорости до 1000 Мбит/сек, а также обеспечивает подключение беспроводных устройств со скоростью беспроводной передачи данных до 300 Мбит/сек. Рассмотрим необходимые настройки данного маршрутизатора для работы в сети «Инсис».
1. Подключение маршрутизатора к ПК, на котором производится настройка:
Подключите входящий кабель «Инсис» к белому порту «WAN» на маршрутизаторе, далее патчкордом необходимо соединить сетевую карту вашего ПК с одним из четырех черных портов на роутере («LAN 1-4»). В данном случае настройки получения IP-адреса на сетевой карте должны быть в значении «Получить автоматически». Более подробно о настройках сети на ethernet-интерфейсе ПК вы можете узнать в разделах помощи «Инструкция по настройке сети в Windows…»:

2. Вход на интерфейс настройки маршрутизатора:
Для входа в интерфейс настройки маршрутизатора необходимо открыть браузер (Internet Explorer, Mozilla Firefox, Google Chrome, Opera и т.д.) и ввести адрес http://192.168.1.1/. Имя пользователя по умолчанию – admin, пароль – admin. Если вы не можете зайти в web-интерфейс, или маршрутизатор ранее был настроен для использования в других условиях, рекомендуем восстановить заводские настройки или проверить настройку сетевых реквизитов на ПК. Заводские настройки на данном роутере восстанавливаются нажатием скрытой кнопки «reset» в течение 5 секунд, затем кнопку нужно отпустить. После этого индикаторы на роутере погаснут и снова загорятся, что будет означать сброс текущих настроек и восстановление настроек по умолчанию. Настройки на ПК должны быть установлены в значение «Получить автоматически». Как изменить настройки сети на ethernet-интерфейсе ПК вы можете узнать в разделах помощи «Инструкция по настройке сети в Windows…».

3. Обновление версии прошивки:
Если интерфейс настройки маршрутизатора выполнен в светло-синем тоне, необходимо обновить версию прошивки маршрутизатора.

4. Смена стандартного пароля на роутер:
Для обеспечения безопасности рекомендуем вам сменить стандартный пароль на роутере. Для этого зайдите в раздел «Администрирование — Система» и введите выбранный вами логин и пароль. После этого необходимо нажать «Применить».

5. Настройка доступа в сеть Интернет:
Для настройки доступа в сеть Интернет в разделе «Интернет — Подключение» установите следующие параметры:

После этого необходимо нажать «Применить».
6. Настройка Wi-Fi-сети:
Для настройки Wi-Fi-сети зайдите в раздел «Беспроводная сеть — Общие» и установите следующие параметры:

Далее нажмите «Применить» и перейдите в раздел «Беспроводная сеть — Профессионально». Установите следующие параметры:

Далее нажмите «Применить».
7. Настройка работы IPTV:
Если вы планируете смотреть IPTV, тогда на вашем роутере необходимо будет изменить некоторые настройки, так как первоначально возможности просмотра IPTV заблокированы.
Для начала необходимо зайти в раздел «Локальная Сеть — IPTV» и произвести следующие изменения:

После этого нажмите «Применить».
При просмотре IPTV по Wi-Fi настройки необходимо изменять в соответствующем разделе. Об этом мы писали в пункте 6.
Также по умолчанию настроено ограничение на битрейт мультикаст потока, для более качественного вещания в разделе «Локальная сеть — Switch Control» в строках «Multicast storm control» и «Unknown multicast storm control» необходимо выставить значение «0» и нажать «Применить».

8. Ответы на ICMP-запросы:
Для диагностики качества соединения при обращении в службу технической поддержки необходимо разрешить вашему роутеру отвечать на ICMP-запросы. Сделать это можно в разделе «Брандмаэур — Общие». Необходимо выбрать «Да» в строке «Отвечать на пинг-запросы из WAN» и нажать «Применить».

9. Обновление прошивки:

Данных настроек достаточно для комфортной работы в сети Интернет. Если у вас остались вопросы, вы всегда можете обратиться в круглосуточную техническую поддержку по телефону 8-800-755-05-55.
Настройка IPTV
RT N56U может работать по технологии 802.1Q и использоваться в качестве ТВ-приставки. Настройка осуществляется на одноименной вкладке «IPTV».
В поле «Выбор порта IPTV STB» укажите значение, рекомендуемое провайдером. Задействовать для работы цифровой ТВ-приставки можно максимум два порта RJ-45.
Если для работы телевидения потребуется прописать значение VLAN ID, то в списке «Выберите профиль провайдера» поставьте «Manual».
Далее для конфигурируемого порта RJ-45 укажите Vlan ID (значение уточните в технической поддержке) в поле «VID». В поле «PRIO» укажите приоритет – 4. На этом конфигурация заканчивается. Сохраните внесенные настройки.
Индикаторы и разъемы
Несмотря на компактные размеры, роутер имеет 4 LAN порта, 1 WAN и 2 USB 2.0. Все разъемы расположены с торца справа. Там же расположена кнопка сброса предустановленных настроек и выведен разъем для подключения адаптера питания.
Индикация роутера выведена на переднюю панель. Она не яркая, предназначена для информирования работоспособности устройства, наличия питания или физического соединения.
Кнопка WPS, расположенная слева на боковой панели, позволит предоставить доступ работы в сети по беспроводной технологии.
Рейтинг
Радиус действия
9
Цена
8
Надежность
8
Дополнительные опции
8
Удобство и простота настройки
9
Installation
Firmware downloads
| Model | Version | Current Release | Firmware OpenWrt Install | Firmware OpenWrt Upgrade | Firmware OEM Stock |
|---|---|---|---|---|---|
| RT-N56U | A1 | 21.02.0 |
OpenWrt 15.05 and later can only be installed via . Earlier versions could be installed via the web interface (see: https://bugs.lede-project.org/index.php?do=details&task_id=462 for details).
Warning: Do NOT flash snapshot image of Chaos Calmer for initial flashing as nothing is ON in snapshot image. This means unless you have a serial connected you will not be able to access the router. You can, however, easily update from a stable release to a daily snapshot, but make sure “Keep Settings” checkbox is checked.
Install via TFTP
- Unplug router power cord
- keep reset button down
- plug the power cord back
- release the reset button.
- led blinks slowly when ready for flashing
- Assign your PC 192.168.1.11/24 on ethernet (a different IP even from the same subnet does not work)
- tftp 192.168.1.1
- tftp> trace (optional, more verbose output)
- tftp> bin
- tftp> put openwrt-ramips-rt3883-rt-n56u-squashfs-sysupgrade.bin
- wait for the power light to stop flashing and then telnet to 192.168.1.1 or visit 192.168.1.1 with your browser to access the LUCI interface
Recovery Installation
Works for BOTH recovery and switching to Open Wrt RECOMMENDED
- Download & Install the asus “Firmware Restoration” from asus website
- Download the factory image from asus or the sysupgrade image from OpenWrt
-
Enter Recovery Mode
- Unplug Router
- Hold Reset Button and Plug in Router
- Release button when front LED flashes slowly
- Use the following to set up your TCP/IP settings:IP address: 192.168.1.x Subnet mask: 255.255.255.0
- Disconnect or disable ALL other network interfaces BEFORE opening the “Firmware Restoration” utility (when you open it, it looks at all your available interfaces and can error out if it sees an Asus device other than the one you are trying to upgrade. You can re-connect/re-enable them after it is open.
- Open the “Firmware Restoration” utility
- Select firmware file (*.trx to restore the OEM firmware, or the sysupgrade.bin to switch to OpenWrt) and upload
- After it uploads the file, it will tell you to power the router off and back on
- Wait for the power light to stop flashing and then telnet to 192.168.1.1 or visit 192.168.1.1 with your browser to access the LUCI interface
Комплектация
Маршрутизатор ASUS RT-N56U поставляется в крупной картонной коробке, внешняя часть которой буквально усеяна полезной информацией о данной модели. Здесь можно найти не только фотографию модели и ее основные достоинства, но и максимально подробные технические характеристики, а также описание фирменных технологий и типовую модель подключения клиентских устройств.

В комплект поставки входят компактный блок питания с индикатором активности синего цвета, подставка для вертикальной установки, плоский Ethernet-кабель, а также набор сопроводительной документации и компакт-диск с инструкциями и утилитами.

Особенности маршрутизатора
Маршрутизатор Asus rt n56u имеет достаточно обширные технические характеристики, из которых можно выделить самые лучшие:
Общие параметры: 172x145x60 мм;
Используются следующие виды шифрования: IEEE 802.11b, IEEE 802.11g, IEEE802.11n;
Быстрота интернет-соединения: до 300 Mbps;
Частотность: 2.4/5.1-5.8 ГГц;
Виды интернет-соединения: Автоматический IP, Статистический IP, PPPoE(MPPE supported);
Используются классы шифрования: WEP, WPA2-PSK, WPA-PSK, WPA-Enterprise, WPA2-Enterprise;
Количество встроенных антенн: 5.
Все это, как нельзя лучше свидетельствует о мощности и быстроте соединения с интернетом нескольких разных устройств одновременно.

Светодиоды, наклейка с указанием всех данных этой модели и слоты под подключение.
Преимущества Аsus rt n56u
Маршрутизатор имеет не только красивый дизайн, но и достаточно широкие возможности по использованию.
К плюсам в этой сфере можно отнести следующие характеристики:
Возможность использования двух радиодиапазонов для Wi-Fi соединения. Использование всех радиусов действия для беспроводного соединения доказывает, что Asus rt n56u – это два устройства в одном корпусе. Таким образом, можно подключить два типа соединения одновременно. При этом все, что было подключено по частотности 2,4 не перебьет работу по просмотру фильмов на частотности в 5.
Повышенная область использования беспроводной сети. Технология Asus Ai Radar значительно повышает область использования сети Wi-Fi без дополнительных расходов на электричество. Это происходит за счет определения множественных сигналов слабого действия и преобразования их в один сильный. Маршрутизатор таким образом увеличивает быстроту интернет-соединения. Однако следует учитывать, что здесь присутствует пароль, снимаемый при перенастройке.
Широкое применение USB-портов. Наличие двух слотов 2 поколения ЮСБ к роутеру позволяет подключить USB-устройство и еще один элемент одновременно с возможностью открытого доступа для всех пользователей.
Легкость установки роутера Asus rt n56u. Удобность настройки вкупе со специальными настройщиками улучшают мониторинг и перенастройку маршрутизатора в соответствии с потребностями потребителя.

Достаточное количество настроек делает работу маршрутизатора мощной и приятной для пользователя
Интерфейс
Настроить параметры маршрутизатора ASUS RT-N56U и проконтролировать все необходимые показатели пользователь сможет с помощью удобного фирменного веб-интерфейса.
Большинство типичных операций с маршрутизатором можно произвести в главном окне интерфейса “Карта сети”. Здесь можно быстро уточнить режим работы, наименование обоих идентификаторов для модулей 2,4 и 5,0 ГГц, состояние подключения к сети Интернет, уровень безопасности, количество подключенных клиентов и USB-устройств и так далее. Тут же можно переключиться на другой язык интерфейса, безопасно извлечь USB-накопитель или перейти к диалогу обновления прошивки.
Остальные пункты интерфейса ASUS RT-N56U используются гораздо реже, обычно это происходит по принципу “настроил и забыл”. И тем не менее, в остальных разделах опытные пользователи найдут все необходимые для тонкой настройки маршрутизатора пункты.
Это “Диспетчер трафика” с графическим мониторингом, “Родительский контроль” с инструментами ограничения доступа в Глобальную сеть для детей и подростков, “USB-приложение” с соответствующими утилитами. Раздел “Дополнительные настройки” содержит пункты Беспроводная и Локальная сеть, Интернет, IPv6, VPN, брандмауер, а также “Администрирование”, “Системный журнал” и “Сетевые утилиты”.
Корпус, разъемы
Модель ASUS RT-N56U стала одним из первых сетевых устройств компании, оформленных в дизайне Black Diamond. Напомним, основными чертами данной стилистики выступают черный цвет, рубленые грани корпуса и текстурированная глянцевая фронтальная панель.

Отсутствие резиновых ножек и отверстий для крепления на стену, а также комплектная подставка указывают на то, что маршрутизатор рассчитан на использование в единственном вертикальном положении. Трапециевидная подставка крепится к корпусу роутера с помощью двух фиксаторов, при желании ее можно легко и быстро снять. Чтобы роутер был более устойчивым и не скользил по гладкой поверхности стола, его корпус немного наклонили, а основу подставки обклеили слоем резины.

Фронтальная панель ASUS RT-N56U сделана из полупрозрачного пластика, благодаря чему индикаторы активности просвечиваются в виде характерных X-образных “огоньков” синего цвета. Всего используется шесть индикаторов с пиктограммами “Питание”, “Диапазон 2,4 ГГц”, “Диапазон 5,0 ГГц”, “Интернет”, “LAN” и “USB”. Если один из блоков не задействован вообще, то индикатор выключен, в подключенном состоянии он светится ровным светом и наконец в периоды активности (например, во время передачи данных) он характерно подмигивает.

На заостренную переднюю грань корпуса вынесена кнопка WPS, верхняя панель выполнена в виде диагональной решетки для отвода горячего воздуха от внутренних компонентов. Противоположная фронтальной панели поверхность содержит только служебную информацию, включая параметры доступа к веб-интерфейсу по умолчанию и PIN-код, который пригодится вам при первоначальной настройке устройства.
Все доступные разъемы традиционно размещены на задней грани маршрутизатора. В самом низу находится гнездо блока питания, за ним следует порт Wide Area Network и четыре LAN-порта, при этом каждый из них оснащен парой встроенных индикаторов активности. Далее следует миниатюрная кнопка Reset и два разъема USB 2.0. Как видим, отдельной кнопки выключения у маршрутизатора нет, так что отключать его придется путем извлечения блока питания из розетки.
Сброс настроек
Выполнить эту операцию можно кнопкой, расположенной справа на боковой панели модели RT N56U.
Иногда для восстановления работы этого недостаточно и требуется восстановить заводское программное обеспечение. Такая необходимость может возникнуть при некорректном обновлении маршрутизатора.
Для облегчения процесса производитель предлагает воспользоваться специализированной программой Firmware Restoration. Перед ее использованием переключите ASUS в режим восстановления.
Отключите оборудование от сети 220В. Нажмите и удерживайте кнопку сброса настроек. Снова подключите устройство. Когда индикатор питания на роутере начнет мигать, ее можно отпустить.
На следующем шаге необходимо прописать настройку TCP/IP. Только после этого запустите утилиту. В диалоговом окне выберите файл с настройками. После этого нажмите обновить.
Запуск маршрутизатора для работы
Причем все пункты можно отметить как по умолчанию, так и в соответствии с собственными потребностями.
Порядок действий при подключении маршрутизатора можно посмотреть по видео или прочитав статью.
В первом случае вы можете посмотреть следующий обзор:
Настройка роутера Asus rt-n56u
Маршрутизатор Asus rt n56u: Все что нужно знать
Во втором случае инструкция будет простой:
Перед тем, как настроить Asus rt n56u, его следует подключить. Это возможно осуществить как при помощи LAN кабеля, идущего вместе с поставкой, так и посредством Wi-Fi. Однако лучше использовать первый вариант, так как современные прошивки по умолчанию отпускаются с Wi-Fi, имеющим пароль.
Сначала подключается зарядное устройство в разъем «Включение», а затем телефонный провод LAN подсоединяется к слоту WAN на маршрутизаторе. Кабель из упаковки одной стороной подсоединяется к компьютеру или ноутбуку, а другой — в слот LAN на роутере.
Для это выполняются следующие пункты:
Включить интернет-страницу и ввести цифры в адрес 192.168.1.1. В образовавшемся окне вводится пароль и логин. По умолчанию это будет слово Админ латинскими буквами в обеих строчках.

Возникший мастер настройки можно сразу пропустить, нажав переход https://192.168.1.1/Advanced_FirmwareUpgrade_Content.asp.

В новом окне можно поменять пароль для последующих вхождений внутрь. Если этого не нужно, следует нажать «Далее».

Открывается страница с настройками интернета. Здесь следует выбрать Беспроводная сеть.

- В следующем окне выбирается тип подключения. В основном выбирается PPPoE, при котором указывается пароль и логин, полученные в ходе заключения договора. Если присутствует Билайн, тогда следует писать: tp.internet.beeline.ru.
- Здесь также следует набрать пароль и логин, но уже придуманные самостоятельно. По окончании следует подтвердить правильность заполнения.
- Затем осуществляется переход на страницу, где все заполняется в соответствии с каждым пунктом.
На этом инструкция подходит к концу и можно переходить к работе на любом устройстве.
Обновление прошивки
Для обеспечения безопасной работы регулярно обновляйте программное обеспечение до последней актуальной версии. Выполнить это можно посредством веб-интерфейса в ручном и автоматическом режиме. Преимущество ручного режима заключается в том, что вы сможете выбрать версию загружаемого ПО, выявить возникающие проблемы и при необходимости откатить до предыдущей версии.
По инструкции для автоматического обновления потребуется выполнить следующие шаги:
- Посредством браузера открыть интерфейс роутера ASUSWRT.
- Авторизуйтесь: введите логин и пароль.
- После загрузки подсказка, всплывающая в правом верхнем углу, проинформирует о наличии выпущенного обновления.
- Выберите «Обновить сейчас» и система переведет вас в раздел Администрирование -> Система.
- Нажмите на кнопку «Обновить микропрограмму».
- Подожди завершения обновления.
Ручное обновление больше подходит пользователям, имеющим знания и опыт работы в администрировании сети. При желании воспользоваться данным способом потребуется самостоятельно скачать обновленную версию ПО с сайта производителя.
Далее распакуйте файл. Зайдите в интерфейс роутера ASUSWRT. Перейдите к Администрированию. В меню «Дополнительные настройки» выберите «Обновление микропрограммы». Далее нажмите на кнопку «Обзор». Выберите ранее скачанный файл с программным обеспечением. Откройте его и дождитесь завершения обновления.
Особенности и технические характеристики
Модель N56U выполнена в классических черных тонах. Внешняя поверхность роутера напоминает карбон.

Если говорить о самом маршрутизаторе АСУС, работает он на процессоре RT3662F тайваньской фирмы Ralink. Его частота составляет 500 МГц. Объем ОЗУ – 128 Mb. Флеш память – 8 Mb. Антенны встроенные и расположены на печатной плате. На ней же находится коммутатор Realtek RTL8367F.
За охлаждение N56U B1 отвечают решетки на корпусе. Небольшие размеры и отсутствие дополнительных охлаждающих элементов при максимальной нагрузке приводят к перегреву N56U.
Характеристики роутера ASUS:
- высота/длина/ширина – 172*145*60 мм;
- масса – 330 граммов.
Технические характеристики RT N56U
- Wi-Fi работает по протоколам: IEEE 802.11a, IEEE 802.11b, IEEE 802.11g, IEEE 802.11n;
- Удаленный доступ производится по протоколам PPPoE, PPTP, L2TP;
- Количество и пропускная способность портов:
- WAN – 1 порт, скорость – 10/100/1000Мбит/сек:
- LAN – 4 порта, скорость – 10/100/1000 Мбит/сек;
- Дополнительные порты – 2 порта USB 2.0;
- Рабочая частота Wi-Fi: 2.4GHz/5.1~5.8GHz;
- Шифрование данных: 64-bit WEP, 128-bit WEP, WPA2-PSK, WPA-PSK, WPA-Enterprise, WPA2-Enterprise, WPS support;
- Встроенная антенна – Internal DBI Antenna x 5.
Маршрутизатор имеет встроенную службу QoS, позволяющую расставлять приоритеты в обслуживании для различных приложений. Также реализована возможность мониторинга трафика.

Для облегчения настроек клиентских компьютеров роутер имеет DHCP-сервер. Гарантийный срок обслуживания роутеров АСУС составляет 3 года.

Модель той же марки с похожими техническими характеристками – ASUS RT AC65P.
Заключение
Оба роутера показали хорошие результаты. Хотя, на первый взгляд, они не сильно отличаются друг от друга по характеристикам (оба выполнены на основе 500 МГц процессоров, отличается только объем «оперативки») и дизайне, тесты продемонстрировали разницу между ними. Маршрутизатор ASUS RT-N15U не нагревался, справлялся с тестами достойно, хоть и повел себя немного странно (нет заявленных 300Mbps, что удивительно). Его старший собрат ASUS RT-N56U оказался заметно производительнее; воздадим хвалу аппаратному ускорению NAT. Хотя он и ощутимо нагревался, это не мешало работать в интернете; web-интерфейс работал быстро и не «подвисал». Оба роутера успешно справились с серьезной p2p нагрузкой.
Наличие портов USB 2.0 даёт возможность быстрой, а самое главное — лёгкой настройки сетевого принтера, сканера и других периферийных устройств, а также сетевого диска, что сильно упрощает установку оборудования в домашней сети.
Маршрутизатор ASUS RT-N15U вполне можно порекомендовать владельцам быстрого интернета и большой домашней сети. Если вам нужно качественное устройство средней ценовой категории, с хорошим набором функций и изящным дизайном, то присмотритесь к нему внимательнее, поскольку оно достойно выбора.
Ну а если в вашем компьютерном парке есть устройства, поддерживающие скоростной 5ГГц WiFi (например: Apple MacBook Air 13 или ASUS Zenbook Prime UX31), и вы готовы выложить за роутер лишнюю тысячу рублей, имеет смысл покупать именно RT-N56U. Набор функций у него, по сравнению с RT-N15U, больше, а дополнительный USB 2.0 порт делает более гибкой работу с периферией. Присутствует встроенная поддержка p2p-загрузок, а аппаратное ускорение NAT/PAT в сочетании с увеличенным объемом оперативной памяти даст вам преимущество в производительности. Одним словом — хороший выбор!
Итоги
В итоге, ASUS RT-N56U – это двухдиапазонный беспроводной маршрутизатор Wi-Fi 802.11n с четырьмя гигабитными LAN-портами и парой разъемов USB 2.0. Сразу два USB позволят пользователю одновременно подключить пару разноплановых устройств, например хранилище данных и 3G-модем, а производительная аппаратная платформа обеспечит высокую реальную скорость передачи данных.

Продукт предоставлен на тестирование компанией ASUS, www.asus.ua
| ASUS RT-N56UУведомить о появлении в продаже | |
| Тип устройства | Беспроводной маршрутизатор |
| Стандарт беспроводной связи | IEEE 802.11 a/b/g/n |
| Работа в двух диапазонах (dual band) | + |
| Максимальная скорость соединения (Мбит/с) | 300+300 |
| Интерфейс подключения (LAN-порт) | 4x 10/100/1000 BASE-T Ethernet |
| Вход (WAN порт) | 10/100/1000 BASE-T Ethernet |
| Межсетевой экран (Firewall) | + |
| NAT | + |
| Поддержка VPN (виртуальных сетей) | passtrough |
| DHCP-сервер | + |
| Демилитаризованная зона (DMZ) | + |
| Тип антенны (внутр/внешн) | внутренняя |
| Количество антенн | 3 |
| Коэффициент усиления антенны (dBi) | 5,1 |
| Мощность передатчика (dBM) | нет данных |
| Защита информации (WEP, WPA/WPA-PSK, WPA2-PSK, WPA2/RADIUS) | +/+/+/+ |
| Веб-интерфейс | + |
| Telnet | + |
| Поддержка SNMP | — |
| Количество | 2 |
| Подключение (внешний накопитель/принтер/3G-модем) | (+/+/-) |
| Питание(PoE/адаптер) | -/+ |
| Встроенный ftp-server | + |
| Встроенный жесткий диск | — |
| Возможность установки вне помещения | — |
| Режим моста | — |
| Прочее | 2xUSB 2.0 для подключения HDD и принтера |
| Размеры (мм) | 172x145x60 |
| Масса (г) | 330 |