Восстановление заводских настроек на ноутбуке ASUS
Суббота, 16 Апреля 2016 г. 00:46 + в цитатник
Практически каждый ноутбук, который можно купить в магазине компьютерной техники, поставляется в комплекте с операционной системой. В этом есть свои плюсы: не надо тратиться на покупку операционной системы, а также нет нужды тратить время на установку системы. Наличие операционной системы на жестком диске ноутбука говорит о том, что жесткий диск содержит скрытый раздел, который используется для восстановления заводских настроек. Некоторые пользователи специально затирают этот раздел, чтобы увеличить дисковое пространство, некоторые даже не подозревают о существовании этого раздела.
Если вы не знали о существовании этого скрытого диска и хотите его использовать по назначению, можете воспользоваться специальными сочетаниями клавиш. Для грамотного использования функции восстановления системы и прикладных программ необходимо знать эти сочетания клавиш. Так называемые горячие клавиши необходимо нажимать во время загрузки компьютера, т.е. в тот момент, когда операционная система дает сбой и не может самостоятельно загрузиться. При нажатии на горячие клавиши, вы попадаете в меню восстановления заводских настроек.
Каждый производитель ноутбука разработал свою систему восстановления настроек, соответственно, горячие клавиши будут иметь различия. Ниже представлен список горячих клавиш основных производителей ноутбуков:
— Samsung – нажмите F4;
— Fujitsu Siemens – нажмите F8;
— Toshiba — нажмите F8;
— Asus — нажмите F9;
— Sony VAIO — нажмите F10;
— Packard Bell — нажмите F10;
— HP Pavilion — нажмите F11;
— LG — нажмите F11;
— Lenovo ThinkPad — нажмите F11;
— Acer – в BIOS активируйте режим Disk-to-Disk (D2D), затем нажмите Alt+F10;
— Dell (Inspiron) – нажмитеCtrl+F11
Производители ноутбуков заверяют, что работу системы вы сможете восстановить, а целостность важных для вас файлов или папок уже вряд ли. Поэтому, не забывайте почаще делать копии ваших файлов на сменных носителях: CD/DVD-дисках, flash-носителях и т.д.
Ноутбуки марки ASUS уже давно комплектуются удобной утилитой для сброса настроек. Эта утилита поможет вам вернуться к заводскому состоянию всего в два простых действия. Вам необходимо внимательно читать, а всё остальное, как я уже писал, утилита сделает для вас.
Чтобы вернуть ноутбуку Asus заводские настройки, необходимо выполнить последовательно следующие шаги:
В ноутбуках ASUS по умолчанию включена функция быстрого запуска — Boot Booster. Она нам мешает. Чтобы её отключить — зайдите в биос. На ноутбуках фирмы ASUS биос запускается при помощи нажатия кнопки F2 во время включения устройства. Кнопку нужно нажать до начала загрузки операционной системы. Разумно будет нажать её несколько раз, чтобы дать понять ноутбуку, что мы от него хотим.
Оказавшись в биосе — перейдите во вкладку Boot. Перейти во вкладку будут можно используя стрелочки на клавиатуре или с помощью мыши, если биос её поддерживает. Во вкладке Boot вам необходимо найти пункт Boot Booster, выделить его и нажать Enter. После нажатия Enter откроется окно, в котором необходимо выбрать пункт Disabled. Таким образом, мы отключим систему быстрого запуска, что даст нам возможность вернуться к заводским настройкам.
Теперь, с помощью стрелок на клавиатуре перейдите на последнюю вкладку и выберите пункт Savechangesandexitи дождаться его активирования. Это сохранит результаты вашей работы в биосе и перезагрузите ноутбук.
Дальше проще — сразу после включения нажмите кнопку F9 — лучше несколько раз. Вы увидите экран загрузки. Это и есть начало восстановления.
Программа восстановления подготовит все необходимые файлы, спросит вас ещё раз и начнёт восстановление системы. После этого начнется системная подготовка к восстановлению данных. На экране появится сообщение о том, что все пользовательские настройки будут удалены. Вам потребуется подтвердить это действие, кликнув на ОК. Дальнейшее ваше участие не требуется. Во время процесса ноутбук будет несколько раз перезагружен. Примерное время ожидания — 30 минут.
| Рубрики: | Компьютер |
Как вернуть заводские настройки на ноутбуке asus
Восстановление системы на Windows 7
В этой версии ОС нужно предварительно создать диск с образом системы, которую вы будете восстанавливать. Для этого оптический привод в лэптопе должен быть рабочим. Чтобы сделать такой диск, нужно вставить в дисковод пустую болванку. Нажмите кнопку «Пуск» и в строке поиска наберите «Создать», а затем подходящий вариант в списке найденных. Процесс занимает совсем немного времени — ровно столько, сколько приводу нужно, чтобы записать данные на олванку.
Алгоритм восстановления Windows 7:
- Вставить DVD с образом в оптический привод.
- Перезагрузить лэптоп.
- Нажать кнопку F12 для вызова Boot menu.
- Выбрать загрузку с оптического привода.
- Подтвердить готовность восстановить систему, нажав кнопку «ОК».
- Согласиться с перезаписью винчестера нажав «ОК».
- Если дисков несколько, поочередно вставлять их в привод при появлении соответствующих уведомлений.
- Нажать кнопку «ОК» после уведомления о том, что восстановление системы прошло успешно.
Процесс занимает в среднем 30 минут. После перезагрузки ноутбука запустится ASUS Preload Wizard — мастер восстановления системы. Что нужно сделать дальше:
- Выбрать русский язык и нажать кнопку «Далее».
- Установить переключатель в положение «Восстановить операционную систему в первый раздел».
- Пару раз нажать «Далее», затем «Готово».
- После завершения восстановления нажать «ОК».
После этого можно перезагрузить лэптоп. ASUS Recovery подготовит компьютер к первому использованию. Далее все настраивается точно так же, как при запуске только что установленной ОС: выбирается язык интерфейса, вводится имя пользователя, устанавливаются пароль, дата и время.
Восстановление системы на Windows 10
Алгоритм действий следующий:
- Нажать кнопку «Пуск».
- Выбрать пункт «Настройки».
- Кликнуть «Обновление и безопасность».
- Выбрать пункт Recovery — «Восстановить этот PC».
- Нажать кнопку «Начать» или Get started.
- Из всех вариантов далее выбрать «Восстановить заводские установки» — Restore factory settings.
- Далее «Только диск, где установлена Windows».
- Если нужно восстановить пользовательские данные, выбирается пункт «Переместить файлы и очистить диск», в противном случае «Просто удалить файлы».
Все готово к восстановлению Windows 10. Остается нажать кнопку «Восстановить» и дождаться окончания процедуры.
При восстановлении пиратской копии Виндовс операционная система может выдать сообщение «Требуется диск для восстановления». В этом случае нужно использовать установочный диск именно с той сборкой, которая была на вашем ноутбуке. Учитывайте, что в процессе восстановления может возникнуть ошибка, и восстановить данные будет невозможно.
В случае физического повреждения винчестера для восстановления данных нужно обратиться в сервисный центр ASUS. Данные с нерабочего жесткого диска приходится восстанавливать в специальной лаборатории — полностью стерильной и герметичной. Это страхует от попадания микроскопических частиц пыли на поверхность магнитного диска, его размагничивания и потери данных.
В кустарных условиях корректно восстановить информацию чрезвычайно сложно — дома или в мастерской невозможно добиться стерильных условий и полного отсутствия пыли.
Сброс через веб-интерфейс
Сброс настроек на роутерах Asus удобнее сделать через web-интерфейс, созданный производителем для управления устройством. Модем подключается как по Wi-Fi-сети, так и по LAN. Что необходимо пошагово сделать:
- В адресную строку браузера ввести IP-адрес устройства. Стандартный адрес 192.168.0.1 или 192.168.1.1, если первый не работает.
- Пройти авторизацию в открывшемся окне. По умолчанию, логин и пароль на роутере – admin. Значения записаны на корпусе Asus, там же и IP-адрес.
- В разделе «Дополнительные настройки» выбрать «Администрирование». Далее перейти во вкладку «Управление настройками», нажать на «Восстановить» напротив поля «Заводские настройки».
После сброса следует приступить к изменению параметров маршрутизатора.
Asus ZenFone 4 Max ZC554KL — сброс настроек до заводских

Важно запомнить или записать данные (логин и пароль) для входа в ваш google аккаунт. После сброса настроек они вам понадобятся для синхронизации ваших данных (контакты, приложения и тд.) с телефоном и для доступа к телефону
Метод hard reset помогает сбросить графический ключ в случае, если вы его забыли.
Hard reset:
Чтобы сделать hard reset смартфона Asus ZenFone 4 Max ZC554KL, выполните такие шаги:
- Убедитесь, что уровень зарядки составляет не менее 30%.
- Полностью выключите телефон.
- Зажмите одновременно: ВклВыкл и через секунду добавьте к ней Громкость вверх.
- Держите кнопки пока не загорится экран, затем отпустите ВклВыкл, а Громкость удерживайте до появления меню.
- Кнопками управления Громкостью выберите Recovery Mode и нажмите один раз Включение.
- Дождитесь загрузки Recovery меню.
- В меню используйте кнопки Громкость плюс и минус для передвижения курсора по меню. Питание — вход. Выберите пункт wipe data / factory reset.
- Yes — delete all user data. После этой команды начнется сброс настроек до заводских.
- Дождитесь завершения операции (пока не появится первое меню) и выберите reboot system now.
Причины и способы перезагрузки роутера
Причин, из-за которых может появиться необходимость сброса настроек маршрутизатора, масса: начиная от восстановления забытого пароля для входа в сеть и заканчивая неожиданно возникшими внутрисистемными ошибками совместимости с ОС Windows. Существует два способа перезагрузки роутера: программный и аппаратный. Оба этих способа подходят для любых марок и моделей маршрутизаторов.
Программная перезагрузка
Программный сброс настроек производится через системную панель, которая присутствует в каждом роутере.
ASUS
Для перезагрузки роутеров фирмы ASUS необходимо:
-
Открыть браузер и в адресной строке ввести 192.168.1.1 (Enter), после чего войти в панель управления (логин и пароль по умолчанию — admin/admin).
-
В появившемся окне выберите последовательно пункты «Дополнительные настройки»/«Администрирование»/«Восстановить/сохранить/загрузить настройки». Отыщите строчку «Заводские настройки» и щёлкните по кнопке «Восстановить».
Через несколько секунд все прежние настройки маршрутизатора будут сброшены.
TP-Link
Для сброса настроек роутера от TP-Link выполните следующие действия:
-
Введите в браузере ip-адрес 192.168.1.1 и выполните вход в панель настроек роутера (логин/пароль по умолчанию — admin/admin).
-
Найдите категорию «Системные инструменты», щёлкните по ней и выберите подменю «Заводские настройки» — «Восстановить».
-
Подтвердите запуск процесса восстановления, нажав ОК.
D-Link
Отличительной чертой роутеров от D-Link является развёрнутая система настроек. Благодаря ей программную перезагрузку маршрутизатора можно выполнить двумя способами.
-
Зайдите в браузер и перейдите по адресу 192.168.1.1. Заполните форму для входа (в обеих строках — admin). После этого у вас будет два варианта сброса настроек роутера:
-
в корневом каталоге настроек выберите пункт «Система»/«Конфигурация» и нажмите кнопку «Заводские настройки», которая находится напротив строки «Восстановление заводских настроек»;
-
откройте интерактивное меню настроек, щёлкнув по надписи «Система» вверху основного окна роутера, и выберите значок «Сбросить настройки».
-
Мне как-то раз довелось столкнуться с одной проблемой во время попытки сбросить настройки роутера D-Link. После выполнения операции «Восстановление заводских настроек» не последовало никаких положительных изменений по восстановлению работоспособности маршрутизатора. Решением возникшей проблемы стала перезагрузка роутера через пункт меню «Система»/«Конфигурация»/«Перезагрузить устройство» сразу же после сброса настроек.
ZyXEL
Алгоритм перезагрузки роутера ZyXEL практически ничем не отличается от описанных выше, кроме слегка запутанной навигации по его панели настроек.
-
Запустите браузер и пропишите в адресной строке 192.168.1.1, после чего нажмите Enter и заполните стандартное окно авторизации (логин и пароль по умолчанию — admin/admin).
-
В нижней панели инструментов кликните по значку «Система», затем во вкладке «Параметры» выберите пункт «Вернуться к заводским настройкам».
-
После этого подтвердите запуск перезагрузки маршрутизатора и дождитесь окончания процесса.
Аппаратная перезагрузка
Аппаратный сброс настроек производится с помощью специальной кнопки (WPS/RESET) на корпусе роутера. Такая кнопка имеется на всех моделях маршрутизаторов. Единственным отличием является то, что она может быть либо утоплена внутрь корпуса, либо выступать из него.
Нажать на утопленную кнопку можно обычной шариковой ручкой
Чтобы выполнить сброс настроек роутера, необходимо сначала включить его и дождаться полного запуска (пока не загорятся все индикаторы), а затем нажать на кнопку WPS/RESET и удерживать её не менее 5 секунд. После этого настройки маршрутизатора будут восстановлены до заводских.
Видео: как выполнить аппаратную перезагрузку роутера на примере TP-Link TL-WR841N
Рано или поздно в любом роутере может произойти критический сбой в работе. Для быстрого решения проблемы производители добавили в инструментарий своих маршрутизаторов специальную функцию перезагрузки, которая позволяет сбросить все настройки до заводских. Выполнить её можно как программно (через панель настроек роутера), так и аппаратным способом благодаря отдельной кнопке WPS/RESET, расположенной на корпусе прибора.
Как сбросить BIOS к заводским настройкам на ноутбуке
Добрый день.
Многие проблемы на ноутбуке можно решить, если сбросить настройки Биоса к заводским (иногда, их еще называют оптимальными или безопасными).
Вообще, делается это довольно легко, сложнее будет, если вы поставите пароль на BIOS и при включении ноутбука он будет спрашивать этот самый пароль. Здесь уже без разборки ноутбука не обойтись…
В этой статье я хотел рассмотреть оба варианта.
1. Сброс настроек Биоса ноутбука к заводским
Для входа в настройки BIOS обычно используются клавиши F2 или Delete (иногда клавиша F10). Зависит это от модели вашего ноутбука.
Узнать какую кнопку нажимать достаточно легко : перезагружаете ноутбук (или включите его) и смотрите первое окно приветствия (на нем всегда указывается кнопка входа в настройки BIOS). Так же можно воспользоваться документацией, которая шла вместе с ноутбуком при покупке.
И так, будем считать что в настройки BIOS вы вошли. Далее нас интересует вкладка Exit. Кстати, в ноутбуках разных марок (ASUS, ACER, HP, SAMSUNG, LENOVO) название разделов Биоса практически одинаковое, поэтому делать скриншоты к каждой модели смысла нет…
Настройка BIOS на ноутбуке ACER Packard Bell.
Далее в разделе Exit выбираем строчку вида « Load Setup Defaults » (т.е. загрузка дефолтных настроек (или настроек по умолчанию)). Затем во всплывающем окне нужно будет подтвердить, что вы хотите сбросить настройки.
И останется только выйти из BIOS с сохранением произведенных настроек: выбрать Exit Saving Changes (первая строчка, см. скриншот ниже).
Load Setup Defaults — загрузка настроек по умолчанию. ACER Packard Bell.
Кстати, в 99% случаях со сброшенными настройками ноутбук будет нормально загружаться. Но иногда случается небольшая ошибка и ноутбук не может найти с чего ему загрузиться (т.е. с какого устройства: флешки, HDD и пр.).
Чтобы исправить ее, снова зайдите в BIOS и перейдите в раздел Boot.
Здесь нужно изменить вкладку Boot Mode : UEFI изменить на Legacy , затем выйти из Биоса с сохранением настроек. После перезагрузки — ноутбук должен нормально загружаться с жесткого диска.
Изменяем функцию Boot Mode.
2. Как сбросить настройки BIOS если он требует пароль?
Теперь представим более серьезную ситуацию: случилось так, что вы поставили пароль на BIOS, а теперь его забыли (ну или сестра, брат, друг поставил пароль и зовет вас на помощь…).
Включаете ноутбук (в примере ноутбук фирмы ACER) и видите следующее.
ACER. BIOS просит ввести пароль для работы с ноутбуком.
На все попытки перебора — ноутбук отвечает ошибкой и через несколько неправильных введенных паролей просто выключается…
В этом случае не обойтись без снятия задней крышки ноутбука.
Сделать нужно всего три вещи:
- отключить ноутбук от всех устройств и вообще вынуть все шнуры, которые подключены к нему (наушники, шнур питания, мышка и пр.);
- вынуть аккумуляторную батарею;
- снять крышку, защищающую оперативную память и жесткий диск ноутбука (конструкция у всех ноутбуков разная, иногда может потребоваться снять полностью заднюю крышку).
Перевернутый ноутбук на столе. Нужно снять: батарею, крышку от HDD и оперативной памяти.
Далее вынимаем батарею, жесткий диск и оперативную память. Ноутбук должен получиться примерно таким, как на картинке ниже.
Ноутбук без батареи, жесткого диска и оперативной памяти.
Под планками оперативной памяти есть два контакта (они еще подписаны JCMOS) — они то нам и нужны. Теперь делаете следующее:
- замыкаете эти контакты отверткой (и не размыкаете пока не выключите ноутбук. Здесь нужно терпение и аккуратность);
- подключаете к ноутбуку шнур питания;
- включаете ноутбук и ждете примерно сек. 20-30;
- выключаете ноутбук.
Теперь можно подключить оперативную память, жесткий диск и батарею.
Контакты, которые нужно замкнуть для сброса настроек BIOS. Обычно эти контакты подписывают словом CMOS.
Далее можно легко зайти в BIOS ноутбука через клавишу F2 при его включении (BIOS был сброшен до заводских настроек).
BIOS ноутбука ACER был сброшен.
Нужно сказать пару слов о «подводных камнях»:
- не во всех ноутбуках будут два контакта, в некоторых их три и для сброса необходимо переставить джампер с одного положения на другое и подождать несколько минут;
- вместо перемычек может быть кнопка обнуления: просто нажмите ее карандашом или ручкой и подождите несколько секунд;
- так же сбросить BIOS можно, если вынуть на некоторое время батарейку с материнской платы ноутбука (батарейка по виду в виде таблетки, небольшая).
На этом сегодня все. Не забывайте пароли!
Где находится Recovery и ее активация
Recovery представляет собой скрытый раздел, располагающийся на жестком диске и хранящий файлы для восстановления системы. Его создают по умолчанию на всех устройствах. Повреждения или удаление раздела происходят чаще всего из-за неправильных действий пользователя.
Чтобы найти скрытые файлы, необходимо:
Здесь можно найти сведения о размере Recovery на HDD. В большинстве случаев это около 20-25 Гб от файлов установки и информации системы. На устройствах Toshiba есть системная папка «HDD Recovery», находящаяся на диске D. Ее нельзя удалять, т.к. в ней содержится информация для обнуления системы.
Asus ZenFone 4 Max ZC554KL — сброс настроек до заводских

Важно запомнить или записать данные (логин и пароль) для входа в ваш google аккаунт. После сброса настроек они вам понадобятся для синхронизации ваших данных (контакты, приложения и тд.) с телефоном и для доступа к телефону
Метод hard reset помогает сбросить графический ключ в случае, если вы его забыли.
Hard reset:
Чтобы сделать hard reset смартфона Asus ZenFone 4 Max ZC554KL, выполните такие шаги:
- Убедитесь, что уровень зарядки составляет не менее 30%.
- Полностью выключите телефон.
- Зажмите одновременно: Вкл\Выкл и через секунду добавьте к ней Громкость вверх.
- Держите кнопки пока не загорится экран, затем отпустите Вкл\Выкл, а Громкость удерживайте до появления меню.
- Кнопками управления Громкостью выберите Recovery Mode и нажмите один раз Включение.
- Дождитесь загрузки Recovery меню.
- В меню используйте кнопки Громкость плюс и минус для передвижения курсора по меню. Питание — вход. Выберите пункт wipe data / factory reset.
- Yes — delete all user data. После этой команды начнется сброс настроек до заводских.
- Дождитесь завершения операции (пока не появится первое меню) и выберите reboot system now.
Как сбросить настройки роутера Asus до заводских кнопкой?
Прежде всего, вернуть заводское состояние можно кнопкой «Reset» на задней грани. На роутере Asus RT-N12 она вынесена отдельной кнопкой, которая утоплена в корпус для защиты от случайного нажатия. Для активации функции нужно взять скрепку, и зажать ее на 10-15 секунд.

Но на некоторых моделях кнопка сброса совмещена с WPS. Это автоматическое подключение к роутеру других девайсов. Так, например, сделано в Asus RT-N11P. Тогда возврат заводских настроек осуществляется длительным нажатием на нее, пока не замигают светодиоды.
Ваше мнение — WiFi вреден?
Да
23.95%
Нет
76.05%
Проголосовало: 8285
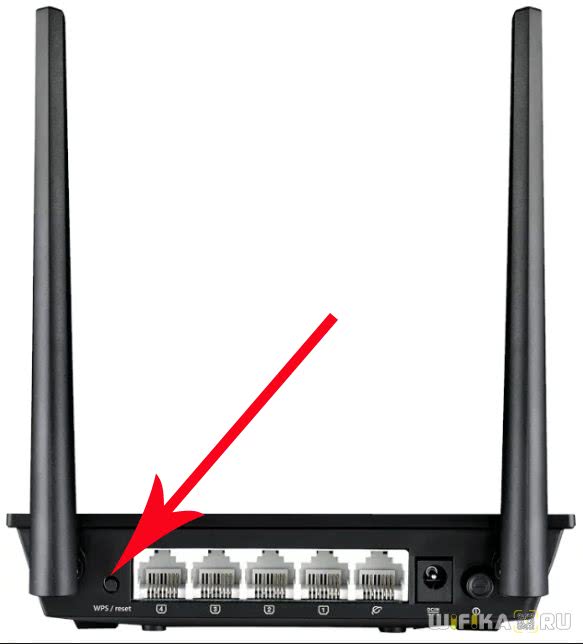
Кстати, этот вариант также подходит для сброса пароля на роутере Asus. Если вы его не знаете или забыли, и не можете залогиниться под учётной записью администратора в панели управления устройством. О том, как поменять свой пароль без этого кардинального способа, мы написали отдельно.
О ремонте компьютеров
Довольно часто люди вызывают компьютерных мастеров, которые переустанавливают операционную систему. В результате этого с компьютера будет удален раздел восстановления, и в следующий раз пользователю вновь придется звонить в сервис и платить деньги за то, что он смог бы сделать силами утилиты по восстановлению. Программа сама установит операционную систему, которая также будет лицензионной, со всеми заводскими драйверами и программами.
Поэтому, прежде чем обращаться в сервис, следует попробовать воспользоваться встроенным разделом восстановления, это порой экономит не только деньги, но и время. Каждому нужно знать, как восстановить заводские настройки на ноутбуке, ведь после освоения несложных инструкций владелец устройства сможет в любой момент вернуть его к чистому состоянию.
Когда ноутбук начинает жутко тормозить из-за кучи установленных и неправильно удаленных программ, системного мусора, множества временных файлов и других неприятных вещей, самым логичным решением является откат системы до первоначального состояния. В данной статье мы разберемся как вернуть ноутбук к заводским настройкам, на примере всех основных производителей.
Многие пользователи возразят, что проще переустановить Windows . Но откат системы имеет такие же последствия, как переустановка, зато выполняется в разы быстрее и не требует загрузочного диска. Кроме того, пользователи освобождаются от необходимости поиска и инсталляции драйверов – после возврата к первоначальному состоянию нужно лишь заново установить нужные для работы программы.
Каждый производитель ноутбуков оснащает свои устройства фирменными утилитами восстановления. Однако работа с ними производится по одной схеме и требует соблюдения ряда правил:
- Во время отката системы адаптер должен быть обязательно вставлен в ноутбук, чтобы питание не прервалось. Прерывание процедуры отката чревато возникновением более серьезных проблем, чем просто лагающий компьютер.
- Все важные данные с жесткого диска лучше предварительно перенести на съемный носитель – после успешного восстановления вернёте их обратно.
- В некоторых утилитах можно восстановить только системный раздел (диск C или все разделы жесткого диска. Рекомендуется выполнять полное восстановление (при этом все данные с винчестера будут удалены, так что перенесите их в другое место – см. пункт 2).
Итак, если вы хотите получить систему в том состоянии, в котором она при покупке ноутбука (без тормозов, подвисаний, лишних программ и файлов), то выбирайте лэптоп своего производителя и выполняйте описанные действия.
Начнем с одного из самых знаменитых производителей ноутбуков – Asus.
Возврат ноутбука Asus до заводских настроек:
- Включите компьютер и удерживайте функциональную клавишу F 9, пока не откроется меню « Boot Manager ».
- Запустите « Windows Setup ».
- О.
- Нажмите «Готово», чтобы запустить откат системы.
Больше ничего нажимать и вводить не нужно – утилита восстановления сама разберется, как вернуть ноутбук АСУС к заводским настройкам.
Продолжим изучение темы рассказом о том, как вернуть ноутбук Acer к заводским настройкам. Выполнить эту процедуру можно из работающей Windows (утилита называется « Acer Recovery Management ») или через инструменты восстановления.
Разберемся со вторым вариантом:
- Зайдите в BIOS на вкладку « Main » и проверьте, что опция « D 2 D Recovery » имеет состояние « Enabled » (включена).
- Нажимайте при загрузке сочетание Alt + F 10, пока не появится окно утилиты «Acer Recovery Management». На некоторых ноутбуках программу можно запустить через раздел «Устранение неполадок» в меню выбора вариантов загрузки (подробнее об этом ниже, в восстановлении ноутбука Toshiba ).
- Выберите пункт «Восстановление заводских настроек».
- Прочтите важные сведения о процессе отката и нажмите «Далее».
- Подтвердите свое желание и дождитесь окончания процедуры восстановления.
На Windows 8.1 интерфейс утилиты восстановления изменяется. Здесь вам придется в разделе «Диагностика» выбрать пункт «Вернуть исходное состояние». Порядок отката не сильно отличается, к тому же все шаги подробно описаны на русском языке, так что вы быстро разберетесь, как ноутбук Эйсер вернуть к заводским настройкам.
Подготовка к восстановлению
Так как во всех ноутбуках линейки zenbook предустановленна операционная система windows 10, то чтобы восстановить ваш asus zenbook до заводского состояния, не потребуется никаких дополнительных устройств или программ. Все нужные нам функции уже включены в операционную систему ноутбука. Поэтому достаточно будет использовать только сам ноутбук asus и немного времени. Данную инструкцию можно использовать и, например, к ноутбукам фирмы Леново или HP, если на них установлена ос windows 10.
В первую очередь нужно выполнить два простых действия:
-
Сохранить данные нужных вам приложений, так как все приложения и их данные безвозвратно удалятся (за исключением приложений, установленных через microsoft store).
-
Подключить к ноутбуку шнур питания, что бы он не выключился в самый неподходящий момент. (А еще лучше перед этим дополнительно зарядить ноутбук, ведь если вдруг выключат электричество — ноутбук так же может не успеть выполнить свою задачу.)
После того, как вы сохранили данные приложений и подключили ноутбук к питанию, можно приступать непосредственно к восстановлению asus zenbook к заводским настройкам.
Как восстановить номера телефонов на андроиде после сброса настроек
Чтобы вернуть телефонную книгу, необходимо выполнить следующие шаги:
- Открыть настройки смартфона.
- Перейти к учётным записям. Это меню может иметь частично другое название, зависящее от версии android.
- Добавить новую запись Google.
- В открывшемся окне авторизоваться в аккаунт, который был привязан к телефону до сброса настроек.
- Окончив авторизацию, перейти в контакты.
- Вызвать меню и просмотреть доступные функции.
- Найти импорт и экспорт, произвести его, указав на привязанный аккаунт Google.
- Спустя небольшой промежуток времени данные синхронизируются. Время обработки информации зависит от скорости интернета.
Если на устройстве по каким-либо причинам нет доступа к интернету:
- Авторизуйтесь в аккаунте Google, привязанном к телефону, с компьютера, у которого подключение по сети доступно. Для этого зайдите в одноимённую поисковую систему и найдите ссылку в верхнем правом углу.
- Если какие-либо данные утеряны, попробуйте восстановить их.
- Успешно авторизовавшись, перейдите в сервисы и откройте контакты.
- Экспортируйте список, приняв предложение системы перейти к старой версии.
- Отметьте контакты, которые нужно восстановить, и начните процедуру переноса.
- Полученный файл переместите на устройство любым доступным способом.
- На смартфоне осуществите импорт данных из пересланного файла.
С помощью этих методов можно получить контакты, сохранённые на аккаунте Google. Информация, хранившаяся в памяти телефона, восстанавливается другими методами.
Способ 2: Виртуальная кнопка в веб-интерфейсе
Подробнее: Вход в веб-интерфейс роутеров ASUS
Все последующие действия уникальны для каждой версии веб-интерфейса, ведь разработчики ее несколько раз обновляли. Мы взяли две актуальные на текущий момент сборки ПО и предлагаем ознакомиться с процессом сброса в каждой из них отдельно.
Черная версия
Сборка интернет-центра, выполненная в темных цветах, сейчас считается самой новой и продвинутой. В ней разработчики реализовали множество интересных функций, а также уделили время расположению пунктов меню. Что касается непосредственного поиска виртуальной кнопки для сброса настроек, то это осуществляется так:
- После успешной авторизации в веб-интерфейсе опуститесь вниз по вкладке, где в разделе «Дополнительные настройки» выберите категорию «Администрирование».
Переместитесь на вкладку «Управление настройками».
Напротив пункта «Заводские настройки» щелкните по «Восстановить». Дополнительно можете отметить пункт, отвечающий за очистку анализатора трафика и истории поиска по сети.
Появится всплывающее уведомление. Подтвердите его, чтобы вернуть стандартную конфигурацию маршрутизатора.
Ожидайте несколько минут, пока настройки вступают в силу и устройство перезагружается.
После такого сброса произойдет разрыв соединения с веб-интерфейсом. На экране повторно появится форма для авторизации. Сейчас требуется использовать уже стандартный логин и пароль, чтобы войти в настройки. После ничего не помешает вам поменять его.
Синяя версия
Синяя версия реализации веб-интерфейса маршрутизаторов от ASUS более старая, однако все еще установлена на некоторых устройствах. Принцип сброса параметров в ней точно такой же, а вот переход к необходимому пункту меню осуществляется немного иначе. Для этого произведите такие действия:
- После авторизации выберите блок «Дополнительные настройки».
В разделе «Администрирование» щелкните по кликабельной надписи «Восстановить / сохранить / загрузить настройки».
Осталось только щелкнуть по кнопке «Восстановить» в появившемся меню.
Подтвердите действие через всплывающее предупреждение.
Ожидайте окончания выполнения операции.
Подробнее: Как настроить роутер ASUS
Опишите, что у вас не получилось.
Наши специалисты постараются ответить максимально быстро.
Другие способы восстановления Windows
Если операционная система загружается и работает, пускай даже частично, процедуру сброса модно выполнить прямо в Виндовс. Однако это справедливо только по отношению к Windows 8 и 10. В «Семерке» потребуется диск для восстановления системы.
Если же не работает ни один из вышеперечисленных способов, то можно воспользоваться загрузочным диском или флешкой, чтобы запустить портативную сборку Windows. Уже с помощью такого инструмента стоит попытаться восстановить работоспособность ноутбука или хотя бы сделать резервные копии данных.
В целом восстановление ноутбука — процесс несложный, но только в случае отсутствия аппаратных поломок. При повреждении винчестера или твердотельного диска нужно восстановить работоспособность накопителя, а уже потом пробовать восстановить Виндовс.






