Обновление сетевых драйверов
Еще одним распространенным решением сетевых проблем является обновление драйвера сетевого адаптера Wi-Fi, необходимое в случае, если значок соединения сети в области уведомлений перечеркнут или отсутствует в папке «Сетевые подключения».
Шаг 1. Нажать «Win+R», напечатать «devmgmt.msc» и нажать «ОК».
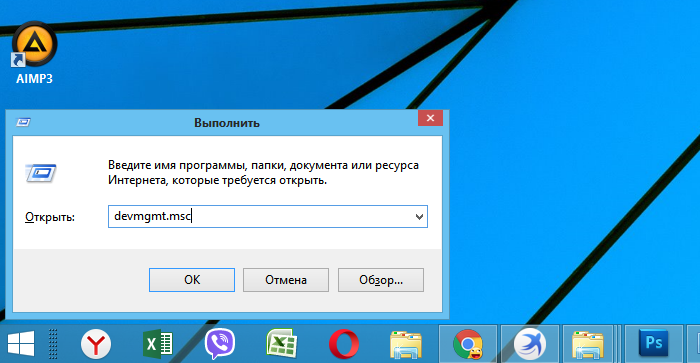 Печатаем команду «devmgmt.msc», нажимаем «ОК»
Печатаем команду «devmgmt.msc», нажимаем «ОК»
Шаг 2. В открывшемся «Диспетчере устройств» раскрыть щелчком мыши «Сетевые адаптеры», щелкнуть на беспроводном устройстве WLAN правым кликом мышки и нажать «Удалить…».
 Раскрываем щелчком мыши «Сетевые адаптеры», щелкаем правой кнопкой мыши на беспроводном устройстве WLAN, нажимаем «Удалить…»
Раскрываем щелчком мыши «Сетевые адаптеры», щелкаем правой кнопкой мыши на беспроводном устройстве WLAN, нажимаем «Удалить…»
 Отсутствие устройств
Отсутствие устройств
Шаг 3. Щелкнуть вверху диспетчера на «Действие» и выбрать в меню «Обновить конфигурацию оборудования».
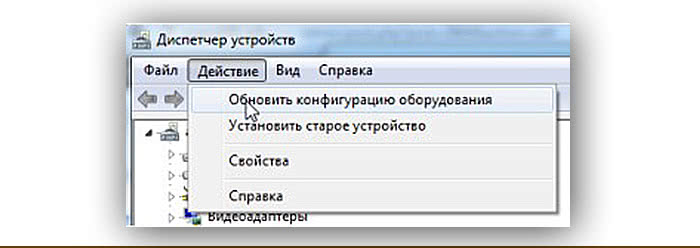 Кликаем вверху диспетчера на «Действие» и выбираем в меню «Обновить конфигурацию оборудования»
Кликаем вверху диспетчера на «Действие» и выбираем в меню «Обновить конфигурацию оборудования»
Шаг 4. Щелкнуть на появившемся устройстве правым щелчком мыши и выбрать в меню «Обновить драйверы».
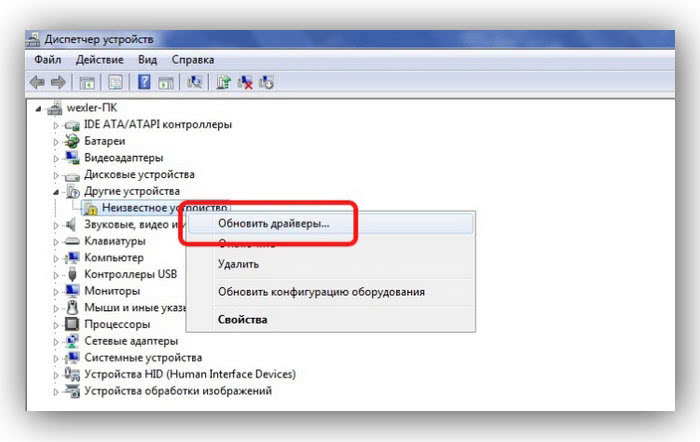 Выбираем в меню «Обновить драйверы»
Выбираем в меню «Обновить драйверы»
Шаг 5. Щелкнуть «Автоматический поиск…».
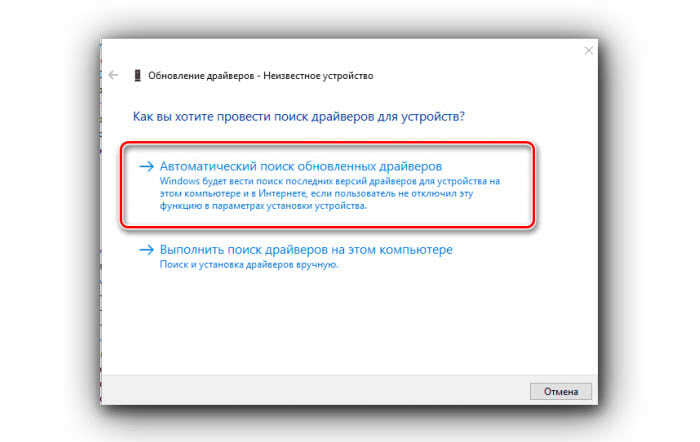 Нажимаем «Автоматический поиск…»
Нажимаем «Автоматический поиск…»
После нахождения и установки системой нужного драйвера в «Сетевые адаптеры» появится сетевое устройство Wf-Fi.
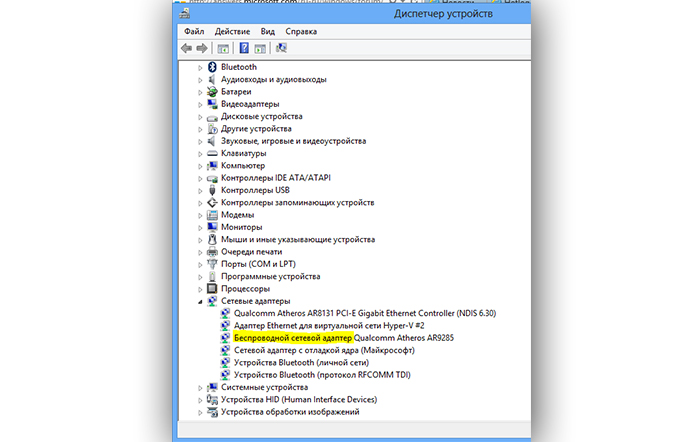 Сетевое устройство Wf-Fi подключено
Сетевое устройство Wf-Fi подключено
Шаг 6. Проделать эти же шаги и для адаптера LAN (Ethernet).
Шаг 7. Если на сетевом устройстве стоит значок отключения, щелкнуть на нем мышью и выбрать «Задействовать».
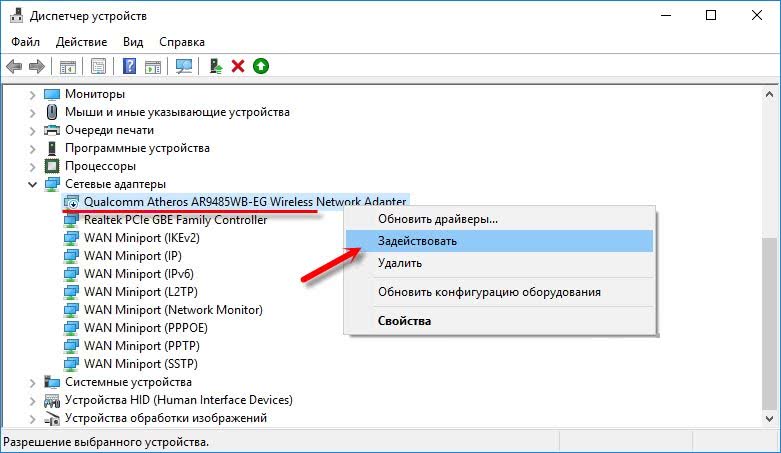 Выбираем «Задействовать»
Выбираем «Задействовать»
Шаг 8. Перезагрузить ПК и проверить соединение снова.
Невозможно подключиться к точке доступа
Если нельзя подключиться к точке доступа, в список наиболее вероятных проблем входят:
В каждом из этих случаев у проблемы будет свое решение. Но начинать надо с самого простого: проверить, включена ли функция вай-фай соединения: на клавиатуре ноутбука для этого предусмотрена специальная кнопка.
Код безопасности
Если компьютер не видит адаптер вай-фай, возможно был введен неправильный код безопасности. Для того, чтобы такой проблемы не возникало, можно настроить автоматический ввод кода безопасности. Но делать это можно только в том случае, если компьютером или ноутбуком больше никто не пользуется. В противном случае, третьи лица могут подключиться к вай-фай без ведома пользователя.
Фильтр MAC-адресов
Если ноутбук не видит точку доступа Wi-Fi с телефона, можно проверить фильтр MAC-адресов. Вероятно, нужный адрес подключения попал в «черный список», на которые устройство не реагирует по умолчанию.
Пролистав список фильтра и найдя свой адрес, нужно убрать галочку напротив него и выполнить подключение заново.
Режим сети
Если Wi-Fi адаптер не видит сети, вероятно, выбран неправильный сетевой режим. Например, при активации режима «в самолете» подключение к вай-фай вообще не происходит. В этом случае необходимо:
У некоторых моделей компьютеров или ноутбуков иконка самолета присутствует в настройках сети постоянно, но она меняет цвет. Например, если режим в самолете отключен, иконка бледно-голубая; если этот режим включен, иконка темно-синяя.
Настройки сетевых подключений и служб
Неправильные настройки сетевых подключений и служб тоже могут блокировать доступ к вай-фай. Для изменения настроек необходимо:
Завершив настройки в Windows XP, 7 или 10, их нужно обязательно сохранить. Для этого нажимается кнопка ОК. Обычно система сама задает вопрос о необходимости сохранения настроек. После этого находить сеть будет проще. Это касается не только Виндовс, но и другой операционной системы — Линукс.
Неисправность адаптера
Если комп не видит Wi-Fi адаптер, причина может быть и другая: механическое повреждение роутера или неисправность адаптера. Виндовс обязательно напишет об этом, выполняя проверку системы. После этого адаптер потребуется переустановить, с этим легко справится даже неопытный пользователь.
Для этого необходимо:
Поскольку интернет на компьютере не работает (вай-фай не обнаружен), загрузку драйверов адаптера следует выполнять с другого гаджета.
В некоторых случаях плохая работа адаптера вызвана необходимостью перезагрузки роутера. Маршрутизатор нужно на пару минут выключить, а потом снова включить. Эта мера будет эффективной в том случае, если роутер находится в собственности пользователя. В противном случае, вероятна блокировка устройства на той стороне, где находится точка доступа. Определить наличие такой блокировки очень просто: надо попробовать подключить компьютер или notebook к другим сетям.
Подключение через маршрутизатор
В современном мире, редко у кого к интернету подключен только один компьютер. Реалии жизни таковы, что с каждым годом все большее число устройств становятся «умными» и требуют получения управляющих команд по сети.
Поэтому все шире используется система беспроводного доступа к сети. Для ее организации входящее подключение от интернет-провайдера пропускают через маршрутизатор и интернет становится доступен всем остальным потребителям, находящимся в разных концах помещения.
Стационарные компьютеры без вай-фай модуля можно подключать к роутеру кабелем. И возникновение ошибки «без доступа к сети» окажет негативное влияние на раздачу интернета на все устройства, подключенные к данному маршрутизатору.
Перезагрузка компьютера и маршрутизатора
Первое, что необходимо сделать, если нет подключения к интернету через Wi-Fi — произвести перезагрузку всех устройств. Иногда простое включение-выключение помогает справиться с возникшей ситуацией.
Если перезагрузка помогает в решении проблемы, но модем постоянно «зависает», желательно его заменить. Также, роутеры имеют ограниченное количество беспроводных подключений. Если он начинает раздавать на слишком большое число устройств, то скорость падает и некоторые устройства «вылетают».
Проверка настроек IPv4
Если перезагрузка не помогла, то проблема может быть вызвана какими-либо изменениями в настройках работающей сети.
Для начала можно проверить корректен ли IP-адрес компа. Для этого следует выполнить пошаговые действия.
- Нажатием на кнопке «Пуск» ПКМ вызвать меню и открыть вкладку «Выполнить». Другой способ — нажать Win и R.
- Ввести ncpa.cpl и ОК.
В открывшихся сетевых подключениях потребуется выбрать ПКМ «Подключение по локальной сети», если кабель подключен непосредственно к компьютеру, или, в случае использования Wi-Fi — «Беспроводное подключение».
На сегодняшний день широкое применение получает протокол IPv6, но в домашних сетях он еще не сильно распространен, поэтому в большинстве случаев следует рассматривать более старую версию IPv4.
Путь к IPv4
Поэтому в новом окне напротив IPv6 просто проверяется наличие отметки, а IPv4 нужно открыть двойным нажатием и проверить стоит ли автоматическое получение настроек. Если нет — следует включить его и сохранить изменения.
Окно настроек IPv4
Перед дальнейшей работой компьютер перезагружается.
Настройка DHCP на роутере
Если это не помогло или в настройках автоматического получения адресов протоколов IPv4 и IPv6 все было указано правильно, то потребуется настроить роутер.
Для этого нужно узнать адрес маршрутизатора. После щелчка ЛКМ на нужном подключении и выборе строки «Состояние», потребуется зайти в «Сведения». Там будет адрес IPv4
Если последние цифры будут х.х, то нужно обратить внимание на строку «DHCP-сервер IPv4» — адрес будет там
Если автоматическое определение не работает, то он в большинстве случаев отобразится как 169.254.х.х. В такой ситуации адрес можно взять из инструкции к роутеру или найти на корпусе устройства. Чаще всего он бывает 192.168.0.1 или 192.168.1.1.
Введя найденный IP в любом браузере, потребуется ввести логин и пароль маршрутизатора. Далее все зависит от конкретной модели используемого роутера. Так как DHCP-сервер заведует автоматическим получением IP адресов, то в любом случае потребуется найти такие блоки, как DHCP settings, которые управляют DHCP-сервером. Найдя их, обычно в разделе «Сеть» (LAN), следует включить DHCP-сервер, переведя включатель в состояние «Разрешить» (Enable).
Проверка данных от провайдера
Если доступ к сети все еще не открыт, следует проверить соединение с провайдером. В большинстве маршрутизаторов данный раздел называется Internet или WAN. Вариант настройки, подходящий к данному роутеру можно узнать из договора с поставщиком интернета или в его техподдержке.
Проверка MAC-адреса привязанного к провайдеру и указанного в роутере
Чтобы узнать MAC-адрес компьютера, следует открыть нужную сеть, во вкладке «Состояние» выбрать «Сведения». Физический адрес, указанный там, и будет MAC-адресом, который прописывается в личном кабинете абонента.
Способы очистки кэша DNS и сброс настроек TCP/IP
Перед тем, как очистить кэш DNS и сбросить все настройки TCP/IP, следует записать все сведения об этих настройках, чтобы потом не искать. Далее действия начинаются с вызова в меню «Пуск» командной строки (администратора). В ней набираются команды:
- ipconfig /flushdns
- netsh winsock reset
- netsh int ip reset c:\resetlog.txt
После третьей строчки все подключения обнулятся и далее следует новая настройка.
Что делать, если ноутбук не видит Wi-Fi сети?
И так, начнем с проблемы, когда ваш компьютер вообще не видит беспроводные сети. При этом, вы точно уверены, что ваша Wi-Fi сеть работает, есть соседние сети, и они отображаются на других устройствах. Но, в списке доступных сетей в Windows, их нет. Да и самого списка нет. В таком случае, статус соединения (иконка на панели задач), скорее всего на вид будет такой:
Если на панели уведомлений вы наблюдаете значок беспроводной сети с красным крестиком «нет доступных подключений», то скорее всего, в радиусе действительно нет ни одной беспроводной сети. Но, не исключено, что эта проблема появилась по другим причинам. В этом случае может помочь запуск «Диагностика неполадок» (запустить можно нажав правой кнопкой мыши на значок подключения). Писал об этом на примере Windows 10, в этой статье.
Скорее всего, у вас первый случай. Красный крестик возле компьютера. В таком случае, не установлен драйвер на Wi-Fi адаптер. Или сам беспроводной адаптер выключен. Давайте для начала убедимся, что с драйвером все в порядке, так как без него точно ничего работать не будет.
Проверяем драйвер беспроводного адаптера
Для этого нам нужно зайти в диспетчер устройств. Нажимаем правой кнопкой мыши на «Компьютер», или «Этот компьютер» и выбираем Свойства. В новом окне, слева, открываем Диспетчер устройств. Можно еще в меню пуск, в поиске начать писать «диспетчер устройств» и открыть его в результатах поиска.
В диспетчере устройств нам нужно открыть вкладку Сетевые адаптеры, и посмотреть, есть ли там драйвер на наш беспроводной адаптер. Вы узнаете его по таким словам в названии: «Wireless» и «Wi-Fi». Вот как примерно он выглядит:
Если там все в порядке, то читайте эту статью дальше. Если драйвера на Wi-Fi адаптер в диспетчере устройств нет, то его нужно установить, и все заработает. Если не знаете как установить драйвер, где его скачать и т. д., то смотрите статью по установке драйвера беспроводного адаптера в Windows 7. На Windows 8, или Windows 10 этот процесс отличаться практически не будет.
Главное, скачать и поставить драйвер именно для вашей модели ноутбука (или самого адаптера, если у вас USB/PCI адаптер), и для вашей операционной системы. Ну и скачивать драйвер я советую с официальных сайтов производителей. Если уже совсем никак не получается, то можно попробовать программы для автоматической установки драйверов. Но, это если вы никак не можете найти нужный драйвер и установить вручную.
Проверяем, включен ли беспроводной адаптер
Сам адаптер, через который ноутбук подключается к Wi-Fi, точнее в нашем случае не подключается, может быть выключен. Это нужно проверить. Нажмите правой кнопкой на значок подключения к интернету и выберите «Центр управления сетями и общим доступом». В новом окне, выберите Изменение параметров адаптера.
Там должен быть адаптер Беспроводное сетевое соединение, или Беспроводная сеть – в Windows 10. Если такого адаптера там вообще нет, то смотрите выше где я писал об установке драйвера. Если же он есть, то возможно он выключен. Нажмите на него правой кнопкой мыши и выберите Включить.
Если он включен, то нужно проверить, не отключены ли беспроводные соединения на самом ноутбуке. На каждом ноутбуке, есть сочетание клавиш, которыми можно выключить/включить беспроводные соединения (активировать режим «в самолете»), в том числе Wi-Fi. Это, как я уже писал либо сочетание клавиш, либо какой-то отдельный переключатель. Например, на ноутбуках Asus, это клавиши Fn+F2. Вы всегда сможете сами найти эту комбинацию. Клавиша Fn+клавиша с изображением антенны, или что-то в этом роде. Можете посмотреть отдельную инструкцию по включению Wi-Fi на ноутбуках. А если у вас Windows 10, то смотрите эту инструкцию https://help-wifi.com/reshenie-problem-i-oshibok/kak-vklyuchit-wi-fi-v-windows-10-kogda-net-knopki-wi-fi-i-oshibka-ne-udalos-najti-besprovodnye-ustrojstva-na-etom-kompyutere/
Ищем причину на ноутбуке почему нет интернета по WiFi
Убедившись, что с роутером все в порядке, на сторонних устройствах по Wi Fi все нормально работает, переходите искать неполадку непосредственно на самом ноутбуке. Сейчас мы вам покажем с чего лучше начать.
Перезагружаем компьютер
На любом компьютере могут возникнуть программные ошибки по той или иной причине. Проще всего и быстрее, решить их, это выполнить перезагрузку ПК. После этого можно пробовать, заработал интернет или нет.
Подключаемся к сети заново
Подключиться повторно можно двумя способами:
Отсоединитесь от вай фай сети и повторно подключитесь.
Удаляем сеть из ноутбука (забыть сеть) к которой были подключены и заново подключаемся.
Как это сделать смотрите в статье: как подключиться к сети Wi-Fi заново.
Отключаем антивирус и брандмауэр Windows 7, 8, 10
В каждом антивирусе есть «Firewall», он обеспечивает безопасную работу во всемирной паутине. Но иногда «Firewall» ошибочно может посчитать ваше подключение угрозой и заблокировать его. Поэтому попробуйте полностью отключить антивирус на компьютере и после этого проверьте, будет, работать интернет или нет. Если заработает, тогда вам нужно удалить свой антивирус и установить другой.
Также попробуйте отключить брандмауэр Windows:
Жмем ПКМ на значке «Сеть», «Центр управления сетями…», «Брандмауэр Windows».
- С левой стороны клацаем на строке , «Включение и отключение брандмауэр Windows».
- В появившемся окне поставьте точку «Отключить брандмауэр Windows (не рекомендуется)».
Проверяем настройки на сетевой карте ноутбука
Существует вероятность сбоя сетевых настроек на компьютере. В такой ситуации вы увидите картину, когда все подключено и без интернета. Обычно, все настройки ПК получает автоматически от роутера. Давайте проверим, правильно ли у вас стоят галочки на беспроводном сетевом адаптере.
Нажимаем ПКМ на иконке «Сеть», выбираем «Центр управления….», «Изменение параметров адаптера».
Вы окажитесь в окне, где отображены все доступные адаптеры. Жмите ПКМ на иконке «Беспроводная сеть», «Свойства».
Теперь нажатием выделите строку «IP версия 4…», и клацните кнопку «Свойства». Удостоверьтесь, что точки стоят напротив строк «Автоматически». Пример приведен ниже на картинке.
Возможно вам это будет интересно: как объединить компьютеры в локальную сеть и раздать по ней интернет.
Меняем DNS сервер
Одна из возможных причин, почему не работает интернет, это проблемы c DNS серверами у провайдера. Попробуйте изменить их вручную.
Поставьте точку напротив строки «Использовать следующий адрес DNS…» и пропишите DNS яндекса или гугла: 77.88.8.1, 8.8.4.4 или любой другой известный вам.
Прописываем все настройки вручную
У вас ноутбук к WiFi подключается, но не работает всемирная паутина? Попробуйте прописать на сетевом адаптере все настройки вручную. Необходимо указать IP адрес отличающийся от IP адреса маршрутизатора.
К примеру: роутер у вас 192.168.8.8, а айпи компьютера должен отличаться последней цифрой – 192.168.8.36. Шлюз смотрим на наклейки маршрутизатора. После всех установок подключаетесь к сети вайфай и пробуете наличие интернета.
Обновление сетевых драйверов
Еще одним распространенным решением сетевых проблем является обновление драйвера сетевого адаптера Wi-Fi, необходимое в случае, если значок соединения сети в области уведомлений перечеркнут или отсутствует в папке «Сетевые подключения».
Шаг 1. Нажать «Win+R», напечатать «devmgmt.msc» и нажать «ОК».
Печатаем команду «devmgmt.msc», нажимаем «ОК»
Шаг 2. В открывшемся «Диспетчере устройств» раскрыть щелчком мыши «Сетевые адаптеры», щелкнуть на беспроводном устройстве WLAN правым кликом мышки и нажать «Удалить…».
Раскрываем щелчком мыши «Сетевые адаптеры», щелкаем правой кнопкой мыши на беспроводном устройстве WLAN, нажимаем «Удалить…»
Отсутствие устройств
Шаг 3. Щелкнуть вверху диспетчера на «Действие» и выбрать в меню «Обновить конфигурацию оборудования».
Кликаем вверху диспетчера на «Действие» и выбираем в меню «Обновить конфигурацию оборудования»
Шаг 4. Щелкнуть на появившемся устройстве правым щелчком мыши и выбрать в меню «Обновить драйверы».
Выбираем в меню «Обновить драйверы»
Шаг 5. Щелкнуть «Автоматический поиск…».
Нажимаем «Автоматический поиск…»
После нахождения и установки системой нужного драйвера в «Сетевые адаптеры» появится сетевое устройство Wf-Fi.
Сетевое устройство Wf-Fi подключено
Шаг 6. Проделать эти же шаги и для адаптера LAN (Ethernet).
Шаг 7. Если на сетевом устройстве стоит значок отключения, щелкнуть на нем мышью и выбрать «Задействовать».
Выбираем «Задействовать»
Шаг 8. Перезагрузить ПК и проверить соединение снова.
Настройка беспроводного соединения
Бывает и так, что в разных ситуациях используется статический или динамический методы выдачи IP-адресов. В таком случае необходимо произвести соответствующую настройку свойств беспроводного сетевого адаптера:
- Открыть панель управления «Сетевые подключения». Сделать это можно множеством способов: через «Панель управления» — «Сеть и Интернет», значок Сети в нижнем правом углу, через строку поиска.
- Выбрать нужный адаптер и нажатием правой кнопки мыши вызвать контекстное меню, перейти к свойствам и вкладке «Сеть». В списке доступных компонентов будут IP-версии 4 (TCP/IPv4) и IP-версии 6 (TCP/IPv6), в зависимости от настроек сети (их можно узнать у администратора или в «Панели управления» роутера) нужно выбрать необходимый и также через контекстное меню перейти к свойствам.
- Указать метод получения адреса – динамический или статический (вручную), во втором случае потребуется ввести значение IP, маску подсети, шлюз и один или два адреса серверов имен (обычно основной совпадает с роутером, а резервный берется от стороннего сервера, например, «google – 8.8.8.8»).
- Применить изменения и закрыть окна.
Как ее включить на Windows 10?
Обычно на повторный запуск службы у пользователя уходит не более пары минут. Однако все зависит от того, по какой причине была отключена служба. Если это произошло вследствие случайной деактивации, то решить проблему удастся крайне быстро. Если же она не работает по причине вирусов или крупного системного сбоя, то владельцу ПК придется потратить заметно больше времени. Тем не менее, даже в такой ситуации ошибка исправляется без каких-либо осложнений.
Проверка состояния службы
Первым делом необходимо проверить состояние автонастройки и, при необходимости, запустить ее принудительно. Операция выполняется по следующей инструкции:
Одновременно нажмите клавиши «Win» + «R» для запуска окна «Выполнить».
В диалоговом окне введите запрос «services.msc» и нажмите кнопку «ОК». Это позволит открыть настройки служб.
Найдите в списке службу автонастройки WLAN и дважды кликните по ней ЛКМ.
Откроется окно свойств, где во вкладке «Общие» нужно проверить, чтобы в графе «Тип запуска» было установлено значение «Автоматически». При необходимости замените его и нажмите кнопку «Запустить».
Указанные выше действия позволят запустить службу в принудительном порядке, а также сделают так, чтобы она включалась всякий раз, как только вы начинаете пользоваться компьютером. Для проверки внесенных изменений рекомендуется сразу же попытаться выполнить подключение к беспроводной сети. Если компьютер откажется искать ближайшие точки доступа, то обязательно перезагрузите ПК и повторите операцию.
Сброс конфигурации сети
В случае, когда служба не запускается даже в принудительном порядке, имеет смысл сбросить настройки сети. Для этого понадобится:
- Кликнуть правой кнопкой мыши по иконке «Пуск».
- Выбрать в предложенном списке «Командную строку».
- Ввести запрос «netsh winsock reset».
- Нажать клавишу «Enter».
Важно. Для корректной обработки запроса необходимо запускать Командную строку с правами Администратора
На этом процедура не заканчивается. Даже после перезагрузки компьютера пользователям не удается запустить службу. Отсутствие связи может быть свидетельством того, что на ПК установлены старые драйверы, и они нуждаются в обновлении.
Обновление драйверов
В данном случае нас будет интересовать программное обеспечение, которое отвечает за работу сетевой карты. Обновление драйверов происходит следующим образом:
Запустите «Диспетчер устройств» любым удобным способом (через диалоговое окно «Пуск» или путем ввода запроса «devmgmt.msc» в окне «Выполнить»).
Раскройте вкладку «Сетевые адаптеры».
- Щелкните правой кнопкой мыши по названию текущего адаптера.
- Нажмите «Обновить драйвер».
Обратите внимание, что иногда система не может обновить драйверы в автоматическом режиме. Как тогда нужно поступить? Рекомендуется перейти в свойства адаптера и удалить ПО, отвечающее за его работу
Далее нужно в ручном режиме скачать и установить драйверы, размещенные на официальном сайте разработчиков оборудования. Принудительное обновление должно решить проблему.
Возврат системы в предыдущее состояние
Вы попытались запустить службу принудительно, перезагружали компьютер и обновляли программное обеспечение. Все эти меры являются обязательными и безотлагательными. Как правило, они позволяют избавить от ошибки при попытке подключения. Если проблема продолжает давать о себе знать, остаются только радикальные меры. В частности, можно вернуть ПК в состояние, когда автонастройка WLAN функционировала без сбоев.
Возврат осуществляется с соблюдением всех шагов алгоритма:
Запустите окно «Выполнить».
Введите запрос «rstrui», а затем нажмите кнопку «ОК» или клавишу «Enter».
- Откроется окно с последними сохраненными конфигурациями системы. Выберите ближайшую точку и нажмите «Далее».
- Следуйте инструкциям, которые будут появляться на экране, и дождитесь полного восстановления.
Откат до более ранней точки приведет к тому, что пользователь неминуемо потеряет отдельные файлы, сохраненные после. Однако это единственный из остающихся способов решить проблему без серьезных проблем. Дальше остается два выхода:
- обратиться в сервисный центр;
- переустановить Windows 10.
Ни один из двух вариантов нельзя назвать рациональным. Поэтому рекомендуется еще раз проверить правильность выполнения всех инструкций, размещенных в материале
Особое внимание следует уделить установке драйверов сетевой карты
https://youtube.com/watch?v=3ndQNM3nezU
Если грузится мессенджер, а сайты – нет
После «войны», объявленной Роскомнадзором «Телеграму», пользователи столкнулись с ситуацией, когда подключение к интернету есть, сам мессенджер работает, а сайты поголовно не открываются. Причиной тому послужила блокировка сотрудниками федеральной службы миллионов сетевых IP-адресов.
Однако причина ограничения доступа может скрываться и на стороне клиента. Если DNS не прописан, указан неверно или недоступен, браузер не будет прогружать страницы, хотя мессенджеры продолжат работу. Компьютер просто не будет знать, где именно в сети искать запрашиваемый ресурс.
Дабы удостовериться в том, что причиной неполадок служит именно с DNS, жмем кнопку «Пуск» и в строке поиска пишем «cmd» (без кавычек). В открывшейся командной строке вводим следующую фразу: «ping google.com» (без кавычек) и нажимаем клавишу Enter. Если на экране появляется сообщение с просьбой повторить попытку, источник проблемы обнаружен, и это – именно DNS.
Чтобы исправить неполадку, в «Сетевых подключениях» щелкаем по значку «Подключение по локальной сети». Затем выбираем пункт «TCP/IPv4» и прописываем доступный DNS. Если и это не помогло, звоним провайдеру.
Компьютер находится слишком далеко
Переместите компьютер ближе к маршрутизатору или точке доступа. Если компьютер портативный, попробуйте переместить его, чтобы определить зону действия беспроводной сигнала и лучшее место для использования компьютера.
Если нельзя переместить компьютер ближе к маршрутизатору или точке доступа, следует приобрести и установить внешнюю антенну для адаптера беспроводной сети.
Ко многим адаптерам беспроводных сетей можно подключить внешнюю антенну, которая обеспечивает лучшее качество приема, чем встроенная. Обратитесь к документации беспроводного сетевого адаптера, чтобы узнать о возможности установления дополнительной антенны.
Сетевой адаптер не имеет допустимых параметров настройки IP: что это, как исправить
Пользователи Windows часто сталкиваются с проблемами подключения к интернету. При диагностике сетевого подключения возникает ошибка «Сетевой адаптер не имеет допустимых параметров настройки IP». Как бороться с этой проблемой читайте в рамках этой статьи.
Что это за ошибка?
Упомянутое уведомление появляется после диагностики сетей Windows в том случае, если отвалились или неверно настроены настройки сети.
Сетевые настройки
Для начала посмотрите, какой IP адрес присвоен сетевой карте. Для этого:
- Нажмите ПКМ Пуск и выберите Сетевые подключения.
- Перейдите в «Центр управления сетями и общим доступом» → «Изменение параметров адаптера».
- Нажмите ПКМ по подключенному сетевому подключению и выберите «Состояние».
- Откройте «Сведения».
Обратите внимание на «Адрес IPv4» — это поле не должно быть пустым. Также, доступа к сети может не быть, если оно заполнено адресом, вида 169.254.Y.Y. Посмотрите на такие поля «Шлюз по умолчанию» и «DNS-сервер»
Посмотрите на такие поля «Шлюз по умолчанию» и «DNS-сервер».
Если вы подключены к сети интернет через маршрутизатор — в них также должны быть значения. Если значения не указаны — вероятно случился сбой DHCP-сервера. Чтобы это исправить, введите значения этих полей вручную:
- Нажмите «Свойства», откройте «IP версии 4».
- Пропишите IP-адреса.
При подключении через маршрутизатор, IP его можно посмотреть на наклейке, на самом устройстве (снизу или с обратной стороны). Этот адрес и будет значением «Основного шлюза» и «DNS-адреса». «IP-адрес» укажите точно такой, как и основной шлюз, только с различием в последней цифре (например 10). Маска подсети подтягивается автоматически, ее значение 255.255.255.0.
Если вы подключены напрямую к провайдеру через Ethernet-кабель, есть большая вероятность, что ошибка сетевого адаптера целиком и полностью на стороне оборудования представителя интернет-услуг. Поэтому, обращайтесь в тех. поддержку.
Очистка таблицы маршрутизации, DNS-кэша и WInsock
Если первый способ не помог, попробуйте очистить в Windows всю предыдущую информацию, которая связана с сетевыми подключениями. Для этого нужно очистить таблицу динамической маршрутизации, кэш DNS и сбросить параметры спецификации WinSock.
Для очистки:
- Нажмите правой кнопкой мыши по Пуск и выберите «Командная строка (Администратор)».
- Поочередно выполняйте команды:
- Очистка таблицы маршрутизации: route -f
- Чистка кэша DNS-клиента: ipconfig /flushdns
- Сброс параметров протокола TCP/IP: netsh int ip reset netsh int ipv4 reset netsh int tcp reset
- Сброс параметров Winsock: netsh winsock reset
После этих действий перезагрузите Windows. Совет! Чтобы подробно ознакомится с настройкой домашней сети через Wi-Fi роутер, ознакомьтесь с этой инструкцией.
Переустановка сетевого драйвера
Указанная ошибка может возникнуть после автоматического или ручного обновления драйверов сетевой карты. На сайте производителя сетевой карты (материнской платы) или ноутбука найдите последние актуальные официальные драйвера и установите их. В удалении установленного на данный момент драйвера, поможет «Диспетчер устройств».
Настройка систем безопасности
Антивирусы и брандмауэры — средства защиты системы от несанкционированного доступа. Они хорошо выполняют свою работу, так как с корнями уходят в настройки системы. Некоторые, настолько хорошо выполняют свои функции безопасности, что попросту не дают пользователю выйти в интернет (такие чудеса часто наблюдали пользователи Avast). Чтобы убедится, что антивирус и брандмауэр не являются причиной неработоспособности сети, отключите их на время.
Антивирус можно отключить в самих настройках. Для отключения защиты брандмауэра:
- нажмите Win+R и выполните команду firewall.cpl
- справа нажмите «Включение и отключение брандмауэра Windows»;
переставьте метки на «Отключить брандмауэр Windows» и нажмите ОК.
Проверьте работу сети.
Запуск Windows без элементов автозагрузки
Не только антивирусы могут мешать правильной работе сети. Софт, установленный в Windows, мог внести свои коррективы в сетевые настройки. Чтобы исключить влияние софта, выполните чистую загрузку Windows:
- Нажмите Win+R и выполните команду msconfig
- Во вкладке «Общее» уберите галочку «Загружать элементы автозагрузки».
Перейдите во вкладку «Службы», отметьте «Не отображать службы Microsoft» и нажмите «Отключить Все».
Нажмите «ОК» и перезагрузите ПК.
Если проблема не решилась, возможно проблема на стороне провайдера. Чтобы в этом окончательно убедится, подключите к вашей сети другой компьютер и проверьте настройку сети на наличие ошибок.
Появились вопросы или возникли трудности с устранением ошибки? Оставьте свой вопрос в комментарии, чтобы пользователи сайта помогли Вам.
Ищем проблему подключения в оборудовании: роутер, компьютер, ноутбук
Зная о проблеме «зависания» и при возникновении ошибки — «неопознанная сеть без доступа к Интернету» надо:
- Выполнить перезагрузку оборудования и попытаться подключиться заново. Перезагрузите компьютер или ноутбук
- Перезагрузите роутер, выньте вилку из розетки на одну минуту, затем включите
- Какие манипуляции вы делали, вспомните: установка программ, скачивание файлов, изменение настроек и т.д.
- Подключите к сети другое устройство, смартфон, телевизор, у них есть доступ ? Если на другом устройстве есть доступ к Интернет, проблема в устройстве, которое не ловит сеть.
- Не помогло ? Скидываем роутер до заводских настроек
Кнопка reset на роутере. Сброс роутера: кнопка утоплена, нажмите её тонким предметом и удерживайте 10-15 секунд
Проверка настроек сетевого адаптера
Ошибка – «неопознанная сеть» может появиться из-за не корректно настроенной конфигурации сетевого соединения, либо если внесены изменения в настройки сети, после переустановки ОС: проблема с корректностью IP-адреса. Для этого надо попасть в узел: «Панель управления» >>> «Сетевые подключения»>>> «Протокол Интернета версии 4 (TCP/IPv4)»>>> «Свойства»
- Проверьте драйвер сетевого адаптера, если всё в порядке, то идём дальше.
- Найдите в трее, справа в нижнем углу экрана, значок «Доступ к Интернету» нажмите его ЛКМ и в появившемся окне нажмите ЛКМ «Центр управления сетями и общим доступом»
- Перейдите в «Изменение параметров адаптера»
- Появятся записи о поддержке интернет-сетей. Убедитесь в том, что галочка возле IPv6 поставлена.На строку IPv4 кликаем дважды левой кнопкой мыши, появится окно «Свойства: Протокол Интернета версии 4 (TCP/IPv4)». Обе радиокнопки переведите в положение «Получить IP-адрес автоматически»
Пробуем оба варианта:
- «Получить IP – адрес и DNS автоматически»
- Задать статические (установленные вручную)
IP – адрес 192.168.0.4 Основной шлюз 192.168.0.1 Маска подсети 255.255.255.0. Предпочитаемый DNS 8.8.8.8 Альтернативный DNS 8.8.4.4. - Сохранить настройки — обязательно. После этого ошибка неопознанная сеть без доступа к интернету пропадает, и соединение восстанавливается.
Читайте далее:
Play market ожидание сети wifi — причины и решение проблемы
Что такое точка доступа wi-fi
Настройка ТТК для роутера
Как узнать сетевой адрес компьютера — IPv4
Кликните правой кнопкой мышки по подключению, после чего перейдите в строку «Состояние», выберите меню «Сведения». Новое окно будет содержать несколько строк – в нашем случае требуется адрес IPv4. Числовое значение, начинающегося с цифр 192.168 и далее – это адрес вашей сети.
сетевой адрес компьютера IPv4Предыдущая
WindowsВключаем Wi-Fi на ноутбуках под управлением Windows 7
Следующая
WindowsПочему после переустановки Windows 7 не работает интернет ?






