Инструкция по входу на «Мою страницу» в Одноклассниках
Вход в «Одноклассники» можно осуществить через поисковик Яндекс или Гугл. Если вы заходите на свою страницу с компьютера, то название сайта отображается, как https://ok.ru/. Если же с телефона, то адрес мобильной версии социальной сети прописывается, как https://m.ok.ru/.
Зайти в свой профиль можно только после прохождения обязательной процедуры регистрации в системе. А алгоритм дальнейшего входа на сайт такой:
- Переходите по адресу ok.ru.
- Чтобы вы авторизировались, введите свой логин и пароль (их придумывают и присваивают на стадии регистрации анкеты).
- Ждете несколько секунд.
- Операция осуществления входа перенаправляет вас на личную страничку.
Чтобы зайти в аккаунт с мобильного устройства, понадобится специализированное приложение под названием «ок.ru одноклассники». Когда программа будет загружена и установлена на телефон, в появившихся полях следует указать логин и пароль для осуществления входа в систему. Далее нужно кликнуть на раздел «Моя страница» и приступить к работе с социальной сетью.
Форма входа.
Автоматический вход в систему Windows 10 через удаленный рабочий стол
Многие начинающие пользователи забывают сделать настройки для подключения к удаленному рабочему столу так, чтобы каждый раз не вводить пароль или логин. Все что нужно, это правильно настроить параметры:
Ставим флажок как на картинке, вводим учетные данные для подлкючения к RDP, сначала пользователя…
Затем пароль:
Если в своей работе используйте несколько удаленных рабочих столов одновременно, только что настроенное подключение сохраняем в виде ярлыка на рабочий стол и теперь соединяться удобнее:
Вот теперь мы настроили нашу рабочую станцию так, что не нужно бегать к ней каждый день и проверять программу. Вход осуществляется автоматически, и теперь нужно просто подключаться к компьютеру по удаленке и проверять ее работу.
4 простых способа убрать пароль на вход в Виндоус 10 с фото.
Пароль на вход в Windows 10 – эта мера безопасности. Она защищает ваши персональные данные от других пользователей.
Но если речь идет о стационарном компьютере или ноутбуке, который всегда находится дома, пароль зачастую не требуется.
Снять пароль с Виндоус несложно. Для этого есть несколько способов. Каждый из них подходит под конкретную ситуацию.
Рассмотрим с вами наиболее простые и эффективные.
Одноклассники «Моя страница» вход
Здесь указана личная информация, открытая для просмотра: фамилия и имя, город и дата рождения, семейное положение. При первом входе на станицу вы увидите простое меню в верхней панели, оно считается основным, и содержит главные разделы: сообщения, обсуждения, оповещения, друзья, гости, события, музыка. Кликнув на пункт из дополнительного меню можно более детально ознакомиться со всей интересующей информацией.
Нажав на любой пункт дополнительного меню, можно подробно ознакомиться со всей информацией:
- Вкладка «Друзья» покажет ваших знакомых, друзей и родственников;
- «Фото» содержит личные альбомы;
- Слева вы увидите фотографию своего профиля, которая называется в интернете аватаркой, и функциональная кнопка для добавления личных фотографий;
- Правая сторона страницы информационная. Здесь показываются возможные друзья. Социальная сеть, помогает искать новых друзей, совершая для этого подсказки;
- С правой стороны страницы присутствует список с друзьями, которые в недавнем времени произвели вход. Вы всегда можете быть ознакомлены со списком, кто из друзей на данный момент онлайн;
- Справа указываются все ближайшие мероприятия, которые будут проходить в вашем окружении, а также ваши сообщества.
Как войти в свой профиль? Сделать это можно если уже зарегистрированы в социальной сети. Можно сразу сделать ее как стартовую страницу в своем браузере. Используйте виджет, для мгновенного входа на Одноклассники «Мою страницу» в социальной сети Одноклассники. Или «Добавить в закладки» эту страницу.
Что есть на личной странице в Одноклассниках?
Лицо вашей страницы — это аватарка. Используйте красивую фотографию, сменить или отредактировать ее можно, наведя на аватарку мышью и выбрав нужную функцию.
- «Сообщения» — размещаются отправленные или полученные сообщения. После нажатия на раздел появляется окно с перепиской.
- «Обсуждения» — содержит диалоги друзей о тех или иных событиях.
- «Оповещения» показываются различные уведомления, например добавления в список друзей и уведомления из онлайн-игр.
- «Гости» — фиксирует каждого пользователя, который посетил профиль в течении последних 30 суток. После этого времени они автоматически убираются из списка.
- «Оценки» — показаны все оценки, поставленные пользователями к фотографиям.
- «Музыка» — является сервисом для прослушивания композиций. Это бесплатная функция, но скачивание песен запрещено: их можно включать, только находясь в социальной сети.
- «Друзья» — показываются возможных друзей, которых подобрала система по специально разработанному алгоритму. Здесь также показывается список групп, мероприятий и друзей, которые сейчас онлайн.
- «Фото» — содержит альбомы и фотографии. Их всегда можно изменить или удалить.
- «Группы» — показывают все сообщества, созданные лично и которые в подписке.
- «Игры» — сервис для онлайн-игр.
- «Мероприятия» — позволяют организовать собственные события и приглашать друзей. Сразу можно пригласить всех знакомых на день рождения либо другой праздник.
- «Статусы» — содержит все статусы, когда-либо помещённые на личную страницу. Происходит не удаление с неё, а перемещение в указанный раздел Одноклассников.
- «Видео» — находится большой архив роликов различной тематики.
- «Подарки» — сохраняют полученные презенты.
Настройки своего профиля
В правом верхнем углу нажав на стрелочку вниз возле аватарки, содержится дополнительное меню «О себе». Там можно редактировать личные данные. Введя необходимую информацию, подтверждаем изменения кнопкой «Сохранить».
Как войти без логина и пароля в Одноклассники?
Это становится возможным лишь в единственном случае, когда незавершенная сессия была сохранена вашим браузером, других известных способов нет и существовать не может. Другими словами, чтобы войти без логина и пароля в браузере должны быть сохраненные данные для успешного входа. Остальные варианты возможны исключительно при прохождении авторизации посредством введения данных.
Вход Windows XP без пароля легко настраивается
Начало›Windows xp›Особенности входа Windows xp без пароля
Допустим, что вход на компьютер каждый день осуществляет только один человек. Имеет ли в данном случае смысл каждый раз вводить код при входе в Windows XP? Некоторые видят в этом целесообразность, другие же сомневаются. Для тех, кто считает, что вход без пароля наиболее удобен, существует несколько способов решить данный вопрос.
При этом потребуется редактировать файлы системы. На первый взгляд может показаться, что такие действия трудны и неподготовленному человеку могут создать массу неприятностей. На самом деле, если всё делать по порядку, то никаких ошибок и затруднений возникнуть не должно. Каждый файл системы есть возможность отредактировать обратно, поэтому алгоритм работы может быть легко восстановлен.
Способ первый
В этом способе мы начинаем редактировать систему проверки пароля для тех людей, которые работают за компьютером. Сначала нужно запустить редактор при помощи специального окна. Для этого отлично подходит меню Пуск, которое содержит все необходимые приложения.
Для начала нужно сделать вход в специальное окно:
- Для этого открываем меню Пуск.
- Затем выбираем специальный пункт быстрого запуска программ Выполнить.
- В открывшемся окне прописываем команду для запуска приложения (control userpasswords2).
- Щелкаем по кнопке ОК и ждем результат.
Окно Выполнить
- Появившееся меню покажет, кто пользуется системой. Нужно поставить курсор мыши на том имени, через которое планируется входить в систему без пароля.
- Убираем галку с пункта Требовать ввод от имени…, чтобы каждый раз Windows не выводил окно запроса пароля.
- Последним этапом вводим пароль от учетной записи.
Окно учетных записей
Способ второй
Второй способ подразумевает работу с регистром операционной системы. Регистр содержит большое число параметров, изменяя которые, можно регулировать настройки стандартных программ компьютера.
Посмотрите ещё:
Как поставить гаджеты на Windows XP
В этом случае всё также начинается с открытия специального окна:
- Снова потребуется выбрать меню Пуск в нижней области экрана.
- Затем щелкаем по специальному пункту Выполнить.
- Вводим в поле, которое появляется в окне, команду regedit для запуска редактора регистра системы.
- Жмем по кнопке ОК и ждем старта приложения.
- Открывается редактор реестра, в котором нужно найти адрес: HKEY_LOCAL_MACHINESOFTWAREMicrosoftWindowsNTCurrentVersionWinlogon.
- Это ветка, которая открывается через вход в каждую папку.
Так выглядит редактор реестра
- Два раза щелкаем по параметру DefaultUserName. Если его в наличии нет, то система предусматривает возможность создать параметр именно с таким названием. Вводим символы пароля пользователя и щелкаем по кнопке ОК.
- Далее нужно также два раза щелкнуть по DefaultPassword, ввести в область под названием Значение символы своего пароля и затем снова щелкнуть по кнопке ОК.
- Опять два раза жмем, но уже по названию AutoAdminLogon, вводим значение 1 и щелкаем по кнопке ОК.
- Пример выбора
- Пример выбора
- Создание
- Изменение значения
Важно знать, что если Windows XP делает также вход в определенный домен, то подобные действия окажутся бесполезными. Решением этого момента становится прописка значений для входа в домен:
- Находим в редакторе реестра, как было написано выше, путь: HKEY_LOCAL_MACHINESOFTWAREMicrosoftWindows NTCurrentVersionWinlogon.
- Встаем на названии AutoAdminLogon и ставим там значение 1.
- Затем перемещаемся на DefaultUserName и прописываем в нем имя пользователя Windows XP.
- Переходим на параметр DefaultDomainName и пишем в нем имя домена, в который входит система Windows XP.
- В параметре регистра DefaultPassword прописываем пароль пользователя.
Также если какого-то параметра нет, то его можно легко создать в системе.
Третий способ
В третьем способе можно не обращаться к использованию специальных настроек, а просто зайти в стандартные окна и посмотреть, все ли значения выставлены так, как нужно.
Посмотрите ещё:
Нет сигнала звука на компьютере Windows XP
Если вход в операционную систему Windows XP совершался в автоматическом режиме, но потом перестал, нужно проверить следующие условия:
- Автоматический ввод пароля может осуществляться только при наличии одного пользователя.
- Если пароля нет, но Windows XP всё равно выкидывает окно, чтобы сделать вход, то не отключено приветствие. Решение находится по адресу: Заходим в Панель управления из меню Пуск –> Открываем специальный пункт Учетные записи пользователей –> Выбираем действие Изменить способ входа в систему -> И решаем, нужно ли Использовать экран приветствия, или нет.
(Visited 6 240 times, 2 visits today)
Опубликовано в Windows xp
Вход в «Мою страницу» ВКонтакте без пароля
После того как Вы все успешно сделали, сможете зайти на свою страницу с новым паролем. И теперь знаете как можно быстро восстановить пароль от своей страницы очень быстро и просто. Бывает что страницу могут заблокировать, и войти на нее без пароля уже не выйдет. Вход на свою страницу возможен только с логином и паролем.
Если Вы не помните не только пароль но и остальные данные от своей страницы, то рассмотрим след. вариант как можно зайти в Вк без пароля.
Как восстановить доступ к моей странице Вконтакте если нет доступа к номеру телефону
- Перейдите на главную страницу – vk.com;
- Нажимайте на ссылку «Забыли пароль».
- Если вы не помните данных для входа, или нет доступа к номеру который привязан к странице, нажимаем на ссылку «Нажмите сюда».
- Далее введите ссылку на свою страницу, если вы ее не знаете, воспользуйтесь поиском людей чтобы найти свою страницу и скопировать адрес страницы.
- Будет показана аватарка вашей страницы, также введите доступный номер телефона, который принадлежит вам и не привязан к другим страницам Вконтакте.
- Далее необходимо сделать фотографию себя на фоне экрана с заявкой на восстановление, на странице также должны быть фото где есть Вы, чтобы можно было подтвердить что это ваша страница.
- Заявка на восстановление будет рассмотрена только при наличии корректного изображения.
- Далее необходимо загрузить скан любого документа с вашей фотографией и ФИО, можно использовать паспорт.
- Нажав кнопку «Далее», вы соглашаетесь с тем, что ваши фамилия и имя на восстановленной странице могут быть заменены на настоящие (необходимые издержки). Теперь нажав на кнопку «Подать заявку» ожидаем решения службы поддержки, о котором вас уведомят в СМС сообщении, пришедшем на указанный номер телефона.
Открыть ВК без логинов и паролей в браузере
За сохранение личных данных пользователя любого сайта в браузерах отвечают файлы cookie. Не обязательно понимать, что это такое. Но требуется знать, где они находятся в настройках и как их можно удалить. Это нам ещё пригодится в дальнейшем. А пока давайте научимся посещать свои соцсети и не отвлекаться каждый раз на процесс авторизации.
Эта инструкция универсальна. Её можно использовать для Фейсбук, Одноклассники, Mail.ru – вообще для любого сайта в сети. Эти подсказки можно будет применять для браузера на компьютере.
Войти без логина и пароля через Google Chrome
Начнём с самого используемого браузера. Для пользователей Гугл Хром инструкция будет следующая:
Переходим на страницу ВК – https://vk.com и вводим логин и пароль
Нажимаем кнопку Войти.
Важно! На этом этапе, когда данные для входа введены верно, вверху справа появляется окно, где нам предлагают сохранить пароль. Нажмите кнопку Сохранить
Теперь можно пользоваться ВК. И не нужно будет каждый раз заново проходить авторизацию.
Если вы нажали не туда, забыли сохранить, закрыли окно – в любой момент можно сделать это. Найдите в адресной строке браузера иконку в виде ключика и нажмите на неё курсором мыши.
Появится то же окно, где теперь можно будет сохранить информацию для входа.
Если у вас что-то не получается – не переживайте. Дальше мы рассмотрим что делать, если не сохраняются данные аккаунта.
Прямо сейчас войти в ВК без пароля и логина в Firefox
Браузер Mozilla Firefox немного иначе работает с паролями от сайтов. Он сохраняет их в отдельный список. И при каждом входе добавляет автоматически в форму для входа на сайт. При этом помогают со входом и файлы куки. Входить в ВК в этой программе следует так:
- Откройте страницу https://vk.com.
- Запишите логин и пароль и нажмите кнопку Войти.
- В Фаерфокс форма для сохранения пароля отображается вверху слева. Прикажите программе запомнить свои данные для входа.
В Firefox действует то же правило, что и в Хроме. Если вы забыли сохранить данные, то это окно можно вызвать, нажав на ключ в адресной строке.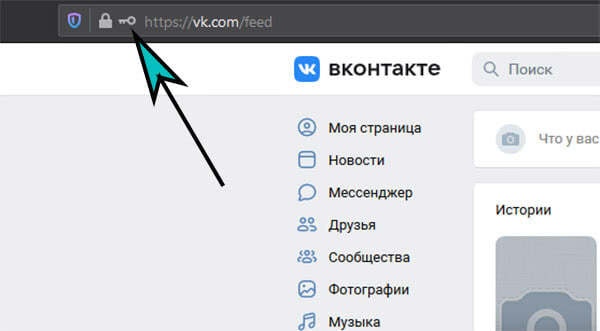 Теперь нажимаем кнопку Сохранить.
Теперь нажимаем кнопку Сохранить.
Сохранение данных ВК в Яндекс Браузере
Давайте рассмотрим, как посещать свою страницу ВКонтакте без пароля и логина в навигаторе от Yandex.
- При вводе данных браузер предлагает автоматическое сохранение. Это хороший способ больше не вводить свою информацию для входа.
- Если на вашем компьютере старая версия браузера, то нужно написать логин и пароль, затем нажать кнопку Войти.
- Справа вверху появится форма, которая поможет сохранить пароль.
Вы избавили себя от необходимости каждый раз заполнять форму. Теперь добавьте ВК в закладки, чтобы мгновенно открывать свою страницу.
Быстро войти в ВКонтакте в браузере Opera
Эту же возможность рассмотрим для Оперы. Перейдите по адресу VK.
- Записываем свои данные в форме на главной странице.
- Когда нажмёте на кнопку Войти, вверху появится небольшая строка с запросом на добавление пароля в менеджер. Справа расположена кнопка Сохранить, нажмите её.
- Если выбрать вместо этого Никогда, пароль не будет сохранён для ВК, пока пользователь не изменит эту настройку.
Важно нажимать на кнопку Сохранить только после того, как вам удалось войти в свой профиль ВКонтакте. Если вы ошиблись при вводе данных и сохранили их, сайт будет выдавать ошибку до тех пор, пока вы не удалите неверный пароль и не введёте правильный
Открыть ВКонтакте без логина и пароля в Microsoft Edge
И для браузера Эдж есть способ войти один раз, чтобы больше не записывать в форму свой телефон и пароль.
- Напишите логин в форму (телефон или Email).
- Введите пароль от аккаунта и нажмите кнопку для входа.
- Не спешите кликать мышью на экране, сначала справа нужно нажать во всплывающем окне кнопку Сохранить.
Если пользоваться только этим браузером, пароль больше вводить не нужно при посещении своей страницы.
Как убрать пароль Windows 10 через командную строку
Один из самых быстрых способов отключения пароля в Windows 10. Применяя этот вариант, достаточно знать имя пользователя системы, а затем воспользоваться несколькими простыми командами:
- Нажмите одновременно клавиши «Win+R» и введите «cmd» без кавычек.
- Открываем командную строку, вводим «net user» без кавычек и нажимаем клавишу «Enter». В окне отобразятся все имеющиеся профили в системе.
- Запоминаем имя своего профиля и вводим «net user ‘имя пользователя’ «»» без кавычек, где вместо «’имя пользователя’» необходимо вставить правильное имя профиля. Например, вводим “net user Reminaru «»» и нажимаем «Enter» для удаления пароля.
- Системные требования для Windows 11 могут снизить — вот при каком условии
- Вышла первая предварительная сборка Windows 11. И на неё уже жалуются
- Для России выпустят особую версию Windows 11. Вот в чём там заключаются отличия
Как отключить пароль в Windows 10 через учётные записи пользователей
Один из самых простых способов отключения пароля в Windows 10. Для этого выполняем несколько простейших шагов:
- Нажимаем комбинацию клавиш «Win+R» и в открывшемся окне вводим «control userpasswords2» или «netplwiz» без кавычек. Оба варианта откроют окно «Учётные записи пользователей».
- Щёлкаем левой кнопкой мыши на нужном профиле в списке и снимаем галочку в пункте «Требовать ввод имени пользователя и пароля».
- Нажимаем кнопку «Применить» для сохранения изменений и используем «ОК» для выхода из открытого окна.
- Если этот пункт отсутствует, то воспользуйтесь инструкцией выше и отключите пароль через меню «Параметры».
- Если в меню «Параметры» необходимый пункт также отсутствует, то нажмите комбинацию клавиш «Win+R» и введите в открывшемся окне «cmd».
- Впишите указанный на скриншоте текст «reg add “HKLMSOFTWAREMicrosoftWindows NTCurrentVersionPasswordLessDevice” /v DevicePasswordLessBuildVersion /t REG_DWORD /d 0» без ошибок и нажмите кнопку «Enter» для сохранения изменений.
- После перезагрузки компьютера отсутствующий пункт должен появиться, поэтому заново повторите вышеуказанные действия.
Автоматический вход в систему
Шаг 1. Чтобы активировать автоматический вход, прежде всего, перейдите в окно пользователей системы одним из следующих способов:
- Одновременно нажмите клавиши Win + R. В окне «Run», вбейте в командную строку одну из команд: netplwiz.exe или control userpasswords2. В окне Run вводим control userpasswords2
- Либо зайдите в общий поиск системы и введите в текстовом поле: netplwiz. В поиск системы вводим netplwiz
- Воспользуйтесь консолью, введя команды netplwiz или control userpasswords2. Вводим команду netplwiz или control userpasswords2
Шаг 2. Вы увидите открывшееся окно, где будут перечислены пользователи системы.
Шаг 3. Выберите аккаунт, при использовании которого в дальнейшем запрашивание пароля происходить не будет. Снимите галочку напротив надписи: «Users must enter a user…» и щелкните на «ОК».
Шаг 4. Произведите повторный вход в аккаунт.
Готово! Когда включите свой компьютер в следующий раз, вам не нужно будет вводить пароль на экране блокировки. Поздравляем!
В том случае, если на компьютере установлено несколько аккаунтов, функция может вызвать ряд неудобств. Например, при смене аккаунтов вам будет необходимо выйти на экран блокировки, произвести выход и только после этого войти в другую учетную запись.
Для сброса настроек, повторите все в обратном порядке и на этапе открытия окна «скрытых» пользователей системы поставьте галочку «Users must enter a user…» под каждой учетной записью.
Как узнать пароль от компьютера на ОС Windows
Главная проблема Windows 8 заключается в том, что там могут параллельно существовать два типа учетных записей – локальная и сетевая. Как раз из-за конфликтов между ними система может отказаться вас узнавать. Допустим, вам повезло, и учетная запись оказалась сетевой, а пароль вы действительно не помните.
Способ 1 — сброс пароля через Microsoft Live
После нескольких неудачных попыток ввода, система сама предложит вам сбросить пароль, выглядит это следующим образом (для Windows 8):
Для совершения операции подойдет любое устройство с выходом в интернет – другой компьютер, ноутбук, планшет, смартфон, и займет это всего несколько минут. После этого, вы сможете без проблем войти в свою учетную запись на проблемном компьютере. Если это не помогло, значит проблема кроется глубже, и учетная запись все же оказалась локальной. Тогда идем дальше.
Способ №2 — сброс пароля системными средствами
Windows 8 не может помочь вам узнать пароль от компьютера, но можно без всяких ухищрений его просто сбросить. У этого способа есть один, но очень серьезный недостаток – сброс пароля происходит путем отката системы в состояние «из коробки». То есть, учетная запись будет вообще удалена, а все настройки, программы, файлы и личные данные – удалены. Перед применением этого способа, найдите, на всякий случай, установочный диск с операционной системой. Если такой вариант устраивает, то действовать нужно следующим образом:
В правом нижнем углу виден значок «питание», нажмите на него. Во всплывающем меню доступен вариант «перезагрузка», кликните на него, удерживая клавишу Shift. В появившемся меню нужно зайти в раздел «Диагностика» и выбрать пункт «Вернуть в исходное состояние», затем нажмите «Далее». Через какое-то время появится окно:
Выберите первый вариант. На этом операция завершена, система предложит создать новую учетную запись. В принципе, такой способ стоит применять только в том случае, если под рукой нет больше вообще никакого другого компьютера или ноутбука, а также загрузочного диска с системой или загрузочной флешки.
Способ №3 – сброс пароля с помощью специальных программ и загрузочной флешки
Этот способ тоже не поможет узнать пароль от компьютера, однако он лишен недостатка предыдущего варианта, а именно – сброс пароля происходит без утери данных. По сути, такие программы просто сбрасывают пароль и отключают его запрос при запуске. Естественно, потом все можно сделать как было, но, если вы склонны забывать пароль от компьютера, возможно лучше оставить так, от греха подальше. Сама операция, описанная в этом способе, достаточно простая. Потребуется другой компьютер и флешка. Первым делом, необходимо скачать такую программу. Их достаточно много можно найти в интернете, к примеру – BootPas. Скачиваем программу, распаковываем архив и запускаем исполнительный файл. Вставляем отформатированную флешку, запускаем процедуру запуска загрузочного накопителя (выбираем образ, как показано на рисунке, и жмем старт):
Когда загрузочная флешка будет создана, вставляем ее в проблемный компьютер, запускаем его, через BIOS или в режиме выбора источника загрузки выбираем USB. Чтобы вызвать меню выбора загрузки или войти в BIOS, необходимо при загрузке нажать: del, F8, F10, F12 (что-то одно, в зависимости от производителя материнской платы). Возможны и другие варианты, лучше почитайте нашу статью «Как зайти в БИОС». В появившемся списке выбираем Password Reset. Далее появится список учетных записей, в котором нужно будет выбрать ту, пароль от которой сбрасывается. Потом подтверждаем действие, компьютер перезагрузится. Вынимаем флешку, запускаемся в обычном режиме, пароль у нас больше не спрашивают, торжествуем .
Можно посмотреть видео про то как сбросить пароль такой флешкой:
Вернемся к моей истории. Первый способ мне ожидаемо не помог, второй же категорически не подходил, поскольку на взбунтовавшемся ноуте были крайне важные базы данных, потеря которых явилась бы невосполнимой утратой. К счастью, под рукой был другой компьютер, интернет и флешка, так что за каких-то полчаса проблему удалось решить с помощью способа номер 3. В какой-то мере было даже приятно осознать, что это не я стал сдавать позиции и внезапно забыл пароль от компьютера, а во всем виноваты огрехи программного кода операционной системы.
2 ответа
127
Да, это возможно.
По умолчанию Windows не разрешает вход в систему по сети с пустым паролем. Существует статья KB, в которой описано, как разрешить пустые пароли для входа в сеть .
Вы можете отключить ограничения пустого пароля, используя политику. Чтобы найти и изменить эту политику:
- Нажмите «Пуск», выберите «Выполнить», введите gpedit.msc и нажмите «ОК», чтобы запустить редактор групповой политики.
- Откройте Конфигурация компьютера Параметры Windows Параметры безопасности Локальные политики Параметры безопасности Учетные записи: Ограничьте использование локальной учетной записи пустых паролей только для входа в консоль.
- Дважды нажмите «Ограничить использование локальной учетной записи пустым паролем только для входа в консоль».
- Нажмите «Отключено», а затем нажмите «ОК».
- Закройте редактор групповой политики.
ПРИМЕЧАНИЕ. По умолчанию эта политика включена (включена).
Под обложкой в реестре это контролируется
Следовательно, это может быть достигнуто путем непосредственного задания
на . Установка его в
приведет к восстановлению поведения по умолчанию.
После того, как вы включили это, вам будет разрешено войти в систему, используя пустой пароль.
ответил William Hilsum10 февраля 2010, 04:54:43
Как отключить пароль в Windows 10 в разделе «Электропитание»
Ещё один способ, который избавляет пользователя от пароля при включении функции сна на персональном компьютере. Стоит учитывать, что данный способ недоступен на всех устройствах. Для этого:
- В левом нижнем углу экрана используем кнопку поиска, вводим «Панель управления» и открываем её.
- В правом верхнем углу окна вводим «Электропитание» и при помощи левой кнопки мыши переходим в следующее меню.
- Возле выбранной схемы электропитания нажимаем на кнопку «Настройки схемы электропитания» и щёлкаем на «Изменить дополнительные параметры питания».
- Используем кнопку «Изменить параметры, которые сейчас недоступны» и в самом верхнем указанном пункте в списке выбираем «Нет» рядом с разделом «Требовать введения пароля при пробуждении».
Третий способ
В третьем способе можно не обращаться к использованию специальных настроек, а просто зайти в стандартные окна и посмотреть, все ли значения выставлены так, как нужно.
Посмотрите ещё:
Нет сигнала звука на компьютере Windows XP
Если вход в операционную систему Windows XP совершался в автоматическом режиме, но потом перестал, нужно проверить следующие условия:
- Автоматический ввод пароля может осуществляться только при наличии одного пользователя.
- Если пароля нет, но Windows XP всё равно выкидывает окно, чтобы сделать вход, то не отключено приветствие. Решение находится по адресу: Заходим в Панель управления из меню Пуск –> Открываем специальный пункт Учетные записи пользователей –> Выбираем действие Изменить способ входа в систему -> И решаем, нужно ли Использовать экран приветствия, или нет.
(Visited 6 240 times, 2 visits today)
Как восстановить заблокированный аккаунт во ВКонтакте
Во ВКонтакте можно получить временную блокировку за разные действия со стороны пользователя. Причинами бана могут быть:
- спам-рассылка в личные сообщения, сообщения группы или в комментариях к постам;
- жалоба другого пользователя на сообщение или комментарий (например, за оскорбления);
- странная активность в профиле (резкий рост аудитории или лайков);
- распространение запрещенной информации.
Полный список можно найти в нашей статье «Что запрещено во ВКонтакте. Правила и ограничения». Если вы этих действия не совершали, а страница заблокирована, то значит, скорее всего, ее взломали злоумышленники и использовали для перечисленных выше действий.
Как понять, что страницу заморозили? При входе в аккаунт вы будете видеть сообщение о блокировке профиля с указанием причины и срока заморозки. Чтобы восстановить доступ к аккаунту во ВКонтакте, нужно сменить пароль и зайти в профиль заново.
Шаг 1. Входим в заблокированный аккаунт. Нажимаем на кнопку «Восстановить доступ».
ВКонтакте понимает, что страницу могут взломать, поэтому не удаляет ее, а предоставляет возможность безопасно восстановить пароль и вернуть доступ
Шаг 2. Восстанавливаем доступ. Для восстановления потребуется подтвердить привязанный к профилю номер телефона: вам придет код по смс или поступит тестовый звонок. Нажимаем «Получить код».
Вы можете привязать новый номер телефона к аккаунту, кликнув на кнопку «Изменить»
Шаг 3. Меняем пароль. После этого вам либо придет ссылка на почту, либо вы сможете сразу сменить пароль на новый. После этого заходим в аккаунт по новым данным и продолжаем пользоваться страницей.
Важно: не забудьте включить двухфакторную аутентификацию в настройках – это позволит избежать будущих взломов вашей страницы. Фишка этой системы в том, что мошенник не сможет получить доступ к профилю без вашего личного телефона
Что делать, если кнопки «Восстановить доступ» нет? Тут два варианта.
Первый: в данный момент аккаунт разблокировать нельзя. Придется ждать сутки или максимум неделю, пока не появится кнопка. Все это время никто не сможет писать вам сообщения. Если кнопка так и не появилась – пишите в поддержку на support@vk.com.
После такого сообщения страницу восстановить уже невозможно
Второй: вы получили вечный бан. Он может наступить из-за неоднократных нарушений правил соцсети, использование поддельных номеров или создание фейковой страницы.
Например, так случилось у меня: специально для этой статьи я создал новый аккаунт, «накрутил» подписчиков и запустил масслайкинг. Блокировка наступила в тот момент, когда я начал рассылать спам – это были заранее заготовленные сообщения, на которые пожаловались авторы блога SMMplanner по «предварительному сговору» 🙂
Обычно ВКонтакте блокирует после 10 жалоб, но в моем случае хватило всего 2 (!) обращений. После того как я начал восстанавливать страницу, я специально воспользовался поддельным номером. Расплата наступила быстро: мне сообщили, что новую страницу удалили навсегда. После такого бана восстановить профиль уже не получится.
Побуду кэпом: не накручивайте лайки и не занимайтесь спамом. Описанное выше – это лишь эксперимент, который я специально проводил для того, чтобы показать механизма блокировки соцсети.
Реестр
Если вы забыли пароль от учетной записи Windows 10, ничто не мешает воспользоваться еще одним способом его сброса – через реестр. Правда, здесь процедура чуть сложнее, чем описанные выше, и вам также понадобится установочный диск с Windows. Итак, загрузив компьютер с носителя с дистрибутивом ОС, нажмите на экране в окне мастера-установщика Shift+F10 и выполните в открывшейся командной строке команду regedit.

В редакторе реестра выделите раздел HKEY_LOCAL_MACHINE, проследуйте в меню «Файл» и выберите там опцию «Загрузить куст».
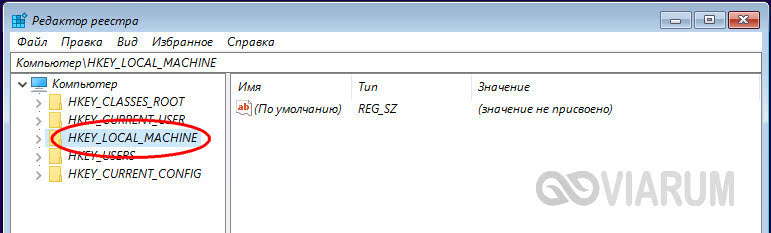
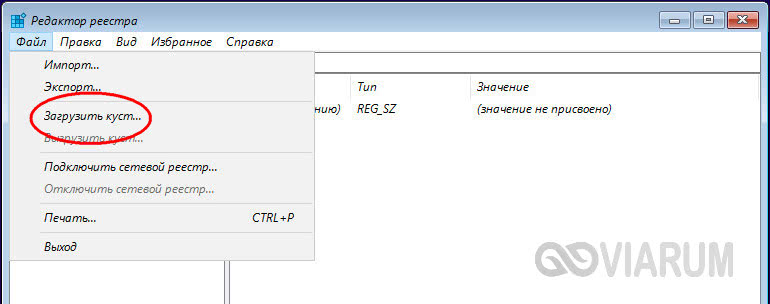
В окне обзора пройдите в расположение Системный том – Windows – System32 – config и откройте там файл SAM.
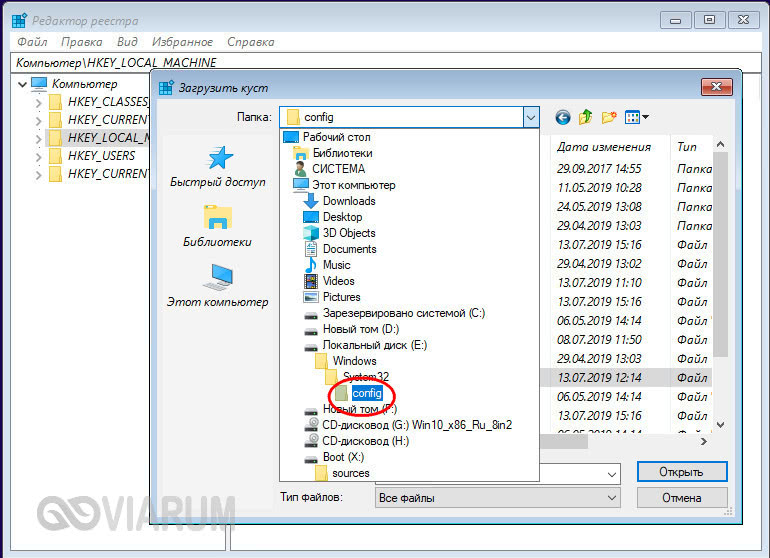

В окне куста реестра введите произвольное имя, например, data и нажмите «OK». Следствием этого действия станет появление подраздела data в корневом разделе HKEY_LOCAL_MACHINE.
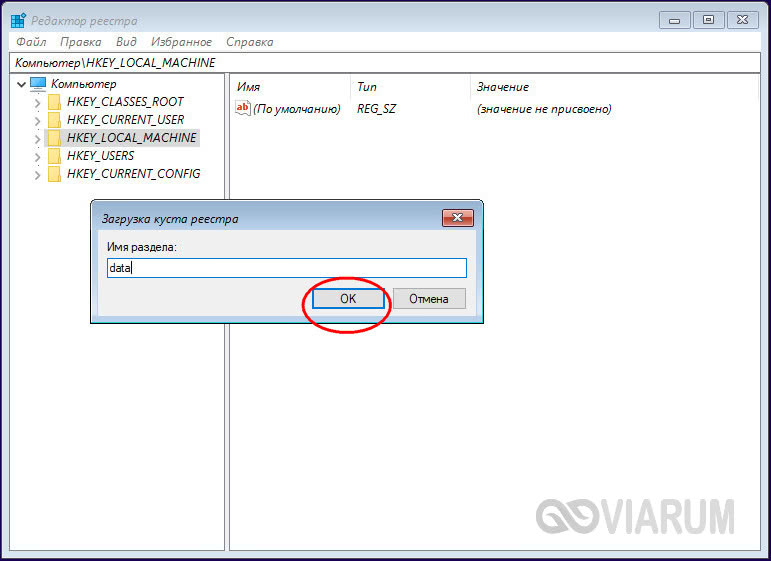
Разверните его до этого каталога: data – SAM – Domains – Account – Users – Names. В последнем подразделе найдите папку с именем пользователя, для которого забыт пароль в Windows 10, и запомните тип значения параметра по умолчанию. В нашем примере это 0x3e9.

Теперь перейдите чуть выше в подраздел Users и найдите в нем вложенный каталог, в названии которого будет указана эта самая строка. У нас это 00000x3e9. Зайдите в данный каталог и дважды кликните по параметру V, чтобы открыть окошко редактирования его значения.

А сейчас будьте внимательны. В первом столбце найдите элементы 00A0 и 00A8. Для 00A0 замените первое число на 0, каким бы оно ни было, а для 00A8 – пятое число и тоже на 0. Для этого ставим курсор слева числа, зажимаем Shift и жмем стрелку-вправо, а когда значение будет выделено синим, нажимаем 0. Должно получиться так, как на этом скриншоте.

Сохранив внесенные изменения, выделите созданный подраздел data, выберите в меню «Файл» опцию «Выгрузить куст» и подтвердите действие. Закройте редактор реестра и перезагрузите компьютер в штатном режиме. Забытый пароль администратора Windows 10 должен быть сброшен.



Блокировка и разблокировка без пароля
Вы также можете настроить автоматическую блокировку и разблокировку компьютера без использования пароля или любого из перечисленных выше способов входа в систему. Это полезно, если вы переезжаете с компьютера в общественное место и обратно, или если вы не хотите продолжать использовать защиту вашего компьютера, когда вы блокируете компьютер.
Вам необходимо подключить компьютер к соответствующему устройству с помощью Bluetooth.
В меню параметров входа ниже различных параметров входа вы увидите параметр динамической блокировки. Установите флажок Разрешить Windows, чтобы автоматически блокировать устройство, когда вас нет рядом.
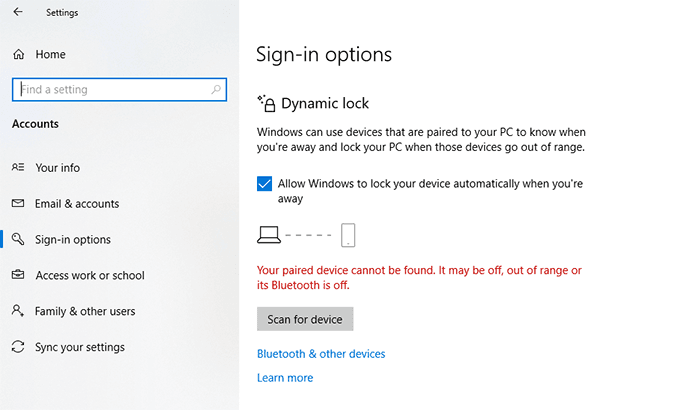
- Вам нужно будет включить Bluetooth, чтобы это работало. Нажмите Сканировать устройство, если оно уже связано с вашим «устройством разблокировки», например, смартфоном. Если ваш компьютер не связан с вашим «устройством разблокировки», нажмите Bluetooth и другие устройства.
- Убедитесь, что Bluetooth включен на вашем «разблокирующем устройстве», и что оба устройства доступны для обнаружения. Нажмите Добавить Bluetooth или другое устройство, чтобы начать их сопряжение.

Нажмите Bluetooth в списке Добавить устройство.
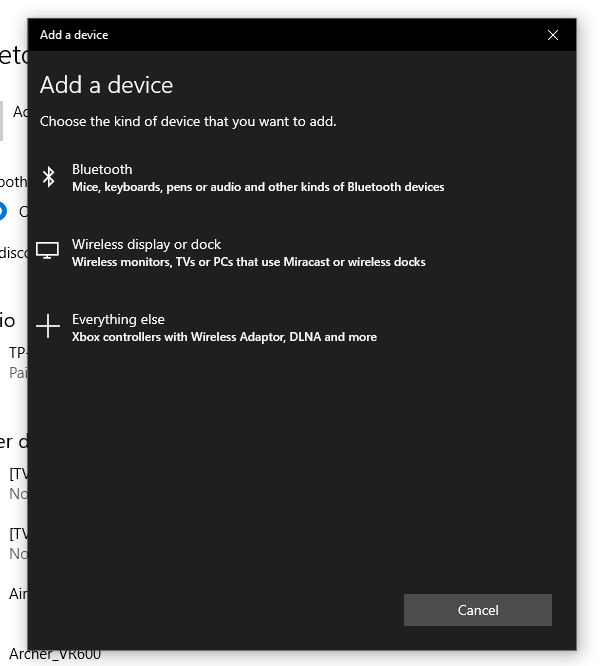
Как только ваше устройство будет сопряжено с вашим «устройством разблокировки», ваш компьютер автоматически разблокируется, когда он находится в диапазоне Bluetooth, или разблокируется, когда он находится вне диапазона Bluetooth, что повышает общую безопасность вашего ПК.
Приложение на смартфоне: беспарольный вход
Вход в приложение с подтверждением
Существует альтернативное решение, которое связывается с использованием мобильного приложения и привязанного номера телефона. Смысл заключается во входе по смс-коду, что не требует постоянного знания действующего пароля. Чтобы реализовать беспарольную авторизацию необходимо:
- Выставить соответствующие параметры в настройках приложения. Все зависит от используемого софта, при этом независимо от выбранной программы, функционал доступен для всех.
- Выбираем вход, вводим мобильный номер телефона и получаем смс сообщение. Используем код и довольствуемся результатом.
- Беспарольный вход будет действовать до момента полного выхода из приложения.
Обращаем внимание, что восстанавливать все лучше с персонального компьютера. В этом случае труднее ошибиться






