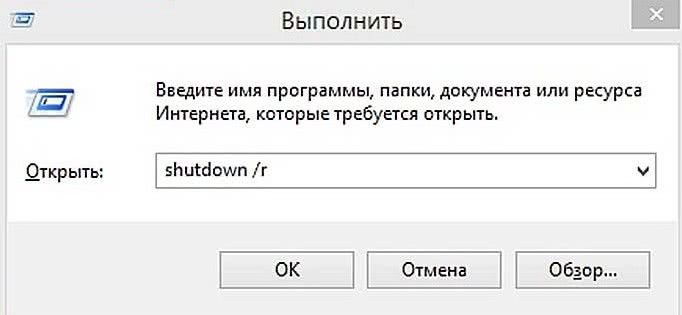Способ №4: ремонт устройства
Падения и удары мыши зачастую приводят к отсоединению контактов. Когда ничего не помогает, курсор неподвижен и не собирается откликаться на действия пользователя, стоит разобрать устройство и осмотреть внутреннюю часть. Но не предпринимайте радикальных мер, если действует гарантийное соглашение. Им стоит воспользоваться и отнести неработающее устройство в магазин.
Корпус снимается легко: под наклейками или резинками есть небольшие болты, которые следует открутить. Добравшись до внутренностей устройства, сразу будет видна поломка. Нужно очистить провод от изоляции и припаять его к плате. Эту работу стоит проводить самостоятельно при условии наличия хоты бы минимальных знаний в области электроники. Если таковые отсутствуют, то задачу лучше всего поручить мастеру.
Способ 5: Отключение Realtek HD
Самой редкой и странной причиной сбоя является ПО Диспетчер Realtek HD: некоторые версии данного софта могут вмешиваться в работу других устройств, в том числе и мышки, отчего и появляется описываемый сбой. Для диагностики будет достаточно убрать его из автозагрузки и перезапустить систему.
- Вызовите «Диспетчер задач» любым удобным способом, например, комбинацией клавиш Ctrl+Shift+Esc.
Подробнее: Способы вызова «Диспетчера задач» в Windows 10

Перейдите на вкладку «Автозагрузка» и найдите там запись «Realtek HD», после чего кликните по ней ПКМ и выберите «Отключить».
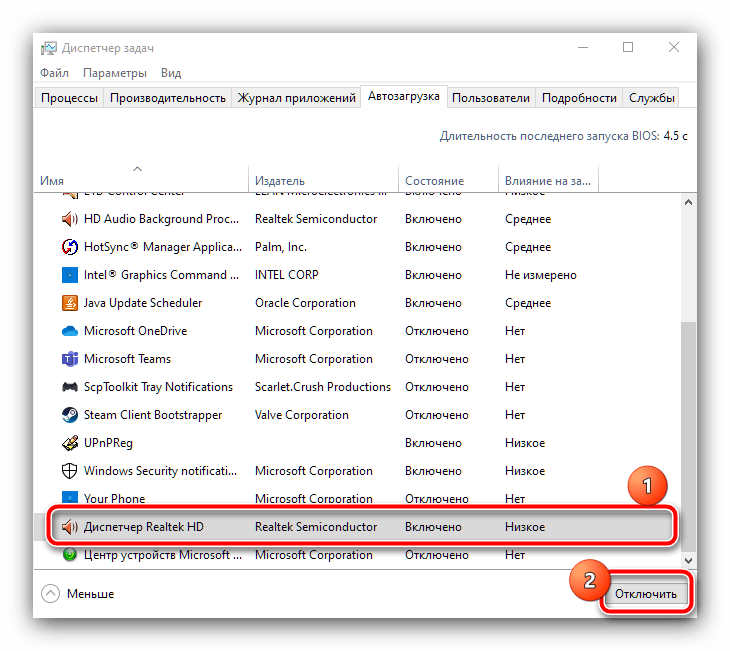
Перезагрузите компьютер.
Весьма вероятно, что проблема будет устранена, но ценой обычно становится плохое качество, а то и вовсе исчезновение вывода звука. Для устранения уже этого сбоя скачайте и установите самую свежую на текущий момент версию служебного ПО звуковой платы по инструкции далее.
Подробнее: Установка новейшей версии Realtek HD

Опишите, что у вас не получилось.
Наши специалисты постараются ответить максимально быстро.
Зависает или двигается рывками мышь из-за аппаратных проблем
Первым делом рассмотрим аппаратные неисправности, то есть проблемы вызванные оборудованием.
Аккумуляторная батарея
Если ваша мышь подключается беспроводным образом к компьютеру, через Bluetooth или радиоприемник, зачастую торможения в ее работе могут быть связаны с севшим аккумулятором. Попробуйте зарядить мышь, если она имеет встроенную АКБ. Если в ней используются съемные батареи, замените их на новые.
Обратите внимание: Практически каждая беспроводная мышь поставляется с софтом, в котором можно посмотреть уровень заряда аккумулятора
Проблемы с кабелем
Для проводной мыши типичная аппаратная проблема — неисправность кабеля. Возможно, он пережат или поврежден, что ведет к сбоям в работе устройства ввода.
Обратите внимание: Не всегда визуально можно определить проблему с кабелем. Можно попробовать провести диагностику, чтобы определить, неисправность связана с кабелем или нет
Просто подключите к компьютеру в тот же разъем (это важно) другую мышь. Если она при работе зависает или двигается с рывками, то проблема не в кабеле
В ином случае, вероятность этого довольно высока
Можно попробовать провести диагностику, чтобы определить, неисправность связана с кабелем или нет
Просто подключите к компьютеру в тот же разъем (это важно) другую мышь. Если она при работе зависает или двигается с рывками, то проблема не в кабеле
В ином случае, вероятность этого довольно высока.
Плохой сигнал
Для беспроводной мыши важен хороший сигнал. Есть два варианта ее подключения:
- Через Bluetooth. В таком случае нужно проверить, чтобы на пути от мыши до передатчика сигнала Bluetooth не было ничего лишнего, особенно предметов отражающих сигнал.
- Через USB-приемник (радиомодуль). Аналогично, нужно проверить, чтобы сигнал мог стабильно проходить. Например, если USB-приемник вставлен в задний USB-разъем компьютера, а сам компьютер находится под столом, велик риск нарушения стабильной передачи сигнала.
Обратите внимание: Некоторые модели компьютерных мышей поддерживают возможность подключения через два протокола: Bluetooth и радиомодуль. При зависаний и движении рывками курсора мыши во время работы по одному из этих протоколов, попробуйте переключиться на другой
Неисправности мыши или передатчика
Нельзя исключать вероятность того, что сама компьютерная мышь выходит из строя и отключается по неким причинам. Например, может быть загрязнена линза, либо неправильно выбрана поверхность для работы устройства (возникают отражения, которые негативно сказываются на работе). Возможно, что неправильно работает сам передатчик.
Хороший способ исключить вероятность этого пункта — попробовать подключить мышь к другому компьютеру. Если на нем она работает без нареканий, при правильном подключении, проблема навряд ли связана с устройством ввода.
Проблемы в USB-подключении
Мышь рекомендуется подключать в разъем USB, шина которого не используется другими устройствами. Например, если передней панели компьютера есть два USB разъема, и в один из них подключена мышь, а в другой внешний жесткий диск, то при копировании данных с внешнего жесткого диска будет возрастать нагрузка на шину USB, что приведет к помехам в работе мыши — могут возникать зависания, рывки.
Кроме того, не рекомендуется подключать мышь в USB-хаб, к которому подключено несколько других устройств.
Неисправность жесткого диска
Проблема, которую нельзя исключать, может быть не связана вовсе с мышью и ее подключением к компьютеру. Речь идет о неисправности жесткого диска. Если накопитель, особенно системный, работает с ошибками, это может вести к торможению всей системы
Возможно, что торможение минимальное, и в задачах оно вам не сильно заметно, но по движению мыши вы обратите на него внимание
Высокая нагрузка на процессор
Если в “Диспетчере задач” вы видите, что нагрузка на процессор близка к 100% — это верный сигнал, что курсор мыши будет лагать и дергаться. Обычно это временное явление, которое может быть связано, например, с обновлением операционной системы Windows 10 в фоновом режиме.

Причины, почему мышь может плохо работать
-
- Некоторые люди после покупки новой лазерной мышки сталкиваются с проблемой, когда мышь плохо двигается, с трудом скользит и дергается при движении по столу или коврику.Знакомая ситуация для тех, кто поменял шариковую мышь на лазерную.Для таких мышек следует купить специальный коврик, который продается в любом магазине компьютерной тематики.http://www.dns-shop.ru/catalog/17a898f716404e77/kovriki-dlya-myshi/
- Частая проблема, вызывающая глюки в работе мышки – поврежденный провод. Причем, зачастую, визуально может казаться, что все в порядке, ведь внешний защищающий слой скрывает проблему.Обычно повреждения происходят у оснований мышки и USB-входа. Можно попробовать аккуратно подвигать провод у этих самых оснований. Проблема конечно же не решиться, но хотя бы станет ясной.
- В беспроводных мышках причиной того, что плохо работает мышь может стать севшая батарейка.
- Неисправность с USB-входом – еще одна частая проблема.Можно попробовать переподключить мышку к другому разъёму.
- Механические повреждения мышки так же могут привести к тому, что плохо работает мышка.
- Грязь в мышке. У меня как-то была проблема, когда колесико и левая кнопка плохо нажимались. Разобрав мышку, увидел, что там на колесико накрутилась грязь. После чистки все стало работать хорошо.
Способ 3: Решение проблем с драйверами
В большинстве случаев мыши могут прекрасно работать и без специального драйвера, однако для продвинутых гаджетов (например, игровых) может потребоваться наличие служебного ПО. Дело в том, что управление расширенной функциональностью (настройкой DPI, макросами, переходом в спящий режим для беспроводных устройств) многие производители привязывают к специальным программам, которые зачастую работают как драйвер. Поэтому, если подобный софт отсутствует в системе, и вы столкнулись с самопроизвольным движением курсора, разумным решением будет инсталлировать приложение для аксессуаров.
Также может присутствовать несовместимость между встроенным в систему универсальным драйвером и конкретным экземпляром девайса, поэтому нелишним будет открыть «Диспетчер устройств» и удостовериться, что это не так. Воспользуйтесь упомянутым выше средством «Выполнить»: нажмите Win+R, введите команду и кликните «ОК».

Раскройте блок «Мыши и иные указывающие устройства» и посмотрите, нет ли ни на каком из устройств значка ошибки. Если таковой обнаружится, кликните по соответствующей позиции правой кнопкой (если указывающие девайсы отсоединены, выберите с помощью клавиатуры и нажмите клавишу вызова контекстного меню) и воспользуйтесь пунктом «Обновить драйвер».
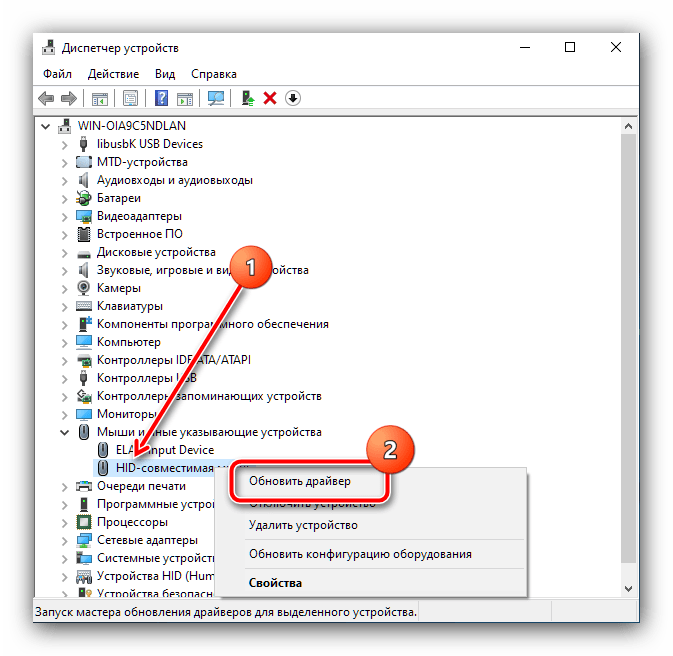
Сначала попробуйте задействовать вариант «Автоматический поиск обновленных драйверов». Если он не сработает, понадобится самостоятельно загрузить пакет с сайта производителя или стороннего ресурса, если поддержка аксессуара прекращена.
Подробнее: Пример загрузки драйверов для мыши

Причина 1: Неподходящая поверхность
Все современные компьютерные мышки бывают двух типов: оптические и лазерные. И хотя оба вида сенсора в целом не привередливы к поверхности, на которой находятся, есть небольшая разница: оптика не работает на стекле и глянце из-за особенностей диода. Лазерный манипулятор, обладая повышенной чувствительностью, тоже может проблемно функционировать на неровной поверхности с царапинами, сколами и трещинами.
Решение в обоих случаях простое — приобретение коврика. Настоятельно не рекомендуем выбирать дешевые пластиковые и «веселенькие» варианты — во-первых, это обычный выброс денег на некачественный товар, который быстро придет в негодность, во-вторых, некоторые поверхности недорогих ковриков натирают запястья рук и даже портят ножки мышки. Идеальный материал — резина или материя с резиновой основой
Кроме того, некоторые оптические мышки могут плохо взаимодействовать с цветной поверхностью, поэтому их обладателям рекомендуется обращать внимание на однотонные черные варианты. Лазерные мыши одинаково хорошо функционируют вне зависимости от цвета поверхности

Механическая неисправность
При нарушении работы любого устройства всегда проверяется наличие механических повреждений или неисправностей. У разных типов манипуляторов могут быть несколько отличающиеся друг от друга проблемы.
Провод
У проводных мышек кабель уязвим. Нередко пользователь случайно повреждает его или, потянув слишком сильно, выдёргивает из разъёма. Поэтому необходимо сначала проверить, хорошо ли вставлен кабель в компьютер. Если всё в порядке, то нужно поискать механические повреждения на проводе. Возможно, его чем-то передавили или домашнее животное приложило свои зубки.
В случае, если при шевелении кабеля, устройство периодически начинает работать, то наблюдается нарушение контакта в проводе. Ремонтировать такой кабель в целом несложно. Нужно зачистить жилы кабеля в месте разрыва и соединить их, не забыв использовать изоляцию. Ну или купить новую мышь.
Аккумуляторная батарея (для беспроводного устройства)
У беспроводного устройства нарушения в работе могут возникнуть из-за разрядившегося аккумулятора. Чем меньше осталось заряда, тем хуже откликается на движения руки. В такой ситуации нужно заменить элемент питания новым или зарядить старый, если используется аккумулятор.
Кнопки и колесо прокрутки
Иногда мышь перестаёт реагировать на движение колеса и нажатие кнопок. В ситуации с кнопкой чаще всего причина кроется в механических внутренних повреждениях. Такую поломку исправить сложно и затратно, поэтому иногда проще и дешевле сходить в магазин и приобрести новую мышь.
С колесиком же беда обычно происходит из-за грязи, которая попала внутрь. Эта проблема легко устраняется. Нужно разобрать устройство и хорошенько его почистить.
Беспроводная мышь
Помимо проблем с батареей у такого типа устройств есть ещё несколько нюансов. Связь манипулятора с компьютером происходит с помощью Bluetooth-адаптера. Если забыть установить его в USB порт или сам порт неисправен, то мышка работать не будет. Поэтому обязательно нужно попробовать переставить его в другой порт и посмотреть на результат.
И самое забавное: некоторые пользователи благополучно забывают о том, что у беспроводной мыши на нижней панели есть кнопка включения. Естественно, её нужно перевести в положение «on».
Что делать, если мышка плохо двигается

Прежде всего необходимо провести диагностику. Проверьте мышь на наличие механических повреждений и других визуальных дефектов. Если по внешнему виду определить поломку невозможно, нужно прибегнуть к таким действиям:
- Попробовать сменить рабочую поверхность. К примеру, можно приобрести другой коврик.
- Очистить коврик от пыли и прочих загрязнений. Также следует проверить датчик в самом приборе, возможно в него попала пыль или грязь.
- Попытаться подключить мышь к другому порту USB. Старые модели подключаются через разъём PS/2. В данном случае можно попытаться подключить мышку в другому компьютеру или использовать переходник на USB.
- Попытаться провести программную диагностику с помощью встроенной функции Windows «Диагностика неполадок». Инструмент находится в панели управления.
- Проверить компьютер на вирусы. Вредоносные программы также могут стать причиной неправильной работы мыши.
Обычно проблема редко заключается в вирусах. Однако существует несколько видов вредоносного программного обеспечения, которое может привести к нестабильной работе или полному отключению периферийного оборудования. Поэтому в целях диагностики следует провести проверку на вирусы. Желательно попробовать установить другой антивирус, возможно имеющаяся программа не выполняет свои функции.
Чаще всего причина такого сбоя заключается в засорении датчика. Его можно попытаться очистить без разборки прибора. Желательно использовать спирт или подобное средство с мягкой тряпочкой. В некоторых случаях грязь попадает внутрь мыши и снаружи её очистить невозможно. Для устранения поломки следует разобрать мышку и провести чистку изнутри
Важно аккуратно разбирать устройство, чтобы не повредить защёлки, провод и электронные детали. В случае повреждения провода, его также можно заменить, но обычно для этого требуется паяльник, поскольку в большинстве моделей деталь припаяна к плате
Компьютерная мышка Электроника
Не работает мышка
Мышка на ноутбуке может быть трех видов: проводная, беспроводная, манипулятор тачпад. Так вот когда не работает мышка на ноутбуке, что делать разберем для каждого случая отдельно.
Общим для всех видов может быть разделение причин поломки. Это может быть механическая поломка (кабель, разъем, детали мышки), программные поломки, связанные с системой, и третье это статика (электричество).
Программные неисправности
Если мышка зависла, то курсор на экране не двигается по команде мышки, а вот клавиатурой можно управлять курсором. Первое – это перезагрузите систему.
Если перезагрузка не помогла, то проверьте драйвера на мышку. Для этого зайдите в диспетчер устройств и проверьте запись о вашем манипуляторе. Там не должно быть желтых знаков. Иначе переустановите драйвер.
Механические поломки
Проводные и беспроводные мышки
Для проверки мыши подключите ее к другому компьютеру и проверьте ее работу там. Если мышка работает на другом устройстве нормально, то ищите причину у себя в ноутбуке.
К ним можно отнести неисправность и самого USB порта, куда вставлен штекер от мышки. Попробуйте вставить штекер в другой разъем USB. Неисправность USB порта может стать косвенным доказательством неисправности микросхемы «южного моста», отвечающей за внешние разъемы. Такую микросхему меняют в сервисе.

Если мышка не работает и на другом компьютере, то нужно проверить ее. Если при движении мышкой по коврику курсор на экране двигается, а не работает одна из кнопок или колесико, то нужно их заменить. Если мышка беспроводная и наблюдаются рывки в движении курсора, то поменяйте батарейки. Или переставьте приемник беспроводной мышки в другой разъем. Еще можно посоветовать выключить и включить радио мышку кнопкой на самой мыше.

При механических неисправностях мышки бывает проще заменить ее на новую.
Поломки тачпада
Если есть плохая работа, или работа с перебоями тачпада (сенсорной панели) то проверьте чистоту поверхности тачпада. Можно протереть влажной салфеткой поверхность панели, дождитесь, когда она высохнет, и проверьте работу. Так же смотрите, что бы и руки были чистыми. Еще можно посоветовать зайти в настройки тачпада через панель управления. В настройках можно изменить параметры, пока не добьетесь нормальной работы.

Тачпад ноутбука может быть отключен программно. На ноутбуке может быть специальная кнопка включения сенсорной панели. Есть модели, в которых автоматически отключается тачпад при подключении мышки. Можно воспользоваться комбинацией Fn+ специальная клавиша (обычно одна из F1-F12).
Можно еще посоветовать перезагрузить систему.
Статическое электричество
Для устранения влияния статического электричества на работу мышки нужно проделать несколько действий:
- Выключить ноутбук (отключить от розетки питания и вынуть аккумулятор);
- Удерживать нажатой кнопку выключения около 30 секунд;
- Включить питание (вставить аккумулятор и подключить к розетке).
Другие причины неработоспособности мышки
Попробуйте заменить коврик, если есть нестабильность в работе мыши. И напоследок попробуйте антивирусом проверить компьютер.
Не работает мышка обновлено: Ноябрь 5, 2016 автором: PC.ru
Мышь движется неправильно или работает не стабильно

Компьютерная мышь работает не стабильно, курсор движется неправильно.
Может быть вызвано:
Эта проблема может быть вызвана одной из следующих причин. Они могут меняться в зависимости от мыши, подключенной к компьютеру.
- Компьютерная мышь загрязнена.
- Плохая поверхность.
- Влажность и другие внешние помехи на пальцах (для Touchpad).
- Нормальной работе мешают другие устройства ввода.
- Проблемы с драйверами.
- Оптическая часть блокируется.
- Мышь неисправна.
Компьютерная мышь загрязнена
Проверьте, чтобы мышь и поверхность, на которой она работает, были в чистом состоянии, пыль и другие материалы могут мешать работе светодиода (лазера) в оптической мыши и шарика в оптико-механической.
Плохая поверхность
Хотя большинство компьютерных мышей будет работать с любой поверхностью, если у вас возникли подозрения, мы предлагаем попробовать различные другие поверхности: коврик для мыши, книга, бумага, или что-то другое, чтобы убедится, что это не поверхность вызывает проблемы.
Влажность и другие внешние помехи на пальцах
Пользователи, которые используют сенсорную панель (touch pad) могут наблюдать странное поведение курсора мыши из-за влаги или других материалов на пальце. Например, крем для рук.
А для надежности всего устройства, не помешает чехол для планшета samsung 9.7, или другой модели, который защитит его от механических повреждений.
Отключите другие внешние устройства ввода
Если у вас есть другие устройства ввода, такие как другая внешняя мышь, графический планшет, клавиатуры и т.д. Попробуйте отключить эти устройства, чтобы убедиться, что они не являются причиной вашей проблемы.
Обновление драйверов и удаление старых
Так как драйвера управляют тем, как мышь взаимодействует с операционной системой, то если есть проблемы с драйверами, значит, могут быть проблемы и с перемещением курсора мыши. Убедитесь, что вы располагаете самыми последними драйверами ваших производителей.
Если вы поменяли старую мышь на мышь другого производителя, то мы настоятельно рекомендуем удалить старые драйвера.
Оптическая часть блокируется
Пользователи, которые используют оптическую мышь, вероятно, испытывают странное поведение курсора мыши, потому что часть оптического глаза блокируется. Чаще всего это связано с волосами.
Компьютерная мышь неисправна
Если вы сделали все вышеуказанные действия по удалению неисправностей мыши, и нечего не помогло, то скорое всего она сломана. Еще один тест, который мы предлагаем сделать, чтобы определить является ли проблема в мыши или нет, это подключить её к другому компьютеру. В противной случае, возможно, понадобиться заменить мышь.
Дата: 30.08.2012 Автор/Переводчик: Linchak
2. Замените батарею или порт USB
Если у вас беспроводная мышь, замените ее батарею. Или же подключите проводную мышь (или беспроводную мышь с ключом) к другому USB-порту. Надеюсь, это должно решить проблему с прокруткой мыши вверх и вниз.
Также в Guiding Tech
3. Обновите драйверы мыши
Часто старые или проблемные драйверы также вызывают проблемы с подскакиванием колесика мыши на компьютере. Чтобы исправить это, вам следует начать с обновления драйвера.
Вот шаги:
Шаг 1: Щелкните правой кнопкой мыши на значке меню «Пуск» на ПК с Windows и выберите «Диспетчер устройств».
Шаг 2. Разверните «Мыши и другие указывающие устройства» в диспетчере устройств. Затем щелкните правой кнопкой мыши и выберите «Обновить драйвер». Следуйте инструкциям на экране.
Шаг 3: Если обновление драйверов не устранило проблему, щелкните правой кнопкой мыши и выберите «Свойства». Перейдите на вкладку Драйвер и нажмите Откатить драйвер.
Шаг 4: Если это также не устранило проблему, снова щелкните правой кнопкой мыши имя мыши и выберите« Удалить устройство ». Перезагрузите компьютер.
Совет от профессионалов: Ознакомьтесь с нашим руководством по обновлению драйверов в Windows 10.
4. Изменение настроек прокрутки мыши
Несколько пользователей предложили изменить количество прокручиваемых строк на время настройки устранили проблему для них. При прокрутке вы не заметите большого прыжка.
Чтобы изменить настройку, выполните следующие действия:
Шаг 1. Откройте панель управления на своем компьютере. Измените вид на Маленькие значки. Выберите «Мышь».
Совет. Используйте поиск Windows для поиска панели управления .
Шаг 2: Перейдите на вкладку Колесо. Измените число в поле «Следующее количество строк за раз». Выберите 5 или проверьте другие числа и посмотрите, что подходит именно вам. Нажмите ОК, чтобы сохранить изменения.
Вы можете также выберите указанную выше настройку в разделе Параметры Windows 10> Устройства> Мышь. Если ваша мышь поставляется с собственным программным обеспечением, проверьте также и его настройки.
5. Отключить указатель при наборе текста
Еще одним параметром, который может вызывать проблему с прыганием колеса прокрутки, является указатель. Вам нужно отключить «Скрывать указатель при вводе текста» в настройках мыши.
На панели управления откройте настройки мыши, как мы делали выше. Затем перейдите к параметрам указателя в свойствах мыши. Снимите флажок рядом с Скрыть указатель при вводе.
Также в Guiding Tech
6. Обновление приложения
Иногда проблема с прокруткой мыши вверх и вниз возникает только в определенном стороннем приложении, таком как Chrome. Если проблема ограничена конкретным приложением, обновите проблемное приложение. Узнайте, как обновить браузер Chrome.
7. Устранение неполадок с мышью
Наконец, используйте средство устранения неполадок Windows, чтобы определить любые проблемы с вашей мышью. Для этого выполните следующие действия:
Шаг 1: Откройте панель управления. С помощью «Просмотр маленькими значками» выберите «Устройства и принтеры» или «Оборудование и звук».
Шаг 2: Щелкните правой кнопкой мыши и выберите Устранение неполадок. Следуйте инструкциям на экране.
Дополнительное исправление: отключение режима планшета
Если ваша мышь очень медленно прокручивает веб-страницу или документ, используйте режим планшета. Возможно, он случайно включился. Когда это происходит, прокрутка мыши временами работает медленно. Чтобы выключить режим планшета, откройте Центр поддержки на своем ПК, щелкнув значок в правом нижнем углу. Нажмите на режим планшета, чтобы отключить его. Если он уже выключен, включите его, а затем выключите.
Также в Guiding Tech
Прокрутите свой путь
Кнопка прокрутки — одна из недооцененных кнопок. Если он перестанет работать или не будет работать должным образом, вы не сможете выполнять свою работу должным образом. К счастью, исправить это довольно просто. Мы надеемся, что одно из вышеперечисленных исправлений должно было решить проблему неправильной прокрутки мыши.
Тачпад
С такой проблемой сталкиваются только владельцы ноутбуков. Мышка не всегда реагирует на клики или вовсе не работает, хотя курсор есть? Можно попытаться проверить работу тачпада. Если он функционирует нормально, рекомендуется отключить данную составляющую.
Дело все в том, что некоторые ноутбуки и сборки операционных систем не поддерживают одновременную работу тачпада и мышки. Поэтому возникает конфликт оборудования. Вследствие него мышка отказывается нормально работать.
Как только тачпад окажется отключенным, работоспособность подключенного устройства вернется в полной мере. И можно будет дальше пользоваться мышью. Кстати, не стоит удивляться, если проблема возникла внезапно — от этого никто не застрахован.
Что можно сделать, если плохо работает мышка
- Можно пойти по пути наименьшего сопротивления и наибольших финансовых затрат – просто купить новую мышку. Например тут: http://www.eldorado.ru/cat/2582505/
- Можно попробовать воспользоваться функцией «Устранение неполадок» в Windows. Следует открыть меню «Пуск» — «Устройства и принтеры». Найти там свою мышку (она не обязательно будет выглядеть как мышка. Например моя беспроводная мышь отображается, как USB Device). Правой кнопкой мыши следует вызвать контекстное меню и нажать «Диагностика неполадок». Дождаться проверки и посмотреть, что выдаст Windows.
- Там же можно вызвать свойства и попробовать обновить драйвер мыши. Или скачать их с сайта разработчика.
Также рекомендую почитать рекомендации Microsoft:
Надеюсь, статья «Плохо работает мышка на компьютере, что делать » была вам полезна.
как устранить неполадки в работе мыши