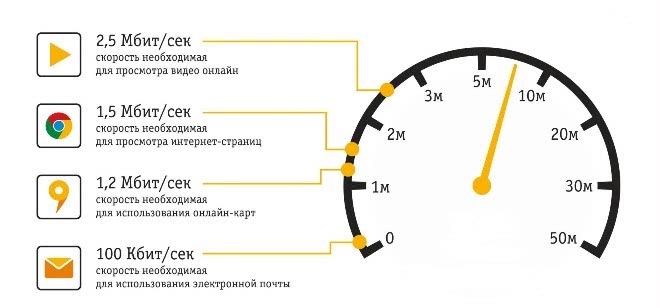Нюансы настройки маршрутизатора
После подсоединения устройства к электросети и интернету приступайте к его настройке. Особенности данного этапа зависят от того, для чего будет использоваться роутер.
Для интернета
Если маршрутизатор нужен для подключения к интернету, то следуйте данной инструкции:
- Включите ваш ПК и сам роутер, выполните вход в браузер и вбейте в URL-строке 192.168.1.1 — так вы вызовете стартовую страницу. Далее нажмите «Продолжить».
- Укажите логин и пароль (admin в каждом поле).
- Перейдите во вкладку «Быстрая настройка».
Вам нужно выбрать быструю настройку роутера.
Перед вами возникнут несколько разделов:
- «Домашний интернет». Введите необходимые данные (т. е. ваши логин и пароль), и настройка параметров маршрутизатора будет произведена автоматически.
- «Wi-Fi-сеть роутера». Здесь есть возможность настроить беспроводную сеть. Выберите «Имя сети», укажите пароль (он должен состоять не менее чем из 8 знаков).
- «Гостевая Wi-Fi-сеть». Гостевой режим позволяет сохранить безопасность личной сети в тех случаях, когда к вашему роутеру подключаются сторонние пользователи. Настройте его в этом разделе.
- «Билайн ТВ». Этот пункт для тех, кто желает воспользоваться сервисом Beeline TV. Укажите слот маршрутизатора, к которому будет подсоединена приставка.
Для телевидения
В данном случае вам понадобится телевизор с поддержкой Wi-Fi. Далее приведена последовательность действий для владельцев TV от различных производителей.
Samsung:
- Используйте пульт и откройте раздел «Сеть» и подраздел «Настройки сети».
- Ознакомьтесь с представленной инструкцией.
- Выберите беспроводное подключение.
- Укажите наименование вашей Wi-Fi-сети.
- Если в описании телевизора указано, что он поддерживает частоту 5 GHz, то выберите ее. Если в параметрах такого нет, укажите 2,4 GHz.
- Введите пароль.
Для настройки телевидения используйте пульт.
LG:
- Откройте меню «Сеть», далее — «Настройки беспроводной сети».
- Нажмите на кнопку «Настройка из списка точек доступа». Будет произведен поиск доступных сетей Wi-Fi.
- Выберите из списка вашу.
- Введите пароль.
Philips:
- Нажав на значок «Дом», войдите в меню.
- Перейдите в отдел «Конфигурация».
- Выберите параметр «Подключение к сети».
- Укажите беспроводное подключение.
- Выберите из доступных сетей свою и введите пароль.
Особенности ТВ приставки Android Mini PC Box
Удивительно, но даже в 2018 году, пройдясь по магазинам, я обнаружил, что не все современные навороченные телевизоры оснащены даже простым Ethernet-портом для подключения кабеля интернет. Что уж говорить про вай-фай. Так что изобретение, придуманное китайцами уже несколько лет назад, в наши дни как никогда актуально.
Тем более, что приставки Android TV, как и любая электроника, совершенствуются вместе с другими технологиями. Поэтому топовые модели сегодня поддерживают и видео в разрешении 4K, и wifi в диапазоне 5 ГГц, и многие другие «вкусности», которые делают нашу жизнь более приятной. А настройка IPTV и вовсе позволит избавиться от необходимости платить абонентскую плату за телевизионную антенну, по умолчанию проведённую в квартиру.
Итак давайте разбираться. На рынке сейчас представлено много модификаций тв приставок на Андроиде для телевизора, отличающихся в основном по размеру оперативной памяти, мощности процессора и дополнительным функциям, но все они имеют общие особенности:
- Поддержка WiFi
- Поддержка накопителей через OTG кабель
- Встроенную систему Android
- Порты USB для подключения периферии и флешек для просмотра видео или фото
- Многие модели имеют слоты для SD карт памяти
Установка, подключение и настройка приставки Андроид ТВ Бокс не требует никаких навыков и работает прямо, что называется, «из коробки» без каких-либо дополнительных драйверов или программ — подключили по кабелю HDMI к телевизору, и вперед.

Программы для Андроид приставки ничем не отличаются от приложений для обычного телефона — на них в большинстве случаев сразу имеется Google Play, YouTube, TV браузер и так далее — как на любом планшете. Соответственно, и устанавливаются новые приложения также, как в любом смартфоне через Play Market. Управлять же ими можно как через подключенную мышь или клавиатуру, так и через специальный пульт.

Ugoos AM6 Plus

Мощная телевизионная приставка под названием UGOOS AM6 Pro, обновленную версию модели UGOOS AM6, которая по праву считается одной из самых лучших ТВ-приставок 2021 года. Это ТВ-бокс с очень хорошей прошивкой, с поддержкой OTA обновлений и мощным SoC Amlogic S922XJ, имеет аппаратную поддержку Dolby Vision и Dolby Audio. а также укомплектован 4 ГБ ОЗУ и 32 ГБ памяти
Новая модель Ugoos AM6 Pro работает на базе SoC Amlogic S922XJ, с шестиядерным процессором, изготовленным по 12 нм технологии. В его составе 4 процессора ARM Cortex-A73, которые способны достигать 1,8 ГГц и 2 процессора ARM Cortex-A53, которые достигают 1,9 ГГц. Встроенный графический процессор ARM Mali-G52 MP6 с VPU Amlogic Video Engine (AVE-10) с поддержкой всех видов HDR, совместимый с OpenGL ES 3.2 и Vulkan 1.0, что позволяет нам запускать мощные игры, такие как PUBG и подобные. Объем оперативной памяти составляет 4 ГБ LPDDR4, встроенная память – 32 ГБ eMMc Samsung с возможностью расширения, благодаря картридеру microSD.
В качестве VPU используется процессор Amlogic Video Engine с поддержкой HDR, Dolby Vision, Advanced HDR10 и HDR10 + и поддержкой профиля REC709 / BT2020. Объем оперативной памяти составляет 4 ГБ LPDDR4, а объем хранилища – 32 ГБ eMMc 5.1 с возможностью расширения, благодаря устройству чтения карт памяти microSD.
Что касается беспроводной связи, Ugoos AM6 Plus имеет двухдиапазонный WiFi и Bluetooth 5.0 с двумя внешними антеннами. На боковых сторонах прямоугольного корпуса расположены 1 порт USB 3.0, три порта USB 2.0 OTG, разъем Gigabit Ethernet, цифровой аудиовыход SPDIF, HDMI 2.1 и разъем 3,5 мм для аналогового аудио и видео.
wi-fi роутер билайн smart box
Во-первых, самое главное, что требуется современному человеку – это идти в ногу со временем и цена, в данном случае со смарт роутером не разоритесь, ведь цены очень дешевые, особенно если брать тариф к нему «все в одном», самый дешевый 600руб. в месяц, входит: оплата мобильного (включая интернет) , а самым подходящим для активных юзеров является «все в одном 5» 2500 (а это оплата 5 номеров, телевидение и интернет!), во вторых, качество связи. Именно для этого нужна приставка Билайн смарт бокс.
Подключение. Нужно подключить кабель, проведенный специалистами в квартиру, в порт WAN вай-фая, а компьютер в LAN порт. Можно даже без проводов, но если вы новичок и не знаете как или не уверены, что получится лучше воспользоваться обычным способом.
Как настроить роутер Смарт Бокс Билайн
После того как маршрутизатор будет успешно подключен к компьютеру, можно переходить к следующему этапу – настройкам. Но сперва нам нужно выполнить вход в веб-интерфейс роутера.
Последовательность действий будет следующей:
- Запускаем любой установленный на компьютере веб-обозреватель.
- В адресной строке вписываем 192.168.1.1, подтверждаем переход.
- В полях с логином и паролем вводим admin – это значение по умолчанию.
- Выбираем функцию быстрая настройка.
- В категории «Домашний интернет» в одной графе вводим любое слово.
- В подразделе «Wi-Fi-сеть роутера» вписываем пароль и логин для сети. Желательно придумать сложную комбинацию и выписать ее в блокнот, чтобы не забыть.
- Выполняем сохранение выполненных изменений.
Вход в интерфейс выполняется обычно с ПК или ноутбука.
Если после выполненных действий доступ к интернету так и не появился, маршрутизатор придется настраивать:
- Снова заходим в панель управления роутера.
- Далее нужно выбрать категорию с быстрой настройкой.
- В подразделе «Домашний интернет» вводим логин и пароль.
- В графе «Статус» проверяем правильность подключения кабеля.
- В подразделе вай-фай нужно придумать название интернет-подключения, которое отобразится на всех гаджетах.
- В подразделе «Гостевой Wi-Fi» предоставляется общий доступ.
- Если имеется ТВ приставка, нужно будет указать LAN-порт.
- Сохраняем внесенные изменения.
Войти в настройки роутера достаточно просто, обычно трудностей с входом у пользователей не возникает.
Процесс настройки
Настраивать Smart Box будем через веб-обозреватель на компьютере. После подключения всех кабелей включите компьютер, запустите браузер и в его адресной строке наберите комбинацию «192.168.1.1». Это IP-адрес вашего устройства в локальной сети. Эти данные вы можете увидеть на задней стенке своего Wi–Fi-роутера. Там же указано имя пользователя и пароль, которые нам также потребуются для дальнейшей настройки.
Войдя в конфигуратор первый раз, вы увидите окно приветствия. Нажмите кнопку «Продолжить»,
и перед вами откроется новое окно, в котором нужно будет ввести логин и пароль. По умолчанию у всех абонентов Билайн это admin/admin.
Теперь нужно активировать кнопку меню «Быстрая настройка»
. Форма настройки довольно проста, для каждого раздела имеются свои подсказки, но и без них всё интуитивно понятно. Тут вам нужно будет ввести такие данные:
для домашнего интернета:
- Логин – это номер вашего договора с провайдером;
- Пароль – комбинация на доступ в интернет, которую определил провайдер.
для Wi–Fi-сети роутера:
- Имя сети – придумать название своего Wi–Fi-соединения (SSID);
- Пароль – придумать секретный шифр для входа в сеть Wi-Fi (от 8 символов).
для гостевой Wi–Fi-сети (необязательно):
Те же параметры установить для гостевой беспроводной сети вашего маршрутизатора.
для (необязательно):
Это настройки телевидения (тут вы будете указывать номер LAN-разъёма, в который будете подключать ТВ-ресивер).
Сохраните внесённые данные и дождитесь, пока оборудование применит новые настройки к своей работе. Вот и весь процесс настройки роутера, теперь в вашем доме есть интернет.
Если же вы не хотите, чтобы провода портили внешний вид вашего жилища, можно установить беспроводное соединение, но для этого на вашем ПК или ноутбуке должен быть встроенный или отдельно купленный Wi–Fi-адаптер:
- Включите функцию Wi-Fi на своём ноутбуке (или ПК).
- Откройте меню «Панель управления» .
- В ней найдите пункт «Сетевые подключения» .
- Зайдите в раздел «Беспроводное сетевое соединение» и выберите сеть, к которой желаете подключиться.
Сегодня все новые маршрутизаторы умеют работать в двух частотных режимах:
- На частоте 2,4 ГГц;
- На частоте 5 ГГц.
Первый вариант более распространён, но на этой частоте работают многие приборы, поэтому в сети могут быть помехи. Частоту 5 ГГц почти никто не использует, в ней немного меньше радиус действия, но чистота и скорость сигнала выше.
После того как вы выбрали желаемый канал, вам останется ввести логин и пароль для защищённой Wi–Fi-сети и сохранить все внесённые изменения.
Теперь давайте познакомимся с инструкцией по настройке Wi–Fi-сети на роутере Билайн Smart Box:
- В адресной строке браузера укажите IP адрес своего устройства – «192.168.1.1».
- В открывшемся меню выберите пункт «Расширенные настройки» .
- На верхней части окна найдите закладку «Wi-Fi» и перейдите в это меню.
- В навигационном списке слава выберите пункт «Основные параметры» .
- Напротив строки «Включить беспроводную сеть (Wi-Fi)» должен стоять флажок.
- Ниже вы можете внести любые изменения в основные параметры беспроводной сети роутера (режим работы, выделить отдельный номер канала, отключить гостевую Wi–Fi-сеть).
Сохраните все внесённые изменения и перейдите в следующий раздел закладки «Wi-Fi» – «Безопасность»
. На этом этапе вы можете задать максимально безопасный тип шифрования: установите значение аутентификации – WPA2-PSK. Сохраните эти изменения и перезагрузите программу.
На TOX1 есть полноценный Auto Frame Rate

Фишка, без которой покупать приставку или телевизор в 2021 году не имеет никакого смысла.
Подбор частоты кадров работает из коробки и доступен как в полностью автоматическом режиме, так и только для выбранных приложений. Можно без каких-либо ограничений настроить все под себя. В последнем глобальном обновлении прошивки 1.5 появилась еще одна очень полезная опция для работы Auto Frame Rate.
Называется она AFR_CALC. Только ради этой фишки можно смело качать OTA-апдейт и обновляться. После этого появляется третий способ работы AFR на устройстве. Можно назначить включение фишки на любую клавишу пульта управления. Это же одновременно и просто, и гениально.
Зачем постоянно держать фишку включенной, смотреть на частые угасания картинки для изменения режима вывода изображения или надеяться на нормальную работу алгоритмов в сторонних приложениях? Можно просто привязать включение AFR на клавишу пульта и позволить пользователю самостоятельно включать опцию.
Сделал именно так и буквально кайфую. Только заметил дерганую картинку, “лесенку” или – нажимаю на заданную клавишу и приставка сама меняет видеорежим под параметры источника.
Возможности смарт-приставки
Теперь, когда стало понятно, что собой представляет современная ТВ-приставка, можно разобраться в ее функционале. Для понимания потенциала данного устройства следует обратиться к его названию. Smart – в переводе с английского языка обозначает «умный». То есть смарт-приставка является умным устройством.
Если на обычном телевизоре вы можете лишь настраивать каналы, регулировать настройки картинки и смотреть кино с флешки, то умная приставка значительно расширяет эти возможности. В числе основных функций подобного гаджета следует выделить следующие:

Получается, что смарт-приставка является полноценным компьютером, а телевизор в данном случае выступает в качестве монитора. Конечно, по уровню производительности подобный гаджет не сравниться с полноценным ПК. Скорее, возможности приставки приближены к функционалу недорогого смартфона. Тем не менее, этого вполне достаточно, чтобы удивить непритязательного пользователя.
Использование широкого функционала оборудования становится возможным, благодаря установке специальных программ. По умолчанию приставка имеет довольно скудный набор в лице ПО для работы с файлами и пары онлайн-кинотеатров. Но при помощи магазина приложений изначальный функционал можно расширить.
Наиболее востребованными программами для смарт-приставок являются онлайн-кинотеатры. Такие приложения, как ivi, MEGOGO, Netflix и другие всегда можно найти в маркете. Кроме того, пользователю доступны стриминговые сервисы для прослушивания музыки. Например, Apple Music или Spotify.
Поскольку приставка делает из телевизора большой смартфон, то человек без труда может выйти в интернет, используя предустановленный или сторонний браузер. На экране будут отображаться все странички. Но главное, что удивляет покупателей, впервые столкнувшихся с подобного рода устройствами, так это возможность поиграть в те же игры, что и на смартфоне. Если приставка базируется на ОС Android, то вы обязательно найдете GTA: San Andreas, Minecraft, Asphalt 8 и другие популярные игры.

Кроме того, подключение смарт-приставки к интернету дает владельцу еще несколько крайне полезных функций. В частности, возможность вывести изображение с экрана смартфона на телевизор. Это очень удобно, когда вы хотите посмотреть самостоятельно или показать друзьям фотографии на большом экране.
Выбор Андроид Смарт ТВ приставки для телевизора по размеру
Смарт ТВ приставки могут быть выполнены в виде небольшой флешки — ТВ Стик, которой даже почти не будет видно за ободком монитора. Она подходит для выполнения несложных задач — простого подключения телевизора к интернету для просмотра видео.

Другой тип — в виде небольшой коробочки — ТВ Бокс, который грубо говоря, представляет собой планшет без монитора.

Разумеется, чем крупнее корпус, тем больше в нем разъемов для подключения дополнительных вспомогательных устройств, а также лучше технические характеристики. Это уже полноценное мультимедиа устройство, не уступающее по функционалу любому смартфону, к которому можно подключить кучу дополнительных накопителей и периферии, чтобы «оторваться по полной».
MECOOL KM6 Deluxe Edition и Classic Edition

Новые ТВ-боксы от бренда MECOOL – это модели MECOOL KM6 Deluxe Edition и MECOOL KM6 Classic Edition.
Оба ТВ- бокса MECOOL работают на базе SoC Amlogic S905X4 и под управлением ОС Android TV 10. KM6 Deluxe Edition TV Box имеет более богатую спецификацию по сравнению с KM6 Classic Edition (имеет больше оперативной и встроенной памяти и более скоростные сетевые интерфейсы). Их технических характеристики ниже.

Технические характеристики MECOOL KM6 Deluxe Edition:
- ЦП – четырехъядерный процессор Amlogic S905X4 ARM Cortex-A55
- Графический процессор – ARM-G31 MP2 GPU, поддержка OpenGL ES 3.2, Vulkan 1.1 и OpenCL 2.0
- ОС – Android 10.0 ATV
- Оперативная память – 4 ГБ
- Хранилище – 64 ГБ флэш-памяти eMMC + слот для карты micro SD (до 128 ГБ)
- Видеовыход – HDMI 2.1 до 4K при 60 кадрах в секунду, порт AV
- HDR – поддерживает обработку Dolby Vision (опционально), HDR10 +, HDR10, HLG и Technicolor HDR
- Аудио – HDMI, порт AV (стереозвук)
- Видео декодер:
- 4-AV1 MP-10@L5.1 до 4Kx2K при 60 кадрах в секунду
- VP9 Profile-2 до 4Kx2K при 60 кадрах в секунду
- H.265 HEVC MP-10@L5.1 до 4Kx2K при 60 кадрах в секунду
- Профиль AVS2-P2 до 4Kx2K при 60 кадрах в секунду
- H.264 AVC HP@L5.1 до 4Kx2K при 30 кадрах в секунду
- MPEG-4 ASP @ L5 до 1080P при 60 кадрах в секунду (ISO-14496)
- WMV / VC-1 SP / MP / AP до 1080P при 60 кадрах в секунду
- Профиль AVS-P16 (AVS +) / AVS-P2 JiZhun до 1080P при 60 кадрах в секунду
- MPEG-2 MP / HL до 1080P при 60 кадрах в секунду (ISO-13818)
- MPEG-1 MP / HL до 1080P при 60 кадрах в секунду (ISO-11172)
- RealVideo 8/9/10 до 1080P при 60 кадрах в секунду
- Видеоформаты – 4K @ 60 кадров в секунду, H.265, AVI, H.264, VC-1, MPEG-2, MPEG-4, DIVD / DIVX, Real8 / 9/10, RM, RMVB, PMP, FLV, MP4, M4V , VOB, WMV, 3GP, MKV
- Возможности подключения – Встроенный 2T2R 2.4G / 5G WiFi Поддержка IEEE 802.11 a / b / g / n / ac / ax, Gigabit Ethernet 10/100/1000 Мбит / с, Bluetooth 5.0
- Интерфейсы – HDMI 2.1, USB 2.0, USB 3.0, TF CARD Поддержка 1 ~ 128 ГБ, 3.5 Phone out CVBS & L / R выход, RJ45 LAN, SPDIF OPTICAL порт
- Разное – приемник IR + BT и пульт дистанционного управления, поддержка обновлений OTA, умная индикация режимов работы
- Источник питания – 5 В постоянного тока / 2 А

Технические характеристики MECOOL KM6 Classic Edition:
- ЦП – четырехъядерный процессор Amlogic S905X4 ARM Cortex-A55
- Графический процессор – ARM-G31 MP2 GPU, поддержка OpenGL ES 3.2, Vulkan 1.1 и OpenCL 2.0
- ОС – Android 10.0 ATV
- Оперативная память – 2 ГБ
- Хранилище – 16 ГБ флэш-памяти eMMC + слот для карты micro SD (до 128 ГБ)
- Видеовыход – HDMI 2.1 до 4K при 60 кадрах в секунду, порт AV
- HDR – поддерживает обработку Dolby Vision (опционально), HDR10 +, HDR10, HLG и Technicolor HDR
- Аудио – HDMI, порт AV (стереозвук)
- Видео декодер:
- 4-AV1 MP-10@L5.1 до 4Kx2K при 60 кадрах в секунду
- VP9 Profile-2 до 4Kx2K при 60 кадрах в секунду
- H.265 HEVC MP-10@L5.1 до 4Kx2K при 60 кадрах в секунду
- Профиль AVS2-P2 до 4Kx2K при 60 кадрах в секунду
- H.264 AVC HP@L5.1 до 4Kx2K при 30 кадрах в секунду
- MPEG-4 ASP @ L5 до 1080P при 60 кадрах в секунду (ISO-14496)
- WMV / VC-1 SP / MP / AP до 1080P при 60 кадрах в секунду
- Профиль AVS-P16 (AVS +) / AVS-P2 JiZhun до 1080P при 60 кадрах в секунду
- MPEG-2 MP / HL до 1080P при 60 кадрах в секунду (ISO-13818)
- MPEG-1 MP / HL до 1080P при 60 кадрах в секунду (ISO-11172)
- RealVideo 8/9/10 до 1080P при 60 кадрах в секунду
- Видеоформаты – 4K @ 60 кадров в секунду, H.265, AVI, H.264, VC-1, MPEG-2, MPEG-4, DIVD / DIVX, Real8 / 9/10, RM, RMVB, PMP, FLV, MP4, M4V , VOB, WMV, 3GP, MKV
- Возможности подключения – Встроенный 1T1R 2.4G / 5G WiFi Поддержка IEEE 802.11 a / b / g / n / ac , Fast Ethernet 10/100 Мбит / с, Bluetooth 4.2
- Интерфейсы – HDMI 2.1, USB 2.0, USB 3.0, TF CARD Поддержка 1 ~ 128 ГБ, 3.5 Phone out CVBS & L / R выход, RJ45 LAN, SPDIF OPTICAL порт
- Разное – приемник IR + BT и пульт дистанционного управления, поддержка обновлений OTA, умная индикация режимов работы
- Источник питания – 5 В постоянного тока / 2 А
Как работает Smart TV приставка?
Внутри ТВ бокса, или стика установлена плата, на которой размещен процессор, видеоадаптер, оперативная и постоянная память, Wi-Fi и Bluetooth модуль (Bluetooth есть не во всех моделях) и другое оборудование. Тут все как в случае с тем же компьютеров, планшетом, или другим подобным устройством. Чем новее и производительнее процессор и видеоадаптер, чем больше оперативной и постоянной памяти, тем лучше. От этого напрямую зависит производительность приставки, скорость работы интерфейса, запуска приложений и т. д.
В это железо «зашита» операционная система. Практически все приставки, которые есть на рынке работают либо на Android, либо на Android TV. Есть так же модели, которые работают на Linux или Windows. Их не много, и я наверное не советовал бы их покупать. Для фанатов техники Apple можно посоветовать приставку Apple TV 4K. Действительно классная приставка, но по функционалу она ничем не лучше приставок на Android. Хоть и работает на специальной операционной системе от Apple.
В чем разница между приставкой на Android и Android TV?
- Android TV – это операционная система, которая была разработана Google специально для установки на телевизоры и Смарт ТВ приставки. Она отлично оптимизирована для работы на этих устройствах.
В ней сразу установлен Google Play Маркет, в котором находятся только те приложения и игры, которые оптимизированы под экраны телевизоров и под управление пультом. - Android – это обычная система, которая устанавливается на телефоны и планшеты. Понятно, что она не оптимизирована для телевизоров. Но разработчики Смарт приставок ее немного дорабатывают, устанавливают какой-то лаунчер (который более мене нормально выглядит на телевизоре) и устанавливают ее на приставки. В ней доступен обычный Google Play Маркет (магазин приложений) как на телефонах. Сама система и приложения на телевизоре выглядят не очень красиво.К тому же ими очень сложно управлять с помощью пульта (особенно отдельными приложениями), так как они разработаны для управления с помощью сенсорных экранов, а не пульта ДУ.
Я бы конечно же выбирал приставку именно на Android TV. Пользоваться ею намного проще и приятнее. Я часто слышу, что минус Android TV в том, что в магазине нет всех необходимых приложений. Да, магазин приложений там действительно «урезанный», так как там размещаются только те приложения, которые оптимизированы для телевизоров. Но на Android TV можно установить любое приложение через apk файл.
Большинство Смарт приставок подключаются к телевизору через HDMI. С помощью кабеля.
Или напрямую, если это приставка в формате стика. При необходимости можно использовать HDMI удлинитель.
Если у вас очень старый телевизор, то можно подключить через AV (тюльпан). Но для этого понадобится специальный переходник.
После подключения к телевизору и подключения питания приставка включается. Если это первое включение, то она скорее всего предложит подключить пульт дистанционного управления (если в этой модели он подключается по Bluetooth) и выполнить быструю настройку (выбрать язык, подключиться к Wi-Fi сети, войти в свой аккаунт и т. д.).
После выполнения быстрой настройки (только при первом включении медиаплеера) появится главный экран.
Вы можете использовать весь функционал Smart TV приставки.
Процесс подключения и настройки вы можете посмотреть в следующих статьях:
- Xiaomi Mi Box S: как подключить к телевизору и настроить?
- Как подключить Xiaomi Mi TV Stick, настроить и пользоваться приставкой?
Что такое ТВ-бокс?
Речь идет об особой приставке для телевизора. Это уже не простой мультимедийный проигрыватель, а «умное» устройство, позволяющее интегрировать интернет и цифровые интерактивные сервисы в современные приемники телевизионных каналов. Это полноценный Андроид смарт-ТВ, но стоит на порядок ниже. Его выпускают на основе знакомой всем операционной системы. Все, что необходимо для его эксплуатации – доступ ко всемирной паутине. В продаже можно найти самые разные модели таких устройств, различающиеся по функционалу.

Зачем нужен ТВ-бокс?
О покупке ТВ-бокса задумываются те, кто хотел бы:
- Получить доступ к онлайн-телевидению.
- Слушать музыку.
- Просматривать любую информацию в сети.
- TV-приставка на Android предоставляет возможность играть в компьютерные игры.
- Общаться со своими близкими через Skype.
- Работать в «офисе» с документами и таблицами.

Как работает ТВ-бокс?
Телевизоры с функцией Smart TV становятся все популярнее, но цена на них доступна не всем. Андроид приставка для телевизора играет роль своеобразной компьютерной системы, которая связывается с экраном. Как и у планшета или телефона у нее имеются оперативная память и процессор. Подключаясь к приемнику телевизионных каналов через порт HDMI, она превращает его в настоящий мультимедийный центр. Работает ТВ-бокс под управлением операционной системы Андроид. Таким образом пользователь может выполнять самые разные действия в сети.