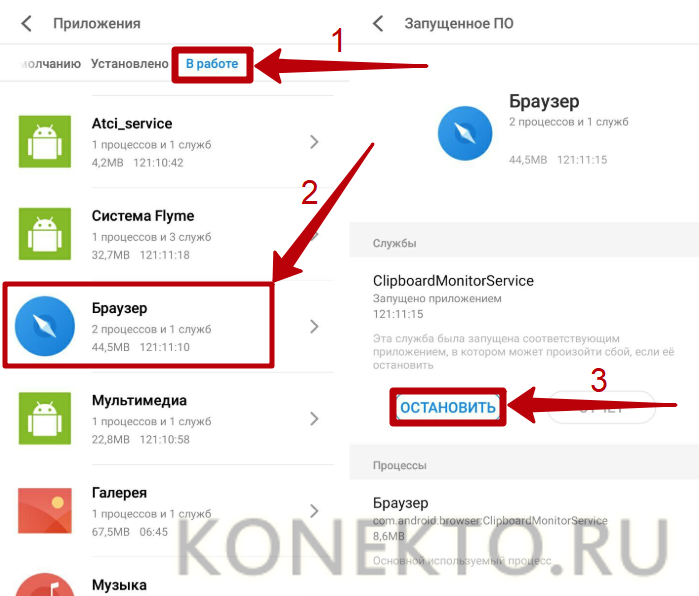Оглавление
Чистка с помощью приложений
Если вы рассмотрели все способы очистки других файлов на Samsung и предложенные варианты вас не устраивают, воспользуйтесь одним из множества приложений. Сообщаем о нескольких популярных программах, помогающих очистить память телефона от хлама:
- SD Maid – это приложение, которое позволяет очищать систему вашего устройства и поддерживать его в хорошем состоянии. Возможности программы позволяют создавать отчеты о сбоях, удалять ненужные файлы, получать подробный анализ работы устройства и обнаруживать дубликаты музыки и фотографий. Кроме того, вы можете автоматически запускать приложения в определенное время (при необходимости). Программа имеет простой интерфейс и может работать без рут-прав. Если у вас есть права суперпользователя, возможности расширяются. Они увеличиваются еще больше, если вы покупаете платную версию.
- CCleaner – одна из лучших программ для очистки телефона и карты памяти на телефоне Samsung. С помощью программы можно быстро удалить ненужные данные, ускорить работу мобильного устройства, удалить кеш и историю браузера. Кроме того, программа успешно выполняет удаление программного обеспечения, анализирует влияние программ на телефон и устраняет другие проблемы. Это мощный помощник, который берет на себя все поставленные задачи и помогает очистить устройство.
- Clean Master – это качественное программное обеспечение, предназначенное для оптимизации и защиты смартфонов. С его помощью легко стереть телефон Samsung от ненужных данных, защитить его от вирусов, сэкономить заряд аккумулятора, ускорить работу устройства и решить другие проблемы. Дополнительные функции включают мастер зарядки, безопасность Wi-Fi и многое другое.
Пользователям доступны десятки приложений, позволяющих очистить рабочее пространство на своих смартфонах. Нет смысла перечислять их все. Во всех случаях интерфейс прост, загрузка доступна в Play Store, а само использование бесплатное. Для расширения функционала всегда можно приобрести платную версию.
Как заблокировать создание эскизов?
Чтобы не удалять содержание папки .thumbnails постоянно, выполните следующие действия:
- Удалите папку .thumbnails и подключите смартфон к ПК.
- На компьютере создайте пустой текстовый файл и укажите для него имя .thumbnails (убедитесь, что название папки прописано точно).
- Далее этот файл переносится на телефон в папку DCIM.
Теперь сохранение эскизов прекратится, так как система не сможет создать новую директиву .thumbnails, поскольку в гаджете уже существует папка с аналогичным названием. Если по какой-то причине этот метод не сработал, проделайте те же действия, но вместо .thumbnails, укажите пустому текстовому файлу имя .nomedia.
Замена карты памяти
Можем просто приобрести microSD-карту большего объёма. Современные смартфоны обычно поддерживают накопители на 128 Гб. С таким объёмом хранилища недостатка места наблюдаться не должно.
Важно! Многие смартфоны обладают совмещённым слотом. Это значит, что во второй слот можем установить либо 2-ю SIM, либо microSD-карты
Придётся правильно расставлять приоритеты.
Краткое резюме: недостаток памяти легко устранить с помощью удаления временных и бесполезных файлов. При желании сохранить все данные, можем просто установить более ёмкую флешку. Если многие данные с телефона устарели, имеет смысл перекинуть всё нужное на компьютер и отформатировать смартфон. Сброс к заводским настройкам освобождает наибольшее количество места.
Вопросы по теме:
Как найти приложения, которые занимают много места в Samsung Galaxy?
Как предотвратить появление новых ярлыков
Чтобы отключить автоматическое добавление иконок, следует открыть Google Play Store. По умолчанию все новые приложения, которые владелец телефона устанавливает, автоматически добавляют свои значки.
Эту функцию можно отключить, если пользователь обнаружит, что стало слишком много ярлыков. Надо попасть в основное меню Google Play. Для этого следует найти значок в виде 3 черточек и нажать на него или же просто провести по сенсорной поверхности слева направо.
Теперь необходимо зайти в меню «Настройки». Там снять флажок напротив «Добавить значок на главный экран». Это позволит предотвратить добавление значков от недавно установленных приложений, но в случае необходимости эти программы все еще можно будет запустить другими способами.
Видел немало смартфонов и планшетов, с рабочими столами, захламленными ярлыками самых разных программ. До такой степени, что владельцу уже и самому сложно там ориентироваться и найти то, что понадобилось в настоящий момент. Может почистим экран и отключим автоматическое сохранение ярлыков?
Как удалить с рабочего стола ярлык приложения, я думаю, все знают. Для тех, кто забыл или не знал, напоминаю. Для этого необходимо нажать на ярлык и подержать на нем палец до тех пор, пока в верхней части экрана не появится кнопка “Удалить” или что-то в этом духе. Вот туда и нужно переместить столь ненавистный вам ярлычок. Само приложение при этом никуда не денется с вашего устройства.

А как сделать, чтобы при загрузке приложения с Google Play ярлык скачиваемой вами программы вообще не сохранялся на экране? На самом деле, это еще проще. Для этого нам нужно только снять галочку в одном месте Всего лишь одна настройка, и ярлыки перестанут автоматически сохраняться на ваш рабочий стол при установке приложений. Но, ближе к делу.
Итак, берем устройство, заходим в Play Маркет, далее идем в настройки. И вот тут как раз и есть то самое место, где нужно снять галочку, которая установлена по умолчанию. Пункт “Добавлять значки. Добавлять значки установленных приложений на главный экран”. Именно благодаря этой галочке и замусоривался экран вашего смартфона


Если ничего не помогло
Если ничего не помогло в отчистке, то стоит обратиться в сервисный центр. Скорее всего в системе телефона находится определённый скрытый вирус, который не позволяет пользователю комплексно почистить раздел, освободить устройство от лишней нагрузки.
Обращение в ремонт – лучший вариант, если даже клинеры и самостоятельная очистка не помогают пользователю увеличить объемы свободной памяти на телефоне.
Вячеслав
Несколько лет работал в салонах сотовой связи двух крупных операторов. Хорошо разбираюсь в тарифах и вижу все подводные камни. Люблю гаджеты, особенно на Android.
Задать вопрос
Вопрос эксперту
Как выбрать сервис?
Ремонтный сервис нужно выбирать прежде всего по: • Положительным отзывам других посетителей; • Специализации ремонта; • Стоимости услуг. Как правило, с такой проблемой работают многие сервисы.
Как работают приложения – клинеры?
Они анализируют память телефона и убирают «пустые» или же ненужные файлы, а после предлагают их удаление.
Что будет после очистки раздела «Прочее»?
Улучшится работа телефона. Он не только станет производительнее, но и будет работать быстрее в несколько раз.
https://youtube.com/watch?v=38dv8yEx92k
4.7 / 5 ( 24 голоса )
Карта памяти не работает в Realme
Хотя речь не идет о внутренней памяти, при использовании карты MicroSD мы можем обнаружить, что мобильный телефон не обнаруживает карту или имеет проблемы совместимости. Многие сталкивались с постоянным сообщением «Обнаружена карта памяти», но оно никогда не исчезает. Это может быть связано с тем, что существуют разные карты памяти для мобильных телефонов, и хотя они выглядят одинаково, на самом деле это не так.
Те из класса 10 являются наиболее подходящими, так что мы можем использовать его для хранения фотографий, видео или файлов и чтобы мобильному устройству не приходилось тратить слишком много времени на его чтение, что может вызвать эти сбои.
Сторонние сервисы для очистки внутренней памяти
В магазине приложений можно найти несколько приложений, которые в автоматическом режиме способны удалить все ненужные файлы, обнаружить дубликаты фото и документов. Разберем наиболее популярные приложения для работы с кэшем и очисткой памяти.
- Clean Master. Это приложение производители часто включают в сборки смартфонов. При этом его часто ругают за то, что оно не разбираясь останавливает процессы, тормозит работу устройства, работая в фоновом режиме. Расширенная очистка в этом ПО часто предлагает вам удалить самые большие, но часто используемые программы. Зато в приложении вы можете наглядно увидеть количество освобожденного пространства, но система считывает его действия лишь через несколько минут или часов. До этого вы будете видеть сообщение, что пространства недостаточно.
- CCleaner. Это приложение нужно скачивать специально, но оно хорошо справляется с кэшем и мягко исправляет ошибки системы. Работает оно также хорошо, как на компьютере.
Дополнительно стоит установить облачную синхронизацию документов и фотографий с Google Диск или Google Фото. В этом случае вы сможете хранить свои файлы вне устройства, и иметь к ним доступ везде, где есть интернет.
Как очистить «Другое» на iPhone и iPad
Вариант №1 — восстановление резервной копии (рекомендуется)
Пожалуй, наиболее приемлемый для большинства пользователей способ очистки раздела «Другое», который позволит в большинстве случаев освободить существенный объем памяти, не прибегая к чисткам и репрессиям среди полезного контента. В данном случае будет произведена чистка кэша и бесполезного мусора не порциями по мере необходимости, как это делает сама iOS в автоматическом режиме, а сразу и полностью.
Данный способ удобен тем, что не затрагивает данные приложений. То есть, будут сохранены ваши логины и пароли в соцсетях, закладки в браузерах, вложения в мессенджерах и т.д.
Для создания резервной копии iPhone или iPad предусмотрен следующий алгоритм действий:
1. Подключите iPhone или iPad к компьютеру посредством USB-кабеля;
2. Запустите на ПК или Mac приложение iTunes (скачать). В левом верхнем углу окна iTunes должно определиться подключенное iOS-устройство, нажмите на значок iPhone или iPad;
3. Перейдите в раздел «Обзор», в списке опций «Автоматическое создание копий» указать «Этот компьютер» и установить галочку «Зашифровать резервную копию»;
4. Задать пароль и обязательно запомнить (лучше записать);
5. Нажать «Создать копию» сейчас.
После того как резервная копия создана, можно перейти к восстановлению данных на iPhone или iPad, для этого:
1. Отключите функцию «Найти iPhone» в меню iOS Настройки → Раздел Apple ID (Ваше имя) → iCloud.
Для этого понадобится ввести пароль от аккаунта Apple ID, а по завершении процедуры восстановления резервной копии не забыть заново активировать функцию.
2. Вернитесь в iTunes, нажмите кнопку «Восстановить из копии…» и выберите последнюю созданную резервную копию (будет указана дата и время);
3. Введите пароль и дождитесь окончания восстановления;
4. Когда iPhone или iPad автоматически перезагрузится, введите пароль Apple ID и дождитесь загрузки контента;
5. Восстановление завершено, раздел «Другое» очищен, можно отключить устройство от компьютера.
Вариант №2 — стирание всех настроек и контента (заводские настройки)
Самый агрессивный метод, который позволяет избавиться от всех данных на устройстве (включая и нужные, и ненужные), при этом полностью очистив гаджет до состояния операционной системы «с завода». Производить подобные действия только ради освобождения нескольких дополнительных сотен мегабайт памяти едва ли резонно, а вот взбодрить порядком захламленную iOS, которая долгое время активно использовалась без переустановки — вполне.
Важно понимать, что после окончания процедуры вы получите «голый» гаджет без установленных ранее приложений, сохраненных контактов и т.д. При этом, заново установив приложения, вы получите чистые программы без дополнительных данных (у активных пользователей мессенджеров, например, одни только вложения Viber или Telegram могут занимать несколько гигабайт в хранилище)
Выполняется сброс настроек и контента следующим образом:
1. Перейдите в меню Настройки → Основные → Сброс → Стереть контент и настройки;
2. Введите пароль и подтвердите удаление всех настроек и контента;
3. Настройте iPhone как новый без восстановления резервной копии.
Другие способы
Если по каким-либо причинам описанные выше способы очистки раздела «Другое» не подходят, то можно попробовать просто перезагрузить iPhone или iPad — во время каждого перезапуска система автоматически удаляет некоторое количество мусора.
Кроме того, можно воспользоваться специальными программами из App Store, а также попробовать очистить данные установленных приложений. Об этом мы подробно рассказывали в этом материале.
Где хранятся файлы на смартфоне
Фото, видео, скачанные картинки из интернета хранятся в реестре папок смартфона. Посмотреть реестр можно через системное приложение «Файлы». Рекомендую для большего удобства держать его всегда под рукой — на первом или втором экране смартфона.
Всё, что загружается на смартфон, находится в разделе «Внутренняя память». Здесь содержимое устройства собрано в папки, рассортированные в алфавитном порядке. Например, электронные книги — в папке Books, а текстовые файлы — в Documents.
Больше всего места в смартфоне занимают файлы трёх категорий:
- Фотографии и видео, снятые на камеру смартфона.
- Файлы, загруженные с веб-страниц и из социальных сетей.
- Файлы, загруженные из мессенджеров.
В любом случае, почти всё это, как сказано выше, — видео и картинки.
Как удалить папку
В процессе удаления папки с рабочего экрана телефона Андроид нет никаких трудностей. Давайте рассмотрим три наиболее распространенных способа.
При перемещении папки значок корзины не появляется
Данная ситуация в основном наблюдается на Xiaomi и на Мейзу. Её суть заключается в том, что при перемещении группы привычного значка корзины не отображается. Здесь сначала нужно освободить папку от всех приложений. Для этого откройте хранилище, и переместите иконки программ на свободное место главного экрана.

После этого выбранная группа автоматически пропадёт с дисплея. При необходимости вновь создать папку наведите иконку одного приложения на иконку другого.
При перемещении папки появляется значок корзины
В подобной ситуации всё делается куда проще. Выберите нужное хранилище и удержите его до появления вибрации. Если звук выключен, то попробуйте переместить группу по экрану.
Затем вверху дисплея найдите значок «мусорного бака» или кнопку «Удалить». Наведите выбранную папку на данную иконку и дождитесь окончания процесса.
Обратите внимание, что программы, находящиеся в хранилище, удалены не будут.
Теперь вам известно, как удалить папку с рабочего стола на смартфоне.
Стандартные средства
Этот способ даже удобней предыдущего. Допустим, у нас на рабочем экране есть папка, которую необходимо удалить.
Жмем на нее, удерживаем, после чего переносим на панель «Удалить». Она будет доступна после выделения папки.
После выполнения этих действий папка будет удалена с рабочего стола.
Файловый менеджер ES Проводник
Инструкция:
- Устанавливаем софт.
- Открываем в проводнике рабочий экран телефона Андроид.
- Для удаления папки просто нажимаем на нее, пока не произойдет выделение.
- Жмем на значок «Корзины» сверху в специальной панели.
- Для удаления папки подтверждаем данное действие.
Для удаления нескольких папок следует выделять касанием все объекты последовательно. Затем тапаем на значок «Корзины» и сразу всю группу удаляем.
Как восстановить удалённую папку на Андроиде
Часто на формах встречается вот такой вопрос: удалил папку на андроиде, как восстановить? Сразу заметим, что восстановить само хранилище не получится. Однако возможно восстановить файлы и документы, которые находились в нём. Здесь будет представлена инструкция по работе с программой ULT Data For Android, которая устанавливается на компьютер. Софт имеет две версии: бесплатную и платную. Во втором варианте добавляются некоторые расширенные настройки, которые можно опробовать за тестовый период.
Первым делом подключим смартфон к ПК или ноутбуку с помощью USB-кабеля. На экране монитора появиться следующее окно:

Подождите несколько секунд пока программа обнаружит подключённое устройство. На экране появится запрос на доступ к root-правам, кликните «Разрешить».
Теперь активируйте функцию поиска кнопкой «Start». В боковом меню выберите нужный тип файлов и запустите сканер. Завершив проверку на дисплее будет представлены все найденные объекты. Поставьте чек-бокс напротив пункта «Отображать только удалённые файлы».
Затем галочками отметьте нужные файлы для восстановления и нажмите одноимённую кнопку.

Выбираем нужное место для сохранения и кликаем «Ок».
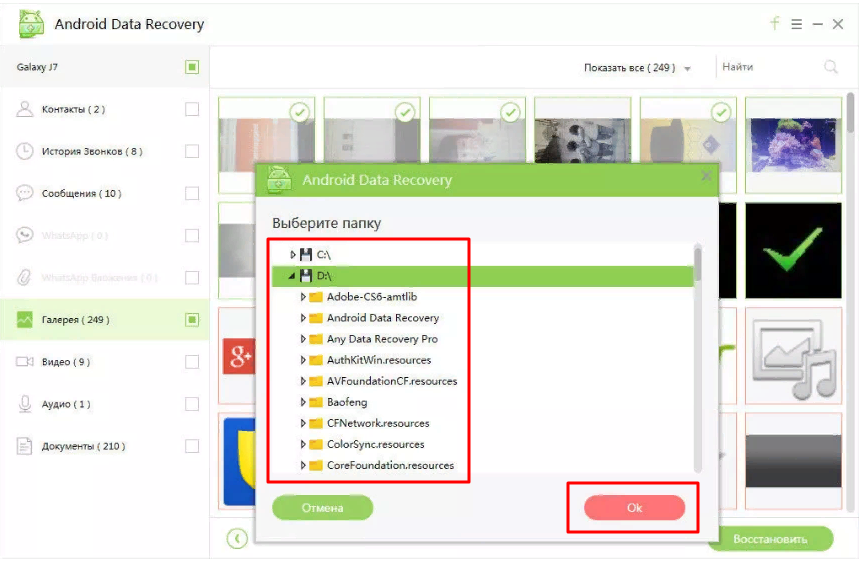
Как очистить память на Андроиде
Вот мы и добрались до самого главного. Переходим к действиям, которые можно предпринять, чтобы освободить место на Android-смартфоне.
Папка “Другое” и кэш
В Android предусмотрена замечательная функция, которая позволяет посмотреть соотношение свободного и занятого пространства и даже разбивку последнего на типы. Сделать это можно, перейдя по пути «Настройки > Память» или «Файлы > Категории > Внутренняя память».
Для начала давайте разберемся в том, что это. «Другое» включает в себя кэш операционной системы Android, встроенных приложений, установочные файлы, а также данные, необходимые для корректного запуска и работы игр.
Вариантов решения проблемы несколько:
Заходим в Диспетчер телефона или Диспетчер и выбираем опцию «Очистка памяти». При этом можно использовать функцию глубокой или специальной очистки, дабы места стало еще больше.
Глубокая очистка позволяет освободить значительно больше места в хранилище памяти
- Изменить место хранения данных по умолчанию. Изначально файлы типа «Другое» сохраняются в собственную память устройства. Если у вас есть карта памяти, можно перебазировать их на нее. Для этого следует перейти по пути «Настройки > Память > Место сохранения по умолчанию». Затем нужно поменять место хранения на карту памяти, перебазировав тем самым собственные данные без их удаления.
- Factory Reset. Функция полезна, когда телефон находится в использовании очень долго, ведь рано или поздно в его памяти накапливается большое количество файлов, которые просто так не почистить. Сделать сброс до заводских настроек несложно. Для каждого смартфона способы разнятся. Чтобы узнать, как сделать Factory Reset на вашем аппарате, используйте поисковик. И не забудьте предварительно выполнить резервное копирование своих данных, поскольку при активации Factory Reset будут не только сброшены абсолютно ВСЕ настройки, но и удалены данные.
Папка .thumbnails
В любой ОС есть папка .thumbnails. В ней-то как раз и накапливаются ненужные файлы, поэтому очистка обозначенной папки – отличный способ освободить место на смартфоне в целом.
Сделать это можно с помощью стороннего приложения для очистки, вроде утилиты DiskUsage. Она сама найдет необходимую папку и предложит ее форматировать.
Удаление ненужных приложений
Неиспользуемые приложения – это реальная проблема, которая наносит ущерб свободному пространству смартфона. Их удаление значительно ускорит работу устройства, поэтому обязательно полистайте на досуге список установленных на телефон программ, отметьте те, что вы не использовали за последние несколько недель ни разу, а затем смело их удаляйте.
Многие хранят на телефонах приложения только потому, что те могут «когда-нибудь» им понадобиться. Так вот, откроем вам секрет: при необходимости любую удаленную программу можно легко установить снова!
Перенос на внешний носитель
Если на вашем смартфоне установлена microSD-карта, то можно перенести на нее ваши файлы с основной памяти устройства.
Перенос файлов осуществляется следующим образом:
- Открываем File Manager.
- Переходим в память устройства.
- Выбираем нужный объект и удерживаем его иконку в течение несколько секунд.
- Жмем на значок «ножницы», чтобы вырезать файл.
- Переходим на съемный носитель.
- Нажимаем кнопку «Вставить».
- Повторяем процедуру для каждого файла или группы файлов (при массовом выделении).
Перенести часть приложений можно и через «Настройки». Для этого следует перейти в подраздел «Память», отметить microSD галочкой, а затем перезагрузить смартфон.
Съемные носители обязательно должны соответствовать смартфону. Слишком большие карты памяти могут оказаться тяжелыми для устаревших моделей.
Клинмастеры
Существует множество платных и бесплатных оптимизационных приложений для очистки памяти смартфона от остаточных файлов и прочего мусора. Большинство из них имеют интуитивно понятный интерфейс, который в значительной мере упрощает их применение.
И вот, пожалуй, самые популярные оптимизаторы для мобильных и стационарных устройств:
- Clean Master;
- CCleaner;
- Advanced Phone Cleaner Antivirus & Speed Booster;
- DU Speed Booster;
- Avast Cleanup;
- GO Speed.
Другое дело, что ждать чудес от применения таких утилит не приходится. И если хочется увидеть реальный результат, то придется почистить телефон вручную, попутно заглянув даже в самые потаенные уголки его скрытых папок.
https://youtube.com/watch?v=o-9alemsgy8
Где посмотреть память телефона
Память в телефоне состоит из постоянной и оперативной.
В постоянной памяти находится операционная система Андроид, приложения, а также фото, видео и другие файлы, записанные пользователем телефона. Постоянная память является энергонезависимой. То есть все записанные в нее данные сохраняются при отключении смартфона от любых источников электроэнергии.
От размера постоянной памяти зависит, сколько разных приложений можно установить на смартфон, сколько одновременно в нем может храниться фотографий, видео, текстов и других файлов пользователя гаджета.
От количества оперативной памяти зависит, сколько приложений могут одновременно работать на телефоне, какова скорость обработки той информации, которую вводит пользователь (например, скорость той или иной игры), и другие параметры гаджета, влияющие на его живую работу без зависаний, пауз и задержек. Оперативная память полностью стирается при выключении телефона вручную или при его автоматическом отключении из-за разряда аккумуляторной батареи.
Производители смартфонов обычно указывают только общий объем памяти, включающий в себя постоянную и оперативную память. Где посмотреть память телефона?
Возьмем смартфон с операционной системой Андроид. На нем можно посмотреть объем памяти, если тапнуть по значку «Настройки», и выбрать из меню «Память».
Рис. 1. Пример распределения памяти в смартфоне с операционной системой Андроид.
На экране смартфона будет показана следующая информация (рис. 1):
- объем памяти, который имеется на устройстве (в нашем примере – это 8 Гб);
- какой объем памяти при этом занят на данный момент (в приведенном примере – это 7,7 Гб);
- какой объем памяти остался свободным для использования его разными приложениями и самой операционной системой Андроид (в указанном примере – это всего-то ничего по сравнению с общим объемом памяти, это 510 Мбайт).
Освобождение оперативной памяти
Оперативная память (ОЗУ или RAM) активно используется загруженными на гаджет приложениями и служит хранилищем для временных данных. Чаще всего «оперативки» не хватает, если на устройстве одновременно запущено несколько приложений, часть из которых работает в фоновом режиме, а пользователь об этом даже не догадывается. Большая очередь задач может спровоцировать ошибки в отображении (например, при запуске браузера), тратит заряд аккумулятора и приводит к перегреву устройства.
Во многих смартфонах функции «очистки» ОЗУ заложены производителем и работают автоматически. Если все-таки требуется принудительное закрытие программ, это делается через кнопку «Настройки» → «Приложения». Далее откроется список всех приложений, при нажатии на каждый из них будет предложено два варианта действий: кнопка «Удалить» и «Остановить».
Также существует ряд специальных программ — task killers (с англ. «убийцы процессов»):
- Advanced Task Manager;
- Super Task Killer (Super Toolbox);
- Auto Task Killer.
Объединение контактов сторонними приложениями
Два вышеупомянутых способа простые и доступные, один из них есть в смартфонах по умолчанию, а второй — Google. Если у вас не тысяча контактов и сотни дубликатов, они идеально вам подойду.
Но есть еще один способ — это сторонние приложения, в Play Маркете вы найдете огромное количество бесплатных приложений для объединения контактов.
Как вы находите и удаляете дубликаты контактов?
С каждым годом наши телефонные книги в смартфонах только пополняются контактами, вопрос об ограниченном количестве записей уже давно отпал. Но со временем могут появляться дубли контактов из-за того, что мы вносим одного человека несколько раз или после синхронизации контактов с разными приложениями. В этой статье мы разберём, как удалить повторяющиеся контакты.
Как удалить повторяющиеся контакты с помощью Duplicate Contacts
Если вы на протяжении длительного периода времени не чистили телефонную книгу от повторений, то их могло собраться приличное количество. Подписаны они могут быть по-разному, и это усложняет удаление дубликатов вручную. Поэтому, чтобы удалить повторяющиеся контакты, легче воспользоваться сторонним приложением.
Как объединить контакты на телефоне при помощи Drupe и Google
Но удаление дубликатов контактов — это не всегда самое правильное решение. Разные записи об одном и том же человеке могут содержать разные данные о нём: дополнительные номера телефонов, дату рождения, фото, адреса и так далее. В таком случае правильнее будет не удалить дубликаты, а объединить их.
Порядок действий для поиска и объединения повторений контактов такой:
- Откройте настройки телефонной книги
- Зайдите в раздел «Дополнительно »
- «Объединение дубликатов »
После проверки телефонной книги вы увидите контакты, которые предположительно являются повторениями, и сможете их объединить.
Есть приложения для замены стоковой телефонной книги, которые расширяют её функционал. Пример такого приложения — Drupe . Вы просто пользуетесь телефоном в обычном режиме, а когда приложение видит, что вы можете объединить повторяющиеся контакты, просто предлагает вам это сделать. Вам останется только подтвердить объединение.
Если вы уже , то вы можете объединить дубликаты прямо с ПК. Для этого зайдите в Google Контакты и перейдите во вкладку «Похожие контакты». Если в ваших контактах есть дубликаты, то вы увидите предложение их объединить. Нажмите «Объединить все
» и синхронизируйте телефон.
Как настроить параметры синхронизации и отображения аккаунта на мобильном устройстве?
Некоторые же наоборот – синхронизируют данные только с первичным Google-аккаунтом. Некоторые аккаунты имеют поддержку двухсторонней синхронизации данных т.е. изменения, вносимые в данные аккаунта на мобильном устройстве, автоматически отражаются на копии этой же информации в интернете. К примеру – именно таким образом работает аккаунт Google.
Для определения настроек синхронизации необходимо:
Ручное проведение синхронизации:
Примечание:
снятие флажка не приведет к удалению данных с вашего мобильного устройства: она просто не будет более синхронизироваться с интернет-версией данного аккаунта. Для удаления информации, связанной с данным аккаунтом необходимо будет просто удалить этот аккаунт с мобильного устройства.
Операционная система Android, как и любая другая, не является совершенной. Поэтому у пользователей могут возникать различные проблемы, в том числе и с сохраненными номерами. В этом руководстве мы расскажем, как удалить контакты на Андроид, как избавиться от двойных контактов и исправить другие неполадки адресной книги.
Удалить контакт из телефонной книги проще простого. Для этого выполните следующие действия:
Шаг 1
. Запустите приложениеКонтакты (также может называтьсяЛюди в зависимости от версии ОС)
Шаг 2
. Нажмите и удерживайте на контакте, который необходимо удалить, до появления контекстного меню.
Шаг 3
. Нажмите кнопку «Удалить », а затем подтвердите выбор.