Перед настройкой
Прежде всего, рекомендую провести такую процедуру, как обновление прошивки. Это совсем не сложно и не требует каких-либо специальных знаний. Почему это лучше сделать: как правило, роутер, приобретенный в магазине имеет одну из первых версий прошивок и к той поре, как Вы его покупаете, на официальном сайте D-Link уже имеются новые, в которых исправлены многие ошибки, приводящие к разрывам соединений и другим неприятным вещам.
Прежде всего Вам следует скачать на компьютер файл прошивки DIR-320NRU, для этого зайдите по адресу ftp://ftp.dlink.ru/pub/Router/DIR-320_NRU/Firmware/ Находящийся в этой папке файл с расширением bin является файлом последней прошивки для Вашего беспроводного маршрутизатора. Сохраните его к себе на компьютер.
Следующий пункт — подключение роутера:
- К порту Internet (WAN) подключите кабель Ростелеком
- Один из портов LAN на роутере соедините с соответствующим разъемом сетевой карты компьютера
- Включите роутер в розетку
Еще одна вещь, которую можно рекомендовать сделать, особенно неопытному пользователю — проверить настройки подключения по локальной сети на компьютере. Для этого:
- В Windows 7 и Windows 8 зайдите в Панель управления — Центр управления сетями и общим доступом, справа выберите «Изменения параметров адаптера», после чего кликните правой клавишей мыши по значку «Подключение по локальной сети» и нажмите «Свойства». В списке компонентов подключения выберите «Протокол Интернета версии 4» и нажмите кнопку «Свойства». Убедитесь, что и IP адреса и адреса DNS серверов получаются автоматически.
- В Windows XP те же самые действия необходимо проделать с подключением по локальной сети, только найти его в «Панель управления» — «Сетевые подключения».
Настройка роутера D- link dir-320
Подключение к web-интерфейсу
Производить настройку удобно через web-интерфейс роутера. Проделаем это, как говорит инструкция.
Запустите браузер и в строке введите 192.168.0.1.
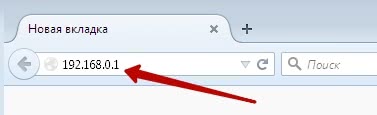 адрес web-интерфейса
адрес web-интерфейса
Впишите имя пользователя и пароль — admin.
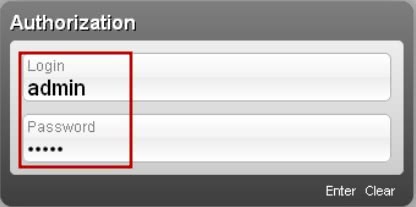 Логин и пароль для входа.
Логин и пароль для входа.
Нажмите Enter для входа в систему.
После успешного попадания в web-интерфейс, язык можно поменять на более удобный.
 Выбор языка
Выбор языка
Изменение базового пароля
Первым делом стоит изменить заводской пароль на свою секретную фразу. Это поможет повысить безопасность.
В web-интерфейсе маршрутизатора, справа внизу, найдем ссылку Расширенные настройки и перейдем по ней.
 Расширенные настройки
Расширенные настройки
Затем в блоке Система кликнем на ссылку Пароль администратора.
 Смена пароля администратора
Смена пароля администратора
На странице введите свой пароль и запишите его.
 Поля для нового пароля
Поля для нового пароля
Для сохранения новых данных нажмите Применить.
Настройка устройства
Кликните ссылку Click’n’Connect.
 Начало быстрой настройки
Начало быстрой настройки
Если индикатор INTERNET, на передней панели маршрутизатора, горит, значит установка прошла успешно. Жмите Далее.
 Индикатор подключения к интернету
Индикатор подключения к интернету
Режим PPPoE
Установите метку в режим PPPoE, затем Далее.
 Выбор типа подключения
Выбор типа подключения
- Впишите название соединения (1).
- Введите свой логин (2).
- Укажите пароль (3) и повторите его еще раз (4), как показано на рисунке. Эти данные должны быть предоставлены поставщиком доступа к интернету.
 Данные подключения
Данные подключения
Щелкнем Далее и затем Применить.
Настройка доступа через PPPoE выполнена.
Статический IP
Кликните на положение Статический IP
 Выбор типа подключения
Выбор типа подключения
- Задайте название соединения (1).
- Впишите IP-адрес(2) и маску подсети (3).
- Введите IP шлюза (4), данного соединения, и адрес DNS-сервера (5), как говорит инструкция. Данная информация дается провайдером при заключении договора о предоставлении услуг Интернета.
 Данные для наладки соединения
Данные для наладки соединения
Применить.
Соединение готово.
Динамический IP
Укажите положение Динамический IP
 Выбор типа соединения
Выбор типа соединения
- Название соединения (1).
- Снимите флажок (2).
- Заполните ячейку Первичный DNS-сервер (3). Эту информацию должен предоставить ваш интернет провайдер.

Применить.
Установка выхода в интернет через Динамический IP завершена.
Нажмите кнопку Далее, затем откроется страница Режим работы беспроводной сети.
Настройка и подключение сети WIFI
По окончании заполнения данными необходимых настроек появиться окно с конфигурацией беспроводного соединения. Или его также можно настроить вручную. Чтобы установить WIFI, следуйте дальнейшей инструкции.
Если настраиваем вручную, то перейдем на страницу настройки сети wifi.
 Настройка беспроводной сети
Настройка беспроводной сети
Выделите положение Маршрутизатор.
 Выбор способа работы роутера
Выбор способа работы роутера
Придумайте новое название, используя цифры или латинские буквы.
 Название сети
Название сети
Укажите пункт Защищенная сеть (1), а также запишите ключ безопасности (2) для сети wifi.
 Безопасность беспроводной сети
Безопасность беспроводной сети
Проверьте правильность ваших данных, а затем кликните Применить.
Следуя этим не сложным манипуляциям, вы сможете сами и без посторонней помощи настроить свой роутер и наслаждаться домашней, защищенной сетью wifi.
Создание связи между роутером и компьютером
Чтобы Д-Линк Дир 320 надежно выполнял все задачи, его потребуется правильно установить. Обычно, в комплекте поставляется подробная инструкция, но не во всех случаях. Прежде чем перейти к осуществлению соединения с компьютером, надо проверить его характеристики:
- Открыть панель управления терминала.
- Кликнуть на пункт «состояние сети».
- Перейти на страничку изменения свойств.
- В новом меню открыть свойства локальной сетки.
- Появится список переключателей. Определить «протокол TCP/IPv4».
- В появившемся меню разрешить определение IP — номера и сервера DNS в автоматическом режиме.
- Сохранить.
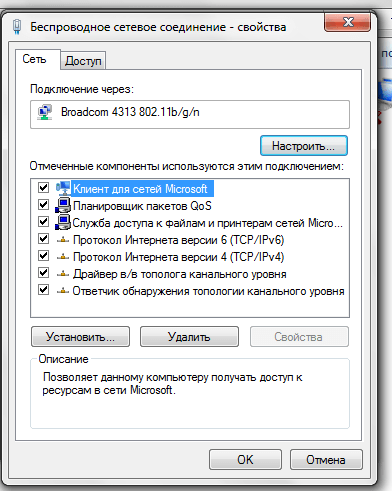
Подключение осуществляется с помощью проводов, находящихся в наборе с прибором. Среди них: кабель и блок питания на пять вольт, LAN кабель. В роутере есть семь функциональных разъемов (для питания, USB — вход, сетевое гнездо, LAN – гнезда). Кабель, который поставляется компанией – представителем услуг подключить к гнезду INTERNET. Провод, поставленный в наборе с роутером, присоединить к гнезду LAN на ПК, а другой конец в маршрутизатор (такая схема характерна для ПК без Wi-Fi адаптера). Если раздавать трафик посредством Wi-Fi волн, использовать LAN-провод нет нужды. Включить блок питания в розетку.
Видео по настройке роутера D-Link:
Далее, чтобы выполнить вход в Wi-Fi роутер, надо запустить любой стандартный браузер и в поисковой строке ввести цифры 192.168.0.1. Откроется меню, где потребуется пройти авторизацию (ввести логин и пин код). При первом использовании роутера, эта информация стандартная, имя и pin код – «admin». Но если учетная запись уже есть, и вы забыли комбинацию цифр, нажмите на перезапуск «Reset» на задней панели.

Описание и параметры роутера D-Link DIR-320
Роутер DIR-320 мало чем отличается от своих собратьев, например, DIR-300: те же порты и разъёмы сзади, панель индикации спереди.

Весьма информативная панель индикации DIR-320
Одна антенна Wi-Fi указывает на ограниченную зону покрытия: роутер может покрыть по площади две трёхкомнатные квартиры в доме из железобетона или два соседних этажа в обе стороны.
Сзади расположен USB-порт для внешних дисков и принтеров. Имеются 5 портов LAN, один из них предназначен для кабеля провайдера.

Одна антенна Wi-Fi и скромная многомегабитная скорость
Также есть разъём питания и защищённая от случайных нажатий кнопка сброса настроек роутера. Антенна фиксируется на радиоразъёме Wi-Fi рядом с USB-портом.
Таблица: характеристики роутера DIR-320
| Параметр | Значение или его допуск |
| Процессор | Broadcom BCM5354 (240 МГц) |
| Оперативная память | 32 МБ |
| Флеш-диск | 4 МБ |
| Стандарт, диапазон и скорость Wi-Fi | 802.11bgu Mixed (2,4 ГГц), до 54 Мбит/с |
| Стандарт и пропускная способность Ethernet | 802.1x, скорость LAN/WAN до 100 Мбит/с |
| Защита радиоподсистемы Wi-Fi | любое шифрование (вплоть до WPA-2) |
| USB-порт, его функции | подключение сетевых дисков и принтеров, подключение 3G/4G-модема (сторонняя прошивка) |
| Аппаратное управление роутером | кнопка сброса настроек, отсоединяемое питание, кнопка WPS |
| Сетевые протоколы и функции | статичные/динамичные IP/DNS, PPPoE/PPTP (с поддержкой DualAccess), L2TP, DHCP-сервер, MAC-фильтр, NAT, SPI, сетевой экран |
| Прочее | гостевая сеть Wi-Fi (поддержка до 2 одновременно работающих SSID) |
В целом DIR-320, несмотря на порядком устаревшие скорости, всё ещё способен решить значительное большинство возникающих перед пользователем задач, как-то: скоростной беспроводной интернет на базе PON/3G/4G по Wi-Fi со скоростью до 50 Мбит/с, комфортная работа с дисками и ПК, подключёнными через DIR-320 в единую сеть.
OEM installation using the TFTP method
If you want to upgrade using TFTP you follow these steps (as an alternative to the above install process.
Flashing with GNU/Linux
Install atftp first, then run the script below. If it doesn’t work straight away, unplug the power from the router, press with a pin the reset button, plug the power back, and release the reset button when the LAN led where your computer is connected turns green.
Now the led should start flashing rapidly. Wait a few minutes after you receive the message “Firmware successfully loaded!”.
#!/bin/bash echo "==================================================================" echo "This script will upload the router firmware (firmware.bin)" echo "in the current directory to 192.168.0.1 " echo "during the router's bootup. " echo "" echo "* Set your ethernet card's settings to: " echo " IP: 192.168.0.10 " echo " Mask: 255.255.255.0 " echo " Gateway: 192.168.0.1 " echo "* Unplug the router's power cable. " echo "" echo "Press Ctrl+C to abort or any other key to continue... " read echo "" echo "* Re-plug the router's power cable. " echo "" echo "==================================================================" echo "Waiting for the router... Press Ctrl+C to abort. " echo "" try(){ ping -c 1 -w 1 192.168.0.1 } try while ; do try done echo "*** Start Flashing **** " atftp --no-source-port-checking -p -l firmware.bin 192.168.0.1 echo "Firmware successfully loaded!" |
Windows install script
@echo off echo =========================================================================== echo This batch file will upload firmware.bin in the current directory to echo 192.168.0.1 during the router's bootup. echo. echo * Set your ethernet card's settings to: echo IP: 192.168.0.10 echo Mask: 255.255.255.0 echo Gateway: 192.168.0.1. echo * Unplug the router's power cable. echo. echo Press Ctrl+C to abort or any other key to continue... pause > nul echo. echo * Re-plug the router's power cable. echo. echo =============================================================================== echo Waiting for the router... Press Ctrl+C to abort. echo. set FIND=%WINDIR%\command\find.exe if exist %FIND% goto PING set FIND=%WINDIR%\system32\find.exe if exist %FIND% goto PING set FIND=find :PING ping -n 1 -w 50 192.168.0.1 | %FIND% "TTL=" if errorlevel 1 goto PING echo tftp -i 192.168.0.1 put firmware.bin tftp -i 192.168.0.1 put firmware.bin if errorlevel 1 goto PING set FIND= echo. echo =============================================================================== echo * WAIT for about 2 minutes while the firmware is being flashed. echo * Reset your ethernet card's settings back to DHCP. echo * The default router address will be at 192.168.1.1. echo. pause |
Прошиваем роутер D-Link DIR-320
Для выполнения дальнейших действий необходимо убедиться в том, что компьютер корректно соединен с роутером посредством LAN-кабеля и принимает от него сигнал. Помимо этого, обеспечьте надежное подключение к электросети, ведь внезапное отключение маршрутизатора или ПК во время прошивки может привести к возникновению неисправностей. Только после соблюдения этих примечаний переходите к выполнению методов, описанных ниже.
Способ 1: Автоматическое обновление
Каждая версия прошивки модели D-Link DIR-320 оснащена встроенной функцией, позволяющей автоматически получить обновления. Преимущество этого метода заключается в том, что можно зайти в веб-интерфейс роутера удаленно, после чего выполнить там такие действия:
- Откройте веб-интерфейс, перейдя по адресу или через любой удобный браузер.

В открывшейся форме введите логин и пароль. Если ранее эти данные не были изменены, они имеют значение .

Теперь вы находитесь в веб-интерфейсе. Сразу же рекомендуем изменить язык на более удобный, чтобы лучше ориентироваться в пунктах меню.

Разверните раздел «Система» и перейдите в категорию «Обновление ПО».

Отметьте галочкой «Получать обновления автоматически», если желаете иметь новую прошивку сразу же после ее выхода. Кроме этого, в строке «URL удаленного сервера» должно быть прописано . После этого нажмите на кнопку «Получить обновления».

Подтвердите выполнение действия, кликнув на «ОК».

Дождитесь завершения проверки обновлений.

После загрузки прошивки щелкните на «Применить настройки».

Загрузка и применение изменений займет определенное количество времени. Во время этой операции нельзя перезагружать роутер, компьютер или закрывать активное окно. По завершении операции маршрутизатор будет перезагружен и можно приступать к дальнейшей работе с ним.
Способ 2: Ручное обновление
Ручное обновление подразумевает выполнение той же процедуры только с указанием конкретного файла программного обеспечения. То есть вы можете установить даже старую версию или какую-либо модификацию, найденную на официальном FTP-сервере, которая не будет загружена стандартным средством обновления. Осуществление такого метода возможно только с локального компьютера, учитывайте это перед подготовкой к процедуре.
- Перейдите по указанной выше ссылке, чтобы попасть на официальный FTP-сервер компании D-Link. Там хранятся все необходимые файлы для всех типов роутеров.
- Через поиск, который открывается с помощью комбинации клавиш Ctrl + F, найдите свою модель. Учитывайте также спецификации. Перейдите в корневую папку.

Откройте директорию «Firmware».

Выберите подходящую версию прошивки.

В папке «Old» хранятся старые версии, поэтому можно загрузить одну из них, если есть в этом надобность.

Ожидайте завершения скачивания BIN-файла.

Перейдите в меню обновления ПО так, как это было показано в первом способе. Для выбора файла прошивки щелкните на «Обзор».

Откроется проводник, где нужно указать только что скачанный объект.

Убедитесь в том, что файл был добавлен, а затем кликните на «Обновить».

На экране появится примерное время, которое будет затрачено на установку новой прошивки.

После этого останется только перезагрузить роутер, если этого не произошло автоматически.
Выше вы были ознакомлены с двумя доступными вариантами обновления прошивки на роутере D-Link DIR-320. Рекомендуем ознакомиться с каждым из них, чтобы выбрать оптимальный и с легкостью справиться с поставленной задачей.
Опишите, что у вас не получилось.
Наши специалисты постараются ответить максимально быстро.
Как настроить роутер D-Link Dir 320 NRU без проблем
- «Подробней» на Win XP.
- «Сведения на Win
IP адрес будет примерно таким 192. 168. 0. ХХХ Если адрес не получен, то число будет таким 169.ХХХ. ХХХ. ХХХ. ХХХ – любое число (например, 101, 204, 3) не более 255.
Чтобы вставить правильные адреса потребуется возвратиться:
- в Протокол (ТСР/ IP) для Win XP.
- Протокол 4 (ТСР/ IP v4) для Win
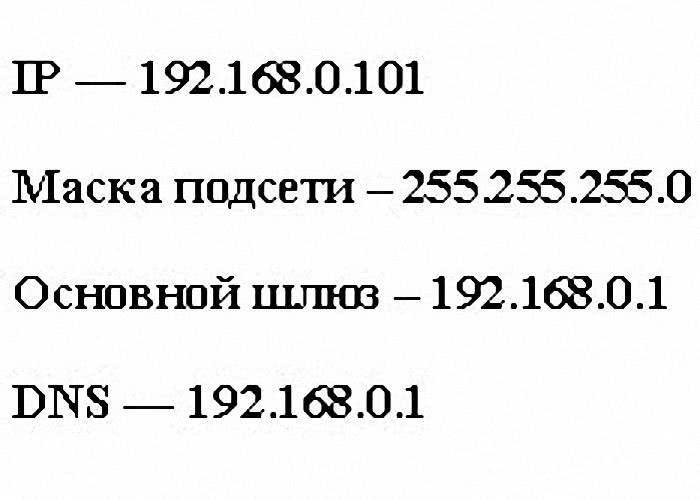 Полезные статьи:
Полезные статьи:
- Настройка роутера D-link DIR 620: пошаговая инструкция с видео.
- Как настроить Wi-Fi роутер (пошаговая инструкция для новичков): http://masterservis24.ru/47-kak-nastroit-wi-fi-router.html
- Настройка роутера TP Link TL WR841ND подробно описана тут.
Подготовка ПК и роутера
Чтобы избежать каких-либо осложнений в ходе предстоящих мероприятий по установке точки доступа нужно произвести сброс конфигурации к заводскому состоянию. Проще всего это сделать при помощи кнопки на устройстве. Ее нужно нажать и удерживать в течении 10 секунд. Естественно, маршрутизатор должен быть включен в розетку. После сброса параметров устройство будет перезагружено, что также займет какое-то время (не более 10 сек).
Универсальный способ для всех Windows систем
Нажимаем комбинацию «Windows» + «R». Откроется окно «Выполнить». В текстовом поле пишем команду ncpa.cpl и нажимаем «Enter». Откроется окно сетевых подключений, в котором нужно выполнить действия, описанные ниже.
- В открывшемся окне выбрать кабельное соединение (в его наименовании обычно фигурирует название сетевого адаптера).
- Кликнуть по нему правой клавишей мыши и в контекстном меню нажать на свойства.
- Откроется окно параметров, в котором надо выбрать для редактирования интернет протокол v4.
- На вкладке общие активировать переключатель для получения адреса в автоматическом режиме и такого же автоматического получения адресов для серверов DNS.
Этот способ работает во всех версиях Windows вплоть до 10.
Сопряжение ПК и роутера
После вышеописанных манипуляций компьютер и маршрутизатор готовы к совместной работе. Первоначальное конфигурирование оборудования лучше делать при помощи проводного подключения. Для этого можно применить кабель Ethernet, поставляемый в комплекте с маршрутизатором. Один из коннекторов нужно вставить в LAN порт на задней панели устройства, другой в разъем сетевой карты. Также нужно отсоединить от порта WAN (Internet) на точке доступа, кабель Ростелекома, это облегчит настройку роутера d link.
Подключение роутера D-Link DIR-320 к 3G-модему
Оглавление
Подключение роутера D-Link DIR-320 к 3G-модему. Роутер DIR-320 производства компании D-Link – не самая популярная модель маршрутизаторов. Однако именно это устройство наилучшим образом подходит для подключения 3G-модема. Если вы хотите настроить подключение к беспроводному интернету не только для компьютера или ноутбука, но и для мобильных устройств, создайте локальную сеть с помощью 3G-модема и роутера. Почему стоит выбрать именно D-Link DIR-320? Во-первых, этот роутер обладает всеми характеристиками, необходимыми для создания подобной сети. А во-вторых, его можно приобрести по доступной цене.
Характеристики данного роутера во многом совпадают с моделью D-Link DIR-300, но при этом имеется несколько существенных отличий. Маршрутизатор D-Link DIR-320 оснащен портом USB 2.0 типа А, предназначенным для подключения USB-модема. Порт расположен на задней крышке устройства, это первый слева разъем.
Роутер поддерживает автоматическое подключение к беспроводной сети 2G/3G. Среди дополнительных функций – возможность включения/отключения проверки PIN-кода и смены PIN-кода. Существует несколько версий прошивки роутера D-Link DIR-320. Оптимальная версия прошивки для настройки 3G-модема – DIR_320NRU-1.2.94, ее можно скачать в интернете. Если на вашем устройстве установлена другая версия прошивки – это не критично. Вы так же сможете подключить 3G-модем, просто процесс настройки займет больше времени.
Подключение роутера D-Link DIR-320 к 3G-модему — заходим в роутер
Итак, рассмотрим подключение роутера с прошивкой DIR_320NRU-1.2.94. Для начала настроим операционную систему компьютера: подготовим сетевую карту и определим настройки провайдера. Затем можно приступать к подключению и настройке роутера. Для этого подсоединяем устройство и открываем любой интернет-браузер. В адресной строке вводим IP-адрес вашего роутера (по умолчанию – 192.168.0.1).
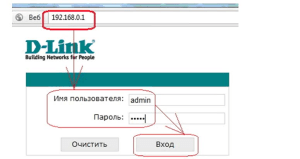
Нажимаем Enter, после этого появляется окно авторизации. Теперь вам необходимо ввести логин и пароль. По умолчанию комбинация «Имя пользователя/Пароль» выглядит как «admin/admin». Заполняем эти поля и нажимаем кнопку «Вход». Система предложит вам сменить пароль в целях безопасности. Устанавливаем новый пароль и сохраняем настройки. Затем вновь появится форма авторизации, где нужно ввести «admin» в поле «Имя пользователя» и новый пароль – в поле «Пароль».
Подключение роутера D-Link DIR-320 к 3G-модему — настройка соединений
В открывшемся окне выбираем пункт «Сеть», а затем – «Соединения». Сразу появится таблица, ниже которой расположена кнопка «Добавить».

Нажав на эту кнопку, вы попадете в меню настроек соединения. Затем устанавливаем тип соединения «3G».

В разделе «Настройки PPP» заполняем поля «PPP Имя пользователя», «Пароль», «Подтверждение пароля», «APN» и «Номер дозвона». Другие поля оставляем без изменений. Нажимаем кнопку «Сохранить».
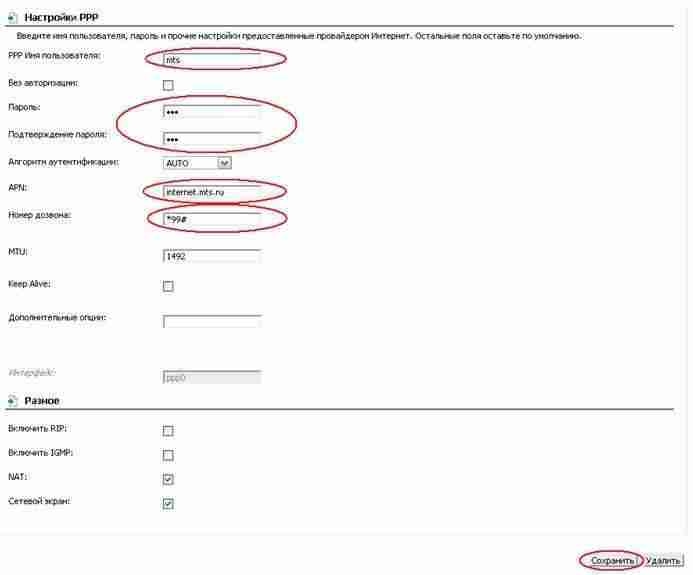
В новом окне появятся сведения о созданном подключении. Напротив нужного соединения выбираем пункт «Шлюз по умолчанию». Затем жмем на «Сохранить» в правом верхнем углу. После этого в появившемся окне «Система» нажимаем «Сохранить с перезагрузкой».
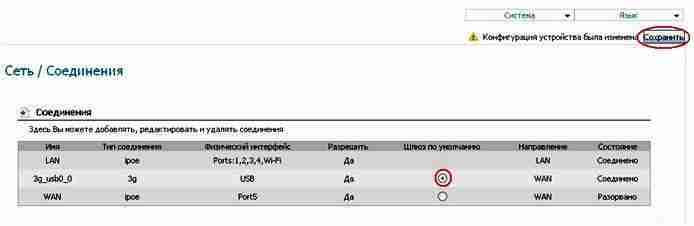
Если на SIM-карте, которая используется в 3G-модеме, установлен PIN-код, войдите в меню USB-модема. Выберите раздел «PIN», введите код в соответствующее поле, затем нажмите «Изменить» и сохраните настройки. На этом подключение роутера к 3G-модему закончено.

Роутер D-Link DIR-320 можно использовать не только для работы со стандартом 3G. Вы можете настроить любой другой вид интернет-подключения. Это будет несложно благодаря удобному и понятному интерфейсу данного роутера. Однако стоит отметить, что прошивка D-Link DIR-320 больше всего подходит для настройки 3G-модема
Поэтому, если вы хотите создать надежную беспроводную сеть с подключением через 3G, обратите внимание на эту модель
Настройка роутера дир 320 Ростелеком
Так как настройка новой прошивки роутера Dir 300 и основной прошивки модели 320 практически не отличаются, приведём общую инструкцию по настройки сети на данном типе устройств Ростелекома.

Первичная настройка роутера d link dir 320 Ростелеком проводится точно так же, как и описывалось ранее:
- подключаем кабели сетей и устанавливаем автоматическое получение IP/DNS;
- после этого авторизуемся со стандартными данными и устанавливаем свой собственный пароль для входа;
- в открывшемся окне интерфейса смотрим в правый нижний угол – «Расширенные настройки»;
- в поле «Сеть» выбираем первый пункт подменю – «WAN»;
- выбираем уже существующее подключение и по аналогии нажимаем «Удалить»;
- добавляем новое подключение точно так же, как и в предыдущем пункте, вводя имя сети и данные из договора, после чего сохраняем его;
- открываем появившееся уведомление (лампочка в верхнем меню) и нажимаем «Сохранить»;
- обновляем страницу и наблюдаем состояние соединения «Соединено».
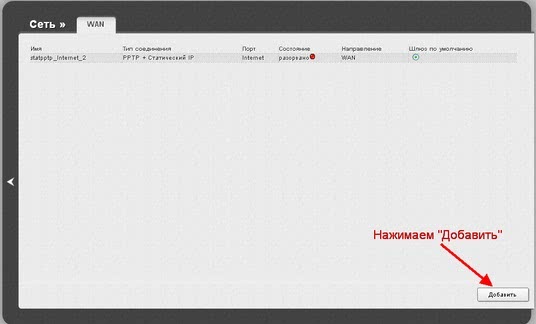
 На этом настройка роутера дир 320 Ростелеком по проводному соединению завершена. Проверьте работоспособность подключения, перейдя в любой из поисковиков или на сайт социальной сети. Если всё сделано правильно, интернет будет работать.
На этом настройка роутера дир 320 Ростелеком по проводному соединению завершена. Проверьте работоспособность подключения, перейдя в любой из поисковиков или на сайт социальной сети. Если всё сделано правильно, интернет будет работать.
Настройка WiFi роутера d link dir 320 Ростелеком
Чтобы настроить роутер d link dir 320 Ростелеком на «раздачу» беспроводного подключения, необходимо вернуться в основное меню и снова открыть расширенные настройки. Рядом с полем «Сеть» можно найти необходимый нам функционал настройки wi-fi. Переходим в подменю «Основные настройки» и указываем, как и в предыдущей прошивке, имя сети. Затем возвращаемся на шаг назад и открываем настройки безопасности, где необходимо установить такой же тип сетевой аутентификации и такой же длинный пароль (не менее 8 символов), как на роутере d link dir 300. Сохраняем изменения дважды (второй раз в уведомлении сверху) и проверяем доступность сети WiFi на любом подходящем устройстве.
Вывод
Роутер Dir, по которому был произведен обзор, стоит своих денег. Это бюджетный маршрутизатор, но с хорошим набором функций, встречающимся не во всех дорогих моделях. Помимо этого, маршрутизатор снабжен USB-разъемом, через который производится подключение принтера, а также настройка других продуктов Powerline устройства USB. В том числе и переносные 3/4 G-роутеры, поэтому остаться с ним без интернета практически нереально. Также стоит отметить, что питается устройство Dir всего от пяти вольт, что экономит энергопотребление, а в экстренных ситуациях позволит запитать его от аккумулятора.
Плюсы Link Dir
К достоинствам маршрутизатора Dir пользователи относят следующие:
- Цену.
- Возможность подключения большого числа пользователей через Lan и Wi-Fi.
- Наличие защищенного соединения VPN.
- Функцию резервного подключения 3G.
- Наличие большого числа прошивок для Dir, простоту их установки.
- Возможность расширения функционала по средствам прошивки.
- Автоматическое создание сети при первом подключении.
- Управление настройками с мобильных устройств.
- Наличие функции IPTV для нескольких устройств, подключенных к Dir.
- Создание родительского контроля для управления посещаемых ресурсов.
Минусы Link Dir
Негативную оценку получили следующие параметры:
- Невозможность работы в нескольких диапазонах.
- Не поддерживает: IPSec, IEE802.1q, IPv6.
- Максимальная скорость «вай-фай» 54 мб/с.
- Нет режима репитера.
- Отсутствуют протоколы динамической маршрутизации.
- Отсутствует консольный порт и SNMP.
Есть у роутера Dir и другие минусы, связанные с его функционалом, но количество дополнительных возможностей, а также низкая стоимость перекрывают недостатки.






