Аппаратно-программная платформа
Самая первая аппаратная ревизия DIR-300 A1, выпущенная в 2007 году, была технологическим аналогом роутера AirLink 330 и основывалась на элементной базе Atheros. Радиомодуль устройства поддерживал спецификацию 802.11 b/g, что обеспечивало беспроводную передачу данных со скоростью не более 54 Мбит/с.
Частота процессора составляла 180 МГц, а объем оперативной памяти – 16 МБ. Даже по тем временам это были довольно скромные характеристики. Компания D-Link изначально позиционировала свой новый маршрутизатор DIR-300 как бюджетный продукт для массового потребителя, поэтому для снижения себестоимости решено было не вкладывать деньги в разработку новой модели «с нуля», а построить ее на уже «обкатанном» железе, вполне удовлетворявшем запросам того времени.
Обновленный роутер с номером аппаратной ревизии B1, выпущенный в 2010 году, обладал гораздо большей производительностью, т. к. был точной копией старшей модели DIR-600, снимавшейся тогда с производства. DIR-300 B1 был построен на элементной базе Mediatek: процессор Ralink 320 MHz, RAM 32 MB, радиомодуль Ralink 802.11n.
С тех пор аппаратные характеристики D-Link DIR-300 не претерпели значительных изменений: роутер по-прежнему оснащается 32 МБ ОЗУ, частота процессора в новых релизах выросла незначительно – до 400 МГц, а прошивка записывается в Flash-модуль размером 8 МБ. Радиомодуль новых устройств также не отличается от большинства предыдущих ревизий и соответствует стандарту N150.
Основная причина, по которой пользователю нужно знать аппаратную ревизию своего DIR-300, это необходимость перепрошивки. Найти эту информацию можно на наклейке на корпусе.
Ревизия, данные по прошивке и входа в роутер.
Компания D-Link постоянно работает над устранением программных недочетов и вносит изменения в прошивки своих роутеров. Поэтому рекомендуется своевременно обновлять ПО устройства на новейшую версию, позволяющую улучшить функционал и стабильность работы маршрутизатора.
В связи с тем, что разные ревизии построены на компонентах разных производителей, не все прошивки совместимы между собой. ПО для ревизий B1, B2 и B3 не подходит для более поздних устройств и наоборот. Неправильная перепрошивка зачастую приводит к полному выходу роутера из строя.
Скачать актуальную версию ПО для нужной аппаратной ревизии можно на FTP-сервере D-Link.
Существуют также альтернативные версии прошивок: от «энтузиастов» или от устройств другой марки, построенных на идентичной элементной базе, например, ZyXEL. Описание расширенных возможностей, которые получит роутер D-Link DIR-300 от установки такой прошивки можно найти в интернете. Но пользователь, принявший решение об установке такого ПО должен понимать, что работоспособность маршрутизатора после такой процедуры не гарантируется, а откат к заводским установкам будет невозможен, если не сделать резервную копию дампа памяти с файлом родного ПО.
Обновление прошивки DIR NRU
Обновление программного обеспечения требуется для увеличения функций и расширения возможностей роутера DIR NRU. Периодически перепрошивать устройство необходимо для обеспечения корректного функционирования, ведь разработчики исправляют ошибки и недочеты в каждой новой версии. Для данной модели поменять прошивку получится только через интерфейс пользователя. На более современных устройствах это делается через USB-порт и мобильное приложение.
Через веб-интерфейс
Если возникла необходимость в обновлении прошивки DIR NRU, тогда нужно выполнить простые действия:
Следует найти и скачать прошивку. Главное при этом, — выбор правильной версии ПО
Ориентироваться нужно не только на разновидность роутера, но и обращать внимание на аппаратную ревизию модели. Информация указана на задней стороне маршрутизатора
Этот код представляет собой комбинацию из H/W. Можно найти различные версии – В2, В7, В5 и много других, все они имеют определенные различия между собой.
Заходим в интерфейс роутера DIR NRU через браузер (подробнее об этом сказано выше).
Переходим во вкладку «Система», выбираем раздел «Обновление ПО».
В новом окне указывает месторасположение файла с новой прошивкой. Затем нажимаем на кнопку «Обновить».
Периодическое обновление прошивки гарантирует корректную и быструю работу маршрутизатора DIR NRU. С каждой версией ПО разработчики корректируют недочеты и исправляют «старые» ошибки.
Подготовка к настройке роутера D-Link DIR 300
Первое, что нужно сделать обладателю маршрутизатора перед настройкой — извлечь устройство из коробки и надёжно установить рядом с компьютером или ноутбуком (после применения параметров его можно будет перенести в любое удобное место). К счастью, настроить роутер D-Link DIR-300 не сложнее, чем увеличить скорость вай-фай; ниже будет пошагово показано, как это сделать.
Подключение прибора
Обратив внимание на заднюю стенку маршрутизатора, отличающуюся похвальной лаконичностью, пользователь, желающий поскорее настроить Wi-Fi, увидит (справа налево):
- разъём для подключения блока питания — роутер D-Link DIR-300 работает от электрической сети со стандартными российскими параметрами (цифра 1);
- место для подсоединения кабеля WAN, заведённого в квартиру провайдером (цифра 2);
- контакты для настройки проводной домашней сети — с их помощью к Интернету можно подключать устройства, не имеющие модуля Wi-Fi (цифра 3).

Для начала настройки маршрутизатора следует подключить его к электросети, вставить в разъём №2 кабель WAN, а через любое из гнёзд №3 подсоединить роутер посредством прилагаемого производителем короткого провода к компьютеру или ноутбуку. Теперь можно приступать к следующему этапу — входу в меню настроек. Справиться с ними будет так же легко, как установить пароль на Wi-Fi роутер.
Важно: для дальнейших манипуляций обладатель модели D-Link DIR-300 может использовать любой удобный браузер — никаких ограничений на этот счёт не налагают ни производитель маршрутизатора, ни разработчики программного обеспечения
Вход в «Настройки»
Чтобы настроить роутер D-Link DIR-300, необходимо:
Вбить в адресной строке браузера IP 192.168.0.1 (реже — 192.168.1.1) и перейти по нему.

Ввести в окошке авторизации логин и пароль администратора (по умолчанию это admin/admin) и нажать на «ОК» — через несколько секунд хозяин маршрутизатора окажется в меню настроек.

Совет: если логин или пароль не подходят, необходимо проверить комбинацию, обратив внимание на размещённую на корпусе роутера D-Link DIR-300 наклейку или поискав данные для авторизации на заводской упаковке или в прилагаемой инструкции
Маршрутизатор DIR 615/T4
D-Link DIR-615/T4 – это комбинация минимализма и простоты. Модель представляет собой миниатюрный гаджет. Цвет корпуса – классический темный. Вверху расположены светодиодные индикаторы. Они уведомляют пользователя о корректности подключения. Здесь присутствуют две антенны, их положение при необходимости можно отрегулировать. Шарнирные фиксаторы дают возможность выставлять антенну под необходимым углом. Это позволяет усиливать сигнал. Радиус действия роутера достигает трехсот метров. Но только на открытом пространстве.
В чем преимущества:
- Простая и быстрая настройка.
- Доступная панель управления.
- Прошивка обновляется автоматически, как только выходит новая версия.
- Роутер может функционировать в качестве базовой станции, если пользователю потребуется синхронизировать несколько гаджетов.
- Хорошая скорость работы – до трехсот мегабит в секунду.
- Предусмотрена возможность блокировать доступ к некоторым ресурсам.
- Пользователь может распределять скорость беспроводного соединения для каждого устройства.
Маршрутизация
Настройка сети перестала быть прерогативой гиков и айтишников: на рынке появился огромный выбор устройств, призванных сделать лучше и комфортнее жизнь обычного человека.
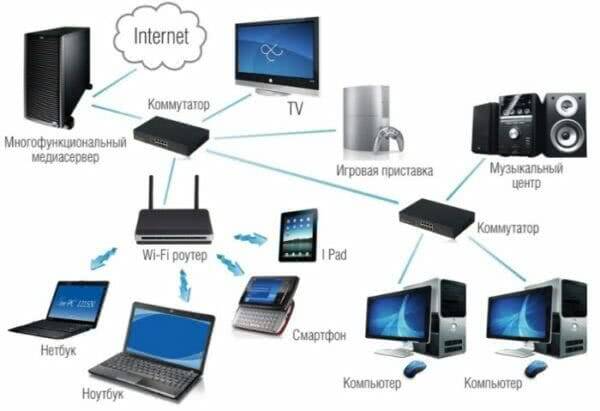
Домашний парк сетевых девайсов может включать в себя как «ПК + смартфон + айпад», так и медиасервер, игровую консоль, телевизор, IP-камеру и даже холодильник, а роутер является сердцем домашней сети. Настроить ее – значит подключить эти устройства к D-Link DIR-300 физически: проводами или через WiFi. А затем обеспечить взаимодействие между ними и интернетом, установив правила доступа и трансляции на канальном и сетевом уровнях.
DHCP-сервер DIR-300 раздает всем устройствам IP-адреса и может работать как в динамическом, так и в статическом режиме. Настроить статические адреса необходимо, чтобы прописать маршрут, т. к. роутер для этого должен ассоциировать постоянный локальный IP-адрес с MAC-адресом заданного устройства.
Настройка параметров DHCP в D-Link D-300 производится на вкладке «Сеть — LAN». Здесь задается пул адресов и настраиваются связки MAC/IP.
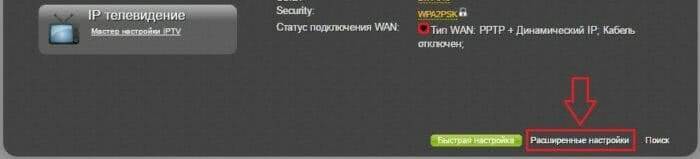

Настройка правил маршрутизации доступна на вкладке интерфейса D-Link DIR-300 «Дополнительно — Маршрутизация».
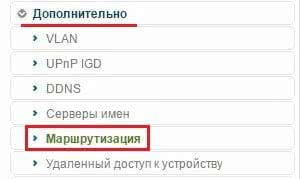
Внешний вид
TP-Link TL-WR820N имеет очень небольшие размеры и легкий вес. Это сразу выдает в нем роутер бюджетного уровня, который предназначен для использования дома или в небольшом офисе, где нет высокой нагрузки на сеть.
Дизайн оригинальный и не похож на другие модели TP-Link. Корпус WR820N выполнен из пластика двух цветов — белого и серого — смотрится весьма стильно современно. На верхней крышке расположены решетка для охлаждения и панель светодиодных индикаторов.
Здесь нет такого обилия значков, как у многих других роутеров, из-за которых начинали разбегаться глаза и с первого раза невозможно было понять, какой из них за какую функцию отвечает. В TP-Link TL-WR820N их всего три, которые сигнализируют о работе самого устройства, сети wifi и подключении к интернету.
Сзади имеем всего три порта — два для LAN и один WAN. Тоже тенденция последних лет — убирать все лишние порты, которые при работе в домашних условиях в 99% не используются. Сегодня все больше пользователей переходят на беспроводной сигнал, поэтому одного-двух портов для подключения основного компьютера и какого-то еще устройства вполне достаточно. Порт WAN в TL-WR820N при этом имеет тот же цвет, так что нужно внимательно смотреть на подпись под ними, чтобы не перепутать. На этой же панели — кнопка сброса настроек, которая одновременно совмещена с функцией WPS.
Ваше мнение — WiFi вреден?
Да
22.98%
Нет
77.02%
Проголосовало: 30832
Снизу видим наклейку с информацией для входа в настройки, а именно имя wifi сети по умолчанию и адрес панели управления — tplinkwifi.net. Еще один шаг вперед — отсутствие логина и пароля. Все ключи авторизации задаются при первом подключении.
На днище также имеются ножки без какого-либо намека на прорезиненность и отвертсия для настенного крепления.
Антенны несъемные, поэтому заменить их на усиленные повышенной мощности не представляется возможным.
D link wireless n300 router настройка
Откройте браузер (Internet Explorer, Mozilla FireFox, Opera, Safari…). В адресной строке введите 192.168.0.1 или192.168.1.1 и перейдите по введённому адресу.
В появившемся окне авторизации укажите следующие данные:Пользователь: adminПароль: admin
Если потребуется ввести защитный код подтверждения, то введите его.
После ввода всех необходимых данных нажмите кнопку «ОК».Так же в качестве логина и пароля для входа на роутер могут быть логин admin и пустой пароль или другие данные авторизации, в случае, если вы самостоятельно производили настройку роутера. После успешного прохождения авторизации вы увидите следующую страницу:

2. Открываем «SETUP», в списке слева выбираем пункт «INTERNET» и нажимаем на кнопку «Manual Internet Connection Setup».

3. На открывшейся странице в разделе «INTERNET CONNECTION TYPE» выберите пункт «Dynamic IP (DHCP)» в выпадающем меню, после чего нажмите кнопку «Save Settings» в нижней части страницы.

4. Далее открываем раздел «Установка беспроводной сети». Нажимаем на кнопку «Настройка беспроводного соединения вручную».

5. В поле «Wireless Network Name» вписываем название сети (лучше не оставлять название сети по умолчанию). В разделе «WIRELESS SECURITY MODE» в выпадающем списке выбираем пункт «WPA-Personal». В разделе «WPA» в пункте «WPA Mode» выбираем пункт «Auto (WPA or WPA2)», а в «Cipher Type» — «TKIP and AES». В разделе «PRE-SHARED KEY» в поле «Pre-shared key» вписываем пароль для wi-fi (минимум 8 английских символов и/или цифр). Нажимаем на кнопку «Save Settings» наверху страницы.

6. Если компьютер был подключен к роутеру по wi-fi, то после перезагрузки роутера нужно пере подключиться к сети.
Для работы IPTV открываем «ADVANCED» и открываем подраздел «ADVANCED NETWORK». Ставим галочку «Enable Multicast Streams» в разделе «MULTICAST STREAMS» и нажимаем «Save Settings» наверху страницы.
Подключение к интернету
Теперь пытаемся подключиться к интернету на нашем Д-Линке. Главный мой совет, т.к. интернет-провайдеров в нашем большом мире очень много, и под всех не подстроишься:
Сделать это придется один раз и на долгие годы, так что ничего страшного нет. Вдруг именно ваш провайдер имеет какие-то специфичные технологии, бывает и такое. Но обычно все успешно подключается и при самостоятельных действиях.
Переходим по этому пути и попадаем вот сюда:
На последней странице главное выбрать свой тип соединения – PPPoE или IPoE. Тут посмотрите на свой договор с провайдером – там обычно указывается и тип соединения, и логин, и пароль. На рисунке показано подключение через IPoE – здесь ничего дополнительного не нужно вводить, но если у вас требуется ввести логин и пароль – ставьте PPPoE и соответствующие поля появятся.
Как запустить и войти в web-интерфейс?
Потребуется выполнить такие последовательные шаги:
- Открыть в ПК какой-нибудь из установленных интернет-обозревателей (подойдет любой, но, чтобы гарантировать полную работоспособность всех вкладок конфигуратора, рекомендуется использовать установленный по умолчанию в Windows — «Explorer», либо «Chrome»);
- Напечатать в качестве адреса «192.168.1.1»;
- Щелкнуть «Ввод»;
- В окошке авторизации напечатать параметры, указанные на наклейке нижней крышки прибора;
- Клацнуть «Вход»;
Примечание: Если параметры не сработали, и вход произвести не удалось, то потребуется осуществить откат настроек прибора к фабричному состоянию.
Вероятно, ранее устройство уже подвергалось настройке. С данной целью потребуется нажать на кнопку сброса настроек сзади аппарата.
Необходимо удерживать эту клавишу до тех пор (примерно 5 – 12 сек.), пока аппарат не начнет перезапускаться, о чем будут свидетельствовать моргающие светоиндикаторы на передней панели устройства.
После перезагрузки аппарата все параметры настроек роутера (пароль и имя) примут исходные значения, введенные специалистами на заводе изготовителе.
Готово. На мониторе отобразится web-интерфейс, в котором осуществляются все настройки.
Подключение роутера: особенности
На задней стенке роутера есть несколько выходов, нас больше всего интересуют LAN1-LAN4 (они желтые на картинке ниже) и INTRNET/WAN (синий).
Так вот, при помощи кабеля (см. картинку ниже, белый) соединяем один из LAN выходов роутера с сетевой картой компьютера. Кабель интернет-провайдера, который из подъезда заходит в вашу квартиру, соедините с выходом WAN.
Собственно все. Да, кстати, после включения устройства, вы должны заметить моргание светодиодов + на компьютере должна появиться локальная сеть, пока без доступа к интернету (мы ведь его еще не настроили).
Теперь нужно з
айти в настройки
роутера. Для этого в любом браузере наберите в адресной строке: 192.168.1.1
.
Затем введите пароль и логин: admin
. Вообще, чтобы не повторяться, вот подробная статья о том, там, кстати, и все типичные вопросы разобраны.
Как настроить роутер D LINK DIR 300
После подключения роутера можно переходить в его настройке. Для начала потребуется создать беспроводную сеть:
Нажмите правой кнопкой мыши на «Пуск» и выберите в выпадающем меню «Панель управления»;
После этого переключите режим просмотра разделов панели управления в «Крупные значки» и выберите среди доступных пунктов «Центр управления сетями и общим доступом»;
В левой части открывшегося окна выберите «Изменение параметров адаптера»;
Убедитесь, что ваша локальная сеть работает. Если это не так, то нажмите на нее правой кнопкой мыши и выберите пункт «Включить»
Важно отметить, что в этот момент вы должны использовать аккаунт администратора в операционной системе.
На этом можно считать этап настройки локальной сети завершенным, теперь следует перейти непосредственно в настройку роутера D LINK DIR 300. Настраивается любой маршрутизатор через браузер. Выполните следующие действия:
Запустите любой браузер;
Далее введите в адресную строку браузера IP-адрес роутера, к которому ведется подключение. В нашем случае с роутером D LINK DIR 300 этот IP-адрес следующий: 168.0.1.
Откроется окно, в котором потребуется ввести логин и пароль для подключения к роутеру
В стандартном варианте логин admin и пароль тоже admin.Обратите внимание: Если у вас возникают какие-то проблемы с подключением к роутеру через указанный IP-адрес или логин/пароль, убедитесь на нижней части роутера, что для вашей модели устройства указанная информация также актуальна.
Далее начнется непосредственно настройка роутера D LINK DIR 300, но мы рекомендуем с этим не спешить. В правом верхнем углу экрана на данном шаге вы можете сменить язык интерфейса настроек маршрутизатора, а также у вас есть возможность установить свой собственный пароль
Рекомендуем сменить язык интерфейса на русский, поскольку далее в инструкции настройка роутера будет рассмотрена именно на русском языке. Также советуем сменить пароль на уникальный, чтобы избежать взлома;
Когда указанные выше действия будут выполнены, переходите в расширенные настройки;
Откроется окно с различными разделами, здесь нужно выбрать в разделе «Сеть» вариант «WAN» — нажмите на него;
Далее в открывшемся окне будет довольно пусто. Нажмите в правом нижнем углу на кнопку «Добавить»;
Откроется окно настройки подключения. Здесь уже ваши шаги могут отличаться от того, что приведено в инструкции. Зависят они от провайдера, который предоставляет вам услуги связи. Однако отметим, что чаще всего достаточно выбрать в графе «Тип соединения» вариант PPPoE и ввести логин/пароль. В некоторых ситуациях, если имеется привязка адреса с провайдером, нужно указать MAC адрес компьютера в роутере. После того как введете все необходимые данные, нажмите «Сохранить»;
Далее откроется окно со всеми подключениями, мы его же видели два пункта инструкции назад. Однако в нем теперь имеется добавленное нами PPPoE подключение. Выберите его в качестве шлюза по умолчанию, в правой части строки переключив соответствующий пункт. Сохраните.
На этом все, настройка роутера D LINK DIR 300 завершена. После указанных действий, интернет должен начать работать. Но, скорее всего, вы желаете настроить беспроводной интернет, для этого потребуется выполнить еще несколько шагов, описанных ниже.
Функционал маршрутизатора
DIR-300 поддерживает все популярные типы WAN-подключений – PPPoE, IPoE, L2TP, PPTP, поэтому может работать с любым провайдером, осуществляя динамическую и статическую IP-маршрутизацию.

Перечень поддерживаемых типов соединений.
Скорость и нагрузка
Благодаря аппаратному обработчику пакетов, роутер достигает максимальной производительности при обработке протоколов IPoE и PPPoE. При работе с пакетами PPTP и L2TP, DIR-300 уверенно выдает 70 – 90 Мбит/с, однако, при увеличении потоковой нагрузки в этих режимах наблюдается значительный нагрев устройства и задержки в работе интерфейса.

Несмотря на свои относительно скромные аппаратные характеристики и доступную цену, Wi-Fi роутер D-Link DIR-300 обладает широким набором сетевых возможностей, а также имеет встроенные средства межсетевой защиты, поддерживающие IPv4 и IPv6-фильтрацию пакетов и гибкую настройку правил применения политик безопасности к адресам и портам как источника, так и получателя.
Сетевые функции

DHCP – протокол, отвечающий за назначение IP-адресов устройствам, подключенным к роутеру. Если функция «DHCP-сервер» включена, то маршрутизатор автоматически присваивает адреса устройствам, а если выключена, то потребуется прописать IP-адреса вручную. Режим Relay используется для назначения адресов внешним DHCP-сервером: например, сервером провайдера или другим роутером в локальной сети.
Новые версии DIR-300 умеют работать с протоколом IPv6 с возможностью запроса префикса у вышестоящего маршрутизатора (DHCP PD). В режиме Stateless клиенты формируют IPv6-адреса на основе префикса самостоятельно, а в режиме Stateful – получают их из заданного в настройках диапазона.
Система DNS отвечает за преобразование IP-адресов в привычные буквенные доменные имена.
Функция Dynamic DNS (DDNS) обеспечивает доступ к клиенту домашней сети, позволяя в реальном времени преобразовывать постоянно меняющийся динамический IP-адрес в постоянное доменное имя. Эта функция нужна для организации игрового или FTP-сервера. Также для этих целей используется функция DMZ, открывающая защищенный доступ к компонентам локальной сети с любого компьютера в интернете.
Протокол IGMP обеспечивает передачу multicast-трафика, что необходимо для просмотра IPTV на компьютере или через специальную ТВ-приставку.
Поддержка протокола UPnP позволяет избежать ручной настройки портов, обеспечивая автоматический доступ приложений к сетевым ресурсам.
Поддержка технологии VLAN позволяет разбить локальную сеть на несколько виртуальных подсетей, распределяя доступ на канальном уровне.
Функция WAN ping respond будет полезна, например, при звонке в техподдержку провайдера, позволяя специалистам удаленно пропинговать маршрутизатор и установить его доступность.
Шлюз ALG обеспечивает работу таких протоколов, как SIP и FTP, позволяя использовать VoIP-телефонию и предоставлять доступ к FTP-папкам, а протокол RTSP может быть полезен для организации видеонаблюдения, позволяя захватывать видеопоток с IP-камер и управлять воспроизведением.

В моделях DIR-300S и DIR-300A реализован сервис Яндекс.DNS, позволяющий установить для каждого устройства сети заданный уровень фильтрации контента и уровень защиты от вредоносных сайтов.

Сервис Яндекс.DNS в DIR-300S и DIR-300A
Как правильно настроить Wi-Fi-роутер D-link DIR-300
Самый ответственный момент после приобретения любого Wi-Fi-роутера — это его подключение к сети и последующая настройка. Без знания алгоритма настройки и умения быстро решать возникающие в процессе проблемы, устройство может некорректно работать в дальнейшем: развивать недостаточную скорость, постоянно обрывать сигнал, не подключаться к сети.
Что потребуется для настройки
Перед началом настройки роутера DIR-300 необходимо: во-первых, стационарный компьютер или ноутбук; во-вторых, кабель для связи компьютера и роутера; в-третьих, немного свободного времени и умение пользоваться компьютерной базой на уровне «простой пользователь».
Шаг 1: Подключение Wi-Fi-роутера к компьютеру
Настройка устройства на корректную работу происходит через компьютер. Поэтому первым делом его необходимо подключить к роутеру посредством кабеля. Для настройки используются порты LAN, расположенные на корпусе прибора. Также надо подключить и сам роутер к сети, только в этом случае сетевой кабель подключается к разъему WAN.
Подключение через компьютер:
- включить компьютер;
- с помощью поиска найти раздел «Свойства: протокол Интернета версии 4 (TCP/IPv4)»;
- установить маркеры в пунктах «Получить IP-адрес автоматически» и «Получить адрес DNS-сервера автоматически».
Тогда компьютер будет получать все сетевые настройки с роутера в автоматическом режиме.
Шаг 2: Создание пароля
Перед тем как настроить DIR-300, на компьютере должен быть установлен Internet Explorer версии 6 или выше, Firefox 1.5, или любой другой удобный обозреватель. D-link DIR-300 настраивается даже с помощью Android-приложения — D-Link Click’n’Connect.
Для создания пароля на роутере необходимо открыть установленный на компьютере браузер и набрать в поисковой строке следующий путь: http://192.168.0.1. Открывшееся окно «Administrator password» имеет 2 графы: логин и пароль. Необходимо ввести любой придуманный логин и пароль и нажать кнопку «Сохранить».
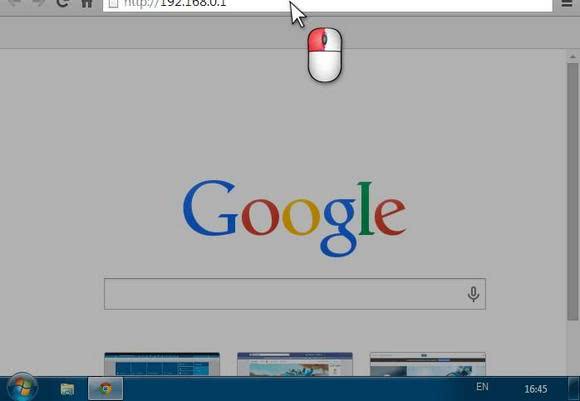
Если логин и пароль уже установлены производителем, то по умолчанию выбирают фразу «admin».

При установке нового логина и пароля лучше всего отдельно записать их на листке, сохранить в заметках на телефоне или на компьютере. Потеря такой информации может создать некоторые трудности, особенно если в дальнейшем потребуется перепрошивка устройства или какая-либо дополнительная настройка.
Шаг 3: Идентификация клиента
Начинается работа непосредственно с DIR-300, настройка которого проходит через меню «Advanced settings». Необходимо в разделе «Net» выбрать соединение «Wan». Еще раз проверить, что сетевая карта работает в автоматическом режиме.

Для простоты идентификации клиента в сети необходимо нажать круглый значок с двумя расположенными внутри зелеными стрелками. После этого действия MAC-адрес компьютера будет автоматически скопирован на роутер. При дальнейшем отключении роутера, но соединении с ним компьютера, выход в мировую сеть остается доступным.
После вышеперечисленных действий остается нажать кнопку «Сохранить», расположенную в правой нижней части экрана.
D-link DIR-300 готов к работе, все сетевые настройки загружаются на устройство автоматически. Можно приступать к серфингу и поиску какой-либо информации в сети.
Тестирование
Для тестирования использовались два адаптера. Внешний USB-адаптер TP-Link WN822N с 2 внешними антеннами использует чипсет Atheros AR91001u-2NG (AR9170 +AR9102 ). PCI-адаптер D-Link DWA-547 с 3 внешними антеннами использует чипсет Atheros AR5008-3NG (AR5416+AR2133).
Замеры скорости производились для максимальных показателей — на DWA-547 в квартире в одной комнате с роутером и в самой дальней, и на TP-Link WN822N в подъезде на максимальном удалении. На маршрутизаторах был выбран режим «только 802.11n», а не смешанный b/g/n. Мощность была выставлена на максимум, хотя в большинстве из устройств-участников её и так нельзя регулировать. Во время тестирования в помещении ловилось несколько десятков работающих рядом сетей. Уровень сигнала измерялся программой Wireless Monitor.
Замечание для пользователей, которые подключены к провайдеру с использованием технологий выделенных частных сетей VPN. Для этого варианта все из участников поддерживают работу с соответствующими протоколами PPTP, L2PT и даже их модификациями для российских провайдеров (это обычно именуется Russian PPPoE, Russian PPTP и Russian L2TP). Но их поддержка не страхует от проблем в сочетании конкретного устройства с конкретным провайдером. Поэтому перед покупкой имеет смысл проконсультироваться с провайдерской техподдержкой или у других пользователей. При работе через VPN-подключение также может немного снизиться скорость.






