Опции Dynamic Host Configuration Protocol
Клиенту для работы в сети кроме IP требуются другие параметры DHCP: шлюз, адрес сервера, маска подсети и т. д. Опции кодируются определенными цифрами. В пакете они отображаются в порядке возрастания. К основным опциям относят:
- 1. Маска подсети.
- 3. IP-адреса доступных шлюзов. В сети их может быть 2-3 и более.
- 6. Адрес DNS-сервера. Перечисляются все доступные серверы.
- 12. Имя хоста.
- 26. Задание одинакового MTU всем узлам.
- 33. Выдача статических маршрутов узлам к удаленным сетям.
- 51. Срок действия IP-адреса.
- 55. Список запрашиваемых опций клиентом. Пакет отправляется с 55 опции, а затем идет перечисление числовых кодов нужных опций.
Пакет обязательно завершается опцией 255 End. Она означает, что других опций уже не будет, и это конец пакета. Далее мы разберем другие опции, которые также часто используются системными администраторами для настройки DHCP.
Опция 82 – информация об агенте ретрансляции
Эта опция нужна для того, чтобы сообщить DHCP-серверу о том, через какой ретранслятор и порт отправляются запросы. Она позволяет серверу и клиенту обмениваться сообщениями даже при нахождении в разных подсетях. Альтернативное название опции – DHCP Relay.
По умолчанию широковещательные сообщения отправляются на DHCP порт и доставляются в пределах текущего домена. Но бывают ситуации, когда в сети нет DHCP-сервера. В этом случае на помощь приходит ретранслятор. Это может быть маршрутизатор или сервер. Он получает в своей подсети сообщения от клиентского устройства, а затем перенаправляет его в другой домен, где есть DHCP-сервер. Аналогичным способом он присылает ответ.
Резервирование адресов
Служба DHCP предоставляет IP-адреса клиентским устройствам на определённый промежуток времени. После этого адрес может быть изменён. Также, подключаясь к сети, каждый компьютер или смартфон каждый раз будет получать новый адрес. А тот адрес, который использовался им ранее, может быть предоставлен другому устройству. Обычно смена адресов происходит незаметно для пользователя и не влияет на работу сети. Однако может возникнуть необходимость сделать так, чтобы у конкретного компьютера IP-адрес не менялся. Это может быть актуально, если вы играете по локальной сети в игры или же данному компьютеру присвоены какие-то специфические функции, которые будут работать только при статичном IP.
Есть простой способ решить эту задачу с помощью DHCP — зарезервировать IP-адрес за конкретным компьютером.
Для этого переходим в подпункт «Резервирование адресов» пункта меню «DHCP». Если ранее вы уже резервировали адреса, здесь будет доступен список устройств, который можно редактировать по мере необходимости. Если же нет, жмём кнопку «Добавить».
В открывшемся окне нужно ввести МАС-адрес устройства и IP, который будет за ним зарезервирован.
Здесь же можно включить или выключить резервирование адреса для этого устройства, изменив соответствующий параметр в пункте «Состояние».
После ввода параметров нажмите кнопку «Сохранить». Теперь это устройство всегда будет получать при подключении к сети только этот IP-адрес.
После сохранения параметров вы вернётесь в предыдущее окно. В списке устройств теперь будет видно то, которое вы только что добавили. Нажав «Изменить», вы можете отредактировать параметры резервирования адреса. А с помощью пункта «Удалить» удалить устройство из списка и отменить резервирование.
С помощью кнопок «Включить всё», «Отключить всё» и «Удалить всё» вы можете управлять резервированием адресов для всех устройств из списка.
Для применения сделанных изменений вам понадобится перезагрузить роутер. Напоминание об этом появится в нижней части окна.
Настройка DHCP сервера на Windows Server 2012 R2
Мы установили сам DHCP сервер и средства его администрирования, теперь необходимо его настроить, для этого запускаем оснастку управления DHCP сервером, это можно сделать через «Диспетчер серверов», меню «Средства», или через Пуск->администрирование
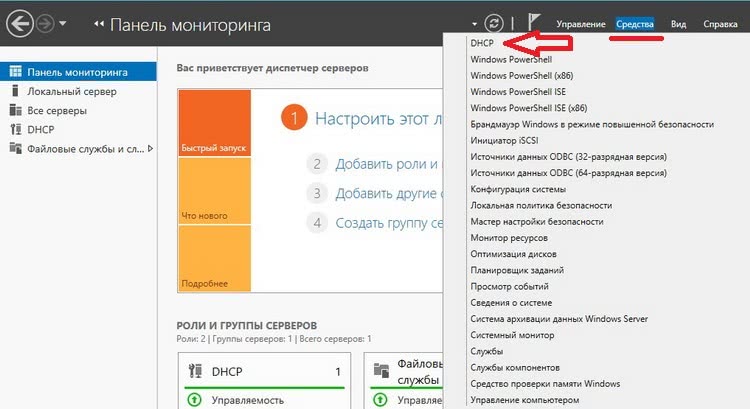
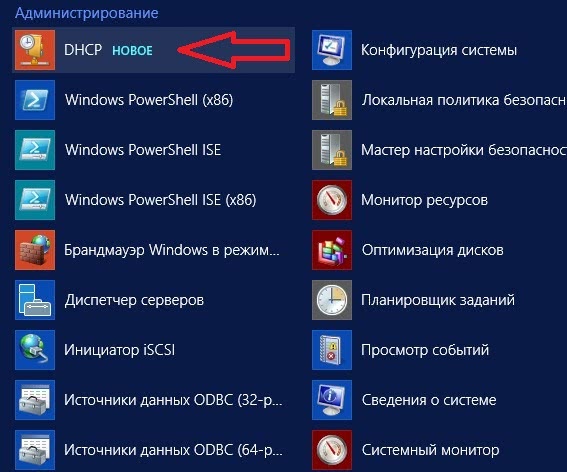
После открытия оснастки DHCP сервера, начинаем настраивать DHCP сервер, и первое что необходимо сделать, это создать область, например я, буду это делать для 4 версии протокола ip. Выбираем IPv4 правой кнопкой «Создать область»
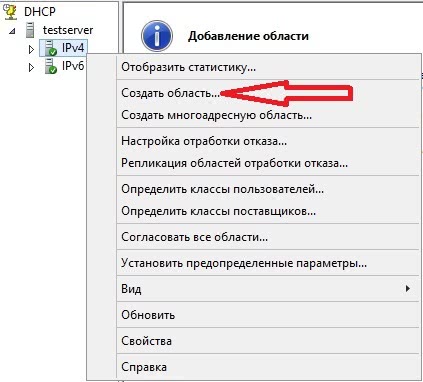
И у нас откроется «Мастер создания области», мы жмем «Далее»
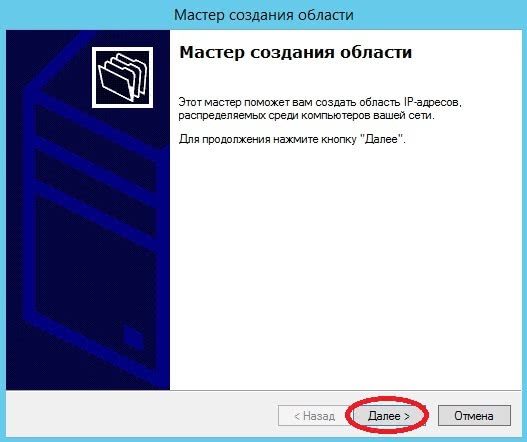
Далее задаем имя нашей области, и жмем «Далее»
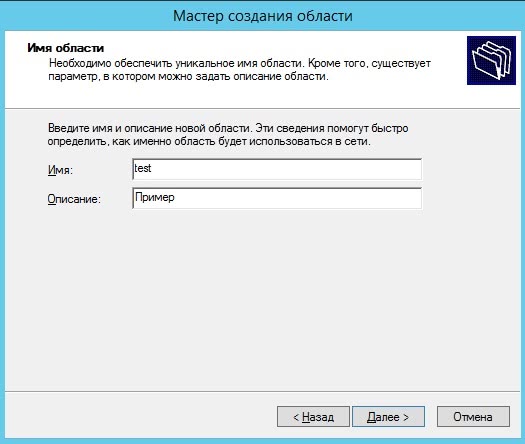
Затем необходимо сделать важный шаг, это настроить диапазон адресов, из которого DHCP сервер будет раздавать ip компьютерам в сети. Я для примера ввел диапазон с 10.10.0.1 до 10.10.0.200 с 24 маской. После настройки жмем «Далее»

Затем необходимо указать какие ip адреса или диапазон адресов исключить из раздачи, для того чтобы ip адреса серверов или какой-то оргтехнике со статическими адресами, не раздавались, сюда можно указать шлюз, DNS сервера и другие. Жмем «Далее»

Далее необходимо задать срок действия аренды адресов, можете ставить в принципе любой, я для примера поставил 30 дней. Жмем «Далее»
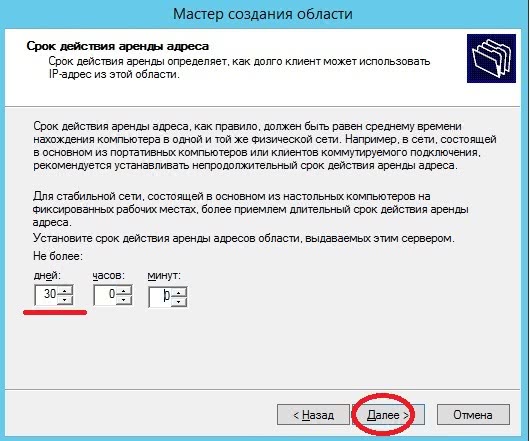
Затем у нас спросят, хотим ли мы настроить основные параметры, которые будет раздавать DHCP сервер, предлагаю это сделать сразу, и соответственно выбираем «ДА» и жмем «Далее»

Первое указываем шлюз по умолчанию

Второе указываем DNS сервера, для раздачи, здесь также можно указать название домена, но так как у меня, его нет, я просто ввожу ip адреса dns серверов
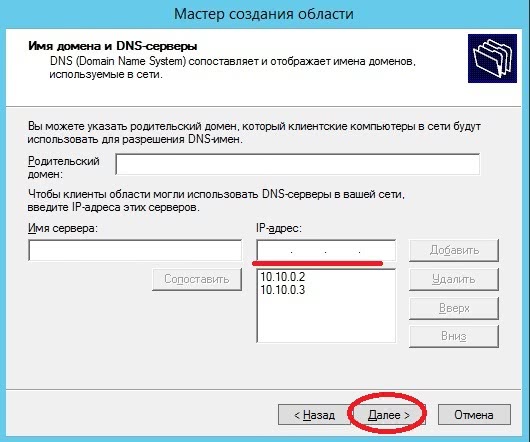
Третье это сервера WINS, лично мне это не требуется, поэтому я просто жму «Далее»
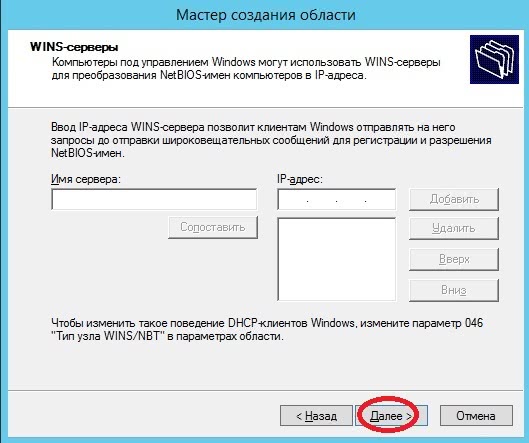
Вот и все основные параметры, их, конечно же, намного больше, но это можно сделать уже непосредственно через настройку параметров. Нам предлагают активировать область, мы, конечно же, соглашаемся.

Вот и все мы создали область и настроили основные параметры, далее произойдет завершение работы мастера создания области, жмем «Готово»

Установка роли сервера DHCP в Windows Server 2012 R2
Перед тем как устанавливать роль DHCP сервера, необходимо выполнить предварительную подготовку, например, составить план добавления областей (подсеть, диапазон), какие ip исключить из раздачи, какие параметры необходимо раздавать, это для ускорения процесса установки и настройки, также необходимо задать статический ip адрес того сервера, на котором Вы собираетесь устанавливать роль сервера DHCP. Теперь переходим к практике.
Шаг 1
Открываем «Диспетчер серверов» в принципе он открывается при старте системы, но в случае если он закрыт, или Вы настроили сервер таким образом, чтобы диспетчер серверов при входе в систему не запускался, то нажимаем Пуск->Диспетчер серверов
Нажимаем «Добавить роль сервера», можно непосредственно через быстрый запуск, а можно через меню «Управление»
Далее нас встретит так сказать страница приветствия, мы жмем «Далее»
Далее уже по умолчанию выбран необходимый пункт, т.е. «Установка ролей или компонентов», жмем «Далее»
Шаг 5
Затем необходимо выбрать на какой сервер иди виртуальный жесткий диск, мы будем устанавливать DHCP сервер, в моем случае локально, т.е. этот же самый сервер, также хочу заметить, что ip адрес у моего тестового сервера 10.10.0.5 соответственно для примера я буду создавать область в этой же подсети, жмем «Далее»
Шаг 6
Далее необходимо выбрать какую роль мы собираемся устанавливать, мы соответственно выбираем DHCP сервер
После нажатия, откроется окно, в котором нам сразу предложат выбрать для установки средства администрирования DHCP сервера, мы соглашаемся, иначе, далее нам все равно придется это выбирать, если конечно мы хотим администрировать DHCP с этого компьютера, жмем «Добавить компоненты»
И снова жмем «Далее»
Шаг 7
Здесь нам предложат выбрать необходимые компоненты, если на прошлом шаге Вы выбрали «Добавить компоненты» то необходимые компоненты уже будут выбраны, если поискать в этих компонентах то мы это увидим, жмем «Далее»
Шаг 8
Здесь нас как раз предупреждают о том, что необходимо составить план настройки DHCP и задать хотя бы один статический адрес на данном компьютере, жмем «Далее»
Шаг 9
Затем мы должны будем подтвердить установку, и в случае необходимости поставить галочку «Автоматический перезапуск конечного сервера», но в данном случае это делать не обязательно, поэтому жмем «Установить»
И начнется установка, и продлится она буквально пару минут
Шаг 10
Установка завершена, и нам предложат выполнить предварительную настройку, она нужна, для того чтобы создать соответствующие группы для делегирования полномочий управления DHCP сервером, жмем «Завершение настройки DHCP»
Далее нажимаем «Фиксировать», уточню, что у меня это тестовый сервер и домен не развернут, поэтому после, у меня в локальных группах появятся соответствующие группы.
Затем нам сообщают, что группы созданы, и то, что необходимо перезапустить службы DHCP, жмем «Закрыть»
Настройка DHCP сервера в роутере
Когда вы используете несколько гаджетов/ПК, нет необходимости разворачивать домашний DHCP, ведь лучше эксплуатировать Wi-Fi роутер или вовсе обойтись без него. В большинстве случаев, основной сервер DHCP находится на стороне провайдера, таким образом от вас требуется только включить технологию, а за корректную его обработку отвечает система. Данные, передаваемые сервером, стандартизированные, поэтому их поддерживают все ОС и умеют правильно взаимодействовать с ними.
Если у вас есть некоторый диапазон выделенных IP-адресов и вы используете свыше 2-х компонентов для коннекта, то имеет смысл задуматься над установкой сервера при помощи Wi-Fi маршрутизатора. Чтобы перейти в DHCP интерфейс роутера вам необходимо:
- Перейдите по адресу 192.168.0.1 (иногда используется другой) в браузере;
- Введите пароль, стандартный admin – admin, найти его можно в документации;
- Теперь вы сможете увидеть специальный раздел DHCP, иногда он не вынесен отдельно, а находится в разделе Network или LAN;
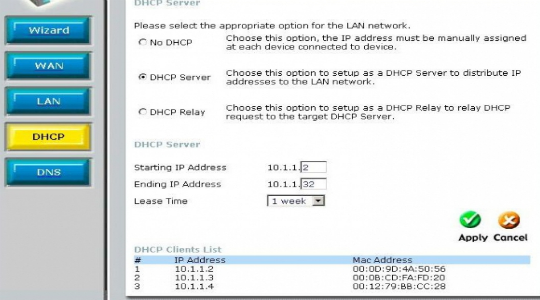
- Выберите параметр «DHCP Server» и включите его;
- Задайте диапазон используемых и назначаемых адресов и время аренды.
После выполнения процедуры вы сможете получить доступ с любого устройства к вашему серверу, благодаря чему, ему автоматически будут присваиваться маски подсети, IP-адрес, DNS и все остальные параметры. Таким образом можно ограничивать количество подключаемых к маршрутизатору устройств, так как для каждого будет выделен отдельный адрес.
Мы разобрали простейшую DHCP модель клиент-сервер, содержащую ключевые особенности работы и алгоритм выполнения динамичных обновлений, поддерживая актуальные параметры.
Функциональность
DHCP запускается на прикладном уровне стека TCP (протокол управления передачей) для динамического назначения IP-адресов различным устройствам, а также распределения различной информации о конфигурации между клиентами DHCP. Пользователи должны знать, что DHCP является протоколом клиент-сервер. Это означает, что серверы управляют списком уже объединенных уникальных IP-адресов и информацией о нескольких параметрах конфигурации.
Устройства, настроенные с помощью DHCP, передают запрос на сервер DHCP, чтобы запросить информацию о конфигурации сети. Затем устройство обычно передает запрос информации в эфир через несколько секунд после загрузки. Сервер DHCP отвечает на запрос устройства информацией о конфигурации IP-адреса, который был указан сетевым администратором. Это также включает в себя определенные типы IP-адресов для определенного периода времени, который фактически называется арендой, для действительного распределения. Затем сервер DHCP обновляет назначение, чтобы устройство DHCP или клиент мог запросить те же параметры, после чего можно было бы повторить тот же самый процесс.
Динамическая аренда
Динамическая аренда — это когда клиент не обязательно владеет назначенным ему IP-адресом, а, напротив, «арендует» или занимает этот IP-адрес на такой короткий период времени. Клиенту может потребоваться пройти определенные шаги для того, чтобы прервать IP-адрес определенного устройства, одновременно подключив другой IP-адрес к тому же устройству. В большинстве случаев сервер назначает новый адрес, а не использует старый IP-адрес. Время аренды DHCP будет зависеть от конкретного местоположения пользователя. Следующий цикл применяется, когда речь идет об аренде.
- Устройство получит IP-адрес в процессе назначения запроса DHCP-сервера.
- Если устройство уже имеет существующий IP-адрес, полученный из аренды, оно должно будет обновить его сразу после выключения, чтобы новый IP-адрес заполнился.
- Когда новая аренда теперь считается активной, устройство/клиент теперь привязан к аренде и IP-адресу.
- Если устройство перемещается в другую сеть, динамический IP-адрес будет прерван и в конечном итоге запросит новый IP-адрес от DHCP другой сети.
Проще говоря, IP-адрес устройства привязан к сети, будь то локальная сеть или большая общедоступная сеть, например, Интернет.
DHCP Подача рукопожатия
При выполнении квитирования DHCP выполняются следующие действия:
- Обнаружение — Клиент предлагает DHCP обнаружить сообщение для идентификации DHCP серверов.
- Offer (Предложение) — сервер DHCP отвечает доступным IP-адресом, а также параметрами.
- Запрос — Клиент запрашивает IP-адрес у сервера.
- Подтверждение — Сервер подтверждает новый IP-адрес, назначенный данному устройству, и завершает цикл квитирования.
Возможности сервера DHCP
Но самый главный плюс DHCP вовсе не в том, что с его помощью можно автоматически раздавать IP-адреса. На этом функционал протокола не заканчивается. Основная его ценность в другом: с его помощью вы можете назначать хостам и другие, не менее важные настройки. Например:
- Шлюзы по умолчанию. Если в вашей сети имеется несколько Интернет-каналов (для обеспечения бесперебойной работы), вы можете назначить хостам несколько шлюзов и порядок их предпочтения. В случае выхода одного из каналов из строя, переключение на резервный канал произойдет автоматически, без вашего вмешательства. Это же дает возможность организовать простейшую балансировку нагрузки между каналами, назначив по DHCP одной группе хостов один маршрутизатор в качестве шлюза, а другой группе – второй.
- Статические маршруты. Если в вашей сети есть несколько подсетей, соединенных маршрутизаторами, то при помощи DHCP можно автоматически оповещать хосты о наличии маршрутов в другие подсети. Причем это, по желанию, можно сделать только для избранных – например, используя привязку к MAC. Эта же опция полезна при организации Что это такое VPN-доступа к корпоративной сети – VPN-клиентам можно сообщить маршруты лишь к нужным им подсетям, оставив другие подсети недоступными для подключающихся по VPN пользователей.
- Смещение времени. Если ваши пользователи часто бывают в различных временных поясах (например, мотаются из Питера во Владивосток и обратно), то можно заставить системные часы их ноутбука адаптироваться к вашему местному времени при помощи DHCP.
- Сервер синхронизации времени. Поскольку часы компьютеров славятся своей неточностью, их желательно синхронизировать с какими-то эталонными часами. Для этого используется служба NTP. Информацию о сервере Настройки времени systemd-timesyncd и запуск сервера NTP можно раздавать хостам при помощи DHCP.
- Что такое DNS-серверы. С помощью этой опции вы можете назначать вашим клиентам DNS-серверы как внутри сети, так и за ее пределами. Причем, в отличие ручной настройки интерфейса, вы можете передать хосту обширный список доступных DNS-серверов.
- Настройки сервера загрузки – настройки протокола TFTP/BOOTP, необходимые для бездисковой загрузки хостов. Эта возможность востребована при наличии в сети бездисковых терминалов, загружающихся по сети, и при организации дистанционной автоматической установки ОС на компьютеры пользователей (об этом поговорим отдельно)
- Списки доступных SMTP — простой протокол передачи почты и POP серверов.
- Настройки WINS и Netbios
- Размер MTU, время жизни кэша Работа с ARP протоколом: очистка таблицы, размер TTL — Time to live и др.
Если у вас сеть разбита на несколько подсетей, разделенных маршрутизаторами, то одним DHCP-сервером вам ограничиться не получится. DHCP-запросы и ответы не маршрутизируются между подсетями и распространяются в пределах лишь одного сегмента. Это связано в первую очередь с тем, что протокол DHCP не использует для передачи данных IP- адресацию, а работают на более низком уровне. Следовательно, в каждом из сегментов сети, имеющем свой диапазон IP-адресов вам потребуется отдельная DHCP- служба.
Когда клиент загружается, начальные параметры определяются в соответствующем клиенту объявлении host, затем проверяется секция group (если она существует) которая содержит в себе host, далее проверяется секция subnet соответствующая подсети в которой находится клиент, после этого проверяется указаны ли какие-нибудь параметры в секции shared-network(если есть), содержащей нашу подсеть, ну и наконец проверяются глобальные параметры, которые могут быть указаны перед всеми объявлениями.
Когда dhcpd ищет секцию host для соответствующего клиента, он следует следующим правилам: сперва ищется объявление host где указан параметр fixed-address и секция subnet или shared network совпадает с подсетью в которой находится клиент. Если нет соответствующих записей, dhcpd ищет объявление host без параметра fixed-address. Если подходящих записей не найдено, то dhcpd считает что нет записей для этого клиента, даже если они есть для этого клиента в другой подсети.
Алгоритм работы[править]
Получение IP адресаправить
Клиент посылает в свою подсеть широковещательное сообщение DHCPDISCOVER, в котором могут указываться устраивающие клиента IP-адрес и срок его аренды. В качестве IP-адреса источника указывается 0.0.0.0, в качестве адреса назначения — 255.255.255.255. Если DHCP-сервер отсутствует в подсети, то сообщение будет передано в другие подсети агентами протокола BOOTP.
- Получив запрос от клиента, DHCP-сервер отвечает на него сообщением DHCPOFFER
На данном этапе сервер не обязан резервировать адрес, который он отправил клиенту.
. В сообщение включается предлагаемый IP-адрес (yiaddr) и прочие конфигурации для клиента (адреса маршрутизаторов, DNS-серверов и т.д.).
- Получив конфигурации от серверов (их может быть несколько, если в подсети более одного DHCP-севрера), клиент отправляет широковещательное сообщение DHCPREQUEST
На данном этапе допускается, что клиента не устроит ни один из предложенных адресов, тогда он вновь отправит DHCPDISCOVER.
. В нем содержатся идентификатор выбранного сервера и, возможно, желательные значения запрашиваемых параметров конфигурации.
Получив DHCPREQUEST и убедившись, что в сообщении его идентификатор, сервер проверяет свободен ли в данный момент запрошенный адрес. Если да, то отправляет DHCPACK и вносит запись в базу, иначе отправляет DHCPNACK.
- Получив сообщение DHCPACK, клиент обязан убедиться в уникальности IP-адреса (средствами протокола ARP) и зафиксировать суммарный срок его аренды.
- Срок аренды: время, прошедшее между отправкой сообщения DHCPREQUEST и приемом ответного сообщения DHCPACK + срок аренды, указанный в DHCPACK.
- Если адрес уже используется другой станцией, клиент отправляет DHCPDECLINE и начинает всю процедуру снова.
Для досрочного прекращения аренды адреса клиент отправляет серверу сообщение DHCPRELEASE.
Выбор адреса DHCP-серверомправить
Алгоритм работы DHCP-сервера при получении DHCPDISCOVER:
- Если клиент запросил конкретный адрес, и в данный момент этот адрес свободен, то он будет отправлен клиенту.
- Если клиент не запрашивал адрес, и адрес, закрепленный за ним в данный момент, свободен, то он будет отправлен клиенту.
- Если ни один из предыдущих пунктов не выполнен, то адрес случайно выбирается из пула свободных адресов.
- Если в пуле нет свободных адресов, то сервер отправляет сообщение о проблеме администратору.
Следует отметить, что сервер не обязан отвечать на каждый поступивший запрос DHCPDISCOVER. Такой подход дает возможность управления использованием сети: например, можно разрешить серверу отвечать только тем клиентам, которые предварительно зарегистрировались с помощью специальной процедуры.
Истечение срока аренды адресаправить
Когда срок аренды адреса подходит к концу клиент может:
- Отправить DHCPRELEASE и начать процедуру получения адреса заново
- Продлить аренду текущего адреса по алгоритму:
- Когда проходит половина времени аренды адреса, клиент переходит в состояние RENEWING.
- Клиент оправляет DHCP-серверу, выдавшему адрес, сообщение DHCPREQUEST с просьбой продлить срок аренды.
- Получив DHCPACK, клиент пересчитывает срок аренды и продолжает работу в обычном режиме.
- Если ответ не получен к моменту времени = 7/8 срока аренды адреса, то клиент переходит в состояние REBINDING.
- Клиент отправляет широковещательное сообщение DHCPREQUEST со своим текущим сетевым адресом.
- Получив DHCPACK, клиент пересчитывает срок аренды и продолжает работу в обычном режиме.
- Если к моменту окончания аренды ответ не получен, то процедура получения адреса начинается сначала.
- Если ответ DHCPACK придет с опозданием, но до завершения новой процедуры получения адреса, то клиент продолжает пользоваться предыдущим адресом.
- Когда проходит половина времени аренды адреса, клиент переходит в состояние RENEWING.
Основная часть
Почему не поддерживается Microsoft Windows Server 2000/2003/2008?
- Запрос от клиента отправляется Broadcast (DHCP Discover).
- Оборудование (Nexus) отправляет пакет к DHCP серверу (DHCP Discover + Option 82).
- DHCP Сервер принимает пакет обрабатывает, отправляет обратно, но без опции 82. (DHCP Offer – without option 82)
- Оборудование (Nexus) принимает пакет от DHCP сервера. (DHCP Offer) Но не отправляет этот пакет к конечному пользователю.
Данные снифера — на Windows Server 2008 и на клиенте DHCPWindows Server 2008 получает запрос от сетевого оборудования. (Option 82 присутствует в списке)
Windows Server 2008 отправляет ответ к сетевому оборудованию. (Option 82 отсутствует в списке опций в пакете)
Запрос от клиента – присутствуют DHCP Discover и отсутствуют DHCP Offer
Статистика на сетевом оборудовании:
Почему в Microsoft Windows Server 2012 настройка такая сложная?
- Microsoft Windows Server 2012 есть супер-пул (SuperScope) в котором есть адреса Loopback и пулы для реальных сетей.
- Выбор пула для выдачи IP адреса попадает в SuperScope, т. к. ответ пришел от DHCP Relay с Source адреса Loopback, входящего в SuperScope.
- Используя Policy запрос выбирает из Superscope тот member scope, VNI которого содержится в Option 82 Suboption 1 Agent Circuit ID. (“0108000600”+ 24 бита VNI + 24 бита значения которых мне неизвестно, но сниффер показывает значения 0 в этом поле.)
Как упрощается настройка в Microsoft Windows Server 2016/2019?
- Можем ли обойтись без Superscope?
- Можем ли обойтись без Policy и перевода VNI в 16-тиричный вид?
- Можем ли обойтись без Scope для Loopback адресов DHCP Source?
Q.A.Q.A.Q.A.
- Создать пул для Source адресов Relay.
- Создать пул для клиентских сетей
- Создавать Policy
- Создавать SuperScope
ПримерПример настройки DHCP сервера (присутствуют 2 реальных клиента DHCP — клиенты подключены к VXLAN фабрике)
Пример настройки пользовательского пула:
Пример настройки пользовательского пула (выбраны политики — для доказательства что политики не использовались для корректной работы пула):
Пример настройки пула для Source адресов DHCP Relay (диапазон адресов для выдачи полностью соответствует исключению из пула адресов):Настройка DHCP сервиса на Microsoft Windows Server 2019
Настройка пула для Loopback адресов (source) для DHCP Relay.
Создаем новый пул (Scope) в пространстве IPv4.
Мастер создания пула. «Next >»
Настраиваем имя пула и описание (Description) пула.
Задаем диапазон IP адресов для Loopback и маску для пула.
Добавляем исключения. Диапазон исключений должен полностью совпадать с диапазоном пула.
Время аренды. «Next >»
Запрос: Будете настраивать DHCP опции сейчас (DNS, WINS, Gateway, Domain) или сделаете это позже. Быстрее будет ответить нет, и после активировать пул вручную. Либо пройти до конца не заполняя ни какую информацию и в конце мастера активировать пул.
Подтверждаем, что опции не настроены, пул не активирован. «Finish»
Активируем пул вручную. — Выбираем Scope и в контекстном меню — выбираем «Activate».
Создаем пул для пользователей/серверов.
Создаем новый пул.
Мастер создания пула. «Next >»
Настраиваем имя пула и описание (Description) пула.
Задаем диапазон IP адресов для Loopback и маску для пула.
Добавляем исключения. (По умолчанию исключений не требуется) «Next >»
Время аренды. «Next >»
Запрос: Будете настраивать DHCP опции сейчас (DNS, WINS, Gateway, Domain) или сделаете это позже. Да настроим сейчас.
Настраиваем адрес шлюза по умолчанию.
Настраиваем домен и адреса DNS серверов.
Настраиваем IP адреса WINS серверов.
Активация Scope.
Пул настроен. «Finish»
Как настроить DHCP
По умолчанию служба DHCP на роутерах уже настроена. Достаточно подключить клиентское устройство через Wi-Fi или кабель и ему будет автоматически присвоен IP-адрес. Однако может возникнуть потребность изменить настройки DHCP, отключить или включить его. Рассмотрим настройку DHCP на примере роутера TP-link. Для других маршрутизаторов алгоритм будет точно такой же.
Заходим в веб-интерфейс роутера и в меню справа видим пункт «DHCP» и подпункт «Настройка DHCP». На открывшейся вкладке можно изменить параметры, прописанные по умолчанию. Также здесь можно включить или выключить службу DHCP.
Для службы DHCP должен быть задан диапазон используемых IP-адресов, которые вписываются в соответствующие поля. Начальный IP-адрес это соответственно первый адрес диапазона, а конечный IP-адрес — последний. По умолчанию диапазон IP указан с 192.168.0.100 по 192.168.0.199. Но можно прописать, например, с 10.1.1.1 по 10.1.1.99. Можно вообще указать диапазон в пределах двух-трёх адресов, например, по количеству клиентских устройств.
Следующий обязательный пункт — срок действия адреса в минутах. Это время, на которое конкретный IP может присваиваться конкретному устройству. По его истечении IP может быть изменён или присвоен другому устройству.
Остальные пункты заполнять необязательно, DHCP сам укажет нужные параметры для клиентских устройств. Однако эти параметры при желании можно прописать вручную.
Основной шлюз это IP-адрес маршрутизатора — канал, по которому происходит обмен трафиком с интернетом. Обычно он указывается, если доступ в интернет осуществляется через точку доступа с другим адресом. Но если в вашей сети только один роутер и он подключён к интернету напрямую, прописывать здесь ничего не нужно.
Домен по умолчанию — это доменное имя вашей сети. В небольших сетях, где используется небольшое количество клиентских устройств, настраивать его не имеет смысла.
Предпочитаемый и альтернативный DNS-сервер обычно указываются провайдером. Но можно вписать сюда публичные DNS-сервера Google – 8.8.8.8 и 8.8.4.4. Это, например, помогает устранить неполадки с доступом к интернету — бывает, что DNS провайдера глючат, подключение есть, но страницы не открываются. Также это часто позволяет обойти блокировки доступа к определённым ресурсам, например, торрентам.
После внесения изменений нажмите кнопку «Сохранить», чтобы применить новые настройки.
Для того, чтобы ваша сеть начала работать с новыми параметрами, роутер необходимо перезагрузить.
Чтобы клиентские устройства могли подключиться к службе DHCP, в настройках сетевого подключения у них должен быть установлен параметр «Получить IP-адрес автоматически».
DHCP relay что это? Настройка сервера на устройствах Microtic, Zyxel Keenetic Giga
На современных моделях маршрутизаторов теперь можно встретить настройку DHCP relay, но информации по ней в справочной системе устройства недостаточно. Опция расширяет функциональные возможности вашего устройства для системного администрирования.

Работа DHCP основана на обмене сообщениями между клиентами сети и сервером, который адреса назначает. Сообщения генерируются в определенном формате и содержат служебную информацию. Они обычно не выходят за пределы вашей сети. Но как быть, если вам срочно нужно перенастроить сеть в рабочее время?
На этот случай у вас должна быть еще одна сеть с DHCP-сервером. Все что нужно -это указать адрес соседнего сервера DHCP запасной сети. Служба DHCP-relay ageht отвечает за то, чтобы ретранслировать сообщения в другую сеть на другой сервер в случае необходимости. Адреса теперь будет назначать не ваш сервер, а тот на который вы укажете:

Все что нужно указать это интерфейс (для доступа к Интернет) и IP адрес нужного сервера DHCP . Таким образом, функционал предназначен для назначения адресов в вашей сети из другой сети в случае возникновения такой необходимости.
Для чего нужен DHCP сервер на роутере?
Вернемся к локальной сети, так как настраивать DHCP сервер на собственном роутере придется именно вам. Мы выяснили, что у каждого компьютера, ноутбука, телефона, ТВ, приставки, камеры или любого другого девайса, подключенного к маршрутизатору по кабелю или беспроводному сигналу, имеется свой IP адрес для обмена информацией между собой. Зная IP, можно, например, с компьютера-клиента с Windows подключиться к ТВ приставке на Android и транслировать на нее видео, которое находится в папке на жестком диске ПК.
Также на использовании IP адресов построена простейшая система видеонаблюдения и много других более сложных конструкций. Наличие работающего DHCP сервера на роутере избавляет от необходимости вручную прописывать эти адреса для каждого устройства.
Представьте, что его бы не было — тогда каждый раз, когда бы мы подключались к wifi с ноутбука или любого другого гаджета, нужно было бы вручную задавать его в настройках. А если таких компьютеров десятки, сотни..? Плюс еще держать где-то всю информацию, какому компьютеру какой адрес назначен. Про гостевой доступ, когда к сети подключаются не зарегистрированные ранее девайсы, вообще можно было бы забыть. Не будут же ваши гости, ничего не понимающие в сетевых параметрах, сами настраивать свои ноутбуки и смартфоны на работу в вашей сети.
Если же на роутере включен DHCP сервер, то мы имеем то, к чему привыкли. Просто подключаемся к wifi, вводим пароль и пользуемся. А вся эта непонятная «кухня» с IP адресами и портами остается за кадром.
Иногда случается, что на Windows вылезает ошибка о том, что DHCP не работает. О том, как ее исправить, у нас есть отдельная инструкция.
Но бывают и такие ситуации, когда DHCP сервер нужно отключать или же даже при активной функции назначать адреса вручную. Сделать это можно не только на профессиональном дорогом оборудовании Cisco, но и на самом обычном домашнем роутере. Так что давайте разберемся вместе, что к чему.
Как работает DHCP
Протокол динамической адресации использует четыре типа сообщений, которыми обмениваются клиент и сервер. Рассмотрим их подробнее.
DHCPSОбнаружить
Это сообщение инициирует процесс взаимодействия между клиентом и сервером через DHCP. Его отправляет клиент (компьютер, телефон, планшет, телевизор или устройство), подключенный к определенной сети. Сообщение передается, т.е в качестве IP-адреса доставки используется 255.255.255.255, а адрес источника – 0.0.0.0
ПРЕДЛОЖЕНИЕ DHCP
Это сообщение отправляется с сервера на хост в ответ на ранее полученный DHCPDISCOVER. В нем есть все необходимые сетевые настройки, применив которые новое устройство сможет работать в этом сегменте.
DHCREQUEST
Опять же, широковещательное сообщение, которое клиент отправляет серверу в ответ на DHCPOFFER. Это означает, что заказчик выбрал отправленную ему опцию для настройки сетевого подключения.
DHCPACK
Заключительное сообщение от DHCP-сервера клиенту в ответ на DHCPREQUEST. Обозначает конец процесса связи, начатого сообщением DHCPDISCOVER. Получив его, клиент должен применить ранее согласованные настройки сетевого интерфейса, используя предоставленные параметры.
Другие сообщения протокола:
DHCPNAK
Полная противоположность сообщению DHCPACK. Это означает прекращение связи между серверами, описанными выше. Необходимо начинать процедуру заново!
DHCPRELEASE
Сообщение отправляется клиентом, когда он завершает процесс использования IP-адреса, который он занимает.
DHCPDECLINE
Если IP-адрес, предложенный сервером, уже занят, клиент отправляет это сообщение на сервер, а затем процесс связи перезапускается с самого начала.
ИНФОРМАЦИЯ О DHCP
Этот тип сообщения отправляется от клиента к серверу в случаях, когда клиенту назначается статический IP-адрес и динамическое выделение не требуется. В ответ сразу же приходит DHCPACK.
Механизм общения клиента и сервера
Теперь, когда мы изучили все типы сообщений, используемые в DHCP, давайте посмотрим, как клиенты и серверы взаимодействуют на практике.
Шаг 1. Клиентское устройство – компьютер, телефон, принтер, телевизор и т.д. – подключен к сети. Отправляет широковещательный запрос DHCPDISCOVER в поисках сервера. Для этого используется транспортный протокол UDP и порт 67. Начинается процесс авторизации.
Этап 2. Сервер получил запрос DHCPDISCOVER, а затем отправляет сообщение DHCPOFFER в ответ, предлагая клиенту параметры для настройки сетевого адаптера: IP-адрес, маску подсети, шлюз и DNS-сервер, а также информацию о шлюзе. Отправка осуществляется не в широковещательном формате, а напрямую на хост, отправивший запрос. Для этого его MAC-адрес записывается в поле CHADDR. Сейчас используется тот же протокол UDP, но порт уже 68.
Шаг 3. Клиент просматривает выбранные конфигурации, выбирает приемлемую для него и генерирует сообщение DHCPREQUEST, в котором указывает, какой вариант он выбрал. Если в сети несколько DHCP-серверов и получено несколько сообщений DHCPOFFER, клиент указывает в ответе нужный ему сервер.
Шаг 4. Сервер получает DHCPREQUEST от клиента и отвечает DHCPACK, информируя клиентское устройство о том, что теперь ему разрешено использовать назначенный ему IP-адрес. На этом процесс связи заканчивается, и в сети появляется новый хост.
Аренда IP-адресов
Как я сказал ранее, IP-адреса выдаются DHCP-сервером в течение заранее определенного времени – Lease Time. Это значение устанавливается во время конфигурации сервера, обычно в минутах или часах, но в некоторых случаях его также можно установить в секундах. Время аренды периодически обновляется, чтобы уведомить сервер об активности узла. Как только контракт будет наполовину выполнен, клиент DCHP попытается автоматически продлить контракт, обмениваясь сообщениями DHCPREQUEST и DHCPACK.
Когда срок аренды адреса истекает и подтверждение не приходит или приходит пакет DHCPRELEASE, сервер сможет назначить этот IP-адрес другому компьютеру или устройству, которое подключается в любой момент времени.
IP адресация
Для работы по сети любому устройству требуется IP-адрес. В протоколе IPv4 это числовой идентификатор, состоящий из 4 разрядов, каждый из которых отделяется точкой, без него устройство не может быть определено в сетевой инфраструктуре. Зачастую маршрутизатор имеет IP-адрес 192.168.1.1, а подключённое к нему устройство, например, 192.168.1.2.
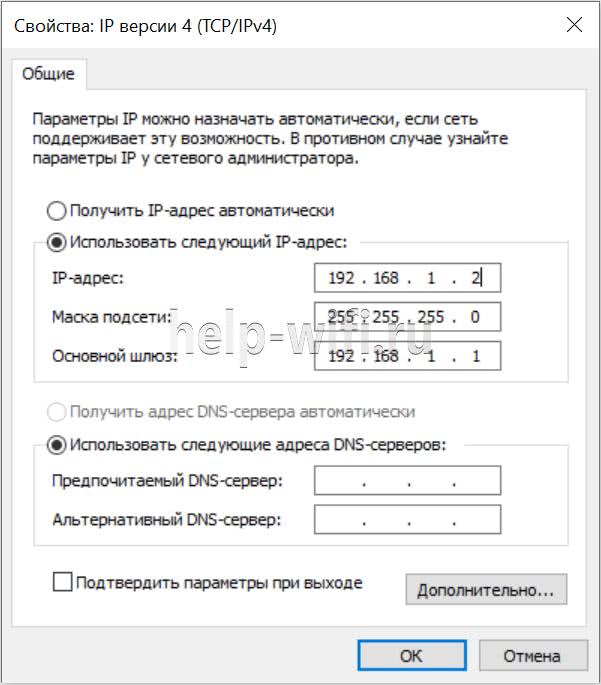
Клиенту должна быть присвоена определённая маска подсети, например, 255.255.255.0. Она позволяет определить к какой сети относится данный клиент.
Для связи между интернетом и сетью в любой сети должен быть определён IP-адрес основного шлюза. В роли шлюза выступает маршрутизатор, который предоставляет доступ в сеть всем устройствам в своей сети.






