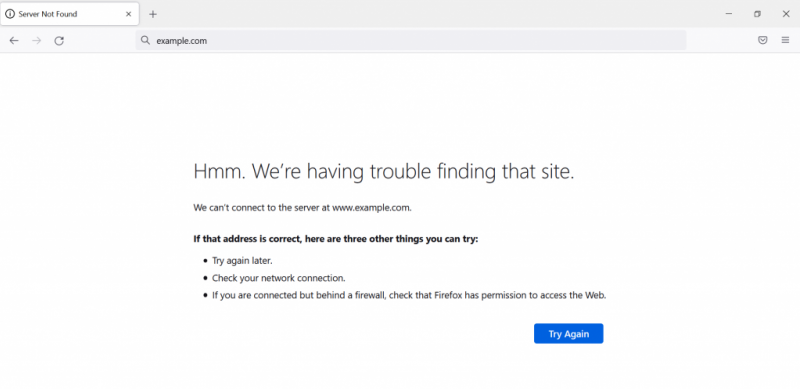Оглавление
Изменение DNS адреса
Если вы применили все вышеописанные методы для устранения проблем в браузере, но результатов нет, попробуем использовать службу DNS от Google. Возможно в службе, которую использует ваш компьютер временно появились проблемы. Сделать это нужно так:
- В трее Windows выберите ваше активное подключение к интернету и нажмите кнопку «Цент управления сетями».
- Далее слева выберите пункт «Изменить параметры адаптера».
- Нажмите на вашем текущем подключении (сетевому устройству) правой кнопкой мыши и выберите «Свойства».
- В окне свойств найдите пункт IP версии 4 или IPv4 и нажмите его. Под этим блоком нажмите «Свойства».
- В блоке DNS введите в первую строку значение 8.8.8.8 и во вторую 8.8.4.4. У вас должно получиться так, как в примере. После каждой цифры должна присутствовать точка. Ставить её нет необходимости. Она заполняется автоматически после каждого введенного числового блока.

Изменение DNS адреса
Сохраните настройки DNS и попробуйте открыть браузер и ввести адрес сайт, чтобы узнать, удалось ли нам это исправить — сбой DNS_PROBE_FINISHED_NXDOMAIN.
Summary

Article Name
Ошибка DNS_PROBE_FINISHED_NXDOMAIN — что это и как ее исправить?
Description
Для выхода в интернет на компьютере используются специальные программы — браузеры. И так, как о них уже давно многим пользователям известно, у каждого есть свой любимый веб-обозреватель. Тем, кому понравился Google Chrome в любой момент могут столкнуться с ошибкой DNS_PROBE FINISHED_NXDOMAIN. Что это и как её исправить — читайте далее.
Author
Publisher Name
Игорь
Publisher Logo

Манипуляции с брандмауэром
или, воспользовавшись поисковой строкой:
В новом окне слева наживаем на ссылку «Включение…»:
- Осталось только выставить две отметки напротив «красного щита» (отключить), нажать на ОК для сохранения изменений.
- Если не помогло, то возвращаемся и снова включаем брандмауэр. Далее рекомендую вернутся к предыдущему окну, и слева нажать на ссылку «Разрешение взаимодействия…». Затем отобразиться перечень программ, напротив каждого элемента будут галочки (или пустые клетки):
Следует отыскать приложения, в которых возникает ошибка DNS PROBE FINISHED NXDOMAIN, и поставить напротив обе отметки.
Рекомендуем:
- Как исправить ошибку «CPU fan error» при загрузке
- Несколько способов входа в безопасный режим Safe Mode на Windows 10
- Исправляем ошибку AppHangB1
- Как восстановить либо удалить стандартные программы Windows 10
- Почему RuntimeBroker.exe грузит процессор?
1. Flush Your DNS Cache
To resolve domain names quickly, your computer looks at the stored DNS cache. If there’s an issue with this cache, which is often the case, clearing this cache should likely fix the issue you’re experiencing in your browser.
Flush the DNS Cache on Windows:
- Search for Command Prompt using the Start Menu search bar and launch the utility.
- Type the following command into the Command Prompt window and hit Enter: ipconfig/flushdns
Flush the DNS Cache on Mac:
- Click on Launchpad in the Dock, search for Terminal, and open it.
- Now, input the following commands, pressing Enter after each:dscacheutil -flushcachesudo killall -HUP mDNSResponder
DNS Hijacking And NXDOMAIN
A few ISPs such as Optimum Online, Comcast, Time Warner, Cox Communications, RCN, Rogers, Charter Communications, Verizon, Virgin Media, Frontier Communications, Bell Sympatico, Airtel, and many others started the bad practice of DNS hijacking on non-existent domain name for making money by displaying the internet advertisements. These ISP and/or advertiser may collect your personal data too. These ISPs DNS server sends a fake IP address for all the NXDOMAIN responses. In most cases your browser will connect to a fake IP address server which will display page with advertising, instead of a proper error message to you. In some cases it is possible to obtain sensitive information too.
Example: DNS Hijacking On Non-existent Domain Name (NXDOMAIN)
The domain name foobar.dnsknowledge.com or a web site http://foobar.dnsknowledge.com doesn’t exist. If you run query for such address most ISPs will hijack your session and display advertisements. A typical dns query will look like as follows using the nslookup command on MS-Windows or host command on Mac OS X/Unix/Linux computer: OR Sample outputs:
foobar.dnsknowledge.com has address 92.242.132.8
As a result of this hijacking you will see the following page:
My ISP Has Hijacked Nxdomain Page
Example: Non-existent Domain Name (NXDOMAIN) Response
In this example, I’m using our corporate resolving DNS name servers i.e. I’m not using ISP’s dns server. This ensures that my DNS session can not be hijacked. A typical dns query will look like as follows using the nslookup command on MS-Windows or host command on Mac OS X/Unix/Linux computer:
OR Sample outputs:
Host foobar.dnsknowledge.com not found: 3(NXDOMAIN)
No ip address returned and I got clean error message. This suggest that the domain foobar.dnsknowledge.com doesn’t exists. I’ve disabled hijacking of NXDOMAIN responses using my own resolving caching dns server:
Fig.02: No DNS hijacking / DNS Redirection Example
VPN ve Antivirüs’ü Devre Dışı Bırakmak
VPN (Sanal Özel Ağ) ve antivirüs, internette çok vakit harcayanlar için muhteşem güvenlik çözümleri sunar. Ne yazık ki, VPN ve antivirüslerin özellikleri bazen kullanıcıları bazı sitelere erişmekten alıkoyabilir. PC ve laptop’unuzda internet bağlantı ayarlarını değiştirmeden önce, dns_probe_finished_nxdomain sorununu çözmek için aktif VPN veya antivirüsü devre dışı bırakmayı deneyebilirsiniz.
Antivirüsünüzü devre dışı bırakmak oldukça kolaydır – tek yapmanız gereken kontrol panelini açıp, gerekli seçeneği bulmaktır. Öbür taraftan ise, Windows’da VPN’i devre dışı bırakmak için aşağıdaki adımları izleyin:
- Kontrol Paneli menüsünde, “Ağ Bağlantıları” seçeneğini bulun ve çift tıklayın. Bu size sahip olduğunuz bağlantıların bir listesini gösterecektir.
- Devre dışı bırakmak istediğiniz VPN’in üzerine gelin. Windows versiyonuna bağlı olarak pencerenin ya sol tarafında ya da üstünde içeriksel bir menü görünecektir. “Bu bağlantının ayarlarını değiştir” seçeneğini seçin.
- Pencerenizin üst kısmındaki “Ağ Oluşturma” sekmesini seçin ve “Kaldır” yazısına tıklayın. Hepsi bu kadar ancak VPN’i başarıyla devre dışı bıraktığınızdan emin olmak için bilgisayarınızı hemen yeniden başlatmalısınız.
Использование DNS-серверов Google в Windows
Одним из решений является изменение DNS. Google предоставляет свои адреса, которые можно прописать в настройках своей сетевой карты. Если с прежними у нас возникают ошибки, то смена их на серверы Google решит проблему, и интернет страницы снова начнут открываться.
Кликните правой кнопкой мыши на значок сети в области уведомлений в правом нижнем углу экрана. Из выпадающего меню выберите пункт «Центр управления сетями и общим доступом».
В меню боковой панели перейдите на вкладку «Изменение параметров адаптера». Откроется список сетевых устройств. Найдите в списке сетевую карту, которая используется для доступа в интернет. Если подключаетесь через Wi-Fi, карта будет отмечена зеленым индикатором. При подключении через сетевой кабель найдите устройство со статусом «Сеть».
Кликните правой кнопкой мыши на значок сетевого адаптера и перейдите в пункт «Свойства». В свойствах сети найдите пункт «Протокол Интернета 4 (TCP/IPv4)». Дважды кликните на него, чтобы просмотреть детали.
О и введите:
Предпочитаемый: 8.8.8.8 Альтернативный : 8.8.4.4
Сохраните изменения на «ОК» и попробуйте открыть какую-нибудь интернет страницу.
Адреса серверов можно также изменить в настройках роутера. Тогда их будут автоматически использовать все устройства, подключенные к сети Wi-Fi , и не нужно будет настраивать каждое устройство по отдельности.
Настройка очистки DNS
Обычно DNS-клиент вашей операционной системы автоматически сохраняет IP-адреса в кэш, чтобы ускорить последующие запросы к одному и тому же имени хоста. В результате плохого соединения с интернетом или других причин, данные могут быть сохранены с ошибкой. И каждый раз, когда браузер будет пытаться подключиться к какому либо сайту, он будет брать не корректные данные из кэша, что и приводит к появлению различных ошибок, в том числе и этой.
Чтобы устранить эту проблему, вам нужно очистить кеш, чтобы ваша сеть правильно связывалась с именем хоста.
Как сбрасывать DNS на WINDOWS
Эта процедура одинакова для всех версий Windows:
- Сначала откройте Run Commander, одновременно нажав клавишу Windows Key + R.
- После этого введите «cmd» в текстовое поле и откроется окно командной строки Windows.
- Теперь введите команду «ipconfig / flushdns», а затем нажмите клавишу «Enter»
Эта команда автоматически отчистит кэш. После этого перезагрузите компьютер и протестируйте его, если проблема не устранена, снова откройте CMD и попробуйте вторую команду, указанную ниже.Вторая команда: «netsh winsock reset catalog» (попробуйте только, если первая команда не будет работать).
Как сбросить DNS на Mac OS
Очистка DNS в Mac OS — это простой процесс, но сделанные шаги будут зависеть от того, какую версию OS вы используете. Итак, сначала откройте терминал и введите команду в соответствии с вашей версией ОС.
- Для «Mac OS X El Capitan» : sudo killall -HUP mDNSResponder
- Для «Mac OS X Yosemite» : sudo discoveryutil udnsflushcaches
- Для «Mac OS X Mavericks» : sudo killall -HUP mDNSResponder
- Для «Mac OS X Mountain Lion» : sudo killall -HUP mDNSResponder
- Для «Mac OS X Lion» : sudo killall -HUP mDNSResponder
- Для «Mac OS X Snow Leopard» : sudo dscacheutil -flushcache
- Для «Mac OS X El Capitan» : sudo killall -HUP mDNSResponder
- Для «Mac OS X El Capitan» : sudo killall -HUP mDNSResponder
- Для «Mac OS X Leopard и ниже» : sudo lookupd -flushcache
Как исправить ошибку DNS PROBE FINISHED NXDOMAIN?
Небольшое примечание, кроме ошибки DNS_PROBE_FINISHED_NXDOMAIN, перечисленные ниже методы так же могут быть полезны при ошибках ERR_NAME_NOT_RESOLVED и DNS_PROBE_FINISHED_BAD_CONFIG потому, что, в общем смысле, они так же подразумевают проблемы с dns.
Отмечу, что в подавляющем большинстве случаев, данная ошибка возникает в случаях либо, когда сайта не существует, либо, когда у сайта проблемы с настройками DNS. Тем не менее, ошибка может возникать и по другим причинам.
1. Проверьте, что сайт существует. Сделать это можно несколькими методами. Во-первых, попросить знакомых проверить сайт. Во-вторых, можно использовать бесплатные онлайн сервисы whois (их много, легко найти в поиске наиболее подходящий вам), которые позволяют выдать массу информации о доменном имени, в том числе и то, что сайта не существует. В-третьих, можно воспользоваться браузером Tor, который позволяет открывать страницы в интернете с других IP-адресов (мало ли где-то проблемы в сети).
2. Перезагрузите компьютер
Конечно, этот метод лучше отложить подальше, но если же вы начинающий пользователь и вам важно открыть сайт, то можете начать с него. Дело в том, что многие операционные системы, включая Windows, содержат в себе автоматические средства для исправления ошибок, включая и проблемы с DNS
3. Перезагрузите роутер..Если вы используете роутер, то будет не лишним попробовать его перезагрузить.
4. Почистите DNS-кэш. В Windows это делается следующим образом. Откройте командную строку и выполните команду «ipconfig /flushdns». После чего перезагрузите сайт в браузере (можно так же перезагрузить браузер).
5. Почистите кэш в браузере. В принципе, это редкость, когда ошибка DNS_PROBE_FINISHED_NXDOMAIN возникает из-за кэша браузера, но такое может быть.
6. Средства безопасности. В принципе, как уже говорил, средства безопасности, такие как антивирусы и файрволы, обычно приводят к другой ошибке. Но, будет не лишним проверить, не добавляли ли вы сайт в блек-лист.
7. Проверьте файл hosts. Вообще, этот файл в Windows предназначен для прямого определения соответствия ip-адресов и доменных имен. И вряд ли приведет к ошибке DNS PROBE FINISHED NXDOMAIN. Однако, глянуть его будет не лишним, так как банально в нем могут быть ошибки.
8. Использовать другие DNS-сервера в настройках вашего интернет-соединения. Чаще всего, для этого предлагают использовать бесплатные и общедоступные DNS-сервера от Google с IP-адресами 8.8.8.8 и 8.8.4.4 (для IPv4). Еще можно использовать DNS сервера Cloudflare 1.1.1.1 и 1.0.0.1. И вот как это можно сделать в Windows:
8.1. Откройте окошко «Выполнить». Для этого нажмите сочетание «Клавиша Windows + R».
8.2. Откройте окно сетевых подключений. Для этого в окошке «Выполнить» введите «ncpa.cpl» и нажмите ввод.
8.3. Щелкните правой кнопкой мыши по вашему интернет-соединению и выберите пункт «Свойства» (для этого потребуются административные права).
8.4. В появившемся окне, во вкладке «Сеть» найдите пункт «IP версии 4 (TCP/IPv4)» (или нечто схожее) и щелкните по нему двойным щелчком (или используйте кнопку «Свойства»).
8.5. В открывшихся свойствах, выберите «Использовать следующие адреса DNS-серверов» и чуть ниже введите Предпочитаемый и Альтернативный DNS-сервера. Например, адреса от Google 8.8.8.8 и 8.8.4.4 (первый является предпочтительным). Аналогично, с Cloudflare 1.1.1.1 и 1.0.0.1.
8.6. Нажмите кнопку «ОК» и закройте окна. Так же будет не лишним отключить и заново включить интернет-подключение.
9. Попробуйте открыть сайт через некоторое время. Так же читателям стоит помнить и учитывать, что если сайт только появился или в нем что-то делают (например, переносят в другой хостинг), то стоит попробовать повторно открыть сайт через некоторое время. Для понимания, добавление и корректировка DNS записей, связанных с доменным именем, может требовать до 24 часов.
- Как исправить ошибку ERR_CONNECTION_REFUSED?
- Как исправить ошибку ERR TOO MANY REDIRECTS?
Решение проблемы
Естественно, что когда компьютер сообщает пользователю, что веб страница недоступна, следует провести проверку возможности подключения к сети:
- Визуально. Посмотреть состояние кабелей, штекеров, всего необходимого для этого оборудования.
- Перезагрузить роутер, систему, выключить/включить службы, отвечающие за подключение.
Следующий шаг – разобраться с настойками брандмауэера, который может попросту блокировать работу одного из браузеров. Следует зайти в параметры этой программы и внести нужное приложение в исключения. Попробовать перезапустить процесс подключения к сети.
Если все вышеописанное не помогло справиться с ошибкой dns probe finished nxdomain, то понять, что за ошибка помогут настройки средств доступа в интернет. Это можно сделать несколькими способами.
Вариант первый
Итак, ситуация – человек хочет запустить какой-либо сайт через браузер, но система выдает ошибку, связанную с ДНС. Что делать:
- Запустить командную строку, и заставить операционку выполнить приказ «ncpa.cpl».
- Появляется список доступных подключений, конкретно для этого компьютера. В нем следует выбрать тот, который сейчас используется.
- Перейти в «свойства».
Найти пункт «Протокол Интернета версии 4 TCP/IPv4» и совершить переход в настройки. - Первоначально попробовать получить IP-адрес автоматическим способом.
- Если это не помогает, то ввести два значения 8.8.8.8 и 8.8.4.4.
- Сохранить и ввернуться в строку для ввода команд.
- Вписать «ipconfig /flushdns».
- Повторить попытку захода на нужную страницу.
Вариант второй – проверка работы службы.
Иногда причиной этой неприятности может стать отключение службы, которая отвечает за преобразования адресов ДНС в конкретной версии операционки от компании Microsoft.
Для решения кода ошибки dns probe finished nxdomain потребуется запустить список всех запущенных на компьютере служб и проверить работоспособность DNS-клиента. Если оно отсутствует, то следует выполнить такую процедуру:
- Перейти в панель управления.
- Администрирование – службы.
- Найти свойства нужного клиента и нажать на «запустить».
Итогом должно стать появление возможности перехода на нужный интернет-ресурс.
Как видно из всего выше написанного, данная неприятность исправляется совсем просто и не потребует каких-либо серьезных и глубоких познаний в программировании или других сферах, связанных с PC. Поэтому никогда не стоит поддаваться панике, так как, очень часто, поиск решения лежит перед глазами.
Change DNS Servers
The next thing you can try is changing your DNS servers. By default, DNS servers are automatically assigned by your ISP. But you could try temporarily changing these to a public DNS server, such as Google or Cloudflare.
- Some prefer to use Google’s public DNS (8.8.8.8 and 8.8.4.4) long-term due to them sometimes being more reliable.
- Cloudflare also just launched their new secure and blazing fast free DNS (1.1.1.1 and 1.0.0.1) which we will be using in this example. If you want to use Google’s the steps are the same, you simply replace the DNS server addresses with Googles.
Tip: If you’re already using a free DNS server and having issues, removing it and defaulting back to your ISP’s DNS servers also sometimes fix things. Google and Cloudflare aren’t perfect 100% of the time and there have been a few instances where we’ve noticed switching back has resolved the issue.
Windows
In Windows simply open up Command Prompt by pressing the Windows logo key and R. Then type “control panel” and hit Enter.
Run Control Panel Windows
Click on “Network and Internet” and then “Network and Sharing Center.” On the left-hand side, click on “Change Adapter Settings.”
Change adapter settings
Right click on your current connection, this will either be Local Area Connection or Wireless Network Connection based on how you’re connecting. Then click on “Properties.”
Wireless connection properties
Select Internet Protocol Version 4 (or IPv6 if desired) and click on “Properties.”
IPV 4 properties
Make a note of any existing settings in case you need to revert back. Click “Use the following DNS server addresses.” Enter the following, or replace the existing with these:
For IPv4: and
For IPv6: and
DNS server addresses
Click OK, then Close. Restart your browser.
Mac
To change DNS servers on a Mac, go to System Preferences…
Mac system preferences
Click on the network icon and then click “Advanced.”
Mac network advanced
Click on the “DNS” tab.
Mac DNS
Then add Cloudflare’s DNS server addresses.
For IPv4: and
For IPv6: and
Параметры TCP/IP (настройка tcp/ip) от Google

Правой кнопкой мыши, выбирается активное подключение, и далее находим IP (TCP/IPv4) – выбираем его и нажимаем свойства. Затем, на нижней вкладке – Использовать следующие адреса DNS-серверов, и указываем вручную:
8.8.8.8
8.8.4.4
Если возникает затруднение попасть в Сетевые подключение, то покажу 2 самых простых способа:
Способ 1. Нажмите правой кнопкой мыши по иконке подключения к интернету, на панели управления

…затем выберите:

Отлично! Вы уже в нужном месте. Теперь правой кнопкой мыши, и переходим в свойства, чтобы указать NS адреса от Google, как показано на первом скриншоте.

Отлично!
Есть и другой способ сюда перейти:
Способ 2. Через команду Выполнить
Нажмите комбинацию клавиш Win + R на клавиатуре, или воспользуйтесь иконкой поиск и наберите Выполнить. Нажмите на приложение…

Далее, введите команду: ncpa.cpl и нажмите “ОК”.

Скопируйте эту команду. Для удобства, дублирую отдельной строкой:
ncpa.cpl
Дальше всё просто, нужно нажать правой кнопкой мыши на нужное подключение, через которое вы подключены к интернету (если по Wi-Fi, то это “Беспроводная сеть”), и выбрать “Свойства”.

Отлично! Теперь, можно проверить открыть сайт ещё раз. Если сайт открывается, поздравляю. Проблема решена!
5. Восстановите в браузерах настройки по умолчанию.
Если вы внесли слишком много изменений в настройки своего браузера, это может повлиять на то, как веб-сайты загружаются в браузере. Вы можете попробовать сбросить настройки браузера до настроек по умолчанию, что может решить проблему за вас.
Как сбросить Chrome:
Если вы используете Chrome, вам не нужно напрямую перезагружать браузер. Вместо этого вы можете сбросить флаги, как некоторые пользователи изменяют свой браузер, и посмотреть, решит ли это проблему.
Если это не сработает, вы можете сбросить настройки всего браузера.
Вот как сбросить флаги Chrome:
- Откройте новую вкладку в Chrome, введите chrome: // flags и нажмите Enter .
- Нажмите кнопку Сбросить все вверху.
- Нажмите Перезапустить в нижней части , чтобы перезапустить браузер. Это внесет ваши изменения в силу.

Сброс Firefox:
- Запустите Firefox, введите about: support в адресной строке и нажмите Enter .
- Нажмите кнопку « Обновить Firefox» .
- Выберите « Обновить Firefox» в приглашении на экране.
Сброс Safari:
В Safari для Mac вы можете удалить кеш и удалить ненужные плагины и расширения, чтобы потенциально исправить вышеупомянутую ошибку:
- Запустите Safari, щелкните меню Safari вверху и выберите « Настройки» .
- Перейдите на вкладку Веб-сайты и снимите флажки с ненужных плагинов на левой боковой панели.
- Перейдите на вкладку « Расширения », выберите расширение слева и нажмите « Удалить» на правой панели. Сделайте это для каждого расширения, и все ваши расширения будут удалены.
- Откройте вкладку « Дополнительно » и установите флажок « Показать меню разработки» в строке меню .
- Откройте недавно добавленное меню « Разработка» в строке меню и нажмите « Очистить кеши», чтобы удалить файлы кеша Safari.

Restart DNS Client Service
If you’re running Windows you can try restarting the DNS client services which resolves and caches DNS domain names.
Simply open up Command Prompt by pressing the Windows logo key and R. Then type “services.msc” and hit Enter.
services.msc
Scroll down to “DNS Client,” right click on it, and select “Restart.”
Restart DNS client service in Windows
If the restart option is greyed out for you (as it was for us), an alternative way to do it is via the command prompt.
Open up Command Prompt by pressing the Windows logo key and R. Then type “cmd” and hit Enter.
CMD
Then enter the following commands:
net stop dnscache net start dnscache
Depending on the version of Windows you’re running you might get an error saying:
This is most likely because you need to run CMD as a network service to issue the command. If you’re running into this error, we suggest trying the other alternatives below first.
Проблема на стороне сайта
Если код «DNS_PROBE_FINISHED_NXDOMAIN» отображается при открытии одного сайта, причем на разных ПК или смартфонах и, возможно, с различными кодами ошибки, в то время, как другие веб-ресурсы работают корректно, это говорит о проблеме именно в работе этого ресурса. Скорее всего, на нем просто проводятся какие-то работы или же произошел сбой. Либо ресурс закрыт.
Ошибка может проявиться при неправильном вводе адреса сайта. Такое случается очень редко, но все-таки проверить это предположение нужно.
Ошибка «DNS_PROBE_FINISHED_NXDOMAIN» время от времени проявляется у многих пользователей, независимо от версии Windows или используемого браузера. Зная, как ее устранить, пользователь легко с ней справится.
Часто неисправность решается перезагрузкой маршрутизатора или компьютера, сбросом ошибок браузера или его переустановкой, а также добавлением веб-обозревателя в настройки антивирусного ПО или брандмауэра.
Реже приходится сбрасывать параметры сети, изменять адреса серверов DNS или проверять функционирование DNS-клиента. Иногда проблема случается на открываемом сайте – тогда нужно лишь дождаться восстановления его работоспособности.
Мне нравитсяНе нравится
DNS_PROBE_FINISHED_NXDOMAIN error meaning
DNS_PROBE_FINISHED_NXDOMAIN is an error which notifies about failure to find a corresponding domain’s IP in Domain Name System. In other words, it informs that the attempt to translate the website name to IP address did not succeed. It prevents people from reaching desired websites online and states “This site can’t be reached” or “This site is not available“. The issue usually bothers Google Chrome users on Windows, Mac or Android devices. Receiving this error can be frustrating as it prevents users from browsing the Internet.
Typical message displayed by the error window either gives no advice on what to do next, or suggests running Windows Network Diagnostics, which often proves to be useless.
However, there are a variety of easy fixes that can help to resolve this error in minutes. That said, any user can solve this problem manually or automatically using methods collected and described by our team.
Now if you have run into DNS PROBE FINISHED NXDOMAIN error on Windows, Android, Chromebook or Mac, no matter if desktop and mobile, you should not worry. Let us describe the root causes of this error first so you can understand what actually happened.
The DNS_PROBE_FINISHED_NXDOMAIN resolution error informs about failure to translate website domain to IP addresses.
Cause of the DNS_PROBE_FINISHED_NXDOMAIN
As briefly mentioned before, DNS_PROBE_FINISHED_NXDOMAIN error occurs due to a Domain Name System related issue, typically because the user’s computer fails to resolve or translate the IP address of the target website. It is very similar to DNS server isn’t responding issue. In case you are facing a temporary DNS error, you migth also run into INET_E_RESOURCE_NOT_FOUND error.
The computer uses the DNS set in your router or modem. Usually, it is the Internet Provider’s DNS. In most cases, using a public DNS server proves to be the most efficient choice to make. However, the issue can also be related to the wrongly configured HOSTS file.
Due to such problem, the victim might not be allowed to access one particular or absolutely all web pages. In such situation, it is hard to understand the meaning of the error and what causes it. Many users start searching for answers on Internet forums like Reddit; however, forum users hardly ever provide detailed instructions with pictures.
Luckily, our team prepared an in-depth explanation on how to fix Error code: DNS_PROBE_FINISHED_NXDOMAIN in Chrome and other browsers.
The guide is divided into three parts: a guide for Windows users, a guide for Mac users, and a guide for Android users.
The DNS error prevents users from accessing websites online.
TIP. One thing we recommend trying first is to try to access another website first. If you notice that you can enter other websites, but not a specific one, the issue might lie on the other end and not yours. If this is the case, you might just have to wait a little and try again later.
Эксперименты с адресами серверов DNS
Но иногда и после этого остается сбой с кодом DNS_PROBE_FINISHED_NXDOMAIN. Как исправить ситуацию альтернативным методом, сейчас и посмотрим.
Для начала нужно использовать раздел сетевых подключений, в котором следует перейти к изменению параметров сетевого адаптера и выбрать свойства протокола IPv4, заодно предварительно сняв галочку со строки протокола шестой версии. В большинстве случаев получение IP, значения для маски подсети, шлюза и настроек DNS установлены на автоматический режим.
Для серверов DNS можно использовать и отличную от стандартной конфигурацию (Google Public или что-то другое). Например, в поле предпочитаемого DNS-адреса можно ввести четыре цифры 8, а для альтернативного установить два значения по 8 и два по 4 (как показано на изображении выше). Адреса можно поменять местами, роли это особо не играет. В этом случае даже перезагружать систему не нужно.
Долгая смена DNS у домена
С подобной ошибкой, часто сталкиваются владельцы доменов, и она обычно возникает в двух случаях – при вновь зарегистрированных доменах, либо в момент просрочки продления домена. Во втором случае, нужно следить, чтобы домен был вовремя продлен. При отключении сайта, будет наблюдаться резкое падение посещаемости. А в случае, с вновь зарегистрированным доменом, нужно просто подождать, когда данные обновятся у вашего провайдера. Но если проблема наблюдается более суток, и при этом вы можете войти на сайт с другого устройства, то рекомендуется также поставить бесплатные DNS от гугл, по инструкции выше.
FAQ
How do I fix DNS Probe Finished NXDOMAIN?
The best methods to work for this error are listed below.1. Change DNS server address (Windows, Mac, Android, Chromebook);2. Flush DNS cache (Windows, Mac);3. Modify HOSTS file (Windows, Mac);4. Disable antivirus;5. Contact your network provider;6. Restart Access Point;7. Scan system for malware.
What causes DNS_Probe_Finished_NXDomain?
DNS_Probe_Finished_NXDomain is typically caused old DNS cache stored on your computer, holding mismatching IP addresses of previously visited websites. Other times, it is caused by misconfigured Internet network or unresponsive DNS server.
What does DNS mean?
DNS stands for Domain Name System and it can be viewed as a phonebook of the Internet. In this context, domains are the names and IP addresses are the numbers the user dials (requests via browser). The function of DNS is to translate domain names to hard-to-remember IP addresses.
That is it! If you managed to solve Error code: DNS_PROBE_FINISHED_NXDOMAIN issue on Windows/Mac/Android OS in a different way, do not forget to share your knowledge with others in the comments section below.
Итог: исправить ошибку NXDOMAIN в Chrome
Итак, это все из этого руководства о том, как исправить ошибку. Этот сайт недоступен из-за DNS_PROBE_FINISHED_NXDOMAIN в Chrome. Всего мы поделились шестью различными исправлениями — двумя базовыми и четырьмя немного расширенными исправлениями.
В моем случае очистка DNS сделала свое дело. Со временем накопилось много временных данных, связанных с моим текущим IP-адресом. Поэтому их удаление и разрешение DHCP назначить новый IP-адрес сработали.
С учетом сказанного, дайте нам знать в разделе комментариев, какой из них означал успех для вас в исправлении ошибки DNS_PROBE_FINISHED_NXDOMAIN.
Наконец, вот рекомендуемые веб-браузеры для вашего компьютера и мобильного телефона, которые вам стоит попробовать.
Если у вас есть какие-либо мысли о том, как исправить: DNS_PROBE_FINISHED_NXDOMAIN в Chrome ?, тогда не стесняйтесь заглядывать в поле для комментариев ниже. Если вы найдете эту статью полезной, рассмотрите возможность поделиться ею со своей сетью.
Также подпишитесь на нашу БраузерКак YouTube канал для полезных видеоуроков.