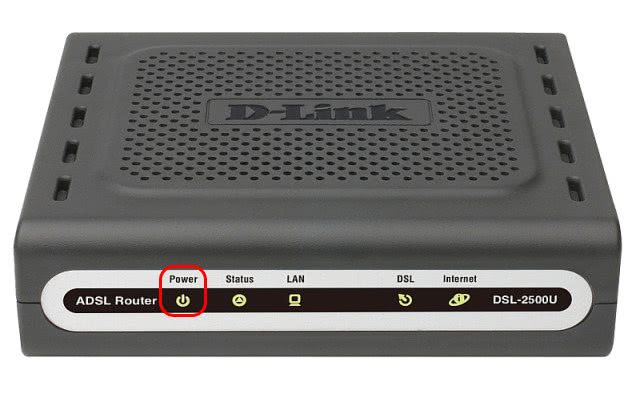Оглавление
Настройка подключения 2500U «Ростелеком» к интернету
Настройка роутера D-Link 2500U компании «Ростелеком» интуитивно понятна и проста.
Существует русифицированная версия встроенного ПО, то есть у жителей РФ не появятся лингвистические проблемы. Доступны два варианта конфигурирования: автоматический и ручной. Остановимся на каждом из них.
С помощью «Мастера настройки»
Для автоматической инсталляции модели 2500U открываем «Мастер», следуем подсказкам на экране. Вначале указываем регион размещения сетевого устройства.  Далее от пользователя потребуется указать логин и пароль, указанные в договоре с компанией «Ростелеком».
Далее от пользователя потребуется указать логин и пароль, указанные в договоре с компанией «Ростелеком».  Встроенное ПО самостоятельно завершит первоначальную конфигурацию D-Link 2500U: включается опция доступа к сети PPP over Ethernet.
Встроенное ПО самостоятельно завершит первоначальную конфигурацию D-Link 2500U: включается опция доступа к сети PPP over Ethernet.
Самостоятельная настройка
В случае если пользователь желает провести самостоятельную настройку, ему потребуется выполнить следующие шаги:
- Открыть раздел WAN, далее — HOME.
- Нажать на кнопку Add, придумать имя создаваемого подключения. Оно может быть произвольным, так как несет только информационную нагрузку.
- В разделе Service Category активировать UBR Without PCR. Далее нажать Next.
- В появившемся окне кликнуть на PPPoE. Указать логин и код доступа к сети, полученные от компании «Ростелеком».
- Чтобы активировать автоматическое подключение, нужно пометить галочкой пункт Keep Alive.
- В новом окне включить Firewall и NAT, а также отметить «птичками» поля Enable WAN service и Enable IGMP Multicast. Последний указывается, если через рабочую станцию будет просматриваться цифровое ТВ.
- На последней странице появится отчет с введенными данными. Их нужно проверить. При корректности введения нажать Finish. Оборудование 2500U перезагрузится, а после установит соединение с провайдером «Ростелеком», и появится интернет.
Важно отметить, что рассматриваемый модем не предназначен для раздачи Wi-Fi. Он используется для приема данных с линии и отправки их одному устройству через LAN
Расширенные настройки роутера: ручной режим
Есть возможность самостоятельно выбрать режим функционирования модема D-Link. В «Панели управления» устройства выбираем подраздел «Сеть», далее — вкладку WAN и нажимаем «Добавить». После этого на экране отобразится диалоговая область «Создание WAN-соединения». В пункте «Тип соединения» выбираем один из возможных способов:
- Bridge: с помощью кнопки Add указать VCI и VPI, отметить пункты NAT и «Сетевой экран». Режим предназначен для отдаленных регионов страны, где «Ростелеком» не смог обеспечить пока что стабильный доступ к «мировой паутине».
- PPPoE или PPPoA: прописываются указанные выше параметры, имя пользователя/пароль. Остальные пункты отмечаются по необходимости. Этот вариант применяется в большинстве случаев.
- Статический IP: адрес, сетевая маска и IP шлюз указываются абонентом вручную, на основе информации из договора с «Ростелекомом».
- Динамический IP: данные не прописываются. IP-адрес для клиента присваивается автоматически от DHCP-сервера провайдера.
После завершения ввода параметров изменения сохранить.
Настройка IPTV
Режим IPTV используется для поставки цифрового телевизионного сигнала через внешнюю сеть. Для его стабильного функционирования подключаем TV-приставку от «Ростелеком» к модели 2500U. К сожалению, параллельная активность рабочей станции и телевидения невозможна, так как разъем LAN только один. Выполняем конфигурирование роутера следующим образом:
- Переходим на вкладку WAN, нажимаем «Добавить» и указываем VCI и VPI. Последние зависят от региона инсталляции модели 2500U. Уточните их значение через горячую линию поставщика услуг связи.
- Выбираем способ функционирования – Bridging, активируем его.
- В подразделе «Инкапсуляции» отмечаем LLC/SNAP Bridging. Далее нажмите Save/ Reboot («Сохранить» и «Перезагрузить»).
- Следующим шагом на закладке LAN активируем опцию IGMP snooping, которая отвечает за работу многоадресных пакетов для режима IPTV. Сохраняем внесенные изменения.
Настройка сервера DNS
Данный подраздел основного меню разрешает вручную указывать адреса ДНС-серверов поставщика услуг связи. На заводских настройках выставлен режим «Автоматическое получение адреса от провайдера».
Убираем отметку с опции Enable Automatic Assigned DNS. Далее вводим адреса ДНС-серверов, полученных от «Ростелекома». После внесения изменений сохраняем их, а модем перезагружаем.
Настройка подключения к интернету на роутере d link dsl 2500u
Для получения доступа в web-интерфейс маршрутизатора используйте адрес 192.168.1.1, который необходимо ввести в адресной строке любого интернет-браузера (логин и пароль по умолчанию — «admin»).

Приведённые ниже иллюстрации соответствуют последней версии прошивки 1.0.50.
При первом заходе в интерфейс роутера появится окно с предложением провести первоначальные настройки маршрутизатора.

Вы можете воспользоваться или «Мастером настройки» — для того, чтобы провести настройки роутера d link dsl 2500u в полуавтоматическом режиме и выбрать только основные параметры, или «ручной настройкой» — для того, чтобы «аккуратно» задать все необходимые параметры.
В рамках данной статьи мы подробно рассмотрим именно ручную настройку модема — дабы иметь более полное представление о создаваемой роутером сети.
Настройка модема d link 2500u с помощью «Мастера настройки»
Последовательность действий при автоматической настройке маршрутизатора представлена на следующих иллюстрациях:
Расширенные настройки роутера d link 2500u
Чтобы создать интернет-соединение вручную откройте меню «Сеть» раздел «WAN» и нажмите «Добавить».

Перед вами откроется окно «Создание WAN соединения»: здесь в строке «Тип соединения» нужно выбрать один из предложенных вариантов, основываясь на тех данных, которые указал провайдер в договоре (это же относится и к заполнению имени пользователя, паролю и atm интерфейсу).
«Bridge»

- введите значение «VPI» и «VCI» — в зависимости от региона и поставщика услуг;
- установите галочки в строках «NAT» и «Сетевой экран».
«PPPoE» или «PPPoA»

Здесь помимо описанных выше параметров следует указать:
- «Имя пользователя» и «Пароль» (дважды);
- по желанию и необходимости включите параметры «Соединение по требованию», «PPP IP расширение», «Отладка PPP» или «Проброс PPPoE».
Причины сбоев и способы их устранения
Первый способ исправить незначительный сбой – перезагрузите роутер. Это можно сделать из системы настройки, нажав кнопку «Перезагрузка» или с помощью клавиши на корпусе маршрутизатора. Клавишу нужно нажать дважды, чтобы произошла перезагрузка. Рекомендуем перезагружать роутер исключительно программным методом без нажатия клавиши.
Если не работает интернет, важно определить причину сбоя. Для этого используйте световые индикаторы на панели маршрутизатора. Пример смотрите на рисунке 2 с расшифровкой в разделе «Схема подключения»:
Пример смотрите на рисунке 2 с расшифровкой в разделе «Схема подключения»:
- Если не говорит индикатор «Power», то роутер или не подключен к электросети или неработоспособен. Вставьте вилку в розетку или обратитесь в ремонтную мастерскую.
- Если не говорит индикатор подключения к «Интернету», либо слетели настройки, либо у провайдера проблемы с доступом, либо интернет-кабель не подключен или поврежден. Соответственно сначала обратитесь к провайдеру и уточните доступность услуг. Если у оператора нет проблем, проверьте целостность интернет-кабеля и вставлен ли он в соответствующий разъем. Если всё в порядке, настройте роутер заново. Если проблемы остались, звоните в техническую поддержку ПАО «Ростелеком».
- Если не горит любой из LAN индикаторов, для разъемов, которые подключены к вашим устройствам, значит проблема или в кабеле и разъемах или в настройках роутера. Сперва проверьте кабель. Если не помогло, отсоедините и подсоедините его с перерывом в полминуты. Если интернета всё равно нет, то:
- Следуйте по маршруту «Пуск» – «Панель Управления» – «Сети и Интернет» – «Просмотр состояния сети и задач» – «Изменение параметров адаптера».
- Дважды кликните на «Подключение по локальной сети».
- Нажмите «Свойства» и дважды кликните на пункт «Протокол интернета версии 4».
- Установите галочки напротив «Получить IP-адрес автоматически» и «Получить адрес DNS-сервера автоматически».
- Нажмите «Применить».
- Если не горит индикатор Wi-Fi, зайдите в настройки роутера. Выключите функцию беспроводной передачи данных. Нажмите «Применить настройки». Затем снова включите её и снова нажмите «Применить настройки».
Возможных поломок и сбоев гораздо больше, но перечислить их все невозможно, своевременно обращайтесь к технически грамотным специалистам, если не смогли решить проблему по нашим инструкциям.
Как настроить IPTV
Маршрутизатор модели D-Link DSL-2500U 7 подходит для использования ТВ приставки от оператора. Необходимо учитывать, что в данном устройстве всего один порт, поэтому и подсоединение возможно только одного кабеля. Для того чтобы установить настройки роутера для функциональности интерактивного телевидения необходимо:
- зайти в пункт «WAN» и выполнить новое подключение при помощи «Add»;
- указать данные VCI и VPI, которые будут не такими как при настройке в интернете;
- в окне, где указан тип связи, нужно выставить режим моста;
- затем необходимо о и поставить напротив него галочку;
- такие пункты, как маска подсети и адрес устройств изменять не нужно;
- далее необходимо нажать сохранение и перезагрузку;
- после того, как устройство заново включиться, нужно зайти в раздел «LAN»;
- необходимо включить такой параметр, как «IGMP snooping», так как он отвечает за функционирование пакетов, которые применяются для интерактивного телевидения;
- снова перезагружаем устройство.
Возможные проблемы
Несмотря на свою популярность и востребованность, маршрутизатор D-Link 2500 отличается не совсем стабильной работой, поэтому мы и хотим рассмотреть наиболее распространенные проблемы и пути их решения. Вот, с чем могут столкнуться пользователи:
- Отказ от работы, поочередное мигание кнопок, невозможность запуска стартовой страницы веб-интерфейса. Такая проблема является довольно частой для подобного оборудования и зачастую лечится перезагрузкой. В отдельных случаях приходится делать общий сброс и восстанавливать настройки из резервной копии;
- Периодическое выключение. Такая проблема зачастую касается износа блока питания маршрутизатора или некачественного его соприкосновения с маршрутизатором в соответствующем гнезде;
- Маршрутизатор не видит подключенный интернет-кабель. Данная проблема также является довольно распространенной и лечится сбросом настроек, а также восстановлением конфигураций из созданной заранее копии.
Что касается сброса настроек роутера, то он осуществляется путем зажатия на 10 секунд соответствующей кнопки, углубленной в корпусе устройства. С этой целью можно использовать скрепку, спичку или зубочистку. После сброса настроек маршрутизатор будет доступен по стандартному IP адресу, а его поля конфигурации будут установлены на показатели по умолчанию.
Внешний вид, назначение индикаторов и технические характеристики
Корпус модема изготовлен из матового чёрного пластика с вентиляционными отверстиями сверху. На передней панели расположены светодиоды индикации режимов работы, а на задней — интерфейсные разъёмы и гнездо для подключения сетевого адаптера.

Наличие всего одного LAN-порта говорит о том, что это устройство предназначено явно не для офиса
Таблица: назначение индикаторов на передней панели модема
| Power | Индикатор питания. Непрерывно светится, когда устройство включено в электрическую сеть. |
| Status | Индикатор сетевой активности. Мигает, когда идёт обмен данными между интернетом и локальной сетью. |
| LAN | Индикатор активности локальной сети. Мигает при обмене данными с локальной сетью (компьютером). |
| ADSL | Индикатор статуса линии ADSL. Мигает, когда модем пытается установить связь. Горит непрерывно, когда связь успешно установлена. |
| Internet | Индикатор интернет-подключения. Светится непрерывно, когда сеанс связи с провайдером успешно установлен. |
Технические характеристики модема
Было выпущено несколько разновидностей (ревизий) DSL-2500U, которые различаются только типом процессора и флеш-памяти. Их характеристики практически одинаковы.
Таблица: сравнение моделей разных версий
| Модель | Ревизия | Процессор | Размер флеш-памяти | Тип флеш-памяти | Объем ОЗУ | Количество сетевых портов |
| DSL-2500U | A1 | BCM6338 | 2 MB | Parallel | 8 MB | 1 |
| DSL-2500U/BRU/C | C1 | BCM6332 | 2 MB | Serial | 8 MB | 1 |
| DSL-2500U/BRU/D | D1 | BCM6332 | 2 MB | Serial | 8 MB | 1 |
| DSL-2500U/BRU/D | D2 | BCM6332 | 2 MB | Serial | 8 MB | 1 |
| DSL-2500U/BRU/D | D3 | BCM6332 | 2 MB | Serial | 8 MB | 1 |
| DSL-2500U/BRU/D | D4 | BCM6332 | 2 MB | Serial | 8 MB | 1 |
https://youtube.com/watch?v=qGR9HGycCm8
Дополнительные возможности АДСЛ модема
В качестве дополнения стоит рассмотреть актуальную в нынешнее время настройку «Родительского контроля».
Находится данный раздел в меню «Контроль»: для создания нового правила нажмите на кнопку «Добавить».
Для каждого устройства (телефона, компьютера и т.д.) создаётся отдельное правило, так как в одноименной строке требуется указать mac-адрес устройства.
В блоках «Дни выполнения», «Время начала выполнения» и «Время окончания выполнения» необходимо задать временной интервал, в течение которого и будет действовать запрещающее правило.
Перейдите в следующий раздел «URL фильтр» и установите галочку в строке «Включение/отключение url фильтра».
Блокировать можно как отдельные адреса, так и все адреса за исключением разрешённых.
Выберите один из вариантов и нажмите «Изменить».
В следующем окне присутствуют две строки:
- «URL адрес» — здесь необходимо указать адрес сайта, который будет заблокирован роутером (или, наоборот, добавлен в разрешённые — в зависимости от вашего выбора).
- «Порт» — для протокола «http» порт 80.
В завершении настроек нажмите кнопку «Сохранить».
Таким образом, данная модель не оснащена возможностью создания беспроводной сети — этот факт и довольно слабые технические возможности уже давно отправили «2500U» на заслуженную «пенсию» и сняли данную модель с производства.
Маршрутизатор D-Link DSL-2500U/BRU/BRS/D/C Ethernet ADSL/ADSL2/ADSL2+
Ежедневная отправка заказов производится из г. Каменск-Шахтинский, Ростовской области по фиксированному тарифу (количество товаров не влияет на стоимость доставки). При общей сумме заказа более 2000 рублей — доставка почтой России за счет магазина!
Гибкая система оплаты банковскими картами (Visa, Mastercard, Maestro, МИР) любого банка, через интернет-банкинг (Промсвязьбанк, Альфа-Банк, ВТБ24, Банк Русский Стандарт), электронными деньгами (Webmoney, Яндекс деньги, Qiwi), наличными в салонах связи (Евросеть, Связной) — позволит вам оплатить заказ + стоимость доставки он-лайн без всяких комиссий.
После получения он-лайн оплаты, мы предоставим Вам электронный чек ОФД – который приравнен к обычному бумажному чеку и может быть использован Вами для любых целей – для отчета в бухгалтерии или разрешения спорных ситуаций, а после комплектации и отправки заказа (как правило 1-2 суток) – предоставим ссылку для отслеживания местонахождения заказа на электронную почту и продублируем смс сообщением. Вы в любой момент можете узнать – где именно находится заказ!
Доставка осуществляется почтой России до Вашего почтового отделения или Транспортной Компанией до точки самовывоза (ПВЗ Транспортой Компании) либо курьером до Двери в кротчайшие сроки — от 3 до 8 суток (в зависимости от региона получателя и способа доставки).
Доставка в Казахстан и Белоруссию осуществляется только транспортной компанией! При этом он-лайн оплата может производится банковскими картами в национальной валюте с прямой конвертацией в Российские рубли без всяких комиссий.
В настоящее время жесткой конкуренции на стоимость — скорость доставки заказов — Обратите внимание на способ доставки Транспортной Компанией. т.к
Стоимость ее доставки уже сравнялась с Почтой России, зато скорость выполнения работы, специальные логистические центры и отсутствие очередей, а так же лояльное отношение к клиенту — несоизмеримо выше!
Даже если по какой-то причине Вам не удалось оплатить заказ, мы отправим на Ваш электронный ящик письмо с уведомлением о заказе и ссылкой его для оплаты.
Все неоплаченные в течении 5 банковских дней заказы анулируются.
*Изображение для продукта Маршрутизатор D-Link DSL-2500U/BRU/BRS/D/C Ethernet ADSL/ADSL2/ADSL2+ служит только для ознакомления и не предназначено для использования в конструкторской документации.
**Цены и наличие товара на сайте и в розничных магазинах «Radio-Sale» могут отличаться.
Процедура настройки
Необходимо отметить, что рассматриваемый маршрутизатор имеет интуитивно понятное меню для ввода параметров сети, а также для большинства пользователей РФ окажется удобным наличие русскоязычного варианта микропрограммы.
Существует возможность настройки в автоматическом режиме, для этого просто необходимо войти в закладку «Wizard», которая в русскоязычной версии обозначена как «Мастер».
Тонкая настройка роутера для «Ростелеком» требует исполнить следующие действия:
- Войти в закладку «WAN»;
- Затем перейти в подраздел «HOME»;
- Щелкнуть «Add»;
- Далее указать сведения из договора с провайдером;
- В графе «Service Category» указать «UBR Without PCR»;
- Щелкнуть «Next»;
- В следующем отобразившемся меню поставить отметку на разделе «PPP over Ethernet». Оставшиеся пункты заполнить в соответствии с рисунком ниже:
- Нажать «Next»;
- Из контракта с поставщиком услуг связи переписать логин и ключ доступа. Установить о. Оставшиеся пункты заполнить в соответствии с рисунком ниже:
- Щелкнуть «Next»;
- Далее необходимо поставить галочки в полном соответствии со скриншотом ниже:
- В графе «Service Name» напечатать «Rostelecom»;
- Нажать «Применить»;
- После этого отобразится меню со всей введенной информацией. В случае ее полной корректности необходимо кликнуть «Финиш»;
- Дождаться окончания автоматического перезапуска прибора;
- Готово. Интернет подключен.
Подключаем принтер
Зачем подключать к роутеру принтер? Можно же подсоединить его к компьютеру и открыть общий доступ к нему? Можно, но здесь возникают те же неудобства, что и для жесткого диска — ведь компьютер придется включать каждый раз, как потребуется распечатать документ с ноутбука или планшета. Этого недостатка лишены сетевые принтеры, которые могут подключаться к сети напрямую, но они стоят дороже. Поэтому смысл в использовании роутера в качестве принт-сервера, несомненно, есть. Другое дело, что это не всегда возможно и может быть сопряжено с некоторыми трудностями. Для начала следует убедиться, что в вашем роутере есть принт-сервер — наличие порта USB на нем еще не говорит о том, что к нему можно подключить принтер. Проще всего сделать это, найдя информацию о роутере на сайте производителя.

Возможно, вам потребуется обновить прошивку или установить дополнительный программный модуль.

И даже, убедившись, что поддержка принтеров на вашем устройстве есть, не спешите радоваться — надо найти еще список поддерживаемых принтеров (также на сайте производителя) и поискать в нем свой принтер. Имейте в виду, что многие МФУ, подключенные к роутеру, не смогут быть использованы в качестве сканера.

Итак, принтер в списке есть, прошивка с принт-сервером на роутер установлена, что дальше? В первую очередь, надо подключить принтер к роутеру и, открыв в браузере интерфейс роутера, убедиться, что принтер им корректно распознан. Теперь следует задать сетевое имя для принтера и открыть к нему общий доступ. И после этого уже можно приступать к настройке подключения к принтеру на клиентах сети. У некоторых производителей существуют специализированные утилиты для настройки подключения к принтерам — для подключения принтеров HP можно воспользоваться утилитой Smart Install с установочного диска или сайта HP, у роутеров TP-Link есть утилита USB Printer Controller (надо выбрать свою модель роутера перед скачиванием), у ASUS — Printer Setup Utility и т.п. Настройка с помощью этих утилит, как правило, сложностей не вызывает. Если же для вашего роутера нет соответствующей утилиты, можно попробовать подключить принтер самостоятельно, воспользовавшись стандартными средствами системы для подключения сетевых принтеров.
Что еще можно подключить к USB-порту роутера?
Это уже зависит от производителя. Zyxel, например, выпускает мини-АТС Keenetic Plus DECT IP-телефонии для роутеров Keenetic, подключающиеся к USB-порту и поддерживающие до 6 DECT-трубок. Отличный способ обеспечить недорогой телефонной связью небольшой офис.

Некоторые производители заявляют поддержку медиаплееров и USB-вебкамер (правда, далеко не всех подряд, а из довольно небольшого списка). Если же вы не нашли нужного устройства в списке поддерживаемых, или хотите подключить к порту USB-роутера что-то необычное, то можно сменить стандартную прошивку роутера на OpenWRT — открытую операционную систему для маршрутизаторов. OpenWRT снимает многие ограничения (например, на количество USB-устройств) и дает роутеру огромный диапазон возможностей.
Однако для установки и настройки этой системы вам потребуются определенные навыки и компетенции. Не пытайтесь прошивать OpenWRT, не будучи полностью уверены в том, что делаете — это может привести к поломке роутера.
Часто задаваемые вопросы
Здесь я оставлю список вопросов и ответов на них по самым частым проблемам. Если вашей проблемы здесь нет – можете оставить свой вопрос в комментарии. Возможно, именно он в будущем и пополнит этот список:
- Не горит индикатор LAN. LAN – подключение порта локальной сети (который идет на компьютер). Если не горит – проблема где-то в этом соединении, проверьте кабель.
- Не подключается по адресу 192.168.1.1. Проверьте, горит ли лампочка LAN. Если горит – смотрим, отображается ли на вашем компьютере сетевое соединение. Далее не забываем заглянуть на наклейку на дне роутера – там тоже такой адрес? Если все так, скорее всего ваш компьютер просто получил неправильные настройки от DHCP модема. Самое простое решение – выключите все, а потом включите. Сложное – настраиваем сетевой адаптер вручную. Здесь об этом писать не буду, если что – в комментариях дам инструкцию.
- Как перенастроить интернет? Если у вас поменялся провайдер и сменился логин, пароль, VCI, VPI – открывайте настройки роутера. Меняется это на странице «Advanced Setup – WAN». Не забудьте сохраниться!
- Все равно нет интернета! Проверьте все еще раз, а после позвоните своему провайдеру!
- Лампочка Internet горит, а интернета нет. Перезагрузитесь и проверьте еще раз сетевые настройки как в пунктах выше! На самом роутере интернет есть, проблема где-то на компьютере.
- Лампочка DSL не горит. Или проблема с подключением кабеля провайдера, или вообще у провайдера. Позвоните ему.
- При подъеме телефона сбрасывается интернет. Проверьте сплиттер.
- Прочие проблемы с интернетом – сбрасывается, медленный, режет скорость. Позвоните своему провайдеру, поинтересуйтесь этим. Как дополнение вспомню свой первый модем – он грелся и от этого бесконечно перезагружался. Помогает просто замена.
Подготовка компьютера.
Приведенная далее инструкция предназначена для настройки компьютера, работающего под управлением ОС Windows XP.
Первым делом учтите, что отныне управлять вашей сетью будет именно Dlink DSL-2500U. Применительно к компьютерам это значает лишь одно — все параметры настройки протокола TCP-IP отныне они будут получать от модема. И для этого их нужно соответствующим образом настроить. Настройка заключается в том, чтобы указать компьютеру, что отныне свой собстенный адрес, а также адрес сервера DNS он будет получать автоматически (по протоколу DHCP). Как это сделать, показано на рисунке ниже.
 Рис. 2 — Настройка протокола TCP-IP на компьютере
Рис. 2 — Настройка протокола TCP-IP на компьютере
Первым делом открываете папку «Сетевые подключения» (см. рис. 2 выше).
Находите в ней подключение, соответствующее вашей сетевой плате, к которой вы подключили модем. Обычно по умолчанию оно называется «Подключение по локальной сети». На его значке нужно щелкнуть правой кнопкой мыши, и в появившемся контекстном меню выбрать пункт «Свойства».
Откроется окно свойств
В этом окне, в списке нужно выбрать пункт «Протокол Интернета (TCP/IP)», подсветить его (один раз щелкнув мышью), и затем нажать кнопку «Свойства».
В открывшемся окне свойств протокола TCP-IP необходимо установить «птички» напротив пунктов «Получить IP-адрес автоматически» и «Получить адрес DNS-сервера автоматически» (кстати, обращаю ваше внимание, что на приведенном рис. 1 «птичка» про DNS-сервер установлена не правильно!!!). Когда «птички» будут установлены в нужные позиции, нажмите кнопку «ОК» внизу справа
После того, как вы нажмете «ОК», комьютер слегка «призадумается», также, возможно моргнет индикатором подключения сетевой платы внизу справа у часов (выведя сообщение «Получение адреса….»)
Когда «птички» будут установлены в нужные позиции, нажмите кнопку «ОК» внизу справа. После того, как вы нажмете «ОК», комьютер слегка «призадумается», также, возможно моргнет индикатором подключения сетевой платы внизу справа у часов (выведя сообщение «Получение адреса….»).
После этого есть смысл лишний раз проверить, что все у нас, как говорится, «идет по плану».
 Рис. 3 — Просмотр сведений о подключении
Рис. 3 — Просмотр сведений о подключении
Для этого:
- Всё в той же папке Сетевых подключений на подключении, обозначающем сетевую плату, которой компьютер подключен к модему, нужно просто дважды щелкнуть мышью (см. рис. 3 выше). Откроется окно Состояния подключения.
- В открывшемся окне вы увидите текущий IP-адрес компьютера и IP-адрес шлюза, к которому он подключен. Запомните адрес шлюза. Хотя, у модема сброшенного в заводские параметры, адрес обычно один и тот же — 192.168.1.1.
- Также, щелкните мышью кнопку «Подробности..»
- Откроется окно «Деталей подключения», в котором среди прочего вы можете увидеть IP-адреса DNS-серверов, используемых вашим компьютером в текущем подключении.
Все. Мы увидели то, что нам было нужно — адрес шлюза. Запомним его.
Возможно, что после смены настроек возникнут проблемы с подключением, или появится сообщение, что «Подключение ограничено…» и т.п. Тогда имеет смысл «обновить подключение». Для этого выполните следующее:
- Щелкните мышью кнопку «Пуск».
- В списке щелкните пункт «Выполнить». Откроется окно «Запуск программы».
- В поле «Открыть» введите cmd, после чего щелкните мышью кнопку «ОК».
- Откроется консоль.
- В консоли введите последовательно две команды — сначала ipconfig/release, а затем ipconfig/renew. После выполнения первой команды подключение будет остановлено, а после второй — создано по новой. При этом модему будет отправлен запрос обновить все данные соединения по протоколу DHCP (см. рис. 4 ниже).
 Рис. 4 — «Переподключение» к модему
Рис. 4 — «Переподключение» к модему
Обзор модели 2500U
К основным из них относятся параметры, касающиеся отсутствия:
- встроенного WiFi-модуля для создания на его базе локальной беспроводной сети;
- USB-разъемов для подключения внешних накопителей, мобильных 3G/4G-модемов беспроводного интернета;
- портов для соединения с кабелем высокоскоростных FTTx-оптоволоконных линий.
Внешний вид DSL-2500U
 Комплект поставки
Комплект поставки
В комплект поставки приобретенного через торговую сеть изделия входят:
- ADSL-модем;
- сплиттер — устройство, позволяющее при подключении ко входной телефонной линии разделить сигнал на низкочастотный (аналоговый) для телефонного аппарата и высокочастотный (цифровой), использующийся в модеме;
- два кабеля с коннекторами RJ-12, один из которых соединяет сплиттер и телефон, а другой — выход сплиттера и вход DSL-модема;
- патч-корд с разъемами RJ-45 для подключения выхода роутера ко входу сетевой карты компьютера или ноутбука;
- адаптер питания модема от сети переменного тока;
- руководства по эксплуатации в бумажном виде и на CD-диске.
Задняя панель
На задней панели роутера 2500U расположены следующие элементы:
- разъем DSL для соединения изделия с выходом «Модем» у сплиттера;
- разъем LAN, к которому подключаются сетевые устройства;
- штекерный разъем 5В=1А для адаптера сетевого питания;
- кнопка ON/OFF (имеется не на всех сериях);
- кнопка Reset для сброса текущих настроек до заводских значений по умолчанию.
Передняя панель
 Передняя панель DSL предназначена для информирования пользователя о состоянии линий связи подключенного оборудования и отдельных составных частей модема 2500U. Индикаторы, расположенные на передней панели устройства, следующие:
Передняя панель DSL предназначена для информирования пользователя о состоянии линий связи подключенного оборудования и отдельных составных частей модема 2500U. Индикаторы, расположенные на передней панели устройства, следующие:
- Power сигнализирует о включенном или выключенном электропитании DSL-модема.
- Status информирует о работе роутера 2500U или возникших ошибках.
- DSL показывает состояние синхронизации роутера в процессе работы с провайдером.
- Internet определяет наличие соединения со «всемирной паутиной» или присутствие критических ошибок в линии (красное свечение).
- LAN информирует об исправности линии связи при подключении устройств к порту.
Подключение 2500U и подготовка к работе
 К разъему роутера DSL подсоединяется телефонный кабель, идущий от разъема Modem сплиттера или напрямую от телефонной линии «АДСЛ», заведенной в квартиру или дом. Название «Асимметричная ADSL» иногда на слуху, но не совсем корректно. Асимметричность заложена уже в аббревиатуре ADSL в его первой латинской букве (Asymmetric). Разъем LAN модема 2500U при помощи патч-корда соединяется с коннектором сетевой карты ПК или ноутбука, обычно встроенной в материнскую плату.
К разъему роутера DSL подсоединяется телефонный кабель, идущий от разъема Modem сплиттера или напрямую от телефонной линии «АДСЛ», заведенной в квартиру или дом. Название «Асимметричная ADSL» иногда на слуху, но не совсем корректно. Асимметричность заложена уже в аббревиатуре ADSL в его первой латинской букве (Asymmetric). Разъем LAN модема 2500U при помощи патч-корда соединяется с коннектором сетевой карты ПК или ноутбука, обычно встроенной в материнскую плату.
Адаптер сети переменного тока подключается последним. Последующая настройка подсоединения к интернету производится при активированных обоих устройствах. Сплиттер отдельного питания не имеет. Для работы маршрутизатора 2500U необходимо, чтобы получило IP-адрес, а также адрес DNS-сервера в автоматическом режиме с использованием протокола интернета TCP/IPv4.
Вывод
Обзор роутера D-Link DSL-2500U показывает, что модель используется там, где существуют только телефонные линии ADSL, по которым можно с удовлетворительной скоростью передается интернет. DSL — бюджетное устройство начального уровня. На его основе невозможно организовать локальную сеть. Здесь действует принцип «Модем один — компьютер один». История работы модема 2500U насчитывает более 10-ти лет. DSL по праву заработал «заслуженную пенсию».
Плюсы
К положительным качествам DSL относятся:
- у 2500U сравнительно легкий процесс настройки с возможностью быстрого возврата к исходным значениям в случае ошибки;
- возможность использования DSL в телефонных линиях с большим уровнем помех;
- наличие большой базы комплектующих для ремонта устройства.
Минусы
Отрицательными качествами 2500U на сегодняшний день считаются:
- отсутствие модуля беспроводной связи, USB-разъема;
- наличие только одного сетевого порта;
- устаревшая элементная база, приводящая к частым отказам в работе;
- низкая скорость обмена данными в сети.