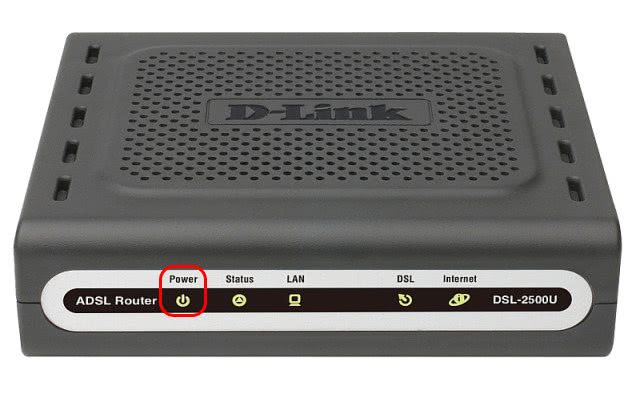Оглавление
Как настроить роутер D-LINK 2640U для провайдеров
Чтобы подключить роутер D-LINK 2640U, нужно подключить сначала сам маршрутизатор к компьютеру.
Если у Вас нет разделения сигнала, когда нужна одновременная работа и телефона, и Интернета, то сделайте следующее:
LAN-кабель одним концом подключите к ПК, а другим – в один из портов на задней стороне модема;
второй кабель подключите в единственный порт модема, а дальше – к специальной розетке для телефона;
если у Вас есть телефон, то придётся использовать специальное устройство – «разделитель» или по-другому сплиттер, второй кабель нужно будет подключить именно к нему;
далее задайте автоматическое подключение IP-адреса и DNS-серверов;
после этого в окне браузера введите адрес 192.168.1.1 и нажмите на Enter. Введите свои логин и пароль (по умолчанию это admin/admin);
войдите в вэб – панель, на вкладке WAN приступите к созданию нового подключения («Добавить» или «Add»);
дальше нужно будет задать параметры подключения. У каждого провайдера свои параметры подключения. Следуйте инструкциям ниже!
Ростелеком
откройте браузер, введите в адресной строке 192.168.1.1 и нажмите на Enter/;
введите свои логин и пароль (по умолчанию – admin/admin) и нажмите на кнопку входа;
перейдите во вкладку «Сеть», а оттуда в раздел «WAN». Очистите все Интернет-соединения при помощи кнопку «Удалить».
Нажмите на кнопку «Добавить» и введите следующие параметры:
- тип: PPPoE;
порт: DSL новый;
имя: изменить нельзя. Выставить галочку на слове «Разрешить»;
выставьте значения VPI/VCI, LLC;
перейдите на блок PPP и введите Ваш логин и пароль, который Вы получили у Интернет-провайдера;
поставьте галочку на «KEEPALIVE»;
если у Вас подключено IPTV, то установите галочку на слове IGMP.
Готово – нажмите на кнопку «Сохранить» дважды (включая вкладку WAN). Подождите 1-2 минуты, и Вы подключитесь к Интернету, при условии, что ввели верные данные.
Домолинк
итак, прежде всего, подключите Ваш модем к ПК и сплиттеру;
далее нужно настроить автоматическое получение IP-адреса и DNS-серверов;
в случае с WINXP перейдите по следующему адресу в настройках через меню «Пуск» перейдите в «Панель управления», откуда выберите раздел «Сетевые подключения» и «Подключение по локальной сети»;
выберите «Протокол TCP/IP» и перейдите в его свойства. Поставьте галочку на получении IP-адреса и DNS-серверов автоматически;
откройте страницу браузера и введите адреса 192.168.1.1. Введите свои логин и пароль (по умолчанию admin/admin) и нажмите «Вход»;
на главной странице выберите вкладку WAN и нажмите на «добавить (add)».
Укажите следующие параметры:
- VPI=0;
VCI=35;
тип PPPoE;
далее заполните ваш логин (username) и пароль (password), полученные у провайдера при оформлении подключения;
поставить галочку «KEEP ALIVE».
Остальные страницы просто пропускайте кнопкой NEXT и подтвердите настройки на APPLY. Нажмите кнопку FINISH и завершите тем самым настройку маршрутизатора. Через пару минут подключение будет установлено.
МГТС
подключите Ваш маршрутизатор к питанию, далее подключите модем к ПК и сплиттеру. Как это делается, мы писали Вам выше;
включите компьютер на получение IP-адреса и DNS-серверов автоматически. Как это делается, писалось в разделе Домолинк;
откройте браузер и введите в окне адрес 192.168.1.1. Введите Ваш логин и пароль (по умолчанию admin/admin);
настройте Ваш модем при помощи функции автоподключения. Для этого во вкладке HOME поставьте флажок на строку DSL Auto-connect;
если не указывать DSL Auto-connect, то настраивать модем придется вручную;
введите параметры VPI и VCI, как это указано оператором. Для уточнения можете позвонить в их справочную службу;
выберите тип соединения PPPoE, введите ваши логин и пароль;
далее выберите по умолчанию сервис и шлюз, как требует этого провайдер и нажмите на NEXT. Страницу настройки NAT не трогайте, а переходите далее;
включите сервер DHCP и установите диапазон IP-адресов. Например, 192.168.1.2 и 192.168.1.221. Подтвердите настройки и сохраните. Если всё сделали правильно, то через 1-2 минуты связь с Интернетом установится.
Укртелеком
Зайдите в меню настройки Вашего маршрутизатора через вэб – управление. А для этого в браузере введите 192.168.1.1 и нажмите на Enter. Введите логин и пароль, нажмите на команду вход.
Уберите галочку с DSL Auto-connect, после чего приступайте к настройке модема:
- VPI – 1;
VCI – 32;
тип: PPPoE;
Encapsulation Mode: LLC/SNAP-BRIDGING;
Username и Password узнайте у провайдера;
Service name: пустое поле;
Authentication Method: PAP (Для Укртелеком ОГО);
далее везде всё по умолчанию.
Сохраните и подождите около минуты, пока маршрутизатор перезагрузится.
Восстановление прошивки D-Link DSL-2640U
В случаях, когда вышепредложенные методы перепрошивки DSL-2640U не срабатывают или неприменимы ввиду утраты маршрутизатором работоспособности вследствие серьёзного повреждения микропрограммы, её переустановка осуществляется после перевода устройства в специализированный аварийный режим.

- Скачайте bin-файл прошивки для своей ревизии DSL-2640U с официального сайта D-Link или FTP-сервера производителя. (пункт 1 «Способа 1» выше в статье).
- Настройте сетевую карту, к которой будете подключать аппарат для восстановления прошивки:
- Перейдите в «Центр управления сетями и общим доступом», к примеру, из «Панели управления» Виндовс.
- Щелчком по наименованию опции «Изменение параметров адаптера» справа в окне «Центра» откройте список всех наличествующих в системе сетевых подключений.
В меню, вызываемом кликом правой кнопкой мышки по имени сетевой карты, используемой для подключения к маршрутизатору, щёлкните «Свойства».
В окне параметров адаптера выделите пункт «Протокол интернета версии 4 (TCP/IPv4)» и затем кликните по кнопке «Свойства».
В следующем окне настроек переместите радиокнопку в положение «Использовать следующий IP-адрес:». Внесите указанные ниже значения IP-адресов в поля, после чего сохраните изменения, кликнув «OK»:
- «IP-адрес:» — ;
- «Маска подсети:» — ;
- «Основной шлюз» — .
Переключите роутер в режим восстановления:
- Переведите переключатель «Power» на корпусе маршрутизатора в положение «Выключено». Из подсоединённых к LAN-портам девайса кабелей оставьте подключенным единственный, соединяющий аппарат и сетевую карту ПК, который используется в качестве инструмента для восстановления прошивки.
С помощью подручного предмета, например, скрепки нажмите кнопку «Reset» на корпусе DSL-2640U. Далее, удерживая «Сброс» нажатым, включите «Питание».
В результате успешного переключения маршрутизатора в нужный режим, на его корпусе должен светиться единственный индикатор – «Power» красным цветом.
Откройте на компьютере веб-обозреватель и введите в его адресной строке:
нажмите «Enter».
На отобразившейся в браузере странице кликните по кнопке «Выберите файл», после чего в окне «Проводника» укажите путь к скачанному bin-файлу прошивки для Д-Линк DSL-2640U, выделите его и щёлкните «Открыть».

Нажмите кнопку «Send».

Ожидайте, пока переустановка микропрограммы будет завершена.

По окончании восстановления в окне браузера появится уведомление «Upgrade complete. Please restart system.». Выключите питание роутера.

Верните настройки сетевой карты к значениям «По умолчанию».

Включите роутер и ожидайте его загрузки – индикаторы на корпусе устройства начнут светиться как при работе в обычном режиме.

На этом перепрошивка D-Link DSL-2640U в аварийном режиме завершена. Авторизуйтесь в веб-интерфейсе маршрутизатора и настройте устройство.

Правильная эксплуатация роутера — залог его продолжительной работы
Перед тем как приступать к настройке D-Link DSL-2640U следует запомнить несколько простых правил эксплуатации Wi-Fi-роутеров.
Устройство беспроводной связи — цифровой прибор, который при работе имеет свойство незначительно нагреваться. Чтобы не вывести маршрутизатор из строя его нельзя накрывать или устанавливать в помещения с повышенной влажностью. Это может если не навредить роутеру, то точно уменьшить его заявленный производителем эксплуатационный срок.
Не имея соответствующих знаний, при возникновении серьезной неисправности лучше обратиться в специализированный сервисный центр. Попытка самостоятельного ремонта может привести к тому, что в будущем роутер уже невозможно будет починить.
В качестве блока питания следует использовать только родные комплектующие. Разница в зарядном токе может пагубно сказаться на плате роутера и повредить ее электронным элементам.
Использование маршрутизатора в домашней или офисной сети
Для того чтобы пользоваться Интернетом или подключаться к локальной сети предприятия с помощью модема DSL-2640U можно воспользоваться:
Проводным соединением, для которого применяют порты LAN (4 или 3, если один используется для IPTV). При этом кабель можно удлинить для повышения радиуса действия. А преимуществом такого способа является намного большее расстояние (десятки метров) и лучшее качество связи по сравнению с беспроводным соединением. Кроме того, на проводную связь не влияют стены и ограждающие конструкции;

Рис. 6. Сетевой кабель и удлинитель для проводного соединения модема с компьютером.
Беспроводной сетью, преимуществом которой является мобильность подключаемого к маршрутизатору устройство и возможность получения доступа к интернету и смартфона, и планшета (подключить которые с помощью кабеля невозможно).
Недостаток беспроводной связи – относительно небольшое расстояние между подключаемым компьютером и модемом. Увеличить его можно, создав дополнительные точки доступа.
Установка дополнительных антенн для усиления сигнала у данной модели маршрутизатора не предусмотрена.
Для подключения компьютера или другого устройства к сети требуется найти беспроводное соединение с выбранным при настройке именем, выбрать его и ввести указанный пароль.
В дальнейшем все эти действия будут выполняться автоматически.
При этом воспользоваться беспроводным доступом можно даже при наличии стационарного ПК, установив специальный модуль Wi-Fi.
Это может уменьшить качество сигнала, зато позволит обойтись без лишних проводов. А скорость такого доступа составит не меньше 150 Мбит/с.

Рис. 7. Модули Wi-Fi для подключения компьютеров к сети.
Пошаговая инструкция настройки D-Link DSL-2640U
Прежде чем узнать, как настроить роутер D-Link DSL-2640U и пошагово пройти инструкцию для чайников, необходимо запастись некоторым оборудованием и программным обеспечением:
- Компьютер. Стационарный или ноутбук.
- Ethernet-шнур для подключения роутера к компьютеру. Поставляется в комплекте с маршрутизатором.
- Любой установленный на компьютере интернет-браузер. Пользователи чаще всего используют простой и удобный Google Chrome.
Для настройки DSL-2640U много времени не потребуется, основное условие — выполнять далее описанные операции точно и четко, без каких-либо посторонних действий. Неправильная настройка роутера может привести к его некорректной работе, а возможно — и ремонту.
Шаг 1: Зайти в Web-интерфейс устройства через интернет-браузер
Настройка работы роутера происходит через Web-интерфейс, для входа в который потребуется интернет-браузер.
Чтобы попасть в Web-интерфейс, необходимо в поисковой строке браузера ввести 192.168.1.1 — универсальный код доступа в меню настроек роутера. Данный код используется для всех маршрутизаторов. Чаще всего производители интернет-оборудования указывают код доступа к панели управления на корпусе устройства.
После введения кода 192.168.1.1 в адресной строке откроется меню настройки «D-Link», в котором и будут совершаться все дальнейшие операции.
Шаг 2: Открыть меню «WAN» и добавить устройство
Все необходимые для корректной работы роутера настройки производятся в меню «WAN». Чтобы туда попасть, следует найти обозначение «Сеть» в панели управления, которое состоит из двух пунктов: «WAN» и «LAN». Щелкнуть мышкой надо на первый пункт.
Открывшееся окно состоит из шести столбцов и пока не имеет каких-либо устройств. Поэтому в правом нижнем углу следует нажать на клавишу «Добавить», чтобы указать подключаемый к сети роутер.
После этого откроется окно с расширенными настройками подключения. Можно переходить к заполнению полей.
Шаг 3: Заполнить поля в меню «WAN»
Для правильной работы маршрутизатора D-Link DSL-2640U необходимо точно заполнить все поля меню «WAN». Для этого:
- Указать тип соединения — статический IP.
- Указать порт — DSL (новый).
- Поле «Имя» оставить без изменения. По умолчанию в нем будет вписано static_0_33_1.
- Поставить маркер в поле «Разрешить».
- VPI (0–255) — 0.
- VCI (32–65535) — 33.
- Установить метод инкапсуляции — LLC.
- QoS — UBR.
После это останутся 2 поля в самом низу окна. Это «IP-адрес» и «Сетевая маска». Чтобы их правильно заполнить необходимо связаться с сетевым оператором.
После того как все поля заполнены, следует еще раз проверить правильность введенной информации и можно нажимать клавишу «Сохранить» в правом нижнем углу экрана.
Шаг 4: Задать настройки в разделе «Дополнительно»
Перейти в раздел «Дополнительно» и щелкнуть на пункт «Серверы имен», где сделать следующее:
- Поставить маркер в поле «Вручную».
- В поле «Серверы имен» ввести 2 строки: 93.88.166.2, а ниже — 8.8.8.8.
Еще раз проверить правильность введенных данных и нажать клавишу «Изменить», после чего изменения войдут в силу. Теперь можно нажимать клавишу «Сохранить».
Шаг 5: Проверить качество интернет-соединения
Настройка роутера D-Link модели DSL-2640U окончена и можно переходить к проверке работоспособности. Для этого достаточно подключиться к роутеру через компьютер, открыть браузер и вести любой поисковый запрос. Из перечня предложенных сайтов выбрать один и зайти на страницу. Если сайт нормально и корректно открылся, значит настройка устройства прошла успешно.
Возможные неисправности и способы их устранения
В чем отличия между сетями 3G и 4G: особенности, преимущества и недостатки
Если у dsl-маршрутизатора появились проблемы, первым делом стоит попробовать перезагрузить устройство. Другой вариант – сбросить настройки на заводские. Как это сделать, описано ниже.
Также стоит помнить, что кабели тоже могут быть повреждены. Стоит внимательно проверить все коммутации на оборудовании и устройствах, подключенных к нему. Иногда возникают ситуации, когда проблема находится на стороне поставщика услуг интернета. Тогда стоит позвонить в службу техподдержки, получить консультацию специалистов.
Если dsl-маршрутизатор по-прежнему не работает, рекомендуется обратиться в сервисный центр. Мастера диагностируют проблему, помогут ее решить.
Обновление прошивки
Оборудование со временем устаревает. Для того чтобы оно могло дольше прослужить, его периодически «прошивают». Производитель выкладывает свежие обновления на официальном сайте. Для модели 2640u их скачивают по адресу:
https://www.dlink.ru/u/faq/370/935.html
Последнее обновление датируется 2013 годом. Это значит, что данное устройство больше не поддерживается производителем. Рассмотрим, как можно произвести обновление dsl-модема.
Через веб-интерфейс
Через меню «Система», пункт «Обновление ПО»:
В окне есть два варианта обновлений.
-
Первый: указать скачанный файл вручную, нажать «Обновить»:
- Второй вариант: автоматический режим. DSL-роутер самостоятельно подключится к серверу обновлений, произведет необходимую операцию:
В текущем примере используется эмулятор dsl «вай-фай» сетевого устройства 2640u, поэтому на экране отображается надпись: «Невозможно проверить наличие обновления ПО».
Через мобильное приложение
Также существует вариант обновления через мобильное приложение. Оно существует для платформ Android и iOS.
Ссылка на Android: https://play.google.com/store/apps/details?id=ru.dlink.drcu&hl=ru.
Ссылка на iOS: https://apps.apple.com/ru/app/d-link-assistant/id1342564878.
К сожалению, на текущий момент модели 2640U нет в списке совместимых устройств. Соответственно, у пользователя нет возможности произвести данную операцию через мобильное приложение. Список постоянно пополняется, за его состоянием можно наблюдать в магазине приложений.
Сброс настроек роутера на заводские
Выполнение сброса настроек на устройстве «ДСЛ» 2640U осуществляется двумя способами. В первом случае достаточно нажать кнопку Reset на оборотной стороне, удерживая ее на протяжении 10-15 секунд. Одновременная перезагрузка всех световых диодов покажет, что процесс выполнен.
Второй вариант – через веб-интерфейс. Для этого в левом верхнем углу выбрать пункт «Система», далее – «Заводские настройки»:
В течение двух минут сетевое dsl-устройство выполнит откат к заводской конфигурации.
Характеристики и внешний вид
Маршрутизатор имеет вид прямоугольника чёрного глянцевого цвета со скошенными верхними боковыми гранями (более ранние ревизии представляли собой более простое устройство в виде чёрного матового прямоугольника без изысков).
На верхней крышке устройства, ближе к передней грани расположились некоторые индикаторы:
- индикатор питания;
- индикаторы для каждого LAN порта (4 штуки);
- индикатор состояния беспроводной сети;
- индикатор быстрого подключения к беспроводной сети (WPS). Мигает, когда идёт подключение, в остальное время не активен;
- индикатор состояния DSL;
- индикатор интернет-соединения.

На нижней крышке расположились резиновые ножки, пазы для крепления роутера на стену и решётки вентиляции. Ещё здесь находится наклейка, на которой указаны данные для подключения к сети Wi-Fi и для входа в меню устройства. Здесь же находится информация с расшифровкой всех индикаторов и портов, находящихся на задней грани.

На передней и боковых гранях устройства расположились решётки для вентиляции.
А на задней грани находится целый набор разнообразных портов:
- Wi-Fi антенна;
- DSL порт;
- 4 LAN порта;
- кнопка WPS;
- кнопка включения и выключения беспроводной сети;
- кнопка включения и выключения самого устройства;
- вход для питания 12 вольт.

Чего-то выдающегося в технических характеристиках у D-link DSL 2640U нет:
- Подключение к сети происходит через протоколы PPPoE/PPTP/L2TP. Может работать как через DSL, так и через FTTx.
- Беспроводная сеть работает на частоте 2,4 ГГц в стандарте IEEE 802.11 b/g/n и поддерживает шифрование WPA/WPA2/WEP.
- Скорость передачи данных через сеть Wi-Fi может достигать 150 Мбит/сек, а через LAN порты до 100 Мбит/с. Этот вид модемов может соединяться с NTP сервером, для точной синхронизации времени по сети.
- Для автоматического распределения IP адресов между клиентами используется встроенный DHCP сервер. Для ограничения доступа к определённым сайтам в меню можно найти пункт “URL фильтр”, в котором можно заблокировать нежелательные ресурсы.
Технические характеристики маршрутизатора d link dsl 2640u
Если вы собираетесь настроить интернет от Ростелеком на модеме DSL-2640U, для начала нужно уточнить его технические характеристики. Маршрутизатор работает в диапазоне частот 2400 ~ 2483,5 МГц, что является стандартным показателем для подобных устройств. Модем поддерживает динамический DNS, подключение VLAN, статическую IP-маршрутизацию и IGMP Proxy — главные параметры, необходимые для комфортной настройки интернета.
Внешний вид устройства стандартный — блок светодиодных индикаторов расположен на лицевой панели, а разъемы для подключения располагаются на задней панели.

Индикаторы d link dsl 2640u по порядку слева направо
Первый индикатор отвечает за питание устройства: если лампочка мигает, то устройство подключено к сети. Следующие 4 индикатора сообщают о подключении устройств к задней панели роутера, каждый индикатор отвечает за подключение устройств к соответствующему LAN-порту. Следом находится значок беспроводной сети, который будет мигать при активном подключении по беспроводной сети Wi-Fi.
Индикатор WPS загорается при подключении мобильных устройств, а лампочки DSL и Интернет загораются, когда происходит подключение к сети, предоставляемой провайдером.
Разъемы роутера дсл 2640u
Слева направо на панели расположены следующие разъемы: кнопка включения устройства, рядом с которой находится разъем для подключения блока питания; 4 Ethernet-порта, отвечающие за подключение модема к компьютеру при помощи соответствующего кабеля; порт ADSL выполняет функцию соединения через телефонную линию, а расположенная рядом с ним антенна отвечает за беспроводной доступ Wi-Fi. Кнопка «Reset» поможет сбросить настройки модема по умолчанию.

Подготовка к настройке
Перед тем, как войти в интерфейс настройки, нужно подготовить и соединить все оборудование. Найдите подходящее место в квартире, чтобы ничто не мешало передачи сигнала Wi-Fi до компьютера или можно было протянуть сетевой кабель.

Если обратить внимание на заднюю панель, то здесь расположен телефонный порт серого цвета и желтые LAN-порты для подключения к компьютеру Ethernet-кабелем. Здесь же находится кнопка для включения и выключения устройства, для режима WPS и для беспроводной передачи данных
Здесь же находится кнопка для включения и выключения устройства, для режима WPS и для беспроводной передачи данных.
На компьютере необходимо выставить «правильные» параметры получения DNS и IP. Для этого нужно открыть соответствующее окно настроек, выполнив три шага:
- Нажмите сочетание клавиш Win+R
- Напечатайте команду ncpa.cpl
- Нажмите на кнопку «ОК».

Теперь правой клавишей нажмите на текущее соединение и выберите пункт «Свойства».

Выберите строку IP версии 4 и нажмите на «Свойства«.

Укажите автоматический способ получения адреса на оба пункта.

Мнение эксперта
Телеком Телекомыч
Эксперт по телекоммуникационным технологиям и просто хороший парень
Перед осуществлением работ нужно также подготовить файлик или распечатать лист бумаги со следующей информацией:
- Имя и пароль ADSL-подключения (находятся в договоре).
- Значения VPI и VCI для вашего региона.
- Значение MTU, которое рекомендует Ростелеком (желательно узнать его в техподдержке). Обычно оно находится в пределах от 1490 до 1500.
READ Проблемы в работе роутера Ростелеком: причины и решение
Базовая настройка модема:
Попав в веб-интерфейс модема, выбираем раздел «Сеть» и кликаем на ссылку «Click’n’Connect»:
Модем просит подключить DSL-линию. В принципе, можно конечно этого и не делать — роутер просто не сможет в дальнейшем сделать проверку соединения. Но настройку можно проводить и без подключенной ADSL-линии.
Нажимаем кнопку Далее.
Следующий шаг — выбор типа подключения:
У подавляющего большинства провайдеров, предоставляющих Интернет по ADSL, используется тип подключения PPPoE. В некоторых случаях, например, ТТК-Урал или Ростелеком Удмуртия, используется тип подключения Динамический IP. Я рассмотрю подробнее тип подключения PPPoE, так как в случае варианта с Динамическим IP ничего особо прописывать и не нужно.
В обоих случаях Вам придется прописать параметры канала — VPI и VCI (Для Ростелеком их можно посмотреть здесь) случае с PPPoE все лишь чуть-чуть сложнее. Тут надо прописать ещё имя пользователя, выданные Вам при подключении и пароль. Нажимаем кнопку Далее.
Теперь просто нажимаем кнопку Применить.
Если у Вас подключен ADSL-кабель и Вы все правильно настроили — роутер успешно проверит соединение о чем Вам и сообщит:
Нажимаем кнопку Далее.
Переходим к настройкам беспроводной сети WiFi на DSL-2640U NRU/C4:
Чтобы раздавать интернет на подключенные по WiFi устройства параметр «Режим» надо оставить в значении «Маршрутизатор». Нажимаем кнопку Далее.
Здесь нас просят ввести идентификатор беспроводной сети — SSID. Это имя создаваемой беспроводной сети. Если у Вас по соседству нет иных беспроводных сетей — SSID можно оставить по умолчанию. Иначе — надо ввести свое название. В качестве него может выступать любое английское слово или слово на латинице. Нажимаем кнопку Далее.
Параметр «Сетевая аутентификация» должен быть выбран «Защищенная сеть». В поле «Ключ безопасности» надо ввести пароль на сеть WiFi. Им может быть любая буквенная, цифирная или смешанная последовательность не короче 8 символов. Нажимаем кнопку Далее.
Нажимаем кнопку Сохранить.
Примечание: После настройки роутера, настоятельно рекомендую сменить пароль на доступ в веб-интерфейс роутера. Для этого надо в главном окне веб-интерфейса кликнуть ссылку «Расширенные настройки»:
В разделе система выбираем пункт «Пароль Администратора». Попадаем в настройки безопасности системного аккаунта admin:
Здесь в поля «Пароль» и «Подтверждение» надо ввести новый пароль на доступ к веб-интерфейсу настройки ADSL-роутера D-Link DSL-2640U NRU/C4.
Проводное подключение модема к ПК или ноутбуку
При подключении к D Link DSL 2640U смартфонов, планшетов или ноутбуков с помощью беспроводного соединения никаких отличий от любого другого модема и роутера нет.
Однако для предварительной настройки прибора следует воспользоваться обычным ПК.
Вариантов соединения может быть два – конкретный из них выбирается в зависимости от вида сигнала, идущего по ADSL-проводу:
Если провайдер передаёт пользователю только Интернет, достаточно просто соединить устройство с ПК или ноутбуком. Для этого используется обычный шнур с коннектором типа RJ24, один конец которого вставляется в модем, второй – в сетевую карту;
Если ADSL-провод обеспечивает не только доступ к сети, но и обычную телефонную связь, следует применять специальный фильтр под названием «сплиттер». Как правило, он идёт в комплекте с устройством, вместе со специальными шнурами.
После того как модем соединён с компьютером следует провести настройку сетевой карты, а затем маршрутизатора.
Для этого желательно использовать диск, которым обязательно комплектуется модем, через появляющееся на экране специальное меню.
Или же настроить работу D Link DSL 2640U вручную – это потребует больше времени, однако, будет надёжнее, чем использование автоматических настроек.
Для второго варианта пользователю придётся открыть любой браузер, ввести вместо адреса 192.168.1.1, и написать логин и пароль.
После этого можно нажимать «ОК» и продолжать настраивать как доступ к сети, так и параметры её распределения.
Кстати у нас на сайте вы можете прочесть материал ТОП-10 роутеров с поддержкой 4G модема.

Рис. 2. Переход к настройкам роутера.
Как настроить D-Link DSL-2640U U1
IP адрес ADSL-модема в DSL-2640U U1 в локальной сети — 192.168.1.1, логин admin, пароль по-умолчанию — admin.

После авторизации Вы попадаете на статусную страницу роутера, где указаны все данные о состоянии ADSL-подключения и Интернет-соединения.

Подключение к Интернет
Перед тем, как создавать новое соединение, сначала нужно удалить имеющиеся, чтобы не мешали. Для заходим в раздел Сеть->WAN:

По очереди ставим галочки на каждое из имеющихся подключений и нажимаем кнопку «Удалить». Делаем так пока не удалим всё имеющееся.
После этого нажимаем кнопку «Добавить». Откроется вот такое окно:

В поле «Тип соединения» выбираем используемый провайдером протокол. В настоящее время большинство Интернет-провайдеров, предоставляющие ADSL-доступ используют PPPoE. В поле «Интерфейс» надо выбрать значение «DSL(Новый)». В строке «Имя» прописываем название соединения, например — «Internet». Обязательно проверьте чтобы стояла галочка «Разрешить направление WAN».
В разделе «ATM» нужно указать значения VPI и VCI для Интернет-подключения. Их надо узнать в технической поддержке провайдера. «Метод инкапсуляции» выставляем «LLC».
Спускаемся ниже, в раздел «PPP». Здесь надо прописать логин и пароль, выданные Вам при заключении договора.
Остаётся только проверить стоят ли галочки «NAT» и «Сетевой экран», после чего нажать на кнопку «Применить».
Примечание:
Если Ваш провайдер использует тип подключения — «Динамический IP», то последовательность действий ещё проще! Нужно только выбрать его в списке «Тип соединения»:

Выбираем новый интерфейс DSL, указываем используемые параметры канала — VPI, VCI, инкапсуляцию и применяем конфигурацию.
Обратите внимание чтобы стояли галки «NAT» и «Сетевой экран». Беспроводная сеть WiFi
Беспроводная сеть WiFi
Чтобы настроить сеть Вай-Фай на DSL-2640U U1 надо зайти в раздел WiFi -> Основные настройки:

Проверяем чтобы стояла галочка «Включить беспроводное соединение». В поле SSID надо прописать имя создаваемой сетки. В этом качестве может выступать любое слово на латинице. Остальные параметры в 90% случаев можно оставить по-умолчанию. Нажимаем кнопку «Применить».
Переходим в раздел Настройки безопасности:

В списке «Сетевая аутентификация» надо выбрать самый надежный на сегодняшний день стандарт «WPA2-PSK» либо смешанный — «WPA-PSK/WPA2-PSK mixed». В поле «Ключ шифрования PSK» надо ввести пароль к Вай-Фай, который будет запрашиваться при попытке подключения к Вашему модему DSL-2640U. Им может быть любая буквенная, цифирная или смешанная последовательность символов не короче 8 знаков. Кликаем на кнопку «Применить».
Цифровое телевидение IPTV
Для подключения интерактивного цифрового ТВ сначала надо создать отдельное подключение в разделе Сеть -> WAN:

Нажимаем кнопку «Добавить». Откроется диалоговое окно нового подключения:

«Тип соединения» ставим «Bridge» (прозрачный мост). Интерфейс — «DSL(Новый)». Имя соединения — «iptv». Проверяем чтобы стояла галочка «Разрешить направление WAN» и спускаемся ниже, в раздел «ATM». В поля VPI и VCI надо прописать параметры канала для IPTV, которые надо предварительно узнать в техподдержке своего провайдера. «Метод инкапсуляции» выбираем «LLC». Нажимаем кнопку «Применить». Результат должен получиться вот такой:

Переходим в раздел Дополнительно->Группировка интерфейсов:

Нажимаем кнопку «Добавить» для создания отдельной группы.

Имя группы — «iptv», тип — «Прозрачный мост». Далее надо выбрать порт, в который подключенная STB приставка и подключение, через которое она будет работать. Они будут выделены зеленым цветом. Нажимаем на кнопку «Применить».
Готово! ADSL-роутер Д-Линк настроен и готов к работе!
Особенности прибора
Модем D-Link DSL-2640U представляет собой устройство, которое, как правило, идёт в комплекте с оборудованием для подключения телефонного Интернета (хотя купить его можно и самостоятельно).
Прибор, обладающий функциональностью обычного роутера, используется различными провайдерами, в том числе и одним из крупнейших – «Ростелекомом».
При этом он подходит и для создания обычной домашней сети на 1–2 компьютера, и справляется с более серьёзными задачами:
- получение данных по телефонному кабелю с максимальной скоростью до 24 Мбит/с;
- распределение Интернета с помощью кабелей, подключаемых к модему через 4 разъёма LAN;
- создание беспроводной домашней или офисной сети с возможностью одновременного подключения до 10 устройств, работающих по стандартам 802.11 b/g/n (то есть в режимах со скоростью передачи и получения данных от 11 до 150 Мбит/с).
При этом обеспечивается полная безопасность информации за счёт межсетевого экрана по технологиям WEP, WPA и WPA2.
Это даёт возможность и защитить данные пользования от постороннего вмешательства, и предотвратить доступ пользователей сети к сайтам с нежелательным содержанием.
А интерфейс работает на нескольких языках, включая русский.

Рис. 1. Модель D-Link DSL-2640U – роутер для ADSL-сетей.
Среди преимуществ модема стоит отметить стильный дизайн, неплохо вписывающийся в общий интерьер жилого или офисного помещения.
А встроенной антенны, обеспечивающей усиление сигнала в 2 дБи, достаточно для покрытия площади не меньше 50 кв. м.
К недостаткам модема можно отнести необходимость в его перепрошивке для включения Wi-Fi (при наличии прошивки 1.0.1).
Вкладка Wi-Fi
Вкладка Wi-Fi содержит несколько категорий, связанных с созданием локальной сети с доступом в интернет посредством Wi-Fi. В общих настройках можно программно отключить использование беспроводной сети.

Категория «Основные настройки» содержит много установок для точного конфигурирования роутера. Среди всего прочего имеется возможность скрыть точку доступа, подключение к которой будет реализовано только после того, как клиент введёт точное её имя. SSID — это и есть название сети, которое можно задать тут же. Выбор канала служит для переключения на менее загруженный помехами диапазон. Можно выбрать пункт auto, который сделает это автоматически. Галочка «Изоляция клиентов» служит для отсечения возможности подключенных устройств взаимодействовать между собой. Остальные пункты используются реже, и изменять их значения в большинстве случаев не требуется.

Раздел «Настройки безопасности» отвечает за создание пароля для подключения к Wi-Fi. Стоит отнестись к этим установкам серьезно, так как именно они помогут избежать несанкционированного использования сети. По умолчанию WiFi роутер DSL-2640U настроен на открытое подключение, то есть войти в локальную сеть сможет любое устройство, оснащенное модулем Wi-Fi.
Чтобы этого избежать, нужно сменить пункт Open на один из других вариантов, например WPA-PSK или WPA2-PSK. При смене типа отобразятся более подробные настройки, в которых можно указать ключ шифрования и дополнительные параметры аутентификации.
MAC-фильтр позволит отсечь подключение нежелательных компьютеров по MAC-адресу. Добавление происходит на вкладке MAC-адреса, как и удаление.
Служба WPS позволяет быстро подключать устройства к сети с помощью PIN-кода роутера. Использовать данную функцию удобно, но все же небезопасно.
«Дополнительные настройки» служат для определения параметров, не обязательных для повседневного использования роутера DSL-2640U.
Восстановление заводских настроек
Модем D-link оснащен кнопкой «Reset» на задней панели. Она позволяет произвести сброс настроек роутера до заводских.
- Сначала проверить работу индикатора «Power» (в активном режиме должен гореть зеленым).
- Нажать и удерживать от пяти до семи секунд кнопку «Reset». Отпустить кнопку и дождаться выключения всех индикаторов. После этого роутер D-link возвращается к настройкам по умолчанию. Начинается процесс запуска перезагрузки.

Ростелеком – один из самых крупных провайдеров России, предоставляющий разнообразные услуги: интернет, интерактивное телевидение, телефонную связь и другие.
Работать в его сети может большинство представленных на рынке устройств. Некоторые из них предлагаются компанией абонентам при подключении.
Одно из них – D-Link DSL-2640U. Рассмотрим, что это за устройство и как настроить его для правильной работы всех сервисов.
Вывод
Dsl «вай-фай» маршрутизатор d-link 2640u – это модель, поддерживающая устаревшую технологию ADSL. Она пригодна для работы, в основном, в отдаленных поселениях страны, где кроме телефонной линии нет других альтернатив проводному интернету.
Для настройки в частном доме «Д-Линк» «ДСЛ» 2640u отлично подойдет. Приятный и понятный интерфейс, минимум операций. Конфигурирование выполняется за 4 минуты.
Плюсы
Сетевое устройство 2640u относится к линейке бюджетных dsl-маршрутизаторов, то есть, его цена приемлема.
Есть возможность использования в других режимах, кроме маршрутизатора. Отличная альтернатива в качестве точки доступа
Минусы
Оборудование использует технологию подключения xDSL, редко применяемую на сегодняшний день. Для его работоспособности на современных протоколах часто требуется прошивка на сторонние режимы. Однако это приводит к нерабочему состоянию оборудования.