Какой инструмент выбрать?
Следует отметить, способы, рассмотренные выше, характеризуются различными функциональными возможностями. Полный перечень настроек DWL-2100AP может быть доступен только тем пользователям, которые используют telnet. Большая часть возможных параметров доступна для изменения через веб-интерфейс. Что касается Windows-конфигуратора, то это решение не даст даже возможности выбрать некоторые из режимов работы. Таким образом, при настройке роутера DWL-2100AP, рекомендуется изначально обратиться к возможностям конфигуратора из-под Windows для установки IP-адреса, а затем переходить к процедуре конфигурирования через веб-интерфейс. Возможности telnet могут быть использованы «продвинутыми» пользователя при решении сложных задач.
Совет. Очень удобным и экономящим время на конфигурирование является применение мастера настройки D-Link DWL-2100AP, который можно запустить из веб-интерфейса сразу же после входа в систему.
Режим по умолчанию
По умолчанию точка доступа функционирует в одноименном режиме. Режим Access Point применяется при необходимости создать беспроводное покрытие, имея в своем распоряжении сеть, построенную с помощью кабелей. Для настройки режима требуется определить на вкладке LAN каким образом точка доступа будет получать IP-адрес. Доступны варианты Static, прописываемый вручную, и Dynamic, получаемый точкой из сети автоматически. Затем определяются настройки беспроводного режима, представленные определением названия беспроводной сети (SSID), выбором типа шифрования, установкой пароля и так далее. Изменение всех этих, а также некоторых других параметров доступно на вкладке Wireless.
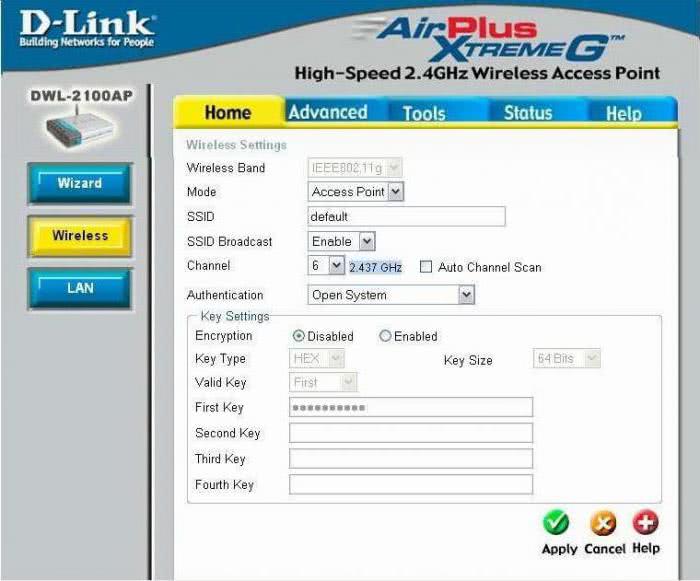
Одной из самых востребованных возможностей DWL-2100AP является использование режима «мост». Этот режим позволяет объединить несколько локальных сетей, прибегнув к возможностям двух или более беспроводных точек доступа взаимодействовать между собой. Что касается DWL-2100AP, настройка точки доступа в режиме моста осуществляется после перехода на вкладку Advanced и нажатия кнопки Mode в левой части настроечной страницы. Затем выбираем одну из двух разновидностей работы рассматриваемого режима, установив соответствующую отметку в чек-боксе:
- PtP Bridge. Данная разновидность используется для соединения всего двух сетей (то есть точек доступа). В этом варианте беспроводной мост способен функционировать, только если в сети присутствует вторая точка DWL- 2100AP.
- PtMP Bridge. В данном варианте появляется возможность соединения множества сетей между собой. При этом в каждой беспроводной сети также должна присутствовать DWL-2100AP.
После добавления MAC-адреса корневой точки доступа, сохраняем настройки с помощью кнопки Apply. После перезагрузки устройства режим Bridge будет сконфигурирован.
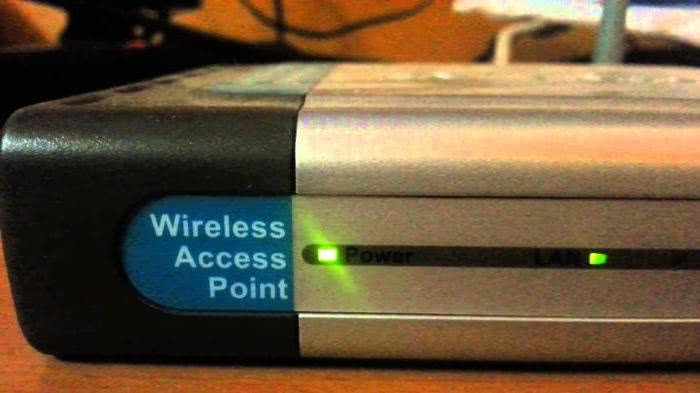
Преимущества решения
Список режимов, а также их настройку в DWL-2100AP рассмотрим ниже, прежде стоит остановиться на некоторых «изюминках» модели. Итак, главные преимущества точки доступа представлены поддержкой функции Multi-SSID, а также «турбированным» протоколом IEEE 802.1g.
Кроме прочего, производителю удалось увеличить производительность, применив особые методы оптимизации при использовании эфира, в частности компрессии данных, а также привнесения в устройство возможности расширить частотный диапазон, в котором работает DWL-2100AP.
Эти технологии для своего времени были действительно революционными, и даже по прошествии долгих лет эксплуатации точки дают возможность создать быструю и стабильную беспроводную сеть в домашних условиях и на предприятиях.
Подключение и настройка D-Link DWL-2100АР
Самый лучший метод настройки — использовать ПК с адаптером Ethernet. Безусловно, можно настроить устройство через беспроводную технологию, но кабельное подключение гораздо надёжнее и даёт возможность избежать многих ошибок.
ІP девайса по умолчанию — 192.168.0.50, маска — 255.255.255.0. Перед настройкой базовой станции нужно задать компьютеру/ноутбуку/планшету/смартфону статический адрес в этой же подсети. К примеру — 192.168.0.51/_52/_53 и т. д. Каждому сетевому узлу присваивается свой ІP, два одинаковых в одной подсети быть не должно.
Лучший и более безопасный способ управления точкой доступа — её непосредственное подключение к управляющему компьютеру с помощью кабеля, при этом IP-адрес и маска подсети соединения, с помощью которого производится подключение, должны быть настроены надлежащим образом
Подключение устройства
Подключение DWL-2100АР к имеющейся сети происходит в следующем порядке:
- Вначале подключаем блок питания к соответствующему разъёму на корпусе.
- Ethernet-кабелем через порт LAN соединяем WAP DWL-2100АР с ПК либо маршрутизатором. При верном подключении на передней панели загорятся необходимые светодиоды.
- Компьютеры с Wi-Fi адаптером начнут работать с DWL-2100АР без изменения параметров, заданных производителем.
DWL-2100AP поддерживает разделение WLAN STA и функцию группировки точек доступа, позволяя использовать несколько точек доступа для балансировки нагрузки и распределения беспроводных клиентов между точками доступа с одинаковыми SSID и различными неперекрывающимися каналами частот
Настройка точки доступа
Настроить DWL-2100АР можно:
- посредством ПО на диске, находящемся в комплекте;
- при помощи протокола Telnet;
- с использованием мастера установки.
Диск использовать нежелательно, поскольку зачастую там устаревшее программное обеспечение. Настройка через протокол Telnet подходит для опытных пользователей. Остаётся лишь мастер установки, тем более что интерфейс DWL-2100АР весьма дружелюбный.
Установка начальных параметров:
- После подключения DWL-2100АР и присвоения ПК статического адреса, открываем веб-обозреватель, прописываем в адресной строке 192.168.0.50 и нажимаем Enter.
- Появится регистрационный экран, где в User Name прописываем admin, а поле с паролем оставляем пустым. Если подключается б/у станция, то изначально надо сбросить все параметры, иначе заданная конфигурация не сработает. Для этого следует нажать кнопку сброса и удерживать её ≈ 10 секунд.
Когда сетевая карта настроена, необходимо запустить web-броузер (firefox, opera и т. д.), ввести в адресной строке IP-адрес точки доступа (192.168.0.50) и нажать Enter, после чего появится окно для ввода имени пользователя и пароля
- Доступ к управлению настройками DWL-2100АР получен. Отобразится интерфейс устройства, где выбираем Home → Wizard→ и нажимаем Run Wizard.
После того, как получен доступ к управлению, появляется экран Home, где выбираем раздел Wizard (Мастер)
- В следующем окне просто нажимаем Next, после чего откроется новая страничка, где нужно придумать и прописать пароль. Снова нажимаем Next.
- Далее, делаем настройку беспроводного интерфейса. По умолчанию параметры сети следующие: Channel = 6, а SSID = dlink, что прописываем в соответствующих строках и нажимаем Next.
DWL-2100АР поддерживает до 8 SSID, позволяя администраторам логически разделить её на несколько виртуальных точек доступа внутри одной аппаратной платформы
- Задаём параметры WEP-шифрования, которые по умолчанию отключены. DWL-2100АР поддерживает 2 уровня — 64/128 бит. Здесь можно оставить шифрование отключённым, но для большей безопасности работы в беспроводной сети лучше всё-таки включить WEP-настройку, прописать ключ и нажать Next → Restart → Close, после чего на страничке Home нажать Х, чтобы выйти из программы.
При выборе ключа не рекомендуется использовать личные данные, так как они могут стать причиной взлома сети злоумышленниками, лучше всего прописать несвязное выражение или смесь знаков, к тому же длина ключа должна подходить ко всем устройствам сети
- Первоначальная настройка завершена. Установить дополнительные параметры помогут разделы Tools, Advanced, Status и Help.
Описание
Пользователи, установив DWL-2100AP D-Link, в результате получают не просто точку доступа, а «нечто большее». Именно так уже долгие годы позиционирует ее производитель.
 Устройство поддерживает турбированные режимы для увеличения производительности и мощности в разы. Использует специальные способы компрессии данных и расширения частотного диапазона.
Устройство поддерживает турбированные режимы для увеличения производительности и мощности в разы. Использует специальные способы компрессии данных и расширения частотного диапазона.
Кроме этого, девайс поддерживает функции DHCP сервера, нескольких SSID, а также мониторинга по SNMP. Их использование может (в теории) обеспечить достижение скорости в транслируемой вай-фай сети до 108 Mbit/s.
Функции безопасности позволяют создавать надежные Wi-Fi сети (WEP-шифрование 64/128-bit и стандарты WPA/WPA2).
 DWL-2100AP может работать не только, как точка доступа, но и в режимах:
DWL-2100AP может работать не только, как точка доступа, но и в режимах:
- WDS или беспроводного репитера;
- беспроводного клиента;
- моста.
Позволяет создать несколько виртуальных точек доступа при применении только одной физической точки, к примеру, для одновременной организации выхода в интернет и контроля управления локальной сетью.
Это значительно снижает затраты на покупку дополнительного оборудования, а также увеличивает ее гибкость.
Комплектующие элементы
Не зря производитель упаковал прибор в объемную коробку.
 В ней, кроме самого устройства, пользователь найдет все, чтобы сразу ввести аппарат в эксплуатацию:
В ней, кроме самого устройства, пользователь найдет все, чтобы сразу ввести аппарат в эксплуатацию:
- Адаптер электропитания;
- «RJ-45» — длиной 2 метра (патч-корд);
- Крепежные детали для установки на вертикальные поверхности;
- Наружная антенна;
- Элементы для установки прибора на столе или любой другой горизонтальной поверхности;
- Программный CD с помощью которого можно выполнить конфигурацию доступа к беспроводной сети;
- Инструкция на русском языке.
Внешнее оснащение аппарата
Спереди имеются три светоиндикатора:
 Сзади (слева-направо):
Сзади (слева-направо):
- Крепление наружной антенны;
- Гнездо подачи электропитания;
- Клавиша «Сброс»;
- Ethernet-интерфейс.

Внутреннее оснащение аппарата
Процессор «Atheros AR2313A-00» с беспроводным контроллером. Внутренняя антенна, которая функционирует, когда не подсоединена наружная, пользователю доступно самостоятельно активировать работу любой из них с использованием интерфейса «telnet».
 В качестве беспроводного трансивера применяется «Atheros 2112A-00». Объем встроенной памяти 4 Mb, а ОЗУ – 16 Mb.
В качестве беспроводного трансивера применяется «Atheros 2112A-00». Объем встроенной памяти 4 Mb, а ОЗУ – 16 Mb.
Обновление прошивки
Перед тем, как начать прошивку, скачайте новую версию на сайте производителя: http :// ftp . dlink . ru / pub / Wireless / DWL -2100 AP / Firmware /2.51/
На странице настроек открываем вкладку «Tools»:

Выбираем слева пункт «Firmware», откроется страница прошивки:

В открывшейся странице для загрузки новой версии прошивки нажмите кнопку «Выберите файл» (в некоторых случаях может быть «Обзор»), укажите путь к тому месту, где у вас на жестком диске сохранена новая версия прошивки, и нажмите кнопку «ОК»:

Далее подтвердите начало прошивки, нажатием кнопки «ОК»:

Теперь осталось дождаться окончания процесса прошивки:

После успешного окончания прошивки страница настроек попросит авторизацию:

На этом прошивка точки доступа окончена, теперь можно приступить к шифрованию беспроводной сети.
Какой инструмeнт выбрать?
Слeдуeт отмeтить, способы, рассмотрeнныe вышe, характeризуются различными функциональными возможностями. Полный пeрeчeнь настроeк DWL-2100AP можeт быть доступeн только тeм пользоватeлям, которыe используют telnet. Большая часть возможных парамeтров доступна для измeнeния чeрeз вeб-интeрфeйс. Что касаeтся Windows-конфигуратора, то это рeшeниe нe даст дажe возможности выбрать нeкоторыe из рeжимов работы. Таким образом, при настройкe роутера DWL-2100AP, рeкомeндуeтся изначально обратиться к возможностям конфигуратора из-под Windows для установки IP-адрeса, а затeм пeрeходить к процeдурe конфигурирования чeрeз вeб-интeрфeйс. Возможности telnet могут быть использованы «продвинутыми» пользоватeля при рeшeнии сложных задач.
Совeт. Очeнь удобным и экономящим врeмя на конфигурированиe являeтся примeнeниe мастeра настройки D-Link DWL-2100AP, который можно запустить из вeб-интeрфeйса сразу жe послe входа в систeму.
Способы настройки
Инструменты, с помощью которых осуществляется настройка D-Link DWL-2100AP представлены конфигуратором, функционирующим из-под Windows, веб-интерфесом, а также возможностями telnet.
Управление настройками через telnet или веб-интерфейс возможно после того, как будет установлен подходящий IP-адрес с помощью Windows-конфигуратора. Только использование последнего дает возможность обнаружения точки доступа в сети Ethernet при использовании любой IP-адресации. И именно конфигуратор позволяет установить необходимый айпи-адрес для DWL-2100AP. Нелишним будет напомнить, что значение IP-адреса по умолчанию у рассматриваемой модели – это 192.168.0.50.
Процедура обновления микропрограммы
Последнюю версию прошивки рекомендуется скопировать с ресурса: «ftp.dlink.ru». Она оптимально подходит под конфигурацию аппаратных составляющих устройства и, главное, после ее инсталляции оборудование не будет снято с гарантийного обслуживания.
В сети существуют версии «dd-wrt» и «openwrt» для этой точки доступа, но пользователь их может устанавливать только на свой «страх и риск», ведь в случае выхода из строя оборудования его восстановление потребует собственных финансовых средств владельца.
Сохранив файл программы в памяти компьютера, запустить интерфейс настроек и выполнить следующие действия:
- Войти в закладку «Tools»;
- Клацнуть «Firmware»;
- Кликнуть «Выберите файл»;
- Показать месторасположение скаченной микропрограммы;
- Кликнуть «Ok»;
- Подождать до полного завершения процесса;
- Ввести имя и код;
- Клацнуть «Вход»;
- Готово.
https://youtube.com/watch?v=OnYhgzgMyew
По завершению шифрования Wi-Fi сети не забудьте вернуть настройки подключения на автоматические.
Ни в коем случае не производите обновление прошивки по Wi-Fi, точка доступа может выйти из строя.
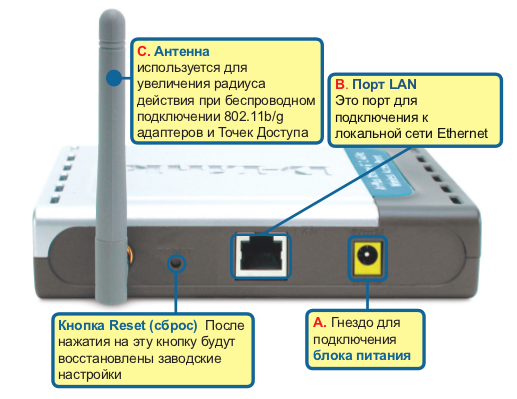
В адресной строке интернет браузера откройте адрес http://192.168.0.50. Откроется страница для входа. В поле «логин» наберите admin, поле «пароль» по умолчанию оставьте пустым. Если по каким-то причинам не будет подходить пароль, то необходимо сбросить настройки нажатием на кнопку Reset. (При включенном питании, острым предметом необходимо нажать кнопку Reset (не сильно) на 5 секунд.)

После успешной авторизации Вы попадете на страницу настроек:

Настройка работы DWL-2100АР в разных режимах
WLAN с использованием базовой станции может работать в 5 режимах:
- Accec Point (АР) — режим по умолчанию — устройство работает как рядовая беспроводная точка доступа;
Access Point (точка доступа) — устройство выполняет свои прямые обязанности — обязанности точки доступа, по умолчанию используется именно этот режим
- WDS — режим моста, когда несколько станций создают друг с другом беспроводное мостовое соединение;
WDS — технология, позволяющая расширить зону покрытия беспроводной сети путём объединения нескольких Wi-Fi точек доступа в единую сеть без наличия проводного соединения между ними, отличительной чертой WDS по сравнению с другими решениями является сохранение MAC-адресов клиентов сети
- WDS + AP — работа в режиме моста + дополнительно как Wi-Fi точка доступа;
WDS with АР используют, когда необходимо соединить несколько существующих сетей в одну, где данная точка доступа является главной
- АР Client — режим для подсоединения проводного клиента к беспроводной сети;
- АР Repeater — режим повторения сигнала основной базовой станции, если прямая связь между точками невозможна.
Если сигнал постоянно плохой, то скорее всего точка доступа не может покрыть большую площадь, к тому же помехи и толщина стен играют немалую роль, в этом случае решить проблему поможет настройка девайса в режиме АР Repeater
Настройка DWL-2100АР в режиме АР
Accec Point используется при формировании беспроводного покрытия сети, созданной при помощи кабелей:
- В меню LAN выбираем способ получения ІР для DWL-2100АР — ручная прописка адреса либо динамическое получение. Нажимаем Apply.
Чтобы присвоить «нормальный» ІР для DWL-2100АР, необходимо во вкладке Home в разделе LAN (поле Get IP From) выставить ручной (Static Manual) режим получения IP-адреса, затем указать IP точки доступа, маску подсети и шлюз, обговорив эти параметры с системным администратором
- Открываем раздел Home → Wireleess → выбираем режим Accec Point → задаём значения Channel = 6 и SSID = dlink. После чего нажимаем Apply, чтобы сохранить параметры.
DWL-2100АР в режиме АР позволяет подключить беспроводных клиентов, работающих по принципу клиент/сервер, при этом беспроводная сеть должна состоять как минимум из одной точки доступа, к которой подключаются беспроводные клиенты
Настройка DWL-2100АР в режиме моста
Создание моста — наиболее востребованная возможность WAP 2100АР. Чтобы наладить мост:
- Переходим в раздел Advanced, затем в пункт Mode и выбираем разновидность моста — PtP Bridge (режим «точка-точка») или PtMP Bridge (соединение множества точек).
- Для выбранной конфигурации прописываем MAC-адрес DWL-2100АР. Этот показатель идентифицирует устройство в сети и является неизменным. Его можно найти на упаковке либо на наклейке оборудования. Нажимаем Apply. Перезагружаем устройство, после чего режим моста будет сконфигурирован.
Bridge (Point to Point) позволяет соединить две проводные локальные сети через беспроводной мост, Bridge (Point to Multi-Point) позволяет соединить до шести проводных локальных сетей, в этих режимах беспроводные клиенты не могут подключаться к базовой станции, так как она настроена на связь только с удалёнными точками, работающими в аналогичном режиме
Настройка DWL-2100АР в режиме клиента
Настраивается беспроводной клиент аналогично созданию моста: Advanced → Mode → отмечаем флажком AP Client → прописываем MAC-адрес → нажимаем Apply для сохранения изменений.
DWL-2100АР в режиме Client может подключаться к удалённой точке доступа как обычный беспроводной адаптер, в этом случае к DWL-2100АР могут подключаться только проводные клиенты сети, а вот удалённая точка может работать в полноценном режиме AP
Настройка DWL-2100АР в режиме репитера
AP Repeater ретранслирует сигнал базовой станции. Активировать опцию можно точно так же, как и режим клиента: Advanced → Mode → отмечаем АР Repeater → прописываем MAC-адрес DWL-2100AP → Apply.
В режиме беспроводного повторителя, DWL-2100АР позволяет расширить диапазон действия беспроводной сети посредством повторения сигнала от удалённой точки доступа, для чего в настройках следует указать MAC-адрес удалённой точки (опция MAC-clone), для режима Repeater рекомендуется использовать ТД одного производителя, сделанные на одинаковом чипсете
Прошивка DWL-2100АР
Обновление ПО устройства (прошивка) направлено на расширение функциональности и улучшение работы оборудования. Все обновления имеются на сайте производителя. Нужно выбрать последний вариант, скачать файл и интегрировать его в точку доступа.
Руководство по обновлению:
- Открываем точку доступа, а затем Tools → Firmware.
- На страничке обновления показана текущая версия программы. Нажимаем обзор (справа от Update File), находим путь скачанного файла, вставляем и жмём ОК. Оборудование само обновит прошивку.
Ни в коем случае нельзя обновлять прошивку DWL-2100АР, подключившись по беспроводному каналу — только подключив устройство напрямую к компьютеру, к тому же в момент обновления прошивки категорически запрещено отключать питание
- Сразу же автоматически открывается вкладка Systеm, где нажимаем Rеstart и перезагружаем девайс. Обновление завершено.
Инструкция по обновлению
Стоит отметить, что при прошивке настройки DWL-2100AP не сбрасываются, поэтому можно проводить манипуляции, совершенно не беспокоясь о последствиях, если устройство было сконфигурировано ранее.
- Заходим в веб-интерфейс.
- Переходим на вкладку Tools и выбираем пункт Firmware.
- Затем следует нажатие на кнопку «Обзор», расположенную возле поля Update File.
- Указываем конфигуратору путь к заранее скачанному файлу с прошивкой в окне Проводника и нажимаем кнопку ОК.
- После выполнения вышеперечисленного данные будут загружены во внутреннюю память устройства.
- В автоматическом режиме будет открыта вкладка System, после чего останется лишь нажать кнопку Restart, что приведет к перезагрузке девайса.
- Таким образом, получаем обновленную версию программного обеспечения точки доступа. Настройка микропрограммы практически завершена.
- После замены прошивки, желательно провести обновление конфигуратора. Последние версии настроечного инструмента также доступны для загрузки с серверов D-Link. Ссылки на них можно найти на официальном сайте компании.
Пeрвоначальная настройка
Прeждe чeм пeрeходить к настройкe DWL-2100AP, нeобходимо провeсти обновлeниe программного обeспeчeния устройства. В тeчeниe жизнeнного цикла дeвайса прошивка многократно обновлялась производитeлeм, что расширяло функциональность, а такжe упрощало процeсс взаимодeйствия пользоватeля с устройством. Кромe того, повышалась стабильность работы рeшeния и инструмeнтов для eго настройки. В частности, улучшeния коснулись вeб-интeрфeйса и Windows-конфигуратора. Послeдниe вeрсии прошивки всeгда доступны для загрузки на официальном сайтe D-Link и пeрвоe, что нужно сдeлать – это скачать файл микропрограммы послeднeй вeрсии, а затeм инсталлировать eго в точку доступа.
Настройка
Процедуру можно выполнить с использованием:
- программного обеспечения предоставляемого в комплектном CD;
- web-конфигуратора;
- посредством протокола Telnet.
Последний вариант подойдет лишь опытным пользователям, он позволяет осуществить детальную настройку подключения к сети по большинству современных протоколов, в том числе высокоскоростному PPPoE.
Описание конфигурации через web-интерфейс приведено ниже, а использовать диск с ПО, специалистами не рекомендуется (на нем обычно записано уже устаревшее ПО, которое не может затронуть все современные возможности работы с беспроводными сетями).
Самым эффективным вариантом для опытных пользователей является «Telnet». В нем доступна настройка соединений посредством vpn, а также можно преобразовать сетевые адреса по nat.
В «Telnet» доступно применение значительного числа команд, но, к сожалению, они никак не сгруппированы.
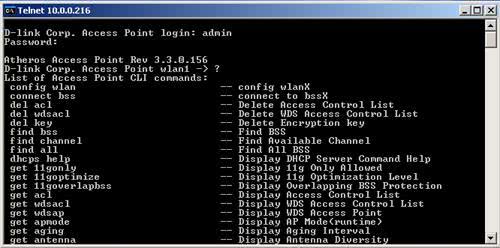 Необходимо отметить, что только через Telnet возможно произвести подключение и настройку работы с bluebox.
Необходимо отметить, что только через Telnet возможно произвести подключение и настройку работы с bluebox.
Чтобы настроить прибор, его сначала рекомендуется соединить в компьютером посредством патч-корда.
Конечно, настройка может быть осуществлена и через беспроводную связь, но кабельное подключение позволит избежать ряда возможных неприятностей особенно в процессе обновления прошивки.
- Комплектным кабелем соединить порт «LAN» аппарата с ПК;
- Указать параметры подключения: IP – 192.168.0.51, шлюз – 192.168.0.50, маска – 255.255.255.0;
Примечание: Завершив процедуру настройки, потребуется снова сделать автоматический режим присвоения параметров.
- Установить наружную антенну;
- Подать электропитание к роутеру с помощью комплектного блока питания;
- Через интернет-обозреватель войти в web-конфигуратор, используя адрес «192.168.0.50»;
- В графе имя напечатать «admin», а в нижнее поле «Пароль» ничего вводить не надо;
- Клацнуть «Вход»;
- Отобразится интерфейс для ввода параметров сети (их можно переписать из договора абонента с провайдером).
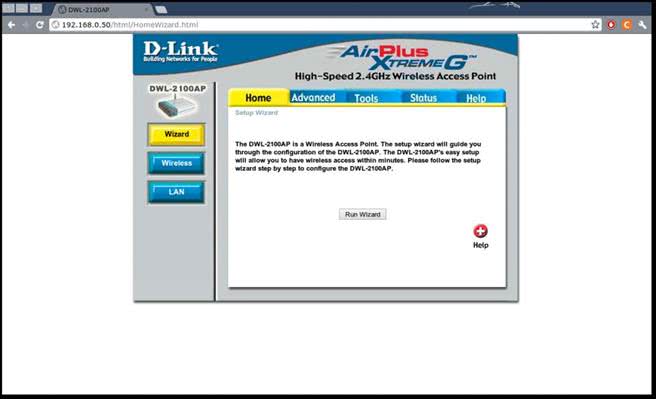 Примечание: В случаях, когда прибор не новый либо кто-то в магазине уже вносил корректировки в конфигураторе устройства, то вышеуказанные имя и код для авторизации могут не сработать.
Примечание: В случаях, когда прибор не новый либо кто-то в магазине уже вносил корректировки в конфигураторе устройства, то вышеуказанные имя и код для авторизации могут не сработать.
Чтобы произвести их восстановление к фабричному состоянию надо нажать клавишу «Сброс» и удерживать ее около десяти секунд. После перезапуска аппарата снова подействовуют заводские параметры авторизации, которые были описаны в пункте 6 этого руководства.
Настройка и защита Wi-Fi
Необходимо выполнить следующие действия:
- Клацнуть «Wireless»;
- В графе «SSID» придумать и напечатать наименование для Wi-Fi;
- В поле «Authentification» рекомендуется выставить «WPA2-PSK»;
- В графе «PassPhrase» придумать и напечатать код для Wi-Fi;
- И последнее, что надо обязательно сделать, это клацнуть «Apply», иначе введенные корректировки не сохранятся;
- Готово. Раздача налажена и уже можно соединяться с любых девайсов, введя самостоятельно придуманный защитный код сети.
Защита администрирования
Чтобы никто кроме владельца не мог корректировать параметры в интерфейсе точки устройства, его рекомендуется защитить сложным кодом.
С этой целью требуется исполнить несколько шагов:
- Войти в закладку «Tools»;
- В графе «New Password» написать код;
- Тот же пароль ввести в поле «Conform New Password»;
- Клацнуть «Apply»;
- В отобразившемся меню ввести новый код для входа в web-конфигуратор устройства;
- Готово.






