Установка и настройка
Способ 1. Используем технологию, встроенную в Windows 7.
Нам потребуется командная строка. Для её вызова нажмем сочетание клавиш Win+R:
Запуск «выполнить» с помощью комбинации win+R
Вводим в открывшемся окне «cmd», жмем ОК
Окно «Выполнить» в Windows 7
Откроется окно командной строки. Введите команду netsh и нажмите Enter. После чего пишем следующую строчку:
wlan set hostednetwork mode=allow ssid=»name» key=»password» keyUsage=persistent
Здесь name — имя будущей сети, password — соответственно, пароль. Имейте в виду, что пароль должен состоять не только из одних цифр или букв
Жмем Enter, если всё прошло удачно, видим следующее:
Не закрывайте командную строку! Она нам еще пригодится.
Сетевой адаптер (виртуальный Wi-Fi) создан, однако, давайте проверим. Заходим в Панель управления, идем в Центр управления сетями и общим доступом, после чего переходим в раздел «Изменение параметров адаптера»
Среди списка сетей мы должны увидеть следующее:
Как видим, наше подключение создано, но не работает. Открываем окно командной строки и пишем:
wlan start hostednetwork
После чего видим оповещение о том, что всё запущено:
Переходим в «Центр управления сетями и общим доступом». Теперь наша точка работает:
Готово! На этом этапе создание виртуального Wi-Fi роутера завершено.
Способ 2. Использование специализированных программ.
Для настройки виртуальной точки Wi-Fi, не прибегая к командной строке и для получения возможности управлять нашей сетью, можно воспользоваться специальными программами.
В чем существенное отличие этого способа от первого? Дело в функциональных возможностях. Допустим, вам захотелось поменять имя вашей сети или пароль, не бегая в командную строку и не тратя времени на ввод туда каких-то команд. Или, например, вы хотите наблюдать, какие компьютеры к вам подключаются и при желании блокировать их. Эти возможности предоставляют именно ПО, такие как Connectify.
Скачать эту программу можно как с официального сайта, также и из любого другого источника. Установка также максимально проста и не вызовет никаких проблем.
В главном окне программы существует всего несколько очевидных полей: Name, Password и Internet to Share. Последний параметр устанавливаем в automatic, так как программа сама выберет нужное подключение для раздачи.
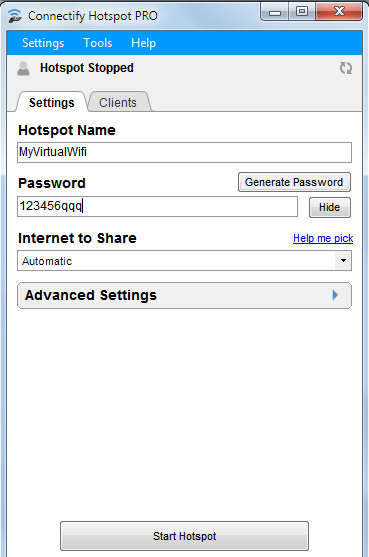
Жмем кнопку Start Hotspot и готово! Во вкладке Clients видим список подключенных к нам устройств, которых мы можем легко блокировать:

Мы ознакомились с тем, что такое виртуальные роутеры и для чего они используются, рассмотрели основные способы организации их у себя на компьютере. Каким из способов пользоваться — решать вам. В любом случае технология создания виртуальных роутеров — навык, крайне полезный для любого пользователя. Кроме того, занявшись данной темой более серьезно, можно почерпнуть для себя еще много всяких интересных вещей.
В настоящее время беспроводные сети получают все большее распространение: они работают и на вокзалах, и в аэропортах, и на предприятиях, а у многих пользователей и дома. В Windows 7 появилась такая опция, как «виртуальный WiFi» (Virtual WiFi) — программная прослойка, создающая из установленной в компьютере беспроводной сетевой карты несколько виртуальных адаптеров. Но сначала — немного теории.
Беспроводная сеть WiFi на роутере ASUS RT-N12 D1
Все необходимые параметры для настройки WiFi на роутер asus RT-N12 D1 собраны в разделе «Беспроводная сеть «вкладка «Общие». Первым делом надо указать имя беспроводной сети в поле «SSID». Им может быть любое слово на латинице. Смотрим чтобы режим беспроводной сети был auto, «Канал» тоже оставляем auto. «Метод проверки подлинности» — «WPA2-Personal». Осталось только ввести «Предварительный ключ WPA» — это пароль на Wi-Fi сеть. Им может быть любая буквенная, цифирная или смешанная последовательность не короче 8 символов. Нажимаем кнопку Применить.
Примечание: По-умолчанию, беспроводная точка доступа работает в режиме «Беспроводной роутер». Если Вам нужен «Режим Повторителя» или «Режим точки доступа AP» — его надо выбрать в разделе «Администрирование» вкладка «Режим работы».
Gargoyle
Прошивка роутера Gargoyle основана на OpenWrt, который является еще одним бесплатным дистрибутивом ПО Linux. Она в основном предназначена для маршрутизаторов на базе чипсетов Broadcom или Atheros, например, для более старых серий Linksys WRT54G, Asus и Netgear. Это интерфейс, разработанный с учетом простоты использования. На Gargoyle доступна как командная строка, так и графический интерфейс пользователя.
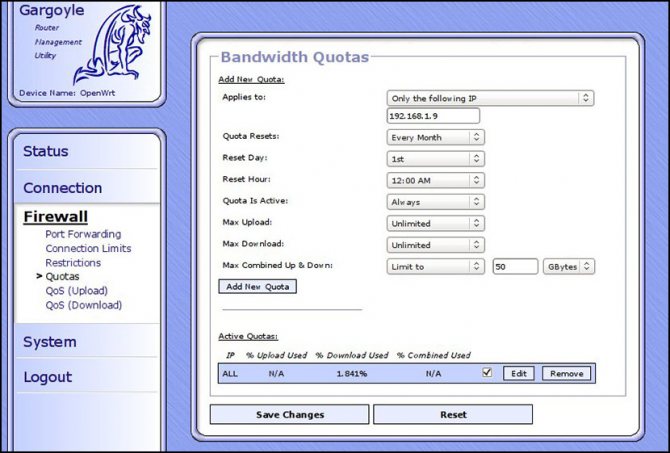
Ключевые особенности ПО:
- Сервер Tor и клиент Tor.
- Блокировщик рекламы.
- Совместное использование файлового хранилища, SMB, CIFS.
- VPN-сервер и VPN-клиент.
- Wi-Fi запланирован вкл. / выкл.
- Мониторинг пропускной способности.
- Квоты и ограничение полосы пропускания.
- Качество обслуживания (QoS) с активным контролем перегрузки.
- Блокировка сайта по имени хоста или IP-адресу.
Обновление прошивки роутера при помощи этого программного обеспечения позволит ускорить работу радио модуля. Дополнительно предлагается настройка систем безопасности и отключения служб каталогов в ОС.
Преимущества решения
Полное Wi-Fi покрытие
Потолочные, встраиваемые в стену и наружные точки доступа обеспечат высокоскоростной Wi‑Fi как в помещении, так и на улице.
Стабильное проводное подключение
Высокая скорость проводного подключения благодаря подключению Ethernet со скоростью 1 Гбит/с или 2,5 Гбит/с для компьютеров, медицинского оборудования, регистратуры, точек доступа и IP‑камер.
Защита от угроз
Мощные межсетевые экраны, обнаружение и защита устройств, привязка IP-MAC-порт-VLAN, фильтр URL‑адресов и другие функции безопасности.
Бесшовный роуминг
Врачи и пациенты смогут смело перемещаться и не волноваться о непрерывности подключения, потому что их устройства будут автоматически подключаться к точкам доступа с лучшим сигналом.
Гибкость
Разные имена Wi-Fi (SSID), управление доступом и привязка по VLAN для идентификации пользователей и применения соответствующих критериев.
Безопасный гостевой Wi-Fi с несколькими способами аутентификации (SMS, Facebook Wi‑Fi, ваучер и так далее).
Быстрое удалённое устранение неполадок*
Удобный и понятный интерфейс управления Omada позволит быстро удалённо обнаруживать сетевые ошибки и анализировать потенциальные проблемы с сетью.
Простое централизованное управление
Единый удобный интерфейс позволяет централизованно управлять точками доступа, коммутаторами, роутерами и другими устройствами, а обслуживание не составит особого труда благодаря возможности пакетной настройки и обновления прошивок.
Размещение в условиях высокой плотности клиентов
Точки доступа Omada Wi‑Fi 5 и Wi‑Fi 6 улучшат эффективность и обеспечат первоклассную производительность в местах скопления людей, таких как столовые.
Простая установка и развёртывание
Простой механизм крепления, поддержка PoE и приятный минималистичный дизайн упростят установку и развёртывание сети.
* Быстрое удалённое устранение неполадок находится в разработке, выход запланирован на 2021 год.
DD-WRT
Это еще одна популярная альтернативная прошивка для роутеров D-Link версии OpenSource на базе Linux. Она была выпущена в 2005 году и позаимствовала WRT в своем названии из популярной серии маршрутизаторов Linksys WRT54G, потому что он был специально разработан для них в то время. Блок поставляется в различных размерах и вариантах: Micro (2 МБ), Mini (4 МБ), Nokaid (4 МБ), Standard (4 МБ), VOIP (4 МБ), VPN (4 МБ) и Mega (8 МБ).
Мегаверсия, которая требует 8 МБ свободного места, поддерживает все функции DD-WRT, такие как:
- ChilliSpot.
- Веб-управление через HTTPS.
- Поддержка карт MMC и SD.
- NoCat.
- OpenVPN.
- PPTP клиент.
- Radvd.
- RFlow (информация о движении).
- Клиент Samba / CIFS.
- SIP-роутер Milkfish.
- SNMP.
- Secure Shell.
- Wiviz.
В состоянии по умолчанию DD-WRT не хватает некоторых функций по сравнению с OpenWRT. Чтобы решить эту проблему, он поддерживает сторонние сборки для улучшения функциональности. Кроме того, его пользовательский интерфейс с вкладками очень прост в использовании и может применяться любым юзером. Владелец такого ПО может даже изменить цветовую схему интерфейса устройства по умолчанию — синий и черный. Оболочка также позволяет разгонять маршрутизатор.
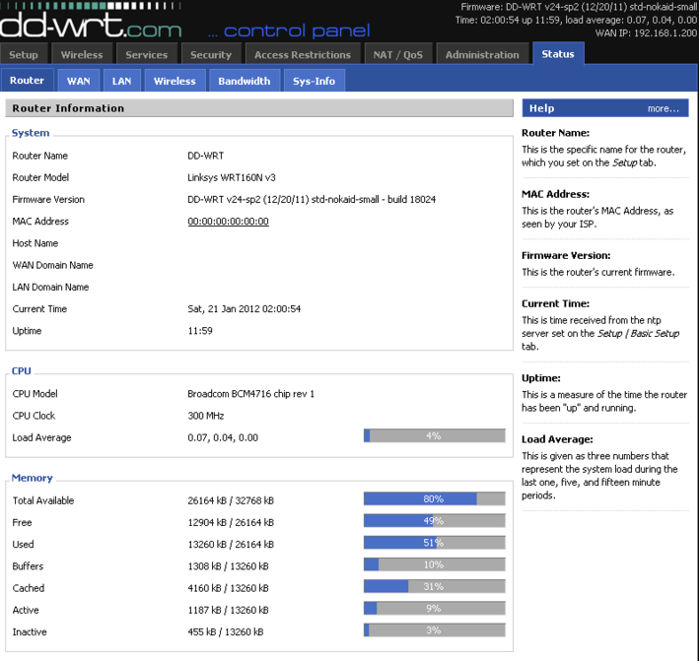
Помимо вышеупомянутых функций, альтернативная прошивка роутеров Zyxel предоставляет следующие возможности:
- Контроль доступа.
- Мониторинг пропускной способности.
- Качество обслуживания.
- WPA / WPA2 (личный и корпоративный).
- Брандмауэр iptables.
- Универсальный доступ для игр.
- Wake-on-LAN, динамический DNS.
- AnchorFree VPN.
- Конфигурация беспроводной точки доступа.
- Несколько SSID.
- Разгон частот.
- Поддержка DD-WRT для OpenVPN, WireGuard.
Почему интерфейс не открывается?
Допустим, Вам известны следующие сведения: адрес реального web-интерфейса, пароль и логин для него. Ещё допустим, что компьютер или другой девайс, используемый для настройки, находится в локальной сети роутера. Тогда открывайте браузер и пытайтесь перейти к адресу, значение которого Вам известно. Если вернётся ответ «Соединение прервано», нажмите F5 (обновление страницы). Результат может остаться неизменным, тогда, пробуйте использовать другой браузер. Универсальным вариантом является IE.
Можете попробовать «передёрнуть IP», выполнив правый клик на значке соединения и выбрав «Исправить». Если в течение минуты новый IP не будет получен – роутер с вероятностью 99% находится в режиме восстановления (1% оставляем для случая отключенного DHCP). Дальше обычно следует попытка сбросить настройки кнопкой reset. Но если это не помогает, то не пытайтесь что-либо «починить» самостоятельно – даже вывести устройство из режима восстановления стандартными средствами нельзя.
Есть ещё один способ проверить роутер – можно выполнить команду Ping:

Ответ устройства на «ping»
В командной строке после слова «ping» Вы укажете адрес исследуемого устройства. Если ответ будет получен, значит, какая-то функциональность сохранилась (режим восстановления не задействован). Излишне напоминать, что рассмотренные в этом абзаце действия не имеют смысла, если соединение роутера с компьютером не активно. Удачной настройки!
Коммутаторы
-
СкороСравнить
TL-SG3210
JetStream 8‑портовый гигабитный управляемый коммутатор уровня 2+ с 2 SFP‑слотами
- 8 гигабитных портов RJ45
- 2 гигабитных SFP‑слота
- Коммутационная ёмкость: 20 Гбит/с
- Централизованное управление
-
СкороСравнить
TL-SG2218
- 16 гигабитных портов RJ45
- 2 гигабитных SFP‑слота
- Коммутационная ёмкость: 36 Гбит/с
- Централизованное управление
-
СкороСравнить
TL-SG3452
- 48 гигабитных порта RJ45
- 4 гигабитных SFP‑слота
- Коммутационная ёмкость: 104 Гбит/с
- Централизованное управление
-
НовинкаСравнить
TL-SG3210XHP-M2
JetStream управляемый коммутатор уровня 2+ с 8 PoE+ портами 2.5GBASE-T и 2 SFP+ портами 10GE
- 8 портов PoE+ 2,5 Гбит/с
- 2 SFP+ слота 10 Гбит/с
- Бюджет PoE: 240 Вт
- Централизованное управление
-
НовинкаСравнить
TL-SG3428XMP
JetStream 24‑портовый гигабитный управляемый PoE+ коммутатор уровня 2+ с 4 SFP+ слотами 10GE
- 24 гигабитных порта PoE+
- 4 гигабитных SFP+ слота 10G
- Бюджет PoE: 384 Вт
- Централизованное управление
-
НовинкаСравнить
TL-SG3428X
JetStream 24‑портовый гигабитный управляемый коммутатор уровня 2+ с 4 SFP+ слотами 10GE
- 24 гигабитных порта RJ45
- 4 гигабитных SFP+ слота 10G
- Коммутационная ёмкость: 128 Гбит/с
- Централизованное управление
-
НовинкаСравнить
TL-SG3428
JetStream 24‑портовый гигабитный управляемый коммутатор уровня 2+ с 4 SFP‑слотами
- 24 гигабитных порта RJ45
- 4 гигабитных SFP‑слота
- Коммутационная ёмкость: 56 Гбит/с
- Централизованное управление
-
НовинкаСравнить
TL-SG3428MP
- 24 гигабитных порта PoE+
- 4 гигабитных SFP‑слота
- Бюджет PoE — 384 Вт
- Централизованное управление
-
НовинкаСравнить
TL-SG2210P
9090,00 руб.
- 8 портов PoE+
- Бюджет PoE: 61 Вт
- Централизованное управление
- Приоритизация (QoS) и IGMP snooping
-
НовинкаСравнить
TL-SG2210MP
JetStream гигабитный Smart коммутатор на 8 портов PoE+ и 2 SFP‑слота
- Централизованное облачное управление
- 8× гигабитных портов PoE+
- 2× гигабитных SFP-слота
- Бюджет PoE – 150 Вт
-
НовинкаСравнить
TL-SG2008P
8250,00 руб.
- Централизованное облачное управление
- 4 порта PoE+
- Бюджет PoE – 62 Вт
- Стандарт PoE: IEEE 802.3af/at
-
Сравнить
TL-SG2008
5090,00 руб.
- 8 гигабитных портов RJ45
- Коммутационная ёмкость: 16 Гбит/с
- Централизованное облачное управление
-
НовинкаСравнить
TL-SG2428P
JetStream гигабитный Smart коммутатор на 24 порта PoE+ и 4 SFP‑слота
26090,00 руб.
- Централизованное облачное управление
- 24× гигабитных порта PoE+
- 4× гигабитных SFP-слота
- Бюджет PoE – 250 Вт
- Статическая маршрутизация уровня L2+
Упрощаем управление виртуальной сетью WiFi
Несмотря на очевидные плюсы Virtual WiFi, использовать командную строку для конфигурирования и запуска сети windows-пользователям, привыкшим к нажатиям на кнопочки, не сказать что удобно и привычно, тем более что запускать сеть придется каждый раз после перезагрузки компьютера, а также его выхода из спящего или ждущего режима.
Встроенного графического интерфейса для Virtual WiFi в операционной системе, увы, нет, но на помощь, как и всегда в подобных случаях, пришли сторонние разработчики, выпустившие графические оболочки к Virtual WiFi — Connectify и . Рекомендуем вторую, причем не за какие-то ее программные преимущества, а просто потому, что для того, чтобы скачать Connectify, придется сначала зарегистрироваться на сайте ее разработчика, а Virtual Router Manager этого не требует.
Принцип пользования обеими утилитами очень прост: в соответствующих полях нужно указать SSID сети и пароль для доступа да нажать на кнопку Start, после чего программа станет загружаться вместе с запуском операционной системы, обеспечивая запуск виртуальной сети. Кроме этого, обе утилиты, и Connectify, и Virtual Router Manager, показывают текущие подключения к виртуальной сети.
Установка
проекта, скачиваем exe-файл и начинаем установку. На момент написания обзора была доступна версия1.8.4. Нам рекомендуют устанавливать роутер в каталог C:RusRoute. Да пусть так и будет… Жмем кнопку Install, после чего через пару мгновений перед нами появится новое окно с лицензионным согашением. В верхней части окна выбираем русский язык, затем принимаем само соглашение. Затем перед нами появится вот такое сообщение:

Жмем Продолжить. Выскакивает следующее окно: Жмем ОК. Затем появляется вот это окно:
Жмем Да и только после этого начинается процесс настройки. Многовато сообщений, однако. Кстати, пока я делал скриншоты всех этих окон, установщик зачем-то два раза определял архитектуру моего процессора… То ли баг, то ли установщик действительно думает, что в процессе инсталляции я могу успеть сменить начинку ПК?
ДЛЯ ОБНОВЛЕНИЯ
ВАЖНО: Чтобы избежать проблем при обновлении ПО, пожалуйста, прочитайте следующую информацию по процедуре обновления. Проверьте соответствие аппаратной версии и версии ПО
Установка неправильной версии ПО может повредить ваше устройство и аннулировать гарантию. (Обычно V1.x =V1)
Проверьте соответствие аппаратной версии и версии ПО. Установка неправильной версии ПО может повредить ваше устройство и аннулировать гарантию. (Обычно V1.x =V1)
НЕ рекомендуется устанавливать версию ПО, не предназначенную для вашего региона. Нажмите здесь для выбора региона и загрузите наиболее актуальную версию ПО.
- НЕ отключайте питание во время процесса обновления, поскольку это может нанести урон маршрутизатору
- НЕ обновляйте ПО маршрутизатора по Wi-Fi, за исключением тех случаев, когда это является единственно возможным способом.
- Рекомендуется, чтобы все пользователи прекратили использовать все интернет-приложения на компьютере или отключили сетевой кабель от клиентских устройств перед обновлением.
Примечание: Конфигурационные файлы могут быть некорректно установлены на новые версии встроенного ПО, требующие сброса на заводские настройки.
Рекомендации по обновлению ПО: Wi-Fi роутер, Wi-Fi роутер с модемом ADSL2+, Усилитель Wi-Fi сигнала
|
TL-WA1201(EU)_V2_200709 |
Загрузить | |
|---|---|---|
| Дата публикации: 2020-08-18 | Язык: Английский | Размер файла: 9.90 MB |
|
Изменения и улучшения Исправленные ошибки Примечания |
|
TL-WA1201(EU)_V2_191204 |
Загрузить | |
|---|---|---|
| Дата публикации: 2019-12-31 | Язык: Английский | Размер файла: 9.90 MB |
|
Первая прошивка для TL-WA1201(EU) V2. |
Настройка
Итак, вот мы открыли основное окно… Первое, что бросается в глаза это Demo-режим работы роутера, который скажет вам до свидания через 30 дней. Как заставить это дело работать в бесплатном некоммерческом режиме не совсем понятно, пришлось залезть в мануал к программе. Оказывается, надо по табличке нажать правой кнопкой мыши и выбрать нужный пункт. Во как! Я нажал пункт «Опционально: переключиться в режим бесплатной версии» после чего вылезло окно, в котором нам сообщают, что максимальное число клиентов = 8.
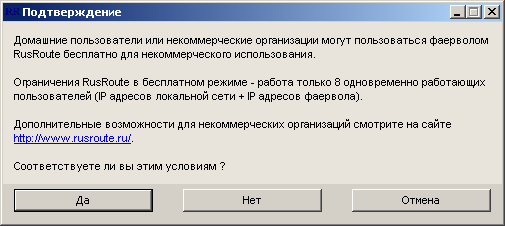
Отвечаем Да. Затем нам отдельным окном сообщат, что мы можем не активировать бесплатную версию. В итоге у нас должно получиться примерно вот это.
Тут пишется об ограничении = 15-и адресов
Не совсем понятно как именно они считаются, но по большому счету для нас это не столь важно. Ладно
Итак, у меня в компе 2 сетевухи. Одна из них смотрит в интернет и получает IP-адрес и все остальное автоматически, а вторая смотрит в локальную сеть. На ней адрес настроен вручную. Еще RusRoute установил в моей системе виртуальный сетевой адаптер, правда, не знаю для чего. Итого три сетевухи. Как написано в мануале, нам нужно убедиться, что роутер правильно распознал наши сетевые адаптеры. Для этого идем в пункт Информация о сетиСетевые адаптеры. Тут нам нужно просто посмотреть что все так. Далее нужно сходить в раздел правил файервола и как учит инструкция щелкнуть правой кнопкой мыши в каком-нибудь месте. В выпавшем меню нужно выбрать Мастер правил. Вот так выглядит мастер. Здесь жмем Далее. Первым делом надо указать, какая сетевуха у нас смотрит в локальную сеть. Почему-то в правом списке уже присутствует две позиции под названием «Some network» и «VPN». Зачем они тут — непонятно. Я все это убрал и добавил только одну сетевую карту, которая у меня смотрит в локалку. После этого жмем Далее. Теперь выбираем подключение к интернету. В правом списке уже присутствуют два пункта pppoe и dialup (я так понял, это на тот случай, если интернет приходит по модему) и я добавил туда одну сетевуху, которая у меня смотрит в интернет. Жмем Далее, после чего нам предложат выбрать сетевой адаптер для подключения через спутник. Мы таким не пользуемся поэтому смело кликаем Далее. Затем нас спросят про спутниковый pptp подключения. Я тоже это пропустил. Следующий этап — определяем те сервисы, которым разрешен доступ из локальной сети в интернет. Нам будет уже предложен стандартный список разрешенных протоколов, но если промотать этот список до конца, то можно обнаружить небольшой прикол — ALL TCP и ALL UDP. Действительно, весь трафик будет пропускаться без ограничений, а перечисления остальных протоколов нужны, например, для подсвечивания в журнале. Пока согласимся с настройками по умолчанию и продолжим. Теперь нас попросят определить все разрешенные сервисы для компа с RusRoute в интернет. Я просто нажал Далее. Потом нас спросят про разрешенные сервисы из локалки к роутеру. Тоже согласился с настройкам по умолчанию. И последнее — нужно определить разрешенные сервисы для доступа из интернета к роутеру. Жму Далее. Следующий этап — «Отображение портов для внешних адресов в адреса и порты локальной сети». Бррр. Из этой фразы новичек точно ничего не поймет, а специалист подумает что за ересь. По-моему это называется форвардинг портов (port forwarding) или просто проброс портов. Мы ничего пробрасывать не будем. Жмем Далее. Следующий пункт — «Сервисы для маршрутизации между локальными сетями и другими сетями». Просто жмем Далее. Последним пунктом нас спросят про перенаправление CaptivePortal. Здесь остановлюсь чуть подробнее. Если вы хотите ограничить доступ в интернет с помощью паролей для отдельных пользователей, то галку Captive Portal снимать не нужно. Если нужно просто выпустить всю локальную сеть в интернет, то снимите галку
На IPTV multicast пока заострять внимание не будем. Последнее диалоговое окно мастера порадовало, где сказано «нажми конец для установки правил..» и кнопка «Конец» внизу формы
Роутеры: адреса, эмуляторы, пароли
Любой роутер доступен по адресу, который заканчивается на «1». Чтобы данный адрес узнать, кликните правой кнопкой по значку подключения в компьютере, выберите «Состояние» и нажмите «Сведения»:
В строке «Адрес IPv4» Вы увидите значение, в котором последнее число заменяют единицей – это и есть адрес Вашего роутера. Пробуйте открыть интерфейс, установив этот адрес в адресную строку браузера. В Windows XP нет кнопки «Сведения», но есть вкладка «Поддержка» с кнопкой «Подробности» (эффект от неё будет схожим). Дальше к рассмотрению предлагаются эмуляторы интерфейсов.
Устройства фирм D-Link, ZyXEL
Раз уж роутеры D-Link в нашей стране покупают чаще других, поговорим о них в первую очередь. Эмуляторы web-интерфейсов D-Link изготовлены фирмой D-Link и доступны на одной странице:
Отсутствуют эмуляторы интерфейса «нового типа» (бело-синие, чёрные), в общем, указанный сайт Вам поможет настроить разве что роутер «DIR-100». Этого девайса тут нет, но есть DIR-130 (DIR-655 тоже есть, но приводится старый вариант интерфейса).
Благодаря указанному сайту можно сразу узнать, что пароль для входа в web-интерфейс D-Link используется пустой, а логином является слово Admin.
- itel.com.ua/emulations/keenetic_lite/index.htm (Кинетик Лайт)
- itel.com.ua/emulations/keenetic/index.htm (Кинетик)
- itel.com.ua/emulations/keenetic_3g4g/index.htm (Кинетик 3G/4G)
- itel.com.ua/emulations/zyxel-keenetic_v2/RU/status.html (Кинетик 2).
Есть ещё одна интересная страничка, здесь эмулируются модемы и прочая мелочёвка:
А логином и паролем для устройств ZyXEL будут слова admin и 1234, чего нельзя узнать, изучая перечисленные ссылки.
ASUS, TP-Link и другие
Перечислим адреса, по которым находятся эмуляторы web-интерфейсов устройств ASUS. Если у Вас модель из семейства RT-N10 – N16, то пройдите по данной ссылке:
Для владельцев более новых роутеров сделан другой эмулятор, который доступен здесь:
К сожалению, не охвачены вниманием фирмы ASUS те устройства, которые не относятся к семействам RT-N. Отметим, что все эмуляторы, которые существуют, отличаются высоким качеством
Пароль и логин, подходящий для настройки настоящего устройства ASUS, выглядит так: admin, admin.
С фирмой TP-Link всё проще. Переходим к странице
Ищем подходящее название и нажимаем на ссылку:
Вот бы все фирмы делали так, как TP-Link… Тогда бы проблем с поиском не было. Есть ещё эмуляторы для устройств Trendnet, Linksys, Netgear:
- http://firmware.netgear-forum.com/index.php?act=interface (Нетгир)
- http://www.trendnet.com/emulators/TEW-651BR_V2.1R/login.htm (Тренднет)
- http://www.trendnet.com/emulators/TEW-652BRP/index.html (тоже Тренднет)
- http://web.archive.org/web/20150615002642/http://ui.linksys.com:80/files/ (находим нужную модель Линксис, делаем «тыц», видим интерфейс).
В завершение перечислим пароли, используемые последними четырьмя компаниями. Для TP-Link это будет admin и admin. Для Netgear – admin и password (для большинства моделей, но не для всех). Фирма Linksys может устанавливать логин admin с пустым паролем или с паролем admin. А чтобы настроить девайс фирмы Trendnet, используйте пару слов admin.






