Fix 2 – Reset Network Setting To Solve ERR TUNNEL CONNECTION FAILED Chrome Error
Resetting your Network settings is another method for you to try. Here, you will be resetting TCP/IP and flushing DNS to fix the error. Here are the steps to follow to reset network settings:
Step 1: Open Command Prompt in Administrator mode. For this, open the Start menu by pressing the Windows button on your keyboard, and type Command Prompt in the Start search bar. The Command Prompt option will appear in the search result; right click on it, and press the Run as Administrator option in the right-click menu.

Step 2: In the Command Prompt window, type the following commands. Press Enter after typing each line of commands mentioned below:
ipconfig /flushdns nbtstat –r netsh int ip reset netsh winsock reset
After all the commands run successfully, restart your PC. Open Chrome and check if the ERR_TUNNEL_CONNECTION_FAILED error was fixed or not. If not, give the next method a try.
The Android Issue
Android phones and tablets use Google’s operating system, and of course, Google is going to put Chrome in their OS as their sole web browser.
That means if you’re trying to use a proxy service on a mobile device running Android, you’re stuck with chrome, so you won’t be able to use a different browser unless you have a device with an alternative installed. Also, despite being chrome, the chrome://chrome/settings URL doesn’t exist. If you’re encountering the error on mobile Chrome, try these steps:
1. Try updating your version of Chrome. On an Android device, you need to go to the Play Store and swipe over to the “My apps” tab, and then install any updates that are available for the Chrome app.
2. Try opening a new incognito tab to do your browsing there. If your issue was caused by the data being passed or a data mismatch, as mentioned in the IP authentication section, incognito should solve it by not passing as much data along. Note that if this solves the problem, you may have a Chrome extension affecting your ability to connect.
3. Clear your mobile browser cache and cookies. Yes, this is a step you should do even on mobile devices.
4. Clear your profile. This is sort of a nuclear option but can remove any data hampering your ability to browse via proxy. Go to your settings, app settings, and chrome settings. Once there, clear your app data. This will remove your profile, clear your local state, and reset any errant flags.
Be aware that you may have to log in, input data, open old tabs, and generally restore your sessions manually.
Another alternative is to use a dedicated proxy manager for your phone. ProxyDroid is one such manager, though it does require that your device be rooted for full access. This is a problem you’ll encounter a lot with proxy management on mobile; you need root access to make the most of the functions these apps provide.
This is because by default mobile devices segregate a lot of their data, to make it harder for them to be compromised or hacked and exploited. However, many of the advanced features we come to expect in PCs are locked out on mobile for that reason.
How to Configure a Proxy Server on Android
If all of that fails to work, every desktop and mobile fix, well, maybe the problem isn’t on your end. Contact your proxy provider and work with them to see if the problem is on their end.
If so, they can fix it from where they are. If not, it’s also possible that the site you’re trying to access is having issues. The ERR_PROXY_CONNECTION error can also appear when the site you’re trying to reach is under a DDoS attack. You’ll just have to wait for the issue to resolve itself, in that case.
- Guide to Setting up private proxy server from Home PC
- The Definitive Tutorial on Setting Up Zennoposter
- Setting Up Proxies for Multiple Tabs in Ghost Browser – How To
Как решить проблему «слишком много переадресаций» в WordPress?
Самая распространенная ошибка здесь – неправильный URL-адрес в настройках конфигурации.
Предположим, например, что URL вашего сайта – , а вы перешли в раздел «Настройки» и установили его на . На большинстве хостингов можно выбирать между тем, добавлять или нет префикс к вашему доменному имени. Если вы на хостинге выбрали , а в настройках WordPress сайта указали , тогда это приведет к ошибке. Ошибка будет также, если сделать такую же операцию зеркально (на сервере с , а в настройках без ).
Когда пользователь зайдет на страницу , он будет перенаправлен по конфигурации вашего сервера на , где он будет обратно перенаправлен на из-за настроек сайта. Получается цикличная переадресация.
В этом случае для решения проблемы вам нужно привести в соответствие настройки домена сайта на хостинге и в настройках в Консоли. Перейдите в Настройки -> Общие в Консоли и измените настройки URL.
Важно: убедитесь, что в настройках вы не указали URL адрес со слешем в конце
Как изменить URL-адрес сайта, если нет доступа в Консоль
Если у вас нет доступа к Консоли WordPress, вы можете обновить эти настройки, указав их в файле . Откройте этот файл в корне сайта любым текстовым редактором (например, Notepad++). Чтобы указать настройки для URL-адресов своего сайта, просто добавьте следующие две строчки в этот файл:
define('WP_HOME','https://yourdomain.com');
define('WP_SITEURL','https://yourdomain.com');
Добавьте эти две строчки до комментария .
Учтите также, что вам нужно заменить значение на свой фактический URL.
Сохраните файл и перезагрузите главную страницу своего сайта. Если вы по-прежнему получаете ошибку, попробуйте в настройках добавить домен с префиксом .
Исправление других проблем с перенаправлением
Если предыдущий шаг не помог решить проблему, скорее всего, на вашем сайте возник конфликт с каким-то плагином. Некоторые плагины WordPress используют методы перенаправления для выполнения самых разных задач.
Сначала нужно выяснить, какой плагин вызывает проблему
В первую очередь обратите свое внимание на те плагины, которые вы активировали (или же обновили) прямо перед ошибкой «Too many redirects». Попробуйте отключить этот плагин через Консоль, либо переименовав/удалив папку плагина из
Если вы не знаете, какой плагин вызывает эту проблему, для начала вам нужно отключить все плагины. После этого пробуйте поочередно включать плагины, и так вы сможете выявить «виновника торжества». Активируйте плагины по одному и после активации каждого плагина попробуйте просмотреть несколько страниц на вашем сайте, используя другой браузер (чтобы загружать сайт без кеша).
Важно! Делайте подобные процедуры на локальном сервере, а не на действующем хостинге
-
8721
-
17
-
Опубликовано 19/07/2018
-
WordPress — как сделать
Обзор «Error 102 (net: : ERR_CONNECTION_REFUSED): Unknown error»
«Error 102 (net: : ERR_CONNECTION_REFUSED): Unknown error» часто называется ошибкой во время выполнения (ошибка). Программисты, такие как Google Inc., стремятся создавать программное обеспечение, свободное от этих сбоев, пока оно не будет публично выпущено. К сожалению, такие проблемы, как ошибка 102, могут быть пропущены, и программное обеспечение будет содержать эти проблемы при выпуске.
Ошибка 102 также отображается как «Error 102 (net: : ERR_CONNECTION_REFUSED): Unknown error. Google Chrome is unable to find and load the requested webpage.». Это распространенная ошибка, которая может возникнуть после установки программного обеспечения. В случае обнаруженной ошибки 102 клиенты могут сообщить о наличии проблемы Google Inc. по электронной почте или сообщать об ошибках. Затем Google Inc. исправляет эти дефектные записи кода и сделает обновление доступным для загрузки. Если есть запрос на обновление Google Chrome, это обычно обходной путь для устранения проблем, таких как ошибка 102 и другие ошибки.
Как исправить ошибку ERR_TUNNEL_FAILED в браузере Chrome
1. Настроить автоматическое определение параметров подключения
Наберите в поиске пуска «Свойства браузера» и откройте. В новом окне перейдите во вкладку «Подключения» и нажмите на «Настройка сети«. Далее убедитесь, что стоит галочка на «автоматическом определении параметров» и снимите галочку в прокси-сервер «Использовать прокси для локальных подключений«. Нажмите OK, а затем перезагрузите компьютер, чтобы изменения вступили в силу.

3. Используйте VPN-соединение
Сеть, в которой находится ваш компьютер, может заблокировать ваш доступ к этому веб-сайту. Таким образом, вы можете попробовать найти приложения VPN в магазине Windows 10 или поискать расширения VPN для браузера в интернет магазине Chrome .
4. Очистить данные браузера
Существует высокая вероятность того, что некоторые данные браузера конфликтуют с загрузкой сайта. Это может быть очень простым и важным исправлением. Для этого, откройте браузер Google Chrome и нажмите комбинацию клавиш CTRL + H на клавиатуре. Слева нажмите на «Очистить историю» и откроется новое окно. В котором вы должны очистить все и за все время в двух вкладках «Основные настройки» и «Дополнительные«. Не забудьте выделить все пункты галочками. Далее просто перезапустите браузер и проверьте, устранена ли ошибка ERR_TUNNEL_CONNECTION_FAILED.
В этой инструкции подробно о том, что делать, если сайты не открываются с этой ошибкой способах исправить ERR_TUNNEL_CONNECTION_FAILED в браузере в Windows 10, 8.1 и Windows 7. Схожая ошибка: ERR_PROXY_CONNECTION_FAILED.
Сброс Параметров Сети
Для обхода ошибки с кодом ERR_TUNNEL_CONNECTION_FAILED можно попробовать сбросить настройки сетевого подключения. Для выполнения следующих действий нужно войти в Windows под учетной записью администратора.
Нажмите на клавиатуре клавишу Windows для открытия поисковой строки. Введите «cmd» в диалоговое окно. В результатах поиска кликните на запись «Командная строка» правой кнопкой мыши и выберите «Запуск от имени администратора».
В консоли командной строки введите по очереди следующие команды:
netsh int ip reset
netsh winsock reset
После выполнения перезагрузите компьютер. Проверьте, отображается ли ошибка с кодом ERR_TUNNEL_CONNECTION_FAILED.
Процесс прошивки телефона через SP FlashTool
- Разархивировываем SP Flash Tool в корень диска С заходив в папку и запускаем flash_tool.exe.
- При старте программы изначально выбран режим работы «Download Only». Данный режим применяется в большинстве ситуаций и является основным для практически всех прошивочных процедур. Так что оставляем его без изменений.
- Далее добавляем в программу scatter-файла. В этом файле есть перечень всех разделов флеш-памяти устройства, а также адресов начальных и конечных блоков памяти. Чтобы добавить scatter-файла в Flash Tool нажимаем кнопку «choose», расположенную справа от поля «Scatter-loading file».
- После чего откроется проводник где нужно выбрать scatter-файла. Он обычно располагается в папке с распакованной прошивкой и имеет название MTxxxx_Android_scatter_yyyyy.txt, (где xxxx – номер модели процессора устройства, для которого предназначены загружаемые в смартфон данные, а – yyyyy, тип памяти, используемый в смартфоне). Выбираем scatter-файла и нажимаем кнопку «Открыть».
- После загрузки scatter-файла в автоматическом режиме добавится все разделы прошивки.
- Слева от названия разделов располагаются чек-боксы, позволяющие исключить или добавить определенные файл-образы, которые будут записаны в смартфон.
- Для режима Download Only нужно снять галочки с пунктов PRELOADER и DSP_BL – для устройств на процессорах MTK: MT6575 и MT6577. Для всех остальных устройств на базе MTK в указанном режиме рекомендуется снять галочку с пункта PRELOADER;
- Проверяем настройки FlashTool. Нажимаем меню «Options» и в раскрывшемся окне переходим в раздел «Download». Отмечаем галочками пункты «USB Checksum» и «Storage Сhecksum» это позволит проверить контрольные суммы файлов перед записью в устройство, а значит позволит избежать прошивки испорченных образов.
- Начинаем процесс прошивки проверяем, чтобы устройство было отключено от компьютера, выключаем полностью телефон, вынимаем и вставляем обратно аккумулятор, если он съемный. Далее переводим FlashTool в режим ожидания для этого нажимаем кнопку «Download», обозначенную зеленой стрелкой, направленной вниз.
- В режиме ожидания, в программе невозможность осуществлять какие либо действия. Доступна только кнопка «Stop», позволяющая прервать процедуру. Подключаем выключенный телефон с зажатой кнопкой громкости вверх через USB 2.0 к компьютеру.
- После подключения смартфона к ПК начнется процесс прошивки, внизу появится полоска индикктор по которому можно понять сколько осталось до завершения прошивки.
- В процессе прошивки индикатор меняет свой цвет в зависимости от производимых программой действий. Для полного понимания процессов которые происходят во время прошивки рассмотрим расшифровку цветов индикатора:
- После того, как программа удачно закончит прошивку появится окошко с надписью «Download OK». Отключаем смартфон от ПК и запускаем. Обычно первый запуск Android после прошивки длится довольно долго.
https://youtube.com/watch?v=zKQRCiFGQMg
Эпицентры Error 102 (net: : ERR_CONNECTION_REFUSED): Unknown error Головные боли
Заражение вредоносными программами, недопустимые записи реестра Google Chrome или отсутствующие или поврежденные файлы Error 102 (net: : ERR_CONNECTION_REFUSED): Unknown error могут создать эти ошибки Error 102 (net: : ERR_CONNECTION_REFUSED): Unknown error.
В первую очередь, проблемы Error 102 (net: : ERR_CONNECTION_REFUSED): Unknown error создаются:
- Поврежденные ключи реестра Windows, связанные с Error 102 (net: : ERR_CONNECTION_REFUSED): Unknown error / Google Chrome.
- Вирус или вредоносное ПО, повреждающее Error 102 (net: : ERR_CONNECTION_REFUSED): Unknown error.
- Error 102 (net: : ERR_CONNECTION_REFUSED): Unknown error ошибочно удален или злонамеренно программным обеспечением, не связанным с приложением Google Chrome.
- Другое программное приложение, конфликтующее с Error 102 (net: : ERR_CONNECTION_REFUSED): Unknown error.
- Google Chrome (Error 102 (net: : ERR_CONNECTION_REFUSED): Unknown error) поврежден во время загрузки или установки.
Продукт Solvusoft
Совместима с Windows 2000, XP, Vista, 7, 8, 10 и 11
Не удается подключиться к прокси-серверу — что делать?
21.06.2014 windows | интернет
В этой инструкции подробно о том, как исправить ошибку, когда при открытии сайта браузер пишет, что не удается подключиться к прокси-серверу. Такое сообщение вы можете увидеть в Google Chrome, Яндекс браузере и в Опере
Не важно, используете ли вы Windows 7 или Windows 8.1
Сначала о том, какая именно настройка вызывает появление данного сообщения и как это исправить. А затем — про то, почему даже после исправления ошибка с подключением к прокси серверу появляется снова.
Исправляем ошибку в браузере
Итак, причина того, что браузер сообщает об ошибке подключения к прокси-серверу в том, что по какой-то причине (которые будут рассмотрены далее), в свойствах подключения на вашем компьютере автоматическое определение параметров подключения было изменено на использование прокси-сервера. И, соответственно, что нам нужно сделать — вернуть все «как было». (Если вам удобнее будет просмотреть инструкцию в видео формате, пролистайте статью вниз)
- Зайдите в панель управления Windows, переключитесь к виду «Значки», если стоят «Категории» и откройте «Свойства браузера» (Также пункт может называться «Свойства обозревателя»).
- Перейдите на вкладку «Подключения» и нажмите «Настройка сети».
- Если стоит отметка «Использовать прокси-сервер для локальных подключений», уберите ее и установите автоматическое определение параметров, как на картинке. Примените параметры.
Примечание: если вы используете Интернет в организации, где доступ осуществляется через сервер, изменение этих параметров может привести к тому, что Интернет станет недоступен, лучше обратитесь к Администратору. Инструкция предназначена для домашних пользователей, у которых появилась эта ошибка в браузере.
Если вы используете браузер Google Chrome, то же самое вы можете сделать следующим образом:
- Зайти в настройки браузера, нажать «Показать дополнительные настройки».
- В разделе «Сеть» нажать кнопку «Изменить настройки прокси-сервера».
- Дальнейшие действия уже были описаны выше.
Примерно подобным же образом можно изменить настройки прокси и в Яндекс браузере и в Опере.
Если после этого сайты стали открываться, и ошибка больше не появляется — отлично. Однако, может быть, что после перезагрузки компьютера или даже раньше, сообщение о проблемах с подключением к прокси-серверу появится снова.
В этом случае, еще раз зайдите в настройки подключения и, если увидите там, что параметры опять поменялись, перейдите к следующему шагу.
Не удается подключиться к прокси-серверу из-за вируса
Если в параметрах подключения сама по себе появляется отметка об использовании прокси-сервера, по всей вероятности, на вашем компьютере появилось вредоносное ПО или оно было не до конца удалено.
Как правило, такие изменения вносят «вирусы» (не совсем), которые показывают вам непонятную рекламу в браузере, всплывающие окна и прочее.
В этом случае, стоит озаботиться удалением такого вредоносного программного обеспечения со своего компьютера. Об этом я подробно написал в двух статьях, и они должны помочь вам исправить проблему и убрать ошибку «не удается подключиться к прокси-серверу» и другие симптомы (скорее всего поможет уже первый способ в первой статье):
В будущем же могу рекомендовать не устанавливать программы из сомнительных источников, пользоваться только проверенными расширениями для браузеров Google Chrome и Яндекс и придерживаться безопасных практик работы за компьютером.
Why chrome err_proxy_connection_failed
The error itself is caused when you try to access a page that uses SSL, which is going to be more and more pages moving forward ever since Google declared SSL was a search ranking factor.
If you’re interested in making sure that the error you’re getting is the one we’re talking about and not just a related error, you can replicate the behavior by using a proxy that filters SSL requests and use it to try to access the HTTPS Google page or Facebook. You’ll end up with the Error 130:
ERR_PROXY_CONNECTION_FAILED: Unknown Error message. You can read a bit more about the error and why it happens here.
Another possible cause of the error is a broken registry key on Windows machines. If you’re getting the error intermittently, or on a non-Windows machine, this isn’t the problem. However, if it is, you may have to try alternative solutions.
Fix 4 – Clear Browsing Data In Chrome
Try accessing the internet on other browsers. If the ERR_TUNNEL_CONNECTION_FAILED error is exclusive to Chrome, then the problem is with your browser. Browsing data stored in Chrome might be causing this error to happen. So the next step is to clean out the browsing data saved with Chrome. Here are the steps to follow in order to clear browsing data:
Step 1: In the address bar of Chrome, type chrome://settings and press Enter to open Chrome’s Settings. Alternatively, you can also open Chrome’s menu, and select the Settings option from it, as shown in Step 1 of Method #1.
Step 2: Scroll all the way down on the Settings screen, then click on the Advanced option.

Step 3: In the Advanced chrome settings menu, under the Privacy and Security section, you will find the Clear Browsing Data option. Click on it.

Step 4: This will open a new menu, where you will need to select the data you want to clear from Chrome. Select all the items, and from the Clear the following items from the drop-down menu, select the All Time option. After that, click the Clear Data button.

When the cleanup is done, restart your Chrome browser and try to surf the internet. if this didn’t fix ERR TUNNEL CONNECTION FAILED issue, go to Method #5.
Очистить данные браузера
Одна из возможных ошибок для этой ошибки при использовании Chrome, это то, что браузер имеет поврежденный файл данных. Удаляя данные, мы гарантируем, что в Google Chrome нет поврежденных данных. Для этого мы должны сделать следующее:
- Нажимаем клавиши «control + h», это ярлык для перехода в историю Google Chrome.
- Оказавшись в окне «История» слева, мы должны нажать там, где написано «Очистить данные просмотра»
- Откроется новое окно, где мы советуем вам проверить, что у вас установлены следующие опции:
- В расширенных настройках
- Интервал времени: всегда
- Проверьте или убедитесь, что все поля помечены синей галочкой
- После того, как вышеупомянутое было проверено, мы нажимаем в правом нижнем углу, чтобы удалить данные
- И чтобы закончить, мы полностью закрываем браузер.

6 ответов
Решением для меня было отключить общий доступ к подключению Интернета (ICS).
Чтобы устранить эту проблему:
- Нажмите кнопку Windows Start .
- Нажмите Control Panel .
- Установите View by: в Category .
- Нажмите View network status and tasks в Network and Internet .
- Нажмите Change adapter settings .
- Найдите Shared в столбце Status и щелкните его правой кнопкой мыши и нажмите Properties .
- Перейдите на вкладку Sharing .
- Снимите флажок Allow other network users to connect through this computer’s Internet connection .
- Нажмите OK .
- Переустановите Cisco AnyConnect.
Я вижу, что отключение ICS не работало для OP, но это работало для меня и многих других, по мнению различных форумов, кажется.
Это может быть проблема с ThinkPad. Lenovo опубликовала рекомендательную статью , указывающую, что их программное обеспечение Access Connections мешает AnyConnect. Решение состоит в отключении ICS. У меня нет способа установить, является ли это фактической причиной моей проблемы, но решение работает.
ответ Натана на этой странице не работал для меня, потому что флажки Allow other network users были очищены для всех все равно.
Я отключил ICS таким образом:
Введите services.msc в меню Windows после нажатия кнопки «Пуск». Щелкните правой кнопкой мыши на services.msc , который появляется после завершения поиска, и Run as Administrator.
Найдите Internet Connection Sharing , остановите его и установите для запуска Manually .
KB ID 0001279В DtdВ 31/01/17
Не удается подключиться к прокси-серверу — что делать?
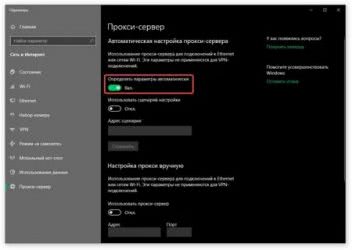
21.06.2014 windows | интернет
В этой инструкции подробно о том, как исправить ошибку, когда при открытии сайта браузер пишет, что не удается подключиться к прокси-серверу. Такое сообщение вы можете увидеть в Google Chrome, Яндекс браузере и в Опере
Не важно, используете ли вы Windows 7 или Windows 8.1
Сначала о том, какая именно настройка вызывает появление данного сообщения и как это исправить. А затем — про то, почему даже после исправления ошибка с подключением к прокси серверу появляется снова. Обновленная инструкция: Как исправить ошибку ERR_PROXY_CONNECTION_FAILED.
Исправляем ошибку в браузере
Итак, причина того, что браузер сообщает об ошибке подключения к прокси-серверу в том, что по какой-то причине (которые будут рассмотрены далее), в свойствах подключения на вашем компьютере автоматическое определение параметров подключения было изменено на использование прокси-сервера. И, соответственно, что нам нужно сделать — вернуть все «как было». (Если вам удобнее будет просмотреть инструкцию в видео формате, пролистайте статью вниз).
- Зайдите в панель управления Windows, переключитесь к виду «Значки», если стоят «Категории» и откройте «Свойства браузера» (Также пункт может называться «Свойства обозревателя»).
- Перейдите на вкладку «Подключения» и нажмите «Настройка сети».
- Если стоит отметка «Использовать прокси-сервер для локальных подключений», уберите ее и установите автоматическое определение параметров, как на картинке. Примените параметры.
Примечание: если вы используете Интернет в организации, где доступ осуществляется через сервер, изменение этих параметров может привести к тому, что Интернет станет недоступен, лучше обратитесь к Администратору. Инструкция предназначена для домашних пользователей, у которых появилась эта ошибка в браузере.
Если вы используете браузер Google Chrome, то же самое вы можете сделать следующим образом:
- Зайти в настройки браузера, нажать «Показать дополнительные настройки».
- В разделе «Сеть» нажать кнопку «Изменить настройки прокси-сервера».
- Дальнейшие действия уже были описаны выше.
- Дополнительные методы в отдельном материале: Как отключить прокси сервер в Windows и браузере.
Примерно подобным же образом можно изменить настройки прокси и в Яндекс браузере и в Опере.
Если после этого сайты стали открываться, и ошибка больше не появляется — отлично. Однако, может быть, что после перезагрузки компьютера или даже раньше, сообщение о проблемах с подключением к прокси-серверу появится снова.
В этом случае, еще раз зайдите в настройки подключения и, если увидите там, что параметры опять поменялись, перейдите к следующему шагу.
Не удается подключиться к прокси-серверу из-за вируса
Если в параметрах подключения сама по себе появляется отметка об использовании прокси-сервера, по всей вероятности, на вашем компьютере появилось вредоносное ПО или оно было не до конца удалено.
Как правило, такие изменения вносят «вирусы» (не совсем), которые показывают вам непонятную рекламу в браузере, всплывающие окна и прочее.
В этом случае, стоит озаботиться удалением такого вредоносного программного обеспечения со своего компьютера. Об этом я подробно написал в двух статьях, и они должны помочь вам исправить проблему и убрать ошибку «не удается подключиться к прокси-серверу» и другие симптомы (скорее всего поможет уже первый способ в первой статье):
ERR PROXY CONNECTION FAILED на телефоне Android. Как исправить?
Пользователи телефонов и планшетов на Android часто сталкиваются с ошибкой «err proxy connection failed», которая появляется в браузере (стандартном, или Google Chrome) при попытке открыть какой-то сайт.
Не исключено, что точно такое же сообщение об ошибке можно увидеть и в других браузерах. Так как причина появления этой ошибки не в браузере, а в настройках системы Android.
Если быть более точным, то в настройках прокси.
Сама ошибка означает то, что телефоне не может подключиться к прокси-серверу. Думаю, нужно пояснить, что это значит.
Когда мы подключаем телефон к интернету через Wi-Fi, или через мобильный интернет (сотовую сеть оператора) то обычно подключение к сайтам и серверам разных программ идет напрямую. С вашего устройства, через провайдера/оператора напрямую к серверу сайта, или программы.
Когда по какой-то причине на вашем Android телефоне настроены прокси, то подключение уже идет через прокси-сервер, который прописан в настройках.
Для проверки, в настройках Wi-Fi сети, к которой подключен мой телефон, я прописал какой-то левый прокси-сервер. После чего интернет на телефоне перестал работать и появилась ошибка подключения к прокси-серверу. Понятно, что вряд ли кто-то будет специально вручную задавать настройки прокси, а затем искать решение этой проблемы. Но и такое бывает, поверьте.
https://www.youtube.com/watch?v=sBWcZ3rdPWU
Мне кажется, что отдельные программы так же могут менять настройки прокси в Android, после чего интернет перестает работать. При чем не только по Wi-Fi, ведь задать эти параметры мжно так же для подключения через мобильный интернет.
В любом случае, если на вашем телефоне (Samsung, Xiaomi, Sony, LG – не важно) появилась ошибка «На прокси-сервере возникла проблема или адрес указан неверно» – то нужно проверить настройки прокси и отключить их. Скорее всего проблема именно в этом
Как исправить ошибку «err proxy connection failed» на Android?
Сначала покажу как избавится от этой ошибки в том случае, когда у вас подключение к интернету через Wi-Fi. Как это чаще всего и бывает. Названия разделов с настройками и пунктов меню могут немного отличаться. В зависимости от телефона и версии Андроид.
Нужно зайти в настройки, в раздел Wi-Fi. Дальше нажать (или нажать и подержать) на Wi-Fi сеть к которой вы подключены. Появится меню, в котором нужно открыть свойства этой сети (Управление параметрами сети).
В свойствах нужно открыть дополнительные параметры (если необходимо) и проверить, чтобы в настройках «Прокси» было выставлено «Нет», или «Отключены».
После этого сохраняем настройки и проверяем открываются ли сайты в стандартном браузере, Chrome, или какой вы там используете. Ошибка ERR_PROXY_CONNECTION_FAILED должна исчезнуть.
Если ошибка с прокси появляется при подключении через мобильный интернет
В том случае, когда ваш телефоне не подключен к Wi-Fi и вы пользуетесь мобильным интернетом (от вашего оператора) то настройки прокси нужно проверить в настройках мобильной точки доступа.
На телефоне Samsung это можно сделать в разделе «Подключения» – «Мобильные сети» – «Точки доступа» – выбрав точку доступа своего оператора.
Там будет пункт «Прокси», в котором нужно выбрать «Не установлено».
Но чаще всего, конечно, параметры прокси заданы именно в свойствах Wi-Fi сети.
Что еще можно сделать?
Если решение, о котором я писал выше не помогло исправить ошибку «err proxy connection failed» на вашем телефоне, то еще раз внимательно все проверьте и обратите внимание на следующие пункты:
- Отключите, а еще лучше удалите программы, которые позволяют настроить и использовать VPN-соединение в Android.
- Посмотрите список установленных программ в своем телефоне. Нет ли там подозрительных программ, которые могут вносить изменения в свойства подключения, менять сетевые настройки (в том числе прокси) и т. д. Например, программы для блокировки рекламы, защиты подключения, блокировки сайтов и т. д.
- Установите на телефон бесплатный антивирус Dr.Web для Android и запустите проверку системы.
- Сделайте сброс сетевых настроек. Эта функция находится в параметрах, в том же разделе, где и полный сброс настроек телефона. Подробнее можете посмотреть в статье: телефон не подключается к Wi-Fi. Не работает интернет.
- Подключите телефон к другой Wi-Fi сети, откройте браузер и посмотрите, появляется ли ошибка ERR_PROXY_CONNECTION_FAILED.
Почему и когда срабатывает ошибка времени выполнения 102?
«Error 102 (net: : ERR_CONNECTION_REFUSED): Unknown error» чаще всего может возникать при загрузке Google Chrome. Мы можем определить происхождение ошибок ошибки 102 во время выполнения следующим образом:
Ошибка 102 Crash — она называется «Ошибка 102», когда программа неожиданно завершает работу во время работы (во время выполнения). Если данный ввод недействителен или не соответствует ожидаемому формату, Google Chrome (или OS) завершается неудачей.
Утечка памяти «Error 102 (net: : ERR_CONNECTION_REFUSED): Unknown error» — ошибка 102 утечка памяти приводит к тому, что Google Chrome постоянно использует все больше и больше памяти, увяская систему. Потенциальные триггеры могут быть «бесконечным циклом», или когда программа выполняет «цикл» или повторение снова и снова.
Ошибка 102 Logic Error — логическая ошибка возникает, когда компьютер генерирует неправильный вывод, даже если пользователь предоставляет правильный ввод. Это связано с ошибками в исходном коде Google Inc., обрабатывающих ввод неправильно.
Google Inc. проблемы с Error 102 (net: : ERR_CONNECTION_REFUSED): Unknown error чаще всего связаны с повреждением или отсутствием файла Google Chrome. Как правило, решить проблему позволяет получение новой копии файла Google Inc., которая не содержит вирусов. Если ошибка Error 102 (net: : ERR_CONNECTION_REFUSED): Unknown error возникла в результате его удаления по причине заражения вредоносным ПО, мы рекомендуем запустить сканирование реестра, чтобы очистить все недействительные ссылки на пути к файлам, созданные вредоносной программой.
Сброс Параметров Сети
Для обхода ошибки с кодом ERR_TUNNEL_CONNECTION_FAILED можно попробовать сбросить настройки сетевого подключения. Для выполнения следующих действий нужно войти в Windows под учетной записью администратора.
Нажмите на клавиатуре клавишу Windows для открытия поисковой строки. Введите «cmd» в диалоговое окно. В результатах поиска кликните на запись «Командная строка» правой кнопкой мыши и выберите «Запуск от имени администратора».
В консоли командной строки введите по очереди следующие команды:
ipconfig /flushdns
nbtstat –r
netsh int ip reset
netsh winsock reset
После выполнения перезагрузите компьютер. Проверьте, отображается ли ошибка с кодом ERR_TUNNEL_CONNECTION_FAILED.
Ошибка 5069: S_DL_PMT_ERR_NO_SPACE
Решение: Ошибка вероятнее всего возникает из-за особенности флеш-памяти. Случается так, что форматирование, даже низкоуровневое, не дает никакого эффекта. Т.е во флеш-памяти все остается как есть. Если делать Format, то может появиться ошибка 1037 и при этом выводится сообщение, с необходимостью выполнить Download для создания таблиц разделов. Firmware Upgrade выполнить не удается, из-за ошибки 1037. Можно сделать Download только PRELOADER. Загрузка любого другого раздела выдаст ошибку 5069. От версии Scatter, размера раздела FAT не зависит. Можно выполнить Manual Format, но в пределах UA Size. После форматирования, попытка залить любой раздел снова сводится к ошибке 5069
Очистка кэша браузера
При серфинге в интернете Chrome сохраняет кэш-файлы для быстрого доступа к ранее посещенным страницам. Но со временем их накапливается чрезмерно много, что вызывают ошибки в работе браузера. Поэтому кэш нужно периодически очищать. Когда проводим очистку, все сбрасывается, и браузер ведет себя так, как будто посещаете сайт первый раз.
Примечание. После очистки будут удалены история, кэш, пароли и т.д. Поэтому сделайте резервную копию, прежде чем приступить к решению.
- Для входа в настройки наберите в адресной строке: chrome://settings
- Прокрутите в самый низ и нажмите «Дополнительные».
- В разделе «Конфиденциальность и безопасность», выберите «Очистить историю».
- Отобразится меню с перечнем элементов, которые можно удалить вместе с историей просмотров. Выберите «Все время» и отметьте все пункты и нажмите «Удалить данные».
Теперь перезапустите Гугл Хром. Попытайтесь открыть проблемный сайт и проверьте, возникает ли уведомление с ошибкой ERR_TUNNEL_CONNECTION_FAILED.
Вывод
Вышеуказанные решения могут исправить большинство распространённых ошибок Google Chrome и других браузеров. Если у вас есть какие-либо вопросы по поводу возникновения ERR_CACHE_MISS, то пишите в комментарии ниже.
Главное меню » Блог-платформа wordpress » Как исправить ошибку «Failed To Load Resource» в WordPress
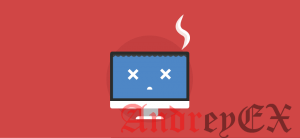
Эту ошибку довольно трудно исправить, поскольку она может быть вызвана несколькими различными проблемами, такими как проблемы совместимости плагинов, проблемы URL-адресов HTTPS и другие.
В этом посте мы рассмотрим некоторые причины этой ошибки и предложим несколько возможных решений для ее устранения.






