FTP on Mobile
FTP is a simple way to transfer files from your Android device – mobile or tablet – to a PC wirelessly on a local network. Here, your Android device acts as a server and your PC is the client.

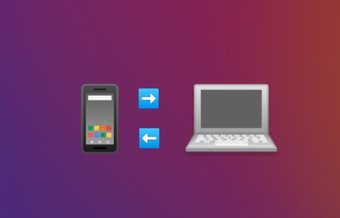
This method doesn’t require any USB cable or even Bluetooth. The only requirement for FTP on Android is that your Android device and PC should be connected to the same Wi-Fi network. If you don’t have the same Wi-Fi network, you can create a hotspot and then use FTP.
Please keep in mind, Wi-Fi connections or same network doesn’t mean that you should have a working Internet connection. They are generally used alternatively but they differ in their meaning. Even if the Internet is not working and you’re connected to the same Wi-Fi network, you can still use FTP to transfer files.
Also Read: SHAREit vs Xender: Which File Transfer App for Android Is Better?
Создание и настройка
Установить FTP-сервер на ПК может любой пользователь, даже чайник. Это можно сделать либо средствами операционной системы, либо с помощью сторонних программ, таких как Filezilla server.
FTP в windows
В Windows 7 есть все для того, чтобы установить и настроить FTP сервер, ничего дополнительно устанавливать не придётся. На более новых версиях этой системы все делается аналогично.
Чтобы сделать ФТП сервер на компьютере:
- Кликните по кнопке «Пуск», откройте «Панель управления» и выберите строку «Программы и компоненты».
- Выберите ссылку «Включение или отключение компонентов Windows», откройте пункт «Службы IIS», поставьте галочку в строке «FTP-сервер» и всех его подпунктах.
- Зайдите в меню «Администрирование» на панели управления.
- Откройте «Диспетчер служб IIS».
- Кликните по строке «Сайты», расположенному в правой части окна, и нажмите «Добавить FTP-сервер».
- Задайте имя соединения и путь к общей папке, через которую вы будете обмениваться данными.
- Введите IP-адрес, номер порта и параметры шифрования (можно настроить, как на рисунке).
- Настройте доступ (анонимный – без пароля, обычный – нужно будет ввести имя и пароль).
- Зайдите в «Панель управления», откройте «Система и безопасность» и выберите «Брандмауэр Windows».
- В левом меню выберите пункт «Дополнительные параметры».
- Кликните по строке «Правила для входящих подключений», которая находится слева, кликните правой кнопкой по строке «FTP-сервер» (находится в центральной части окна) и выберите «Включить правило». Те же действия повторите со строкой «Трафик FTP сервера в пассивном режиме».
- В левой части окна выберите «Правила для исходящего подключения» и включите «Трафик FTP-сервера».
- Чтобы настроить права пользователей, зайдите в раздел «Администрирование» панели управления и кликните по строке «Управление компьютером».
- Щёлкните правой кнопкой по свободному месту и выберите сроку «Создать группу».
- Введите имя группы.
- В папке «Пользователи» создайте нового пользователя.
- Заполните поля, касающиеся имени пользователя и пароля.
- Щёлкните правой кнопкой по только что созданному пользователю, выберите пункт «Свойства», перейдите на закладку «Членство в группах» и, нажав кнопку «Добавить», задайте пользователю новую группу.
- Чтобы разрешить пользователю подключаться к выделенной для обмена папкой, щёлкните по ней правой кнопкой и выберите строку «Свойства», перейдите на вкладку «Безопасность» и нажмите кнопку «Изменить».
- Щёлкните по кнопке «Добавить» и добавьте созданную недавно группу. Отметьте галочками все пункты в колонке «Разрешить».
- Зайдите ещё раз в меню службы IIS, щёлкните по вашему сайту и кликните по иконке «Правила авторизации».
- Кликните по пустому месту правой кнопкой и выберите «Добавить разрешающее правило».
- Отметьте пункт «Указанные роли или группы пользователей» и введите название созданной группы.
На этом создание FTP сервера закончено. Теперь вы знаете, как поднять домашний файлообменник.
Filezilla server
Самое популярное приложение для создания FTP – это FileZilla Server. Его можно скачать с официального сайта.
Чтобы создать свой FTP сервер FileZilla:
- для создания пользователя в пункте верхнего меню «Edit» выберите подпункт «Users»;
- нажмите кнопку «Add»;
- в поле ввода наберите имя пользователя;
- после этого введите пароль;
- создайте рабочую папку;
- задайте права на эту папку;
На этом создание FTP-сервера закончено.
Настройка подключения
Подробно о работе с FTP сервером без установки сторонних ПО рассказывается в следующем видео:
Настроить менеджер файлов можно с помощью специальных программ. Для начала опробуем себя в роли клиента и подключим смартфон на Android к уже настроенному локальному FTP-серверу.
Для начала нужно иметь созданный FTP-сервер на компьютере или же знать данные к удаленному хостингу:
- Имя хоста или его IP-адрес.
- Порт.
- Протокол передачи.
- Имя пользователя и пароль.
Для соединения используйте файловый менеджер ES-проводник:
- Установите его на смартфон и запустите.
- Перейдите в раздел «Сеть» – «FTP».

- Нажмите «Сканирование».
- Затем введите данные сервера, порта, имя пользователя и пароль.

При правильных данных доступ станет открыт.
Ftp Сервер
Бесплатная версия не поддерживает альбомную ориентацию экрана.
Возможности:
Использование любого сетевого интерфейса Вашего устройства: WIFI, Ethernet, Mobile network, USB… Поддержка анонимных пользователей (может быть отключена). Один Ftp пользователь (может быть отключен). Имя пользователя и пароль могут быть изменены. Домашняя директория сервера может быть корневой директорией устройства. Режим “Только чтение”. Пассивный и активный режимы. Отображение скрытых файлов. Выбор домашней директории. Возможность запускать сервер как фоновый сервис. Поддерживаемые языки: English, Spanish, Romanian, French, Italian, Hungarian, Chinese, Portuguese, Catalan, Korean and Russian. Intents: com.theolivetree.ftpserver.StartFtpServer com.theolivetree.ftpserver.StopFtpServer
Скоро:
Запуск сервера с правами root пользователя (только для устройств с доступом к root). Поддержка TLS/SSL для безопасных соединений.
Как подключиться к Ftp серверу, используя USB кабель:
Эти советы могут быть полезными, когда у Вас есть USB кабель и нет доступа к сети. 1) На Вашем устройстве зайдите в Настройки=> Для разработчиков и включите опцию “Отладка по USB” 2) Подключите Ваш телефон к ПК, используя USB кабель. 3) Запустите adb сервер. На Вашем компьютере запустите команду “adb start-server”. adb это программа, которую Вы можете найти в андроид sdk. Обычно она находится в папке android-sdk\platform-tools\adb 4) Перенаправьте порты с Вашего ПК на Ваше устройство. На компьютере запустите команду “adb forward tcp:2221 tcp:2221” Вам потребуется повторить этот шаг для всех пассивных и активных портов Вашего сервера, заданных в настройках Вашего устройства. После этого шага любое соединение с Вашего ПК по адресу 127.0.0.1:2221 будет перенаправлено на Ваше андроид-устройство на порт 2221. 5) Запустите Ftp сервер на Вашем устройстве, откройте настройки и в “Сетевых интерфейсах” выберите “Loopback (127.0.0.1)” или “ВСЕ” 6) Запустите Ftp сервер. 7) На ПК подключите Ваш Ftp клиент по адресу ftp://127.0.0.1:2221 (порт может отличитсья, в зависимости от настроек Вашего Ftp сервера).
Соединения в таком режиме всегда должны быть установлены с ПК. Имейте ввиду, что при подключении через USB кабель доступен только пассивный режим.
Требуемые права:
Доступ к интернет Доступ к информации о состоянии сети Доступ к информации о состоянии беспроводной сети
Сетевые разрешения, позволяющие серверу открывать сетевые соединения с ftp клиентами.
Запись на внешний носитель
Позволяет ftp серверу записывать получаемые файлы на карту памяти.
Запрещение перехода в спящий режим
Не позволяет устройству перейти в спящий режим пока сервер запущен. Если телефон будет в спящем режиме, соединения с ftp сервером могут быть разорваны.
Библиотеки, использованные в программе: Apache ftp server v1.0.6. Apache2 License. Android viewflow pakerfeldt (01/Nov/2011). Apache2 License: https://www.apache.org/licenses/LICENSE-2.0.html
Особые благодарности: Beatriz Vera, Surjit Panda, Alex Sovu, Balazs David Molnar, Damien Varvenne, Simone Balducci, Juanvi, Chengcheng Hu, Noelia, Noxa Tagakov, Joon Lim, Tomokazu Wakasugi and Paulino Feitio.
FTP-Сервер
Передача информации с ПК на смартфон на операционной системе Android может осуществляться не только через web-сервер, но и FTP-сервер. Этот способ также позволяет передавать пакеты данных с помощью вай-фай, через маршрутизатор.
Настройка FTP соединения между Android устройством и Windows
Как передать файлы с компьютера на компьютер через Wifi
Если устройства будут регулярно сопрягаться, то в настройках маршрутизатора необходимо зарезервировать для смартфона или планшета статический IP-адрес. Это нужно для того, чтобы роутер для устройства всегда выдавал один и тот же адрес.
На модемах от разных производителей это делается по-разному. Например, на маршрутизаторах от ASUS надо зайти в настройки и на главной странице кликнуть «Клиенты».
Далее, из списка выбрать то устройство, для которого необходимо зарезервировать адрес. Напротив строки «MAC and IP address Binding» переключатель перенести в режим «ON», нажать кнопку «Применить».
Запуск FTP сервер на Android через программу «ES Проводник»
Приложение ES Проводник считается одним из лучших на сегодняшний день. К сожалению, в Play Market установить его больше нельзя, поэтому при поисках установочного файла нужно быть бдительным.
Приложение нужно установить, после чего запустить. Открыть меню и перейти в «Удаленный доступ». Имя сети вай-фай должно быть прописано под надписью «Статус». Нажать «Включить».
На экране отобразится адрес, который потребуется ввести на ПК. На этом настройки приложения окончены.
Подключение с компьютера к телефону, или планшету по Wi-Fi
Приложение корректно работает на всех версиях операционной системы Windows. Для его настройки на ПК необходимо открыть приложение и ввести адрес, сгенерированный приложением на смартфоне.
Важно! Адрес должен быть указан без ошибок, в противном случае сопрячь устройства не удастся. После введения данных на клавиатуре нажать «Enter»
Собственно, и все. Теперь пользователь может просматривать, копировать, перемешать и изменять файлы.
Обратите внимание, что после закрытия окна проводника, для повторного подключения повторно придется вводить адрес
Создание постоянной папки с FTP подключением к смартфону
Этот метод будет функционировать лишь в том случае, если ранее для мобильного устройства был зарезервирован статический IP-адрес в настройках маршрутизатора.
Последовательность действий следующая:
- Пройти путь «Мой компьютер» — «Подключить сетевой диск».
- В открывшемся окне кликнуть на ссылку «Подключение к сайту, на котором можно хранить документы и изображения».
- На экране откроется еще одно окно, в котором нужно нажать «Далее». В каждых последующих окнах кликать «Выберите другое сетевое размещение».
- Напротив строки «Сетевой адрес, или адрес в Интернете» ввести адрес сервера пользователя, который ранее был запущен на телефоне. Нажать «Далее».
- Появится окно с доступными настройками учетной записи. Если в программе пользователь не указал имя пользователя и пароль, то надо поставить галочку напротив строки «Анонимный вход». Нажать «Далее».
- Следующий шаг — нужно указать имя дял сетевого подключения. Можно указать любое название и кликнуть «Далее». В завершении нажать «Готово».
Вскоре на компьютере отобразится папка с данными, хранящимися на смартфоне на ОС Android.
Безопасность мобильных приложений 1С, взгляд по диагонали
Что приходит первое в голову при словах «1С Предприятие»?
Даже тем, кто далек от ИТ, представляется большущий компьютер (а тем, кто недалек, стойка двух-юнитных серверов), рядом слушает музыку сервера (как вариант просто музыку) сисадмин, за стеной в опен-спейсе менеджеры принимают заказы и бухгалтерия, сдающая отчетность. «Зарплата, зарплата!»: слышны их радостные крики. «И кадры»: уточняет HR. Да, все верно. Это 1С.
Кто в теме, напомнит про крики не совсем приятные: «Все тормозит! Сделайте что-нибудь, #тыжпрограммист». И борющихся за живучесть ИТ-шников. В обычном офисном потоке дел, редко кто задумывается о безопасности. А тех, кто задумывается, прошу под кат…
Использование специальных программ
В чем отличия между сетями 3G и 4G: особенности, преимущества и недостатки
Многими разработчиками было «изготовлено» приложений, которые предназначены для обмена информацией между ПК и смартфонами на операционной системе Android. Преимущественно они бесплатные и превосходно справляются с поставленной задачей.
При помощи WiFi File Transfer
Приложение WiFi File Transfer передает данные с ПК на смартфон и обратно через веб-сервер. Предварительно утилиту нужно установить на смартфон. Для этого пользователь заходит в Play Market, и поисковой строке вводит название приложения. Остается дело за малым, нажать «Установить» и ждать окончания установки.
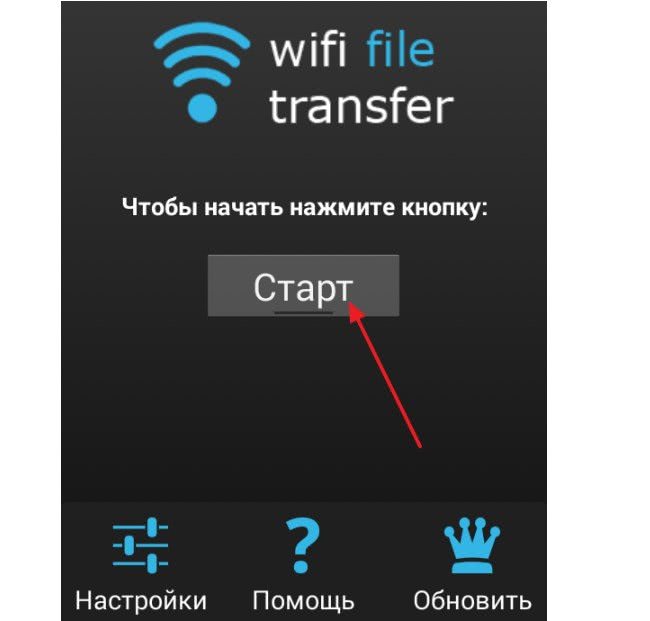
Следующий этап — запуск окна приложения. На главной странице необходимо нажать «Старт».
Программой автоматически будет сгенерирован адрес веб-сервера, переходя на который пользователь получает доступ ко всем данным, хранящимся на телефоне.

Теперь на ПК необходимо запустить любой обозреватель и указать адрес, сгенерированный приложением выше в навигационной строке.
Передача данных через WiFi с помощью Pushbullet
Еще один распространенный сервис, который используют для передачи данных — Pushbullet. Для выполнения операции необходимо установить приложение бесплатно в Play Market на свое мобильное устройство.

После запуска программы, необходимо зарегистрироваться в системе. На смартфоне действия предельно просты, а на компьютере открывают любой браузер и через настройки находят доступные расширения. С помощью поиска необходимо найти утилиту Pushbullet. В диалоговом окне потребуется подтвердить инсталляцию.

Следующий этап — после установки надо кликнуть на иконку расширения, которая будет отображаться в правой части окна, пройти регистрацию.

Регистрация на Pushbullet
Для обмена данными достаточно перетащить файлы на панель расширения браузера или путем нажатия на кнопку «Push It».
С помощью AirDroid
Это еще один функциональный и бесплатный сервис. Разработчики приложения — Sand Studio.
Последовательность действий выглядит практически так же, как и в предыдущих разделах. После инсталляции утилиты, ее необходимо запустить.
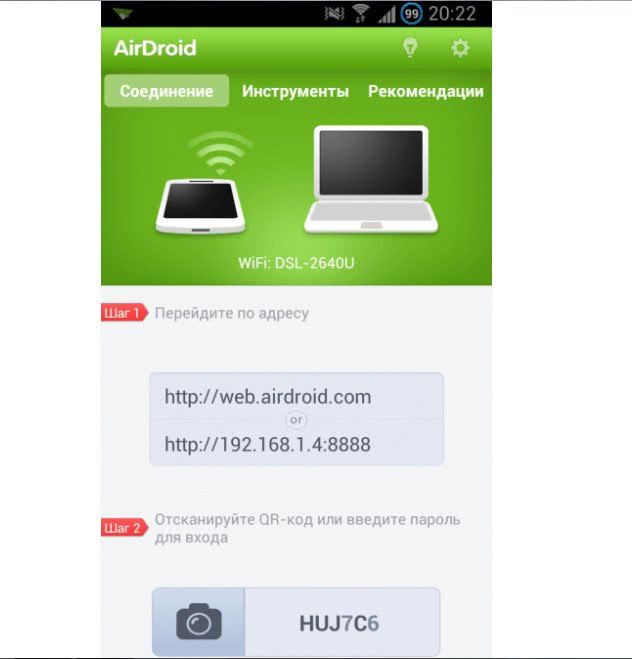
После запуска программы на главном окне нужно нажать на иконку камеры, расположенной в самом низу. Далее, в любом браузере на ПК надо найти сервис разработчиков. Для сопряжения ПК со смартфоном достаточно последний навести камерой на QR-код, изображенный на мониторе.

Программа SHAREit
Чтобы обмениваться информацией с помощью приложения SHAREit, нужно устанавливать приложение на обоих устройствах одновременно.

После запуска программы обязательно условие — согласие на обработку персональных данных и сбор информации о способах использования приложения.
Непосредственно для обмена данными на главной странице приложения нужно нажать «Начать» и выполнить следующие действия:
Передача файлов через Xender
Это приложение имеет много общего с программой AirDroid. Для обмена данными нужно выполнить следующие действия:
- Установить приложение на смартфон через Play Market.
- Запустить приложение на смартфоне, на главной странице нажать иконку красного цвета, на которой изображен «+». Из выпадающего списка выбрать «Подключение к компьютеру».
- Для сопряжения с ПК понадобится воспользоваться QR-кодов на сайте сервиса.
- Выполняя подключение к персональному компьютеру, на телефоне обязательно нужно нажать «Принять» для подтверждения.
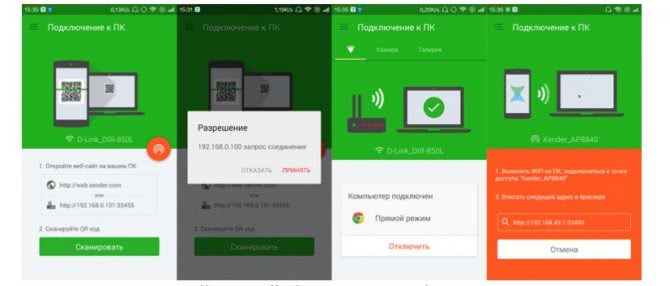
Устройства подключены и можно передавать файлы с ПК на смартфон и обратно.
Как передавать файлы между вашими ПК и телефон Android по беспроводной сети
Настройка FTP-сервера в Android
Прежде всего, установите приложение FTP-сервера на свой смартфон Android, упомянутый выше.
После установки приложения FTP-сервера вы увидите следующие параметры:
- Активные сеансы: вы найдете всех активных пользователей и сеансы.
- Автоматически открывать порт на маршрутизаторе
- Порт FTP:
- Пассивный порт FTP
- Тайм-аут простоя (в секундах )
- Автоматический запуск при обнаружении WI-FI
- Автоматический запуск при загрузке
- Управление пользователями
В нижней части приложения вы увидите опцию n называется Управление пользователями. Щелкните этот параметр, чтобы добавить пользователей.

передавать файлы между вашим компьютером и телефоном Android по беспроводной сети
Создайте пользователя FTP и установите общую папку на Android
В разделе Управление пользователями щелкните значок добавления в правом нижнем углу экрана. Теперь заполните указанные поля — Имя, Имя пользователя и Пароль. Чтобы показать скрытые файлы пользователям FTP-сервера, сдвиньте переключатель.
Кроме того, необходимо указать путь к конкретной папке или всему хранилищу смартфона, нажав Добавить новая опция .

Создать пользователя FTP
Разрешение на запись для FTP-сервера Android
Шаг 3: После нажатия Добавить новый вариант, выберите значок гамбургера слева и выберите память телефона, а затем нажмите «Выбрать».
Шаг 4: после установки флажка для записи, чтобы предоставить пользователям FTP-клиента разрешение на запись в файл.

Запустить FTP-сервер смартфона
Шаг 5: После настройки пользователей все пользователи смогут видеть под Управление пользователями. Если вы не подключены к какому-либо маршрутизатору Wi-Fi, установите HotSpot на своем телефоне и подключите к нему ноутбук или ПК. Если вы хотите получить доступ к серверу удаленно через Интернет, включите мобильные данные, и FTP-сервер автоматически определит общедоступный IP-адрес. Таким же образом, если вы подключены к WLAN через какой-либо маршрутизатор, приложение предоставит вам IP-адрес вашей локальной сети.
Примечание : По мобильным данным вы подключаетесь к серверу из любой сети , используя Интернет, но для локального WLAN и FTP-сервер, и клиент должны быть в та же сеть или диапазон IP-адресов.
После подключения ПК к телефону Android через точку доступа пора запустить FTP-сервер. Для этого перейдите в HOME и нажмите кнопку СТАРТ . После запуска FTP-сервера вы получите IP-адрес для доступа к FTP-серверу. Здесь мы получаем адрес, указанный ниже.
ftp://192.168.43.1:2121
Вы также можете использовать этот ftp://192.168.43.1 : 2121 ваш адрес прямо в браузере, и вам не нужно выполнять другие инструкции. Но для правильной настройки мы рекомендуем вам также выполнить остальные шаги.
В чем разница в работе с FTP при помощи телефона Android и компьютера
FTP server не меняется от того, что на него заходят с компьютера или через клиент телефона на базе Android. Сервер остается прежним, разве что ограничиваются возможности юзеров, которые подключается к FTP server с телефона. Ведь нельзя на смартфоне делать все то же, что и на ПК. Вы не сможете работать с крупными файлами, большим количеством данным, и выполнять операции вам будет не так удобно.
Но для тяжелых случаев вы можете использовать свой Андроид и для более плотного управления сервером. Только тогда у вас как минимум должен быть нормальный Интернет: Wi-Fi или 3G. А теперь перейдем к обзору клиента для работы с FTP через телефон.
How to Secure FTP Connection
You might have noticed that we didn’t enter any username or password in the above steps. To make the connection private and secure, you can set the username and password for your FTP connections.
On every FTP app, you’ll find the Anonymous access option. To set username and password, you have to disable this access. It’s usually present in the app settings.
In the WiFi FTP server app that we used above, tap the Settings icon in the top bar. Then, uncheck Anonymous access and enter UserId and Password in the respective boxes.

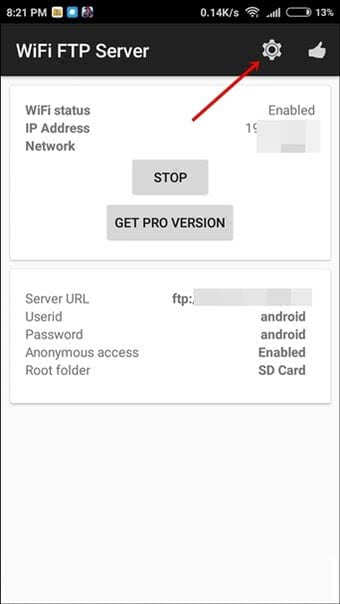
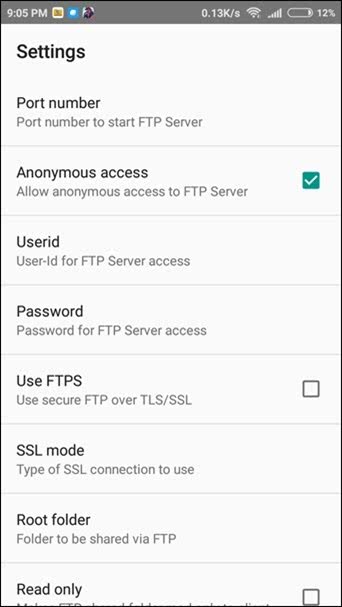

Now, when you use the FTP link on your PC, you’ll have to enter the same username and password to access the files.
Also Read: WhatsApp Business Features You Should Know
Free & Best Android FTP server Apps for Smartphones
Here, we have used and listed some best Android FTP server apps that are available in the Google Play store, have a look…
FTP Server – Access files over the Internet
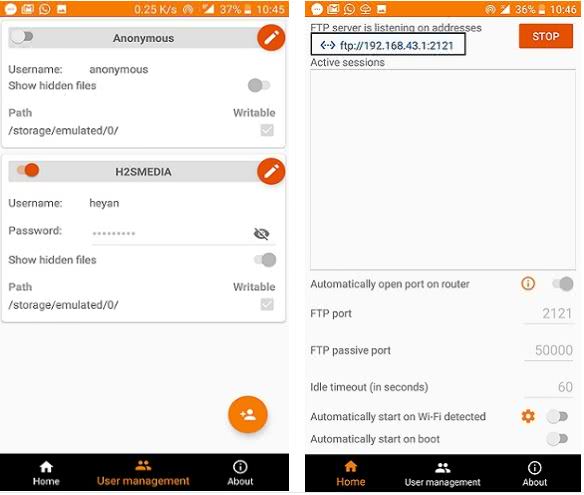
This FTP server app is developed by the Banana Studio and top in our list because of simplicity and easy to understand that even a newbie can easily setup and transfer file over Wifi connectivity. This Android FTP server also works with a USB drive, means it can access the files from your USB drive attached to the smartphone via OTG cable.
You can simply transfer or give access to the data of pen drive to some remote location friend just by using your smartphone and internet. The advertisements shown on the app are so minor and not going to hurt the user experience, although if you want to completely remove them you can do it from About screen of the app.
The FTP clients supported by this FTP server app are FileZilla, Windows Explorer, Finder (MAC OS), File manager on Linux OS, Android Clients ( Total Commander, ES File Explorer, Astro File Manager) and on web browsers such as Chrome, Firefox, Edge
Features of the FTP server app
- Support Wi-Fi, Ethernet, and Tethering
- Multiple FTP user support including Anonymous user
- Give controls to each user whether to show the hidden files or not.
- Can add multiple folder paths to each user both from internal or external storage such as USB or SDcard.
- Read-only or full write access on each path
- Support simultaneous file transfer
- Automatically open port on your router
- Monitor the connected clients
- Automatically start FTP Server on boot
- Change port
- And more…
FTP Server Ultimate

It is another free FTP server that features FTPS/SFTP/SCP support and can be set to start automatically with the FTP server. If you want an FTP server app with some advanced functionality then this can be your choice as it offers lots of things. You can add FTP server, SFTP server, and Dynamic DNC updater.
It can add multiple dynamic DNS updaters either you can use your own custom URL, or choose from ChangeIP, DNSdynamic, DNSexit, DynDNS, easyDNS, eNom, HE.net, Joker, Namecheap, No-IP, ZoneEdit. DNSMadeEasy, DNS-O-Matic, DNSPark, and DtDNS.
Every listed DNS updater will allow setting the name, timeout, hostname, username, password and whether to update with the local or public IP address, start the Dynamic DNS Updater when connected to a specific WIFI network, update on connectivity change, start on boot. You can consider it as the most FileZilla software client for Android.
Features of FTP Server Ultimate Android App
- Support secured SFTP (FTP over SSH) server
- SSL/TLS with your own certificate
- Start/Stop an FTP server automatically when getting the saved WIFI network
- Custom commands such as SENDLOG, STOP, CUSTOM VIBRATE
- Dynamic DNS Updater u
- UTF-8 support
- FTP Server can be accessed over public IP
- WiFi File Transfer
- Multiple FTP Servers support
- SFTP Server you can enable public key authentication, password authentication and more.
- And more…
WiFi FTP Server
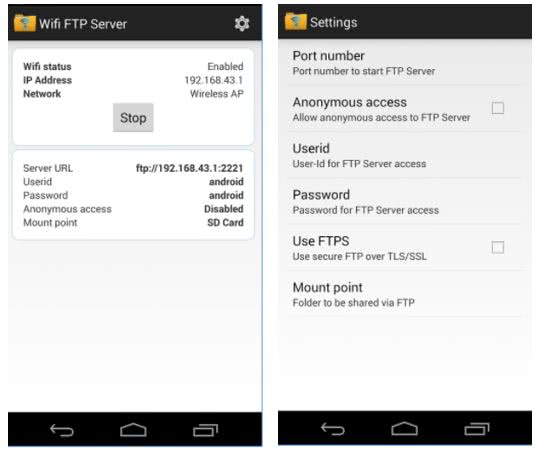
The WiFi FTP server is another dedicated FTP server app for the smartphone and works on Android 5.0 or higher. It can also read the external SD card by using the folder mount option given in the app’s settings. The app supports FileZilla, Windows Explorer to add FTP address and other Android FTP clients to transfer files between Android to Android or Android to PC or vice versa.
The app doesn’t support the SFTP protocol but as per the developer, they will add it soon. The app is very straightforward, doesn’t have any confusing elements. When you start the app the first thing you see a button to start the FTP server; just hit it and the server will start working. It offers custom folder path, FTPS or SSL mode, Read-only access to files to the client, and Anonymous access.
As the FTP server default port is 21 and due to binding reasons the custom port number must be between 1024 to 2221 if you want to use port apart from this range you need to root the phone. Moreover, for security reasons, the app has by default disabled the anonymous access and one has to enable it manually.
Key Features of WiFi FTP server
- Custom port number option
- Supports TLS/SSL (FTPS)
- Anonymous access
- Custom folder mount point
- Configurable user-name/password
- Works with Wifi and Wifi tethering mode (hotspot mode)
Note: If you using some other FTP server app on your Android which is best in your case, please let us know…
You may like to see:
- Best Free FTP client Apps for Android
- 4 Best Android OS for PC 64 bit or 32 bit: Free/Opensource
- How to blur out part of a picture on Instagram (Android &iPhone)
- How To Setup FTP Server in Android To Share files
Turbo FTP & SFTP Client
До сих пор Turbo FTP Client для Android – это графический FTP-клиент. Он стал знаменит благодаря своей потрясающей производительности и пользовательскому интерфейсу. Вы можете напрямую войти в панель и внести изменения сразу же без каких-либо хлопот.
Он имеет очень хороший текстовый редактор, который отображает все языки символов. Это приложение хорошо для планшетов, которые работают под управлением Android. Пользовательский интерфейс прост для понимания и является актуальным. Поддерживает FTP, SFTPS.
Особенности Turbo FTP Client
- Бесплатный для скачивания.
- Поддерживает FTP, FTPS, FTPES и SFTPS. протоколы.
- Богатые функции с плавной работой.
- Пользовательский интерфейс графический.
Приложение X-plore File Manager
Давайте рассмотрим, как к серверам FTP подключиться при помощи приложения X-plore File Manager. Выполняем такие шаги:
- Устанавливаем из магазина Гугл Плей X-plore File Manager. Утилита бесплатная, реклама отсутствует.
Увеличить
Затем выбираем «Подключиться к FTP серверу».
Отображение FTP изначально отключено, поэтому необходимо открыть утилиту, затем нажать внизу окна на кнопку «Отобразить».
Увеличить
Напротив FTP ставим галочку. Пункт FTP отобразится в окне приложения.
Увеличить
Открываем пункт FTP, нажимаем «Добавить сервер». Отобразится небольшое окошко, где следует нажать на «Добавить сервер».
Увеличить
В появившемся окне требуется ввести параметры сервера. Затем нажимаем на кнопку «Сохранить». Под «Меткой» понимается название сервера, как в приложении оно будет отображаться.
Увеличить
После сохранения в списке меню FTP отобразится ваш сервер. Если вы раскроете его дерево, то сможете увидеть файлы и каталоги сервера.
Увеличить Теперь вы знаете, как при помощи приложений ES Проводник и X-plore File Manager на гаджете Андроид подключиться к серверу FTP. Андроид является для уверенных пользователей невероятно удобной системой, которая гибкая в настройках. В ней открывается намного больше возможностей применения в паре с персональным компьютером. Еще вышеприведенные приложения поддерживают работу с WebDAV серверами.
Настройка подключения на Андроид к FTP при помощи ES Проводника
Вначале необходимо из Play Google установить бесплатное приложение «ES Проводник», его можно найти по названию. На многих гаджетах он уже установлен. Если требуется подключиться только к локальному серверу FTP, который запущен на обычном роутере, тогда мобильный девайс необходимо подключить к его сети Wi-Fi.
Выполняем следующую инструкцию:
- Запускаем ES Проводник.
- Переходим в меню «Сеть», затем выбираем «FTP».
- Теперь нужно нажать на кнопку «Добавить» или на меню, имеющее вид трех точек. В старых версиях Андроид еще нажимаем на «Новый».
- Отобразится окно, где следует выбрать протокол «ftp».

УвеличитьВ новом окне необходимо задать данные, чтобы подключиться к серверу. Вводим адрес сервера. Если сервер запущен на роутере, тогда следует просто указать, какой у роутера локальный IP-адрес. Затем вводим имя пользователя, пароль. Если такая информация отсутствует, тогда возле пункта «Аноним» ставим галочку. Указываем какое-нибудь название для подключения к FTP.
Нажимаем «ОК».
Отобразится папка нашего подключения.

УвеличитьОткрываем папку, после чего получаем на накопителе доступ к файлам по соединению FTP. Если у вас имеются права администратора, то можно создавать новые файлы, папки, выполнять с ними различные операции.

Увеличить
Вот так просто все выполняется. В приложении ES Проводник есть опция по запуску своего FTP сервера (Удаленный доступ). Поле этого появляется возможность подключиться по Wi-Fi с компьютера к телефону, чтобы работать с файлами мобильного гаджета.
AndFTP (Your Android FTP Client)
 FTP Clients for Android
FTP Clients for Android
AndFTP has covered many major features, which has saved many users time. It has plenty of features that are crucial for your work. AndFTP supports all major protocols like FTP, FTPS, SFTP, and SCP. With AndFTP you can upload and download files directly from your host server. Syncing is easier with AndFTP.
You’re comfortable with your national language well It supports multi-language, so you don’t have to worry about language. AndFTP FTP Client is straightforward, it has a decent user interface, it will take only a few minutes to understand the user interface. What I like the most is that you can download and resume files, if anything goes wrong with your connectivity you can resume where you were.
Features of AndFTP
• It is free to download.
• Supports all major protocols “FTP, FTPS, SFTP, and SCP”.
• The user interface is very decent.
• Easy to understand the app.
• Very smooth performance.
• You can download, upload and resume files.
CONS: It failed to upload a 4GB file during testing the app.
Download AndFTP from Google play






