Пошаговое руководство пользования программой:
О том, как восстанавливать удаленные файлы на «Андроиде», мы поговорим ниже:
- Установить на персональный компьютер программу. Ее можно найти в бесплатном доступе. Она подходит для систем с «Виндовс» 8.1; 8.7 и «Виста». Поэтому большинство обладателей смогут легко с помощью неё работать.
- Подключить через USB-кабель свой телефон к PC.
- Необходимо включить режим откладки в разделе «Настройки» на мобильном устройстве.
- На ПК открыть данную программу (7 Data Android Recovery) и в открывшемся окне щёлкнуть на «далее».
- Будет предложено выбрать накопитель (встроенная память или же карта памяти). Нужно выбрать накопитель, на котором была удалена необходимая информация.
- Выбрать место сохранения файлов. Для подстраховки сохранить все файлы на своём PC.
Данная программа не сложна в использовании. Не захватывает большого количества места на ПК и позволяет быстро и качественно разобраться с вопросом, как восстанавливать удаленные файлы на «Андроиде».

Вопросы и ответы о DiskDigger
Я загрузил diskdigger, чтобы восстановить удаленные фотографии внутренней памяти, но фотографии в оригинале не восстановились. У меня есть Samsung Galaxy Note 4, и Diskdigger просит меня рутировать мой телефон.
Ответ. Вы не установили root, поэтому программа обнаружила только эскизы фотографий, к которым был доступ. Для полноценного восстановления предоставьте Diskdigger’у права суперпользователя.
Я хочу восстановить удаленные фото на телефоне meizu m3s. Рут доступ сделать не получается, так как я забыл пароль от аккаунта Flyme. Сторонние программы для рут прав не поддерживают модель моего телефона. С помощью DiskDigger мне удалось восстановить удаленные фото, но в плохом качестве.
Вопрос: как восстановить удаленные фото в исходном качестве без рут прав? Они были удалены именно с памяти телефона.
У меня телефон Xaiomi Redmi Not 5, я на нем удалила фотографии, точней, саму папку с фотографиями с внутренней памяти телефона и при этом у меня не было никаких синхронизаций с облаками. Даже удаляя фотографии, не папку, я их находила… Какими только приложениями не пыталась их найти, но все четно. Самым распространенным «DiskDigger». Помогите, пожалуйста. Может как-то через ПК можно. Я уже мало на что надеюсь, так жалко…
Я нашла свои удаленные фотографии через DiskDigger, но проблема в том что качество фото очень плохое, как восстановить фотографии с изначальным качеством ?
Хотела на телефоне перенести файлы в другую папку, через компьютер вырезала файлы, перешла в нужную папку, нажала вставить, но файлы не появились и в начальной папке их тоже нет. Телефон находится на гарантии,поэтому рутирование-не выход.Программа Disk Digger восстановила файлы,но в очень плохом качестве. Что можете порекомендовать в этом случае? Фото очень важны…
Сегодня перекидывала папку со скриншотами с телефона (Samsung Note 4) на компьютер. Папку я вырезала по глупости и хотела вставить, но произошел какой-то сбой — компьютер перестал видеть телефон и файлы так и не переместились; однако, и в телефоне скриншоты пропали, пыталась их найти везде. Так как эти скрины очень важные, хотела бы их восстановить. Попробовала бесплатные утилиты — disk digger, photo recovery, но они находят все, кроме этих самых скриншотов. Скажите, пожалуйста, есть ли какой-то шанс их восстановить?
У меня на телефоне пропали фотографии когда я скидывал их по беспроводному подключению на компьютер. Было вот как: компьютер подключен к роутеру через Wi-Fi, я подключил телефон к компьютеру тоже через роутер, так как через провод компьютер телефон не видит. На компьютере открыл папку с фото в телефоне, выделил фотографии и ПЕРЕТАЩИЛ их в браузер с открытым яндекс диском! Хотел сразу без копирования на компьютер закинуть их на яндекс диск. В итоге в папке яндекс диска фото не появились а с телефона исчезли! Около 600 фотографий объемом в 2,5 Гб исчезли за минуту, процесса копирования или удаления не было, они просто пропали в папке телефона. После этого я сделал root права на телефоне и просканировал программой diskdigger, установленной на телефоне, но она фото не нашла. Скажите пожалуйста, фотографии теперь не найти?
Recuva — популярное приложение для восстановления с карты памяти
Если фотографии были удалены с карты памяти, советуем приглядеться к программе Recuva. Представлять эту программу вряд ли нужно, она входит в топ лучших приложений для восстановления удаленных фото на sd карточке телефона и компьютере.
Поскольку мы говорим о фото на телефоне, стоит отметить следующее: Recuva не вернет удаленные файлы из памяти телефона, поскольку для чтения внутренней памяти (internal storage) устройства эта память должна монтироваться как отдельный файловый топ и отображаться в Проводнике (об этом будет отдельная статья). Таким образом, программа ищет данные на карте памяти, присоединенной к компьютеру через карт-ридер.
Программа сканирует выбранные область карты памяти, восстанавливая структуру папок. В результате, найти пропавшую картинку, фотографию будет чуть проще, нежели искать ее во множестве безымянных файлов (поскольку при удалении очень часто теряется название картинки).
Одна из полезнейших функций Recuva — Deep Scan. Если ее активируете, повысите вероятность восстановления в разы, хотя есть шансы обнаружить поврежденное изображение с серыми областями, искажениями и проч. артефактами.
В общем, Recuva окажет помощь обладателям Андроид, если файлы были удалены с microsd карточки. Разобраться с recovery-программой сможет неопытный пользователь (в наличии пошаговый мастер восстановления), а для продвинутых юзеров имеется экспертный режим работы с программой.
| Преимущества | Недостатки |
|
Восстановление удаленных фото с телефона: Dr Fone
Если телефон не видит карту памяти, Dr Fone – одна из лучших оптимальных программ. Она поможет восстановить удаленные фото с телефона, картинки, фотографии, видео,фильмы и другие типы мультимедийной информации. Эта утилита легко обнаружит известные форматы мультимедиа, удаленные по ошибке. Что касается изображений, утилита восстановит форматы JPEG, PNG, GIF, TIF, JPG, видео – 3GP, AVI, аудио – MP3, AAC, M4A, FLAC. Поэтому нетрудно возвратить все удаленные виды медиа-файлов с Android смартфонов и планшетов, если ваш телефон на Андроид в упор не видит карту памяти.
Восстановить удаленные фотки можно со всех марок устройств и карт памяти, таких как Samsung Galaxy, телефонов Gionee Android, HTC. Программное обеспечение устанавливается и работает на всех версиях операционной системы Windows.
Как вернуть удаленные фото через приложение Фотографии Гугл (совет дня)
- Запустите программу Google Photos на мобильном устройстве
- Найдите в крайнем верхней части экрана иконку и нажмите на изображение корзины
- Отметьте в списке фотографии и ролики для их дальнейшего восстановления
- Найдите значок с кружком и стрелкой сверху справа, после чего файлы будут возвращены на ваш телефон.
Процедура реанимации удаленных фотографий, файлов мультимедиа
Шаг — 1: Подключите ваш телефон или планшет к ПК с помощью USB-кабеля.
Рис. 1. Соединение телефона с компьютером
Шаг — 2 : Внимательно прочтя инструкцию, как восстановить удаленные файлы, включите отладку по USB. Для этого выполните следующие действия на телефоне:
Видеоинструкция:
- Для Android 2 0,3 или его ранней версии: перейдите к секции»Настройки» -> «Приложения» -> «Разработка» -> и установите флажок «Отладка по USB».
- Для Android 3.0 или 4.1 версии: перейдите в «Настройки» -> нажмите «Варианты для разработчиков» -> проверьте «отладка по USB».
- Для Android 4.2 или более новой версии: перейдите в раздел «Настройки» -> «О телефоне» -> «Номер сборки» столько раз раз, пока не получите уведомление «Вы находитесь в режиме разработчика». Затем вернитесь к пункту «Настройки» -> «Варианты для разработчиков» -> проверьте «USB отладку».
Этот шаг поможет подключить устройство к компьютеру для последующего сканирования стертых файлов. Чтобы удаленные элементы восстановить, выполните следующие шаги:
Шаг — 3: Нажмите кнопку « Пуск», для сканирования планшета или смартфона, восстановления удаленных фото с телефона. Через несколько секунд, вы получите картину, как показано ниже, поверните на свой ??телефон, нажмите «Разрешить», далее переходите к следующему шагу. Нажмите кнопку «Пуск»снова.
Рис. 2. Процедура поиска картинок после их удаления
Шаг — 4: После того, как процедура проверки завершится, будут отображены все восстановленные файлы мультимедиа, такие как изображения, видео, аудио.
Предварительный просмотр фото на телефоне / планшете под управлением Андроид:
Рис. 3. Предосмотр изображений
Выберите фото, которые требуется восстановить на планшете или смартфоне под управлением Android, надавите кнопку Recovery, сохраните их на своем компьютере.
Внимание! Если у вас не получилось восстановить фото или контакты, возможно, все дело в том, что у вас нет рут прав для доступа к файловой системе телефона. Смотрите наше руководство, как получить root на Android.
Minitool Mobile Recovery for Android
Утилита для Windows способна за несколько минут восстановить пропавшие файлы на карте SD или во внутренней памяти устройства на Android OS. Программа полностью бесплатная, за счёт чего выгодно отличается от конкурентов вроде Dr Fone.
В Minitool Mobile Recovery for Android есть два режима восстановления: с карты памяти и с памяти устройства. На карте памяти получится восстановить всё, кроме логов, а на телефоне/планшете, если ничего поверх записано не было, утилита найдет практически всё (даже не упакованные в резервную копию переписки из мессенджеров).
Для корректной работы приложения Mobile Recovery не нужен root. Работает через десктоп приложение, так что обязателен компьютер с Windows.
Dr. Fone
Приложение для Android, которое умеет восстанавливать мультимедиа, логи переписки в популярных мессенджерах, контакты, текстовые сообщения и другие важные данные. В списке поддерживаемых форматов – 100+ расширений, включая jpg фотографии, аудио-, видео-, текстовые документы.
У Wondershare Dr. Fone есть бесплатная версия, но, судя по отзывам, её возможности ограничены гораздо серьёзнее, чем предупреждают в описании разработчики. Согласно описанию, пробный доступ позволяет:
- восстанавливать поврежденные и удаленные файлы,
- пересылать данные между мобильными устройствами и на ПК,
- настроить промежуточную корзину для безопасного удаления файлов с настраиваемым периодом самоочистки.
За внушительным списком преимуществ скрывается большое количество ошибок, выявленных недовольными пользователями. Хотя бы тот факт, что даже для простых операций нужен root-доступ, настораживает.
Тем не менее, положительные стороны у Dr. Fone есть: сканирование происходит быстро, находит больше половины хранимого в кэше, большую часть недавно удаленных файлов программа действительно восстанавливает
Что важно, есть версия как для Desktop, так и для Mobile. Для большинства задач вполне хватает Windows приложения
Как восстановить удаленные файлы с телефона Андроид через компьютер
Наиболее простым методом восстановить файлы на Android будет воспользоваться компьютером. Первое, что нужно попробовать сделать, это подключить ваш гаджет к компьютеру и просканировать его, возможно, что копия удалённого вами файла сохранилась где-нибудь в памяти системы. Делается это так:
- Для начала подключите ваш телефон к компьютеру через USB-провод, если вы делаете это впервые, то подождите какое-то время, пока установятся драйвера.
- После этого у вас на телефоне должно появиться уведомление о подключении, нажмите на него и выберите вариант “Передача файлов” или “USB-накопитель”.
- После этого зайдите в “Мой компьютер” и перейдите в память телефона.
- В правом верхнем углу есть строка “Поиск”,в ней введите название файла, который вы удалили и нажмите “Enter”.
- Когда начнётся поиск, вверху появится зелёная полоска, не закрывайте окно поиска, пока она не исчезнет.
Если вам повезёт, то удаленные файлы с телефона найдутся и вам останется лишь перенести их туда, где вы сможете их легко найти. Если же поиск не даст результатов, то придётся прибегать к помощи сторонних программ.
Проблема удалённых с телефона файлов довольно распространена сегодня, особенно часто файлы пропадают после сброса настроек, когда система чистит всё без разбора.А потому не удивительно, что в интернете хватает программ для восстановления утерянных данных через компьютер.Вы можете выбрать любую из них на свой вкус, мы же рассмотрим два наиболее популярных варианта.
Программа Recuva
Первый вариант программа под названием “Recuva”; Recuva–это бесплатное приложение для восстановления удалённых файлов. Её главными преимуществами считаются простота и удобство, а также приятный глазу внешний вид. Если вы решите восстанавливать файлы с её помощью, то делается это так:
- Скачайте программу с официального сайта и установите её.
- После запуска перед вами появится окно с перечнем различных типов файлов для восстановления, здесь вам нужно выбрать тип удалённого вами файла.
- Здесь же вам нужно выбрать тип поиска; программа предлагает два варианта поиска на выбор: обычный и углублённый –обычный найдёт меньше удалённых файлов, но займёт совсем немного времени, углублённый найдёт больше, но может занять несколько часов.
- По окончанию настройки можно запускать сканирование.
- Когда оно завершится, программа выдаст вам список из всех подходящих файлов удалённых с вашего телефона за последнее время, где вам нужно будет найти тот, который вы случайно удалили и переместить его обратно на свой телефон.
Программа 7-Data Android Recovery
Следующее приложение популярное среди пользователей это “7-Data AndroidRecovery”. Также как и предыдущий вариант, данное приложение распространяется абсолютно бесплатно. В целом 7-Data и Recuva очень похожи, но всё же одно серьёзное отличие у них есть. В отличие от Recuva, 7-Data Android Recovery может искать остаточные файлы не только во внутренней и внешней памяти, но и в памяти ОЗУ, из-за чего шансы на успех значительно увеличиваются.
Работать же с ним даже проще. Как только вы запустите программу она тут же начнёт поиск удалённых файлов и в конце выдаст их вам в виде всё того же списка.
Есть у 7-Data и свои минусы. Главный из них это невозможность выбрать тип проверки и тип файлов для поиска, из-за чего время, затрачиваемое на поиск, значительно увеличивается.
Как восстановить удалённые файлы с программой Dumpster. Инструкция
Работа с этой утилитой аналогична удалению и восстановлению файлов из корзины рабочего стола на ПК. root -права при работе с ней не нужны. Но есть одно «Но». Файлы вы можете восстанавливать после того, как установите эту программу на свой телефон. Т.е. до этого момента программа будет требовать права root.
Работать с этой программой сможет даже неопытный пользователь смартфоном. Для начала следует скачать приложение с Google Play-маркета. Оно установится на телефон и теперь необходимо запустить его ярлык.
- После запуска во время загрузки будет сканироваться телефон и откроется интерфейс с предложением восстановить, удалить или передать выбранный материал.
- Нажмите на файл и воспользуйтесь кнопкой «Восстановить».
Нажимаем на выбранный для восстановления файл и нажимаем «Восстановить»
Теперь удалённый файл вернётся на своё место в телефоне с откуда до этого момента вы его удалили.
EaseUS MobiSaver for Android — восстановление фото из Галереи Андроид в два нажатия
MobiSaver — относительно новый продукт в области программ для восстановления изображений. Учитывая, что разработкой занималась небезызвестная компания Easeus, понятно, что функции других продуктов перекочевали MobiSaver.
Это специализированное приложение для восстановления мобильных данных в памяти устройства или на microsd. Функции мало чем отличаются, скажем, от Wondershare Data Recovery. Другими словами, вам не нужно разбираться в настройках восстановления (собственно настроек в MobiSaver не предусмотрено). Все операции выполняются через пошаговый мастер. В результате, в разделе Gallery вы увидите фотографии из Галереи и те, которые удалось обнаружить.
Программа EaseUS MobiSaver не гарантирует, что найдет изображения в удаленных областях памяти телефона, доступ к которым запрещен на уровне root. Тем не менее, часть фотографий она сможет восстановить “по горячим следам” – пока они не были перезаписаны другой информацией.
| Преимущества | Недостатки |
Восстановление удаленных фотографий с помощью ПК – обзор доступных решений
В возвращении утерянных со смартфона фотоснимков поможет компьютер и специальные программы, установленные на него. Главным преимуществом этого способа является то, что для восстановления фотографий пользователю не потребуется получать root-права. Ниже описаны программы, которые подойдут для решения подобных задач.
Восстановление удаленных фото с помощью программы Recuva
В первую очередь стоит обратить внимание на утилиту Recuva, которая позволяет не только восстановить удаленные фотографии, но и видеозаписи, музыку, документы, электронные письма и другие файлы. Преимущества
Преимущества
- Можно провести тщательное сканирование.
- Наличие русского языка в пользовательском интерфейсе.
- Работает быстро.
Недостатки
- Не всегда доступна функция предварительного просмотра.
- В результатах сканирования легко запутаться.
Чтобы восстановить фотографии с помощью этого инструмента, скачайте программу с официального сайта и запустите.
Далее нужно будет подключить смартфон к компьютеру с помощью USB-кабеля, затем выбрать тип восстанавливаемых файлов и место, куда их нужно сохранить. Далее выберите глубокое сканирование, нажмите кнопку «Начать» и ожидайте результата.
Как вернуть удаленные фото с телефона с помощью программы UltData for Android?
С помощью этой утилиты вы сможете не только восстановить удаленные фото, но и историю звонков, удаленные контакты, SMS-сообщения и т.д. Программа поможет быстро и бесплатно вернуть большую часть удаленных фотографий.
Чтобы восстановить фотографии, действуйте следующим образом:
- Установите и запустите программу.
- Подключите смартфон к компьютеру с помощью USB-кабеля.
- Включите отладку по USB в параметрах разработчика.
- Подтвердите все необходимые разрешения.
- Выберите то, какой тип файлов нужно восстановить и начните процесс сканирования.
Недостатком данной программы является то, что в некоторых случаях могут понадобиться права суперпользователя (root-права).
Восстановить все мои файлы
Как восстановить удаленные файлы на андроиде самсунг или телефоне любой другой фирмы? Можно использовать сервис «Восстановить все мои файлы».
Он, судя по интерфейсу и возможностям, ориентирован именно на поиск изображений, скриншотов.
Это очень удобно в плане того, что они рассортированы по группам, темам. Там учтены все мелочи в виде открытых когда-то больших файлов в том числе.

Страничка для установки «восстановить все мои файлы» в PlayMarket
Для установки надо нажать зеленый прямоугольник. Затем появится строка загрузки и установки.
Нажав на кнопку открытия, пользователь видит первую страницу с группами, в которых рассортированы сразу фото, картинки, скрины и т.д.
Для того, чтобы детальнее разобраться в том, какие именно в группе находятся изображения, надо коснуться один раз нужного квадратика.
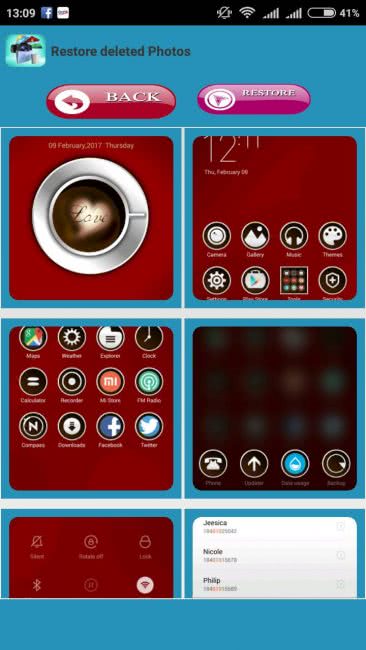
Одна из групп скринов темы для телефона
На рисунке представлена одна из тех групп, что показаны на исходной страничке. Надо коснуться тех, которые нужно восстановить, разместить в галерее, затем просто коснуться кнопки «restore» розового цвета вверху экрана.
Для того, чтобы проверить результаты сохранения, надо отыскать икону галереи на рабочем столе мобильного устройства, потом нажать на нее и найти ту папку, которая имеет название «restored pictures».

Recycle BIN

Recycle Bin
Это яркий представитель приложений «корзин». Здесь разработчики приняли решение сделать приложения узконаправленные. То есть, они создали отдельные корзинные сервисы для хранения СМС, изображений, видео и т.д.
Сервисы, которые утверждают, что восстанавливают все-все данные с телефона, часто не работают нужным образом. Они могут запрашивать деньги для открытия контента. Бывает, они продают ключи для расширения таких возможностей, но эта функция то ли не доработана, то ли вообще мошенничество.
Здесь же сделан упор на девиз: меньше, но лучше. Условие для более универсального варианта приложения лишь одно. Оно указано в описании: наличие рут-прав, которые получить несложно.
SMS Recycle BIN

Страничка для скачивания приложения с целью сбора входящих удаленных SMS
Для того, чтобы его скачать, надо посетить PlayMarket. Следуя по указателям, открыть после установки.
Там будет предоставлен сразу список тех смс, что можно восстановить. Их можно просмотреть, нажать соответствующую кнопку, чтобы осуществить возврат.
Также здесь можно настраивать время нахождения данных в корзине или же вовсе отключить автоматическое удаление.

Интерфейс и процесс восстановления входящих смс из корзины BIN
Интересно, что здесь также можно осуществлять поиск по датам поступления смс или же по числу и месяцу удаления.
Это можно сделать, если на верхней панели в правом углу коснуться трех точек, расположенных вертикально. Там будет предоставлен выбор настроек или поиска.
Так что, если удалил файлы с телефона Андроид, как восстановить теперь известно, если это тексты входящих смс сообщений.
Audio Recycle BIN

Начальная страничка для установки приложения-корзина, чтобы легко восстанавливать аудиофайлы
В первую очередь, надо произвести установку.
Далее, после загрузки и установки сервиса, необходимо будет остановить выбор на окошке «открыть».
Теперь, когда мы находимся в приложении, можем увидеть те аудио, которые будут удаляться владельцем.
Можно регулировать настройки автоматического удаления через какое-то время или же, наоборот, отключить такое удаление.

Интерфейс приложения-корзины для удаленных аудиозаписей: музыки, композиций и треков, а также результатов работы с диктофоном
Для того, чтобы вернуть свои аудиоданные, надо лишь нажать на «восстановить».
Video Recycle BIN

Страничка приложения-корзины, предназначенная для хранения и/или восстановления видеозаписей с телефона андроид
Здесь можно поступать аналогично с аудиоверсией.

Интерфейс приложения-корзины, которая предназначена для хранения и/или утилизации, восстановления видеоданных с телефона андроид
В приложении имеется значок, чтобы поделиться удаленным видео с помощью какой-либо социальной сети или приложения. При этом совсем не обязательно снова занимать память мобильного устройства.
Здесь отображается продолжительность видео, его объем, а также название.
Поэтому, при возврате видео в память достаточно убедиться, что памяти хватит, и что видео действительно то, которое ищем.
Облачная корзина на телефонах Android
Если не получилось узнать, где находится корзина в телефоне андроид, значит в мобильном устройстве стационарной папки для хранения удаленной информации нет. Стоит попробовать воспользоваться облачной папкой. Это очень удобная и многофункциональная опция, которая выручит в сложной ситуации и при этом сохранит свободное место в памяти телефона.
Важно! Радует то, что не обязательно пользоваться Гуглом (основным компаньоном Android), можно воспользоваться виртуальной корзиной любой другой интернет-компании
Google Drive
Google Drive — это одно из облачных хранилищ данных. На каждом андроиде разработчики предусмотрели встроенное приложение Гугл Диск или Гугл Драйв.
Обратите внимание! При создании аккаунта в Google система предлагает воспользоваться своими облачными сервисами. При наличии приложения и Гугл аккаунта можно легко пользоваться ими, тем более что под хранение выделено до 15 Гб совершенно бесплатно
Чтобы файл оставался в корзине Google Drive, его для начала нужно загрузить в облако. Для этого следует:
- Войти в приложение Гугл Драйв.
- Нажать на плюсик в нижнем правом углу.
- В выпавшем меню выбрать «Загрузить», после чего откроется список недавно использованных файлов. Это могут быть фото, музыка, диктофон и другая информация.
- Если в списке нет нужного файла, следует нажать на три полоски в левом верхнем углу экрана и из нового списка приложений выбрать путь, где содержатся требуемые данные.
- Выбрать файл и просто нажать на него, он моментально будет закружен в папку «Мой Гугл Диск».
Google Drive
Чтобы удалить данные с облака, нужно:
- Зайти в приложение.
- Выбрать уже ненужный файл, тапнув его.
- Нажать на три точки в правом верхнем углу экрана.
- Выбрать строку «Удалить», после чего появится предупреждающая надпись «Переместить в корзину?». После согласия на удаление файл перемещается в облачную корзину.
С данными, содержащимися в корзине, можно выполнить следующие действия:
- восстановить;
- удалить навсегда;
- посмотреть сведения о файле, его свойства и историю.
Как видно, пользоваться приложением Google Drive легко и удобно, память телефона сохраняется, а нужные папки не пропадут бесследно.
«Яндекс.Диск»
«Яндекс.Диск» (Yandex Disk) — еще одно популярное облачное хранилище. На телефонах с платформами андроид приложение не установлено, и сделать это придется самостоятельно, воспользовавшись услугами Плэй Маркета.
Обратите внимание! Чтобы переместить ненужный файл в корзину, нужно просто тапнуть его, нажать на три точки вверху экрана и выбрать функцию «Удалить». Файлы в этой папке хранятся в течение 30 дней
«Яндекс.Диск»
Если зайти в нее, можно запросто восстановить данные или удалить их навсегда. Для этого нужно только нажать на изображение в появившемся окошке, которое содержит предложение удалить или восстановить инфу, и выбрать необходимое. Все предельно просто.
Google Фото
Google Фото — онлайн-сервис, который помогает синхронизировать и хранить фото и видео с телефона в облачном хранилище. Это приложение, как и Гугл Диск, уже встроено во все андроид-телефоны. В нем также есть такой сервис, как временное хранение данных в отдельной папке. Порядок действий при удалении файлов, их хранении в корзине, удалении навсегда и восстановлении такой же, как и на диске при помощи программного меню.
Важно! Есть только одно положительное отличие — изображения сохраняются в корзине не 15, а 60 дней
Проблемы и способы их решения
Программа не нашла файл
Скорее всего, прошло слишком большое количество времени с момента удаления. Не стоит прогонять сканирование с помощью одной и той же утилиты более раза, так как это не изменит результат. Исключение действует только в том случае, если вы случайно выставили неправильные настройки для приложения. Гораздо больше смысла в пользовании иным софтом или даже вариантом. Дополнительно проверьте, активна ли отладка по USB, в том числе для конкретного ПК.
Если речь идёт об Android-приложениях, стоит дополнительно убедиться, имеются ли права root. На старых устройствах для получения прав суперпользователя рекомендуется задействовать King Root либо 360 Root, а на более новых для таких целей подойдёт Magisk Manager.
Бэкапы не создаются
Бесплатное пространство в Google Drive ограничено пятнадцатью гигабайтами места. Если для новых копий объёма окажется недостаточно, возникнут проблемы в их создании и, возможно, использовании. Просто удалите слишком старые файлы либо приобретите тариф. В учёт занимаемого пространства идут также письма, пришедшие на электронную почту Gmail.
Получить доступ к утраченным файлам можно – существует множество методов, самые распространённые среди которых заслужили место в данном тексте. Также ранее мы описывали, как восстановить музыку, восстановить удаленные видео, восстановить удаленные сообщения на Андроиде, поэтому обязательно почитайте.
Поделиться ссылкой:
Как восстановить фото утилитой Data Recovery
Продвинутое и весьма продуктивное программное обеспечение Андроид Data Recovery, которое способно восстановить удаленную фотографию на устройстве с операционной системой Андроид. Утилита будет работать, даже если гаджет не видит карту памяти, поскольку это приложение наделено качествами для чтения даже поврежденных флеш накопителей. В большинстве случаев утилита Data Recovery сможет распознать память и при вашем утверждении восстановить указанные данные. Поэтому для восстановления удаленных данных на Андроид, рекомендуется использовать именно ее. Утилита работает без компьютера -устанавливается на сам Андроид.
Восстанавливаем удаленные фотографии на смартфоне под Андроид с утилитой Data Recovery
Утилита Data Recovery способна помимо фотографий и других медиафайлов восстановить также нужные, но удаленные вследствие повреждений документы, контакты, сообщения. Вы имеете возможность выбрать перед восстановлением и просмотреть файл, тот, что хотите вернуть, а который нет. Таким образом, вы избавляете себя от ненужных файлов, а возвращаете только те, которые необходимы. Данная утилита существует не только под Андроид, также среди ее версий можно найти этот софт для операционных систем Windows, OS X и другие.
Утилита Data Recovery является весьма качественным, продуктивным и результативным софтом, которым можно возвращать удаленные файлы самостоятельно, без обращения к специалистам. В ее функции заложены лучшие методы восстановления файлов, которые существуют на сегодняшний день. К тому же, произвести восстановление можно абсолютно бесплатно, ведь утилита распространяется в открытом доступе.
Как восстановить фото на телефоне самсунг
Для работы нужного нам приложения необходимо иметь на телефоне права root (суперпользователь). Т.е. с такими правами мы сможем залезть в какой угодно файл гаджета.
Заходим в магазин Play Market и набираем «Суперпользователь» (Без кавычек).
И устанавливаем это приложение (на картинке показано, что оно уже установлено).
Заходим в магазин Play Market
В строке поиска набираем «data recovery» (без кавычек) и жмём на поиск. Открывается длинный список приложений, связанных с восстановлением данных. Выбираем DiskDigger photo recovery.
DiskDigger photo recovery устанавливаем. И открываем.
На рисунке показана ситуация, что не удалось обнаружить внутреннюю память -ничего страшного. Жмём на сиреневую кнопку «Начать поиск изображений».
И тут вы увидите страшную картину -увидите те кучи удаленных файлов, о которых вы давным-давно забыли.
Выделяем нужный файл и жмём на кнопку «Восстановление».
Открывается окно выбора места восстановления, т.е. в каком месте будет восстановленный файл. особо не мудрствуя выбираем рекомендуемый вариант и на него и нажимаем.
Если хотите обновиться до версии «Pro», то обновляйтесь, но достаточно и обычной версии.
Всё. Ваше фото восстановлено
Теперь вы знаете, как можно восстановить удаленные фотографии или прочие файлы на Андроид. Существует и масса других, но мы рассмотрели самые простые и эффективные методы.
https://youtube.com/watch?v=CqVSo_p6YgA
Процесс восстановления фотографий на карте памяти: пошаговая инструкция
1. Скачиваем MiniTool Power Data Recovery
На карте памяти может храниться много фотографий и видео. Они могут так же внезапно исчезнуть. Информацию можно вернуть, как в случае с другими носителями – флешками, жестким диском.
Для восстановления на sd карте рекомендуется скачать MiniTool Power Data Recovery. Программа подходит для восстановления фото, изображений, картинок с карты памяти. Занимает немного места, ее легко использовать, в нее внедрены новейшие технологии поиска и сканирования поверхности карты памяти.
Ограничения Power Data Recovery. Бесплатная версия программы Power Data Recovery (Free Edition) дает возможность восстановить до 1 Гб любых данных. Этого, как правило, достаточно для восстановления избранных фотографий с карты памяти телефона или microsd фотокамеры.
2. Выбираем подходящий модуль восстановления медиафайлов
После запуска MiniTool Power Data Recovery, в главном окне доступно пять модулей восстановления:
- Undelete Recovery (восстановление удаленных файлов),
- Damaged Partition Recovery (восстановление поврежденных разделов),
- Lost Partition Recovery (реконструкция удаленных разделов),
- Digital Media Recovery (восстановление мультимедийных данных),
- CD/DVD Recovery (съемные носители информации).
Выбор модуля восстановления в MiniTool Power Data Recovery
Каждый модуль подробно документирован: в справке рассказывается, как работать с конкретным типом восстановления.
Для наших нужд подойдет тип восстановления Digital Media Recovery, его и выбираем.
Далее последует краткое описание, как реанимировать фото, музыку, видео файлы, согласно возможностям Media Recovery модуля.
3. Указываем карту памяти / USB флешку для восстановления
В списке дисков и разделов следует указать карту памяти, с которой выполняется восстановление. При этом, устройство хранения необходимо подсоединить к компьютеру.
Подключение через картридер
Если вы имеете дело с картой памяти, ее нужно подключить к ПК через картридер и USB-кабель. (В ноутбуки и Macbook некоторых моделей картридер встроен).
Выбор устройства хранения / раздела для сканирования
4. Указываем необходимые типы файлов для восстановления
В расширенных настройках (кнопка Settings), доступных в нижней часть окна Power Data Recovery, есть фильтр по типам данных. Он помогает сэкономить время: для этого нужно указать необходимые расширения мультимедиа-файлов (фото, видео и т. д.)
По нажатию на крестик слева от типа файлов, доступен более узкий фильтр. Здесь представлено множество форматов изображений: dwg, psd, cdr, jpg, gif, png, bmp и т. д. Опять же, можно указать только необходимые форматы фото (чаще всего raw / jpg) и нажать ОК для подтверждения.
5. Сканируем карту памяти
Мы вернулись обратно к главному окну приложения. Для старта нажмите оранжевую кнопку Full Scan («Полное сканирование»). В открывшемся окне отобразится процесс поиска фотографий и количество найденных файлов.
6. Сохраняем восстановленные фотографии на диск
В боковой панели во вкладке Path – пять папок, содержащих картинки в различных форматах.
В MiniTool Power Data Recovery есть специальный фильтр, он выводит только желаемые и доступные типы данных. Установить фильтр можно через настройки (кнопка Settings в нижней части окна Power Data Recovery).
Превью и сохранение найденных удаленных фотографий
Выберите восстановленные фотографии, отметив их флажками, и нажмите кнопку «Сохранить файлы».
Укажите источник сохранения и нажмите кнопку «ОК».
Важно: не сохраняйте найденные фото на карте памяти! Лучше указать любой диск на компьютере, с достаточным объемом свободного места. В противном случае, данные будут перезаписаны и в результате вы не сможете повторно восстановить файлы при последующем поиске






