Комплектация модели E3372. Когда можно использовать?
USB-модем E3372 продается в привычной картонной коробке, в комплекте присутствуют техническая и гарантийная документация. Это полноценный роутер, выполненный в виде классического USB-брелока, который может быть использован для любой ситуации, где необходима мобильность. Если же будет производиться настройка модема «Хуавей 8372» (более продвинутой модели), возможности гораздо шире, а именно:
- организация домашней Сети при использовании для выхода в Интернет шлюза одного из сотовых операторов связи;
- раздача трафика на несколько устройств в поездках, встречах в кафе, выезде на природу и т. д.;
- обеспечить ноутбук резервной, независимой линией выхода в Интернет в деловых и рабочих поездках.
Как узнать версию прошивки модема huawei e3372h
Чтобы узнать версию софта вставляем модем в порт компьютера и запускаем программу DC-unlocker и автоматически определяем наличие модема, нажав на «лупу»:
У меня версия 323. Нужно скачать прошивку версии 22.180.ххх.ххх перевести модем снова в аварийный режим дождавшись лампочки, прошить модем , запустив скаченный файл.
После окончания процесса убеждаемся, что версия прошивки у нас поменялась. Снова запускаем DC-UNLOCKER и определяем это:
Теперь нужно ввести AT команду в модем для изменения настроек блокировки. Копируем команду, которая разлочит наш E3372H под всех операторов:
at^nvwrex=8268,0,12,1,0,0,0,2,0,0,0,a,0,0,0 сюда же в эту программу …
… и жмем клавишу ВВОД. Если так как на фото ниже — модем 829F разблокирован. Дальнейшие действия — опять методом иголки переводим модем в аварийный режим, ждем лампочку и шьем его прошивкой HI-LINK 22.ххх.ххх.ххх
Прошивка эта состоит из двух частей. Сначала ставим основную (firmware), потом Web интерфейс. Модем не вытаскиваем!
Собираем модем, проволочку не отпаиваем. Ее можно заизолировать, свернуть и спрятать в корпус — пригодится. Вставляем симку, проверяем работоспособность. Сначала МТС, потом можно другие. Я проверял на сбермобайле и мегафоне — работало, хотя софт от МТС
Какие виды роутеров и USB-модемов выпускает компания Huawei
На сегодня представляет всего лишь три официально зарегистрированных устройства, которые можно отнести к разделу роутеров и беспроводных модемов:
- стационарные модели, использующие для усиления и передачи сигнала две дипольные антенны (например, LTE CPE B315);
- полноценные компактные Wi-Fi-роутеры с поддержкой передачи данных по протоколу 4G (например, E5573Cs-322);
- классический USB-модем (например, E8372h-153).
Обратите внимание! Компания Huawei также занимается выпуском оборудования для работы с устаревшими технологиями обеспечения передачи данных. Как пример можно привести ADSL-модем, модель HG532d
Его также можно приобрести в магазинах электроники, для подключения потребуется стандартная телефонная линия. Также следует заметить, что хотя официально они и не представлены, огромная линейка USB-модемов выпускается специально под конкретных операторов связи. При этом они прекрасно поддаются прошивке с целью обеспечить им возможность работы с СИМ-картой любого провайдера
Как пример можно привести ADSL-модем, модель HG532d. Его также можно приобрести в магазинах электроники, для подключения потребуется стандартная телефонная линия. Также следует заметить, что хотя официально они и не представлены, огромная линейка USB-модемов выпускается специально под конкретных операторов связи. При этом они прекрасно поддаются прошивке с целью обеспечить им возможность работы с СИМ-картой любого провайдера.
Прошиваем модем E8372 флешером для отвязки от оператора.
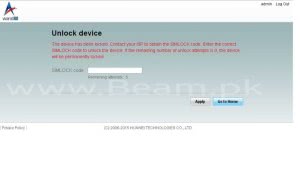
Для начала нам нужно перевести модем в режим отладки, или как это еще называется DebugMode. Для этого нужно запустить скрипт Switch-Debug-mode.exe и следовать подсказкам самого скрипта. В нем нужно указать IP адрес нашего роутера, обычно одно из двух:
- 192.168.1.1
- 192.168.8.1
и вторым пунктом выбрать пункт Debug mode.
После этих манипуляций модем отобразится в диспетчере устройств. Если драйвер автоматически не установился, то необходимо загрузить и установить FcSerialDrv.rar или Huawei_Drivers.rar из архива ниже.
Далее запускаем файл флешера из папки Telenor
Здесь очень важно не извлекать модем из компьютера, и не выключать компьютер. Также желательно, в принципе, воздержаться от использования Вашего ПК на протяжении прошивки
Дело в том что любое из действий которое лишит модем соединения с компьютером может его уничтожить (программно). Т.е. Вы получите пластмассовый “кирпич”, хотя и с возможностью восстановления…..
Так вот запускаем флешер и следуем подсказкам на дисплее:
Тут в принципе все просто, нужно дождаться окончания процесса и дело будет сделано. По окончанию модем будет работать со всеми сим картами, дальнейшие действия необязательны.
Все что описано ниже делается для того чтобы добавить в модем больше функционала, а себе русский интерфейс и немного удобства .
Обзор – внешний взгляд
После покупки нас радостно встречает голубовато-зеленая упаковка с наименованием модема-роутера. Лично меня такая коробочка чего-то не впечатлила:
И правильно – после извлечения все меняется кардинально. Приятный пухленький образец в белом матовом цвете очень даже радует глаз – сразу же видно кто тут главный модем. Он чуть толще народного 3372, но лишний вес ему даже идет.
Одно из главных преимуществ модема – поддержка своей Wi-Fi точки доступа(до 10 подключенных устройств). И даже первичную настройку можно производить через нее без каких-то ограничений. Но и функции обычного «свистка» никто не отменял – откинули крышку и появился USB для вставки:
Через USB по моим же тестам все работает отлично и с отдельными роутерами. На моих устройствах модем был распознан успешно, а интернет полз с уверенной скоростью
Один из примеров вынес в раздел настроек, рекомендую обратить внимание
Дальнейший важный элемент панели – индикаторы. Их здесь всего три, но информации хватает более чем за глаза (слева-направо):
- Подключение к сети. Мигает при подключении, горит в случае успеха. Есть три цвета: зеленый (2G), синий (3G), голубой (3G+ и 4G LTE).
- SMS. Если есть СМС – загорится. Для прочтения можно воспользоваться или стандартным настройщиком, или мобильным приложением (смотрите раздел настроек).
- Wi-Fi. Загорается при активации точки доступа. По умолчанию включено.
Еше один интересный, а для кого-то и очень важный элемент – два разъема TS9 для подключения внешних антенн. Такие разъемы используют усилители 3G/4G сигнала, но есть возможность и подключения внешних телевизионных антенн через переходники (пигтейлы) или даже автомобильных. При этом если у вас два разъема – подключайте оба, а если один – первый и не беспокойтесь.
Обзор – под крышкой
Теперь переходим к внутрянке. Аккуратно сдвигаем крышку:
Здесь из неинтересного – лоток для SD-карты (до 32 Гб). Можно поставить телефонную флешку и использовать модем в качестве кардридера. На самый черный день, в мирное время лично я использующих эту возможность не видел.
Чуть ниже лоток под SIM-карту. Отмечаю сразу минус – лоток исключительно под стандартный размер симки, а в мире всех этих «нано» запихать туда ее прямо из телефона не получится. И в комплекте нет никаких адаптеров! Благо у меня валялся целый комплект этих переходников (производитель не рекомендует их использовать), видимо, ждал появления этого модема
Сразу же обратите внимание на правильное положение, а то наоборот ничего работать не будет:
Еще один важный элемент – отверстие RESET. Оно пригодится для сброса модема на заводские настройки(чтобы отменить все настройки на умолчания в случае возникших проблем в настройке или работе модема). Для сброса включаете модем (через USB или адаптер от телефона), нажимаете в отверстие чем-то тонким и держим, пока лампочки не моргнут.
В продолжение информации по сбросу упомяну, что после него все данные затираются на заводские, а имя сети Wi-Fi и пароль подключения к ней соответствуют данным на наклейке под этой же крышкой. Эта же сеть доступна и при первом включении – можно вообще не париться с настройками при известном операторе, а просто вставить симку, включить модем и подключиться сразу к сети.
Полное название – HUAWEI E8372h-153
И вроде бы здесь все. Устройство очень простое, но функционально до неприличия. Для любого применения, где необходимо использование интернета от мобильных сетей (дома, на даче, в гараже, автомобиле или офисе), это одно из лучших решений. Напоследок напомню про способы подключения – работает от всего, где есть необходимое питание (5 V, 1 A) – меньше не рекомендую, в моей практике были из-за этого непонятки с вечными перезагрузками модема от Йоты, так что рекомендую к адаптеру отнестись чуть ответственнее. Возможные сценарии применения:
- Через USB-порт компьютера или ноутбука (раздаст интернет еще и по USB).
- Через USB зарядки телефона.
- Через пауэрбанк.
- Через магнитолу автомобиля.
- И еще много чего неочевидного (видел, как используют ТВ-приставку просто для питания).
Характеристики 4G-LTE модема Huawei E8372h-153
А устройство реально универсальное и стоящее. Дело в том, что это не модем в классическом виде, который только подключается к компьютеру или ноутбуку по USB и дает ему выход в интернет. Он еще одновременно имеет режим работы в качестве роутера. То есть может одновременно и раздавать интернет через WiFi. Так что USB порт в данном случае может служить лишь для подачи питания.
Как я уже сказал, Huawei E8372 был заказан на АлиЭкспрессе, поэтому на его борту красуется логотип какого-то китайского оператора. Упакован Huawei E8372 был в красную коробочку с описанием технических характеристик без каких-либо дополнительных опознавательных знаков.
Сам по себе он выглядит как увеличенная в размерах флешка. Кроме порта USB в корпусе имеются два разъема для подключения внешних антенн. Они тоже идут в комплекте.
Под крышкой имеем разъем для SIM-карты стандартного большого размера. А также слот для микро SD карты памяти. На ее базе есть возможность организовать сетевой файловый FTP сервер.
Удивительно, как в такое небольшое устройство смогли напихать столько полезных функций!
Тестирование скорости
Разумеется, нужно провести и спидтест. В моих полевых условиях на полном сигнале все работает очень даже хорошо. Не московская 4G сеть, но со своей задачей справляется отлично.
При этом Wi-Fi с такой скоростью особо не напрягается и раздает максимум без особых проблем.
Преимущества мобильного модема Huawei E8372
Для выхода в интернет можно использовать мобильный модем. Среди достоинств USB-модема Huawei E8372 выделяют следующие:
- нет зависимости от собственного аккумулятора;
- многозадачность;
- возможность подключения внешней антенны для улучшения мобильной связи;
- не нужно устанавливать драйвера и ПО;
- широкий выбор операторов, поскольку компания Huawei сотрудничает с множеством разных операторов;
- максимальное удобство в путешествиях, походах и поездках.
Главное назначения мобильного модема Huawei E8372 – получение сигнала, а также раздача интернета. Логин с пароль находятся под крышкой устройства.
Модемом Huawei E8372 очень удобно пользоваться, но не всем пользователям известно, как настроить и подключить модем к ноутбуку. Как правило, USB-модемы самостоятельно выполняют подключение к сети после того, как будет выполнено соединения мобильного модема и ноутбука. В случае с модемом Huawei E8372 нет необходимости устанавливать драйверы и ставить программное обеспечение, что очень упрощает процесс. Стоит отметить, что если купить мобильный модем у какого-либо оператора связи, то сменить сим-карту не представится возможным. В таком случае придется сменить прошивку на устройстве, после чего модем станет доступен в использовании любым оператором.
Подключение и настройка 3G/4G-модема USB на примере модели E3372
Подключение устройства
Подключение модема к ПК или ноутбуку происходит просто, для этого необходимо вставить его в разъем USB, предварительно установив SIM-карту.
Кстати! Поскольку модель E8372h является полноценным WiFi-роутером, то для ее функционирования после проведения всех настроек достаточно обеспечить ей питание 5 В, использование ПК необязательно.
Установка драйвера и специальной программы
Особенностью таких устройств, как E3372, является то, что они уже имеют свою микроОС. При подключении к USB-порту запускается их собственный web-сервер, через который и производится управление всеми настройками. Наряду с этим, эмулируется и подключение по сетевым интерфейсам на аппаратном уровне. Таким образом, обычно дополнительного ПО или драйверов не требуется (на универсальной прошивке). Однако некоторые провайдеры могут использовать собственные утилиты управления. В таком случае ПО также будет находиться внутри устройства, а при подключении к ПК сработает автозагрузка. Если этого не происходит, необходимо вручную зайти на смонтированный системой диск и запустить исполняемый файл (обычно он называется start.exe), после чего должна использоваться инструкция по установке.
Вход в настройки модема
Независимо от того, использовалась ли уже предустановленная прошивка или была выполнена установка ПО от сотового оператора, порядок действий для доступа к интерфейсу управления будет одинаковым:
- открыть браузер и набрать в адресной строке https://192.168.8.1, тем самым войти на страницу аутентификации;
- в поле логин и пароль ввести admin (после первого входа пароль настоятельно рекомендуется поменять на более сложный).
Настройка интернета на модеме USB
После того как был осуществлен вход в настройки устройства, для получения доступа в Интернет (если этого не произошло автоматически) требуется выполнить пошаговый перечень действий:
- перейти на вкладку «Настройки»;
- в разделе «Мобильные соединения» перевести триггер для мобильной передачи данных в состояние «включено»;
- в зависимости от ситуации разрешить или запретить передачу данных в роуминге;
- для постоянной активности модема установить значение интервала автоматического включения во «всегда включено».
- в разделе «Управление профилями» необходимо выбрать существующий или добавить собственный профиль (что требуется очень редко);
- в разделе «Настройка сети» выбирается тип стандарта передачи данных и режим поиска, который рекомендуется оставить «Авто»;
- в некоторых случаях, например, для IP-телефонии, требуется отключить брандмауэр и SIP-ALG (для остальных случаев первое делать нежелательно).
Обзор – под крышкой
Теперь переходим к внутрянке. Аккуратно сдвигаем крышку:

Здесь из неинтересного – лоток для SD-карты (до 32 Гб). Можно поставить телефонную флешку и использовать модем в качестве кардридера. На самый черный день, в мирное время лично я использующих эту возможность не видел.

Чуть ниже лоток под SIM-карту. Отмечаю сразу минус – лоток исключительно под стандартный размер симки, а в мире всех этих «нано» запихать туда ее прямо из телефона не получится. И в комплекте нет никаких адаптеров! Благо у меня валялся целый комплект этих переходников (производитель не рекомендует их использовать), видимо, ждал появления этого модема
Сразу же обратите внимание на правильное положение, а то наоборот ничего работать не будет:

Еще один важный элемент – отверстие RESET. Оно пригодится для сброса модема на заводские настройки (чтобы отменить все настройки на умолчания в случае возникших проблем в настройке или работе модема). Для сброса включаете модем (через USB или адаптер от телефона), нажимаете в отверстие чем-то тонким и держим, пока лампочки не моргнут.

В продолжение информации по сбросу упомяну, что после него все данные затираются на заводские, а имя сети Wi-Fi и пароль подключения к ней соответствуют данным на наклейке под этой же крышкой. Эта же сеть доступна и при первом включении – можно вообще не париться с настройками при известном операторе, а просто вставить симку, включить модем и подключиться сразу к сети.

Полное название – HUAWEI E8372h-153
И вроде бы здесь все. Устройство очень простое, но функционально до неприличия. Для любого применения, где необходимо использование интернета от мобильных сетей (дома, на даче, в гараже, автомобиле или офисе), это одно из лучших решений. Напоследок напомню про способы подключения – работает от всего, где есть необходимое питание (5 V, 1 A) – меньше не рекомендую, в моей практике были из-за этого непонятки с вечными перезагрузками модема от Йоты, так что рекомендую к адаптеру отнестись чуть ответственнее. Возможные сценарии применения:
- Через USB-порт компьютера или ноутбука (раздаст интернет еще и по USB).
- Через USB зарядки телефона.
- Через пауэрбанк.
- Через магнитолу автомобиля.
- И еще много чего неочевидного (видел, как используют ТВ-приставку просто для питания).
Huawei E8372H, МТС 8211F — инструкция по разблокировке
МТС 8211F разблокировка очень просто. В данной статье будет рассказано как получить код МТС 8211F.
1.
Процесс разблокировки модема чуть более трудоемок и требует прошивки устройства для выполнения чтения данных. Но тем неменее он достаточно просто. Для чтения данных, необходимых для получения кода разблокировки с помощью Hua_v4 сначала необходимо прошить модем «понижающей» прошивкой —21.110.99.04.00 , затем выполнить чтение данных, и снова прошить модем актуальной версией прошивки21.180.07.00.00 или21.200.07.00.00 . Ниже мы подробно рассмотрим как это сделать.
2.
Первое что нужно сделать, это получить Flash-код для вашего модема. Сделать это можно здесь — HUAWEI калькулятор.(Если у кого не открывается архив скачайте программу WinRar). Данный код понадобится нам для обновления прошивки модема, просто вводим IMEI вашего устройства в форму и в окне Flash-код получаем код для прошивки.
3.
Скачиваем и распаковываем драйвера для COM-портов Huawei — FcSerialDrv.rar и Huawei_Drivers.rar.
4.
Скачиваем прошивку версии 21.110.99.04.00 — E8372_firmware_downgrade.7z.
5.
Подключаем E8372 через USB кабель к ПК и используя полученный вами Flash-код прошиваем данную версии прошивки в устройство. Во время прошивки в модеме не должно быть SIM-карты.
6.
После завершения прошивки — модем должен оказаться в режиме COM-портов. Не извлекая модем из ПК, открываем Диспетчер устройств и проверяем установились ли драйвера на новое оборудование, если нет, устанавливаем драйвера для COM-портов Huawei вручную. В результате в разделе COM-порты у вас должны появиться COM-порты с названиямиHUAWEI Mobile Connect — 3G PC UI Interface иHUAWEI Mobile Connect — 3G Application Interface (или FC — Application Interface и FC — PC UI Interface, в зависимости от набора драйверов, которые вы установили).
7.
Если все сделано верно, и порты с указанными названиями у вас появились, запускаем Hua_v4 и действуем по инструкции
8.
Выбираем COM-портHuawei Mobile Connect — 3G PC UI Interface . После выбора нужного COM-порта нажимаем наДетект . Затем нажимаем наРассчитать и справа от него появиться значениеHash (ENCDATA) . (необходимое для кода).

9.
Копируйте и сохраните полеHash (ENCDATA) . Эта информация понадобится нам для получения кода разблокировки.
10.
11.
Получив код разблокировки, возвращаем модем в рабочее состояние, т.е. выводим его из режима COM-портов. Для этого прошиваем в модем прошивку 21.180.07.00.00 или 21.200.07.00.00, используя Flash-код, полученный нами вначале.
12.
После завершения прошивки извлекаем модем из ПК и вставляем в него SIM-карту другого оператора.
13.
Подключаем модем к ПК, в WEB-интерфейсе модема по адресуhttps://192.168.8.1/html/simlockrequired.html вводим полученный вами код разблокировки:

14.
На этом процесс разблокировки Huawei E8372 завершен.
Процесс прошивки безопасен для вашего устройства, при условии соблюдения всех инструкций. Все приведенные в данном руководстве прошивки являются официальными прошивками компании Huawei.
Прошивка
Модем очень популярен в народе и не обошел вниманием создателей кастомных прошивок. Для чего вообще их применяют:. И все это относительно спокойно исправляется
Главное – действуйте с головой и читайте все внимательнее. Лично я не буду здесь размещать подробные инструкции – все-таки тематика нашего портала слегка шире, поэтому просто сошлемся на коллег по цеху
И все это относительно спокойно исправляется. Главное – действуйте с головой и читайте все внимательнее. Лично я не буду здесь размещать подробные инструкции – все-таки тематика нашего портала слегка шире, поэтому просто сошлемся на коллег по цеху.
На форуме собраны актуальные инструкции и прошивки даже под самые последние версии. Не вижу смысла дублировать. Переходим и читаем. Для любителей видео подобрал и такое:
Что такое Мобильные прокси и зачем они нужны
Мобильные прокси это по сути обыкновенные прокси только деланные на мобильном интернете. Принципиальное отличие от серверных в том, что у операторов есть пулы IP адресов, один из которых присваивается модему при включении.
Если речь идет о 3g достаточно сделать перезагрузку модема. Если 4g придется сменить связь на 3g, а потом обратно. Таким образом, можно получать тысячи адресов.
Т.к такой IP адрес может быть у тысячи человек, соц.сеть или сайт не может его заблокировать, поэтому можно увидеть одновременную работу 200 аккаунтов на 1 прокси в Instagram.
Скорость на таких прокси меньше, чем на серверных. В среднем от 2 до 50 мб. 5-10 мб хватает с головой для многопоточной работы. Сейчас на 2020 год нет смысла использовать ipv4 под соц.сети, если они достаются по обычной цене.
Только мобилки, только хардкор!
План статьи:
- Введение.
- Оборудование.
- Модернизация оборудования.
- Поднятие прокси.
- Софт для авторебутов.
- Проблемы, с которыми можешь столкнуться.
Оборудование

Буду рассматривать сборку которую собирал своему другу на 20 модемов. В сумме на 20 модемов вышло: 61000р. Если ты будешь поднимать 1-5 модемов , то можно исключить большой usb хаб и использовать порты от пк.
- Модемы
- USB хабы
- Сервер
- USB удлинители
- Симкарты
- Прочие расходники
- Финансовый отчет
Модемы

Я использовал модемы huawei e3372h мегафон, мтс. Это хорошие 4g модемы, которые себя зарекомендовали. Прошивка модемов в hilink это webинтерфейс панели модема, там можно управлять подключением и производить настройки. Для этой прошивки есть много софта в интернете под смену адресов. Лучший вариант, рекомендую ознакомиться cо страницей 4pda по этому huawei https://4pda.ru/forum/index.php?showtopic=582284 лишним не будет. Я купил сразу прошитые в hilink и под любые симкарты за 1700р оптом. Можно найти в любом крупном городе.
Сервер
Нужна винда 7-10 и более или менее рабочая машина. Купил на лохито комп за 2800р. На процессоре: AMD атлон 64 4600+ 2.4 Ghz. Пк не самый мощный, но мне попался живой. Переустановил винду, обновил биос, почистил, добавил оперативы 2 гб. Полет нормальный. Самое главное проверить, чтобы Ethernet порт работал и порты usb, но даже в таком случае можно добавить PCI вариант.
USB удлинители
Тут ничего сложного, главное не купить самые дешевые которые дают только питание. Желательно использовать по 0.5м. Я купил в ближайшем днс за 210р за 1м. Меньше длины там не было.

СИМкарты
В моём случае билайны по 500р в закупе, сим корпоративного тарифа, интернет по 250р в месяц. Тут главное, чтобы интернет и правда был безлимитный, нужно внимательно смотреть, есть тарифы, где безлимит только 4г. Контакты человека могу дать.
Финансовый отчёт
- Модемы — 34000р
- USB-хабы — 5100р
- Симкарты — 10000р + (5200р положить на номера)
- USB-удлинители — 4000р
- Сервер — 2800р
- Расходники — 2000р
- Итог = 63100р — на 20 модемов
Приложение HUAWEI HiLink
В этом разделе я покажу возможности мобильного приложения для управления этим роутером HUAWEI HiLink (HUAWEI Mobile WiFi). Как его можно скачать? Самый простой способ – ищем по названию в Google Play или AppStore. Для изощренных исследователей ссылка доступна в самом конфигураторе в разделе «Приложения» (здесь давать не буду, мало ли поменяется однажды):

Скачиваем приложение себе на телефон, подключаемся к Wi-Fi сети модема и пробуем радоваться. На главной странице доступна информации о сигнале, операторе и используемом трафике:

А в Инструментах сразу же доступны функция «Отправить» (открываете на другом телефоне HiLink и в одной сети пересылаете туда любой файл) и «Поиск» (обычный QR-сканер).

Но нам это не так и интересно. Поэтому переходим с главной страницы по кнопке «Вход» и вводим пароль от конфигуратора роутера (по умолчанию «admin»). И попадаем все на ту же самую страницу «Устройства», с отображением подключенных устройств (и возможностью их добавления в черные списки). А на вкладке «Инструменты» появляются следующие возможности:
- Ярлык. Можно отключить передачу мобильных данных или включить роуминг.
- SMS. Стандартное управление смсками.
- Память. Доступ к флешке.
Главные же настройки выполняются из меню настроек (шестеренка в правом верхнем углу, смотрите скриншоты выше):

Предоставляемые функции:
- Аккаунт. Можно поменять пароль от настройщика.
- Сеть. Настройки оператора и профилей APN.
- Устройство. Информация об устройстве, ПИН-коды, обновление, перезагрузка.
Т.е
само по себе приложение и не такое уж важное, но и в конфигураторе нет чего-то особенного, за чем нужно было бы туда постоянно заходить. Для любителей чего-то упрощенного HUAWEI рекомендует установить приложение от их умного дома (AI Life)
Так что смотрите сами, лично мне оно не нужно от слова СОВСЕМ.
Обзор 4G-LTE модема Huawei E8372
Перед покупкой любого девайса нужно детально изучить особенности и правила пользования. Это поможет избежать необоснованных трат и не разочароваться в приобретении. Если вы намерены купить модем для ПК или ноутбука, вам поможет наш честный обзор.
Внешний вид
Если приобретать его на китайском сайте, то он придет с логотипом компании. По умолчанию цвет белый, но возможно найти и другие оболочки. Упакован он в красную фирменную коробку, на которой напечатана часть характеристик и особенностей.
Характеристики
Среди центральных характеристик гаджета 4G LTE модем Huawei E8372:
- по размеру как немного увеличенная флешка для ноута или ПК;
- на корпусе есть два гнезда, в которые включаются внешние антенны;
- две антенны идут в комплекте;
- под крышкой есть разъем для симки и слот для microSD;
- возможность организовать сервер FTP.
Прошиваем модифицированный веб интерфейс в модем
Чтобы начать прошивку модифицированного и русифицированного веб интерфейса для Huawei E8372 (только для Telenor или ZONG) нужно запустить файл go.cmd из папки ADBUpdate_WebUI_17…….

После запуска откроется окно командной строки, где нужно следуя подсказкам произвести загрузку программного обеспечения.
Вся процедура крайне проста и ее можно разделить на 3 шага:
- Шаг 1 – нужно выбрать язык на котором Вам будет удобнее получать подсказки от программы;
- Шаг 2 – вручную вводим IP адрес модема, в большинстве случаев это 192.168.8.1;
- Шаг 3 – нажимаем любую клавишу (к примеру Enter) для перезагрузки модема
На этом этапе можно проверить все ли прошло успешно. Для проверки дождитесь когда модем сам откроет веб интерфейс, либо введите в браузере его IP адрес. Если доступ к интерфейсу есть значит все получилось.
При первом входе крайне важно произвести сброс настроек для того чтобы все компоненты прошивки установились правильно. Для сброса настроек достаточно нажать кнопку “Сброс настроек” на главной странице
Устройство произведет автоматическую очистку данных и перезагрузится. После этого можно приступать к работе.
Ну и напоследок можно сказать что новый интерфейс удовлетворит даже самого придирчивого пользователя, т.к. насыщен множеством функций. Для тех людей кому необходимо просто пользоваться интернетом будет приятнее с ним работать. Ведь на родном всегда приятнее чем на зарубежном языке.
Ну и конечно здесь можно проверять счет прямо через браузер, отправлять смс, заполнять контакты.
Отдельно стоит отметить раздел по настройке антенны, здесь он выполнен просто шикарно. Видны все необходимые пункты и никакой лишней информации. Более детально про настройку 4G или 3G антенны в этом роутере мы расскажем в следующих статьях.
Ниже Вы можете просмотреть данную статью в кратком видеоролике, который показывает все перечисленные здесь действия.
Если у Вас остались вопросы, возникли замечания, или просто чешутся руки написать что-нибудь Эдакое – милости просим, поле комментариев открыто для всех .
Прошивка модема Huawei E8372 под смартфонные тарифы

По умолчанию на модеме установлены настройки под конкретного оператора. Чтобы сделать его универсальным, выполните следующие действия:
- установите Huawei Drivers или Huawei Modem (источник — huawei.mobzon.ru);
- скачайте и распакуйте этот архив;
- подключите модем к ПК;
- вручную запустите EXE файл;
- установите прошивку;
- новые настройки заменят стандартную программу от оператора.
Флешером для отвязки от оператора
Разлочка от оператора осуществляется через сторонние софты. Наиболее используемыми являются imei-server.ru или Huawei Modem. Они есть на разных источниках в открытом доступе.
Настройка модема Huawei E8372
Для того, чтобы настроить модем Huawei E8372, существует специальная инструкция. Выглядит она следующим образом:
- В первую очередь нужно снять крышку с мобильного модема.
- В слот для сим-карты вставить SIM, которая поддерживает 4G.
- В окне браузера пользователь увидит окно со строками «Логин» и «Пароль». Необходимо вписать admin и admin, затем нажать на клавишу «Вход», чтобы попасть в настройки модема Huawei E8372.
- Перед пользователем будет отображена страница, где располагается несколько вкладок. Нужно открыть вкладку «Настройки».
- Кликнуть на «Новый профиль».
- В открывшемся окне надо вписать в строчки имя профиля и указать точку доступа. Имя и пароль должен придумать сам пользователь. В имя профиля нужно вписать любое имя, к примеру, Tanya21, в строке «Точка доступа» необходимо вписать следующий адрес APN: internet.tanya21.ru.
- Настройки нужно сохранить.
Также можно настроить и Wi-Fi интернет на устройстве Huawei E8372.
Инструкция:
- пользователь увидит строки «SSID» (Название сети) и «Ключ WPA-PSK» (пароль от Wi-Fi). Логин с паролем можно взять под крышкой мобильного модема.
- Стоит их внести в строчки, затем нажать клавишу «Готово».
Затем нужно перейти на страницу «Главная», где следует осуществить проверку, есть ли запись «Подключено». Если данное сообщение отображается, то настройка мобильного модема Huawei E8372 прошла успешно.
Подключение и драйверы
С подключением все просто – вставляем наш модем в любой свободный USB-порт. Сразу же всплывает оповещение о подключенном устройстве и действиях по нему. Но я пойду универсальным путем – в моем компьютере появляется «диск», который и нужно «запустить» (или войти в него и запустить программу AutoRun.exe):
Быстрая настройка
После перехода в конфигуратор еще раз рекомендую убедиться, что лампочки успешно горят – в моем случае голубая (4G).
Теперь модем предлагает нам провести быструю настройку. Лично у меня все работает уже прямо сейчас, но в вашем случае как минимум поменять стандартные логин-пароль на админку было бы неплохим жестом безопасности. На первом этапе модем просит обновиться:
Вторым шагом настраиваем беспроводную точку доступа. Задаем удобное для себя название и меняем пароль на хоть какой-то воспроизводимый (а то стандартный друзьям давать не так уж и удобно):
На третьем шаге панель конфигуратора просит изменить свой пароль (который по умолчанию admin):
Все! Настройка завершена. Можно пользоваться полноценно и забыть про все эти страшные инструкции.






