Содержание
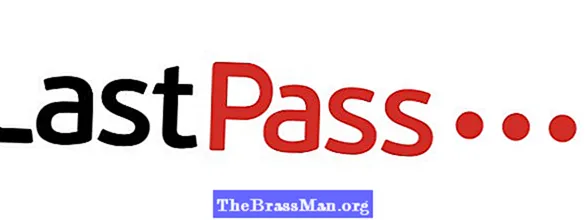
Возможно, вы выбрали LastPass в качестве менеджера паролей. Однако некоторые пароли могут быть сохранены в вашем любимом веб-браузере, но не в LastPass. Кроме того, могут быть ситуации, в которых некоторые из ваших паролей также хранятся в файле CSV. В любом случае, теперь, когда вы перешли на LastPass, вы хотите импортировать в него все свои пароли отовсюду. Вот как импортировать пароли в LastPass из Google Chrome, Mozilla Firefox, Opera и Microsoft Edge:
НОТА: В первом разделе этого руководства мы рассматриваем только Google Chrome и Opera, поскольку LastPass не может напрямую импортировать сохраненные пароли из Mozilla Firefox из Microsoft Edge. Если вы хотите это сделать, экспортируйте пароли браузера в файл CSV, а затем прочтите второй раздел этого руководства.
Способы экспорта паролей из «Яндекс.Браузера»
Перенести данные можно путем сопряжения учетных записей или сохранения файлов.
Синхронизация аккаунтов
При наличии профиля в системе «Яндекс» можно выполнить перевод паролей в одноименный браузер, установленный на другое устройство. Для этого нужно войти в учетную запись, настроить синхронизацию, после чего остается выполнить вход в тот же профиль с другого устройства.
Через Google Chrome или Mozilla войти в учетную запись Yandex не получится.
Работа с файлом
Этот способ стоит рассмотреть при работе с «Гугл Хромом» — наиболее часто используемым браузером. Инструкция может применяться и при установке других веб-обозревателей.
Перенос данных выполняют так:
- Запускают «Проводник». Ищут папку с названием «Яндекс». В ней должен быть подраздел с именем пользователя. При отсутствии такового стоит включить функцию отображения скрытых папок. Если профилей несколько, они будут обозначаться цифрами, например Profile 1 или 2.
- Находят файл Ya Passman Data. Правой кнопкой мыши вызывают контекстное меню. В списке выбирают вариант «Копировать».
- Создают новую учетную запись в браузере, в который будут переноситься пароли. Если аккаунт уже есть, достаточно нажать на его значок. После этого нажимают клавишу «Добавить». При первой установке браузера профиль создавать не нужно. Достаточно запустить программу для генерации пользовательского файла.
- Закрывают все окна в обоих браузерах.
- Открывают папку нового профиля. Если аккаунт один, она называется Default. Если учетных записей несколько, будут иметься папки Profile 1, 2, 3. Выбирают объект под нужным номером.
- Ищут файл Web Data, удаляют его. Можно превратить объект в резервную копию, добавив в название цифру 1. При необходимости нужно удалить номер и продолжить пользоваться содержащимися в файле паролями.
- Вставляют в папку скопированный на первом этапе Ya Passman Data. Меняют название на Web Data. Запускают Chrome, входят в профиль с замененным файлом. Просматривают список паролей. Он должен содержать данные, ранее присутствовавшие в «Яндекс.Браузере». Отсюда можно экспортировать информацию в иные браузеры.
При переносе паролей из «Яндекса» в одноименную программу, установленную на другое устройство, выполнять столько шагов не нужно. Достаточно скопировать файл одного профиля и перенести его в другой. Объект записывают на флеш-карту или помещают в облачное хранилище.
Как удалить закладки в Гугл Хром
Дабы окончательно распрощаться с закладкой, необходимо выполнить два действия:
- Нажать правую клавишу мыши на закладке, которую нужно убрать;
- Выбрать «Удалить».
Если нужно убрать сразу несколько закладок, тогда Вам понадобится Диспетчер закладок.
Как восстановить удаленные закладки в Google Chrome
Если вдруг пропали закладки в Гугл Хром, то не стоит паниковать, при условии, что был выполнен хотя бы один из пунктов описанных выше. В таком случае восстановить закладки в Гугл Хром проще простого, просто следуйте инструкции. Но если предварительно не был сохранен файл или выполнена синхронизация, то восстановить их не получиться, придется добавлять заново.
Перемещение настроек в новой версии
Что касается более новой модификации утилиты, то здесь предстоит действовать несколько иным путем, как и в случае с ответом на вопрос, как пользователю перенести настройки Опера на другой компьютер, а именно:
- в данном случае вы также запускаете утилиту на своем устройстве;
- выполняете резервные копии через опцию «Перемещение параметров»;
- файлы сохраняются в любое удобное место в соответствующую папку;
- впоследствии, для импорта параметров, предстоит вызвать ту же опцию, и загрузить всю папку в память утилиты.
Сохранение данных в системной папке произойдет автоматически. После этих манипуляций, вы можете удалить ранее сохраненную резервную копию, однако, торопиться с этим действием не следует.
Данные для входа в аккаунты в браузере Yandex
Аналогично с предыдущими обозревателями в браузере Yandex присутствует функция автоматического сохранения данных для входа.
Чтобы настроить и просмотреть данные для входа необходимо:
Шаг 1. В открытом браузере в правом верхнем углу нажать левой кнопкой мышки по символу трех горизонтальных полосок. В выпадающем меню выбрать пункт «Настройки».
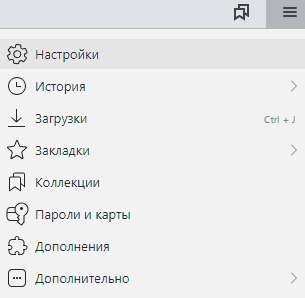
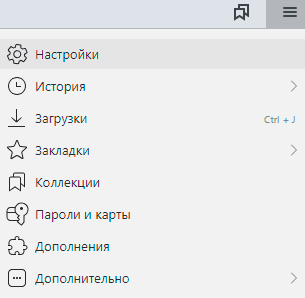
Шаг 2. В открывшемся окне переходим в графу «Пароли и карты», открываем подпункт «Пароли», где будет доступна информация про автоматически сохраненные пароли.
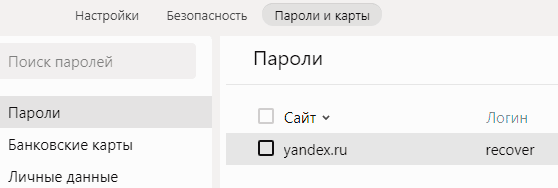

Чтобы просмотреть детальные данные про логины и пароли, следует нажать по необходимому пункту левой кнопкой мыши, после чего откроется окно с адресом сайта, логином и паролем к нему. Для просмотра пароля следует нажать по символу глаза.
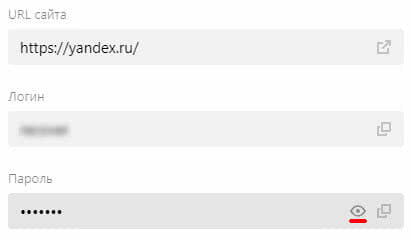
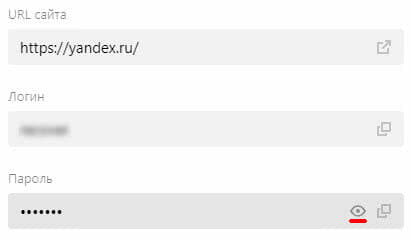
Для удаления паролей достаточно отметить необходимые галочкой и нажать по пункту «Удалить».

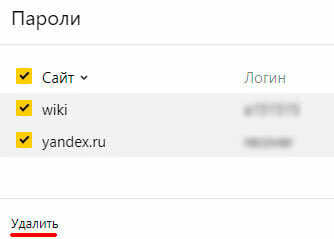
Для выключения функции сохранения данных для входа, необходимо, находясь в графе «Пароли и карты», выбрать пункт «Настройки».
В открывшемся окне следует убрать галочки возле пунктов под графой «Пароли» или просто нажать по кнопке «Выключить менеджер паролей».


Вверху справа нажимаем на кнопку с тремя полосками (Настройка и управление). Выбираем «Настройки«.
Спускаемся в самый низ страницы, выбираем «Показать дополнительные настройки«.
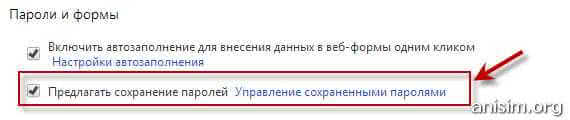
В разделе «Пароли и формы» кликаем на подсвеченную ссылку «Управление сохраненными паролями«.

Появится окно, где находим нужный сайт, кликаем по нему. Появится окошко с надписью «Показать«. Нажимаем кнопку «Показать» и нужный пароль можно увидеть уже без звездочек.
В главном меню выбираем Инструменты — Настройки, переходим на вкладку Защита. Находим внизу кнопку «Сохраненные пароли» и нажимаем ее.

Внизу этого диалога есть кнопка «Отобразить пароли«. У вас спросят — уверены ли вы? Подтверждаем кнопкой «Да«. Появится еще одна колонка с паролями. Вся связка — сайт-логин-пароль собрана.
Internet Explorer
Данный браузер не даёт возможности экспортировать пароли в другие серферы и не поддерживает импорт из них. Подобные операции возможны только с самим «Internet Explorer», например, если данные утеряны при переустановке системы или вы имеете другой ПК с тем же браузером. Итак, если у вас «Internet Explorer» версий 4-6, то:
- Нажмите Win+R и вызовите окно «Выполнить».
- Впишите туда «regedit» (без кавычек) и нажмите «Enter».
- Таким путем вы откроете редактор реестра.
- Найдите справа папку HKEY_CURRENT_USER.
- Далее нужно последовательно развернуть: Software-Microsoft-InternetExplorer-IntelliForms-SPW.
- Кликните по файлу правой кнопкой и экспортируйте пароли, следуя подсказкам.
Опера не предлагает сохранить пароль
Иногда бывает, что Опера не запоминает пароли. И даже не спрашивает об этом. Почему Опера не сохраняет пароли? Ответ на этот вопрос был чуть выше. Скорее всего, при первой авторизации вы случайно выбрали вариант «Никогда». Браузер запомнил ваш ответ и больше не предлагает сохранить пароль. Впрочем, это легко исправить. Достаточно лишь войти в настройки и немного их изменить.
- Нажмите Alt+P.
- Перейдите на вкладку «Безопасность».
- Щелкните на кнопку «Показать все».
Сайты, для которых был выбран вариант «Никогда», отображаются в нижней части. На скриншоте ниже в исключения добавлен ВК.
Вам лишь нужно удалить его из этого списка, щелкнув на крестик. После этого вы снова сможете сохранить пароль в браузере Опера для этого веб-ресурса.
Internet Explorer
Данный браузер не даёт возможности экспортировать пароли в другие серферы и не поддерживает импорт из них. Подобные операции возможны только с самим «Internet Explorer», например, если данные утеряны при переустановке системы или вы имеете другой ПК с тем же браузером. Итак, если у вас «Internet Explorer» версий 4-6, то:
- Нажмите Win+R и вызовите окно «Выполнить».
- Впишите туда «regedit» (без кавычек) и нажмите «Enter».
- Таким путем вы откроете редактор реестра.
- Найдите справа папку HKEY_CURRENT_USER.
- Далее нужно последовательно развернуть: Software-Microsoft-InternetExplorer-IntelliForms-SPW.
- Кликните по файлу правой кнопкой и экспортируйте пароли, следуя подсказкам.

Для версий 7-9 проделайте всё то же самое, только в последней папке вам нужен элемент Storage2. Для свежих версий браузера порядок действий несколько другой:
- Откройте «Панель управления» (выберите классическое приложение, если у вас Windows 8 или 10).
- Здесь нас интересуют «Учётные записи» и их администрирование.
- Откройте «Учётные данные Windows и «Архивацию».
- Начните восстановление информации через специальную опцию.
https://youtube.com/watch?v=6ex65TBwcEg
После этого в браузере будут сохранены все пароли, которые запомнил его предшественник. При переходе с Internet Explorer на другой серфер все данные придётся вводить вручную.
Все началось с того, что я решил переустановить Windows 7, на Windows 10. И главной задачей было перенести настройки браузера Opera
Для меня было очень важно полностью перенести первым делом экспресс-панель, все закладки и сохраненные в Opera пароли. Проще говоря, мне нужно было сохранить свой профиль в Opera, и восстановить его после переустановки Windows, в заново установленный браузер
Сразу скажу, что в интернете я решения не нашел. Там есть много статей на эту тему, и следуя им можно без проблем перенести закладки, настройки экспресс-панели, историю и т. д., просто сохранив определенные файлы. Но, пароли таким способом перенести нельзя. Дело в том, что все сохраненные пароли Опера сохраняет в отдельный файл и они привязываются под конкретного пользователя Windows. Когда я переносил файл с паролями в профиль новой, заново установленной Оперы, то пароли не переносились. На сайтах, для которых я сохранял пароли, просто не было возможности автоматически авторизоваться. Ну и в настройках браузера, список сохраненных паролей был пустым
Вот тогда я немного расстроился, ведь для меня было очень важно перенести все сохраненные пароли
Я конечно же знал, что в Opera есть функция синхронизации. Но где-то в интернете я прочитал, что эта функция синхронизирует только закладки и открытые вкладки. Пароли не синхронизируются. Это мне почему-то запомнилось, и я исключил этот способ. И зря, как оказалось.
Когда я уже перечитал кучу разных инструкций, и понял, что пароли мне не перенести, решил все таки проверить функцию синхронизации. И как оказалось, в Opera синхронизируется все. В том числе пароли. На момент моих мучений, версия Оперы была 43.0. Точно сказать не могу, но вполне может быть, что в более ранних версиях синхронизация паролей не работала.
В итоге: я с помощью функции синхронизации перенес весь свой профиль Opera (пароли, экспресс-панель, закладки, настройки) , при переустановке Windows. Таким же способом, можно сохранить, и восстановить настройки Opera на новом компьютере, например.
Как делал я: в браузере, с которого мне нужно было все перенести, я создал учетную запись Opera, и в настройках включил синхронизацию паролей. Немного подождал (нет никакого статуса синхронизации) , и зашел под этой учетной записью в браузере Opera на только что установленной Windows 10 (у меня две ОС на компьютере) . И через минуту подтянулись все настройки. Закладки, экспресс-панель, и самое главное, были синхронизированы все пароли. Как будто ничего не переустанавливал.
Как экспортировать пароли из Яндекс.Браузера на компьютере
Быстрый экспорт возможен только в приложение Opera – другие популярные обозреватели запрещают перенос данных из Yandex.
В Google Chrome, Opera, Mozilla Firefox на этом же компьютере
Чтобы скопировать пароли из Yandex в Opera, нужно:
- Открыть Оперу, нажать на иконку браузера в виде буквы O слева вверху. В сером меню выбрать пункт «Настройки».
- Прокрутить страницу до блока «Синхронизация» и кликнуть по «Импорт закладок и настроек».
- В выпадающем меню указать Yandex (как источник данных). Убедиться, что стоит галочка рядом с пунктом «Сохраненные пароли». При необходимости отметить другие виды данных для перемещения. Нажать на «Импортировать».
- Щелкнуть по «Готово».
Если пароли не появились после экспорта, нужно перезагрузить Opera.
Импорт паролей в Яндекс Браузер при этом возможен: разрешается переносить данные из Microsoft Edge, Internet Explorer, Opera, Chrome.
Как это сделать:
- Перейти в Проводнике по адресу: C:\Users\%username%\AppData\Local\Yandex\YandexBrowser\User Data\Default. Вместо %username% должно стоять имя текущей учетной записи ПК.
- Найти в папке файл Login Data. Именно здесь хранятся все пароли из Яндекс.Браузера. Нажать на файл правой кнопкой – выбрать действие «Копировать».
- Перейти в такую же папку, только для Хрома: C:\Users\%username%\AppData\Local\Google\Chrome\User Data\Default.
- Нажать на пустое место правой кнопкой и выбрать «Вставить» либо зажать клавиши Ctrl + V.
- Перезагрузить Google Chrome. В результате все пароли Хрома должны замениться данными из Яндекс Браузера.
В Google Chrome, Opera и другие обозреватели на другом ПК
Можно использовать предыдущий метод с переносом файла Login Data в папку Chrome, но здесь нужно предварительно перекинуть файл на другой ПК – с помощью флешки (или другого накопителя) либо через Bluetooth.
Для переноса также можно использовать синхронизацию в сторонних менеджерах паролей, например, в LastPass (расширение для браузера), 1Password, Kaspersky Password Manager и прочие. Прежде чем что-то переносить, нужно вручную внести все данные в приложение.
Полное руководство по экспресс панели яндекс в браузере Опера: установка, настройка, удаление
Наличие экспресс-панели является довольно большим отличием браузера Opera от других браузеров, ведь подобного встроенного функционала у его аналогов не встретишь. Кроме окошек для быстрого доступа с размещенными в них сайтах, она содержит массу дополнительной информации, например, это актуальные новости, а так же подборки статей и материалов на самые разные тематики. Чтобы настроить Экспресс-панель, следуйте инструкциям.
Включение экспресс-панели Яндекс
Обычно экспресс-панель в Опере включена по-умолчанию, однако если она отсутствует, выполните следующие действия:
Шаг 1. Перейдите в меню Оперы, для этого нажмите на иконку в самом верхнем углу окна (она выполнена в виде логотипа браузера Opera), также там может быть надпись «Меню».
Переходим в меню Оперы
Шаг 2. В открывшемся списке выберите графу «Настройка».
Выбираем графу «Настройка»
Шаг 3
Теперь обратите внимание на пункты слева. Разверните пункт с названием «Дополнительно», и после этого кликните по нижнему подпункту «Браузер». Нажимаем на строчку «Браузер»
Нажимаем на строчку «Браузер»
Шаг 4. В разделе с заголовком «Начальная страница» отключите «Скрыть Экспресс-панель».
В разделе с заголовком «Начальная страница» отключаем «Скрыть Экспресс-панель»
Шаг 5. Теперь нужно выбрать Яндекс в качестве поисковой системы на Экспресс панели. Для этого новой вкладкой откройте «Экспресс панель», затем нажмите на эмблему той поисковой системы, которая находится напротив строки поиска, и выберите Яндекс. К примеру, на скриншоте выбрана иная поисковая система, и для того чтобы это изменить, нужно просто кликнуть по её названию и выбрать Яндекс.
Выбираем Яндекс в качестве поисковой системы на Экспресс панели
Настройка экспресс панели в Опере
В Экспресс-панели Оперы для пользователей также существует возможность персонализации под себя, пусть и не сильно обширной и подробной. Открыть её можно так: с помощью новой вкладки открывайте экспресс панель, и рядом с правым краем окна, ближе к верху, есть небольшая круглая кнопка, на которой изображены три ползунка, а при наведении на неё высвечивается текст «Простая настройка». Она на и нужна, кликните по ней.
Нажимаем на «Простая настройка»
Теперь остановимся подробнее на том, что возможно настроить.
- Доступен выбор темы, светлой или темной. Пусть это и не относится к экспресс-панели, однако это напрямую влияет на визуальное восприятие браузера. Выбирайте ту, при которой вам более комфортно.
Выбираем темы, светлую или темную
- Ниже расположен пункт, позволяющий выбрать фоновый рисунок Экспресс-панели. Здесь предлагается довольно широкий выбор предустановленных фонов. Также фоном можно выбрать ту же картинку, которая и находится на вашем рабочем столе Виндовс.
Выбираем фоновый рисунок
- Ещё один раздел с параметрами, влияющие на визуальную составляющую интерфейса как Экспресс-панели, так и браузера, это «Оформление». Здесь можно отключить, или наоборот, включить такие элементы, как отображение панели закладок, расположенной под адресной строкой, показ подсказок на экспресс-панели (на основе частоты посещения, Опера сама предлагает вам посещение некоторых интернет-страниц. Ещё здесь есть возможность отключить показ новостей внизу экспресс-панели, а также отключить закрепление боковой панели браузера.
Раздел «Оформление» с параметрами, влияющими на визуальную составляющую интерфейса как Экспресс-панели, так и браузера
Удаление экспресс-панели
Хоть и функция полного удаления экспресс-панели Opera отсутствует, большую часть ёё элементов интерфейса можно убрать. Для этого сделайте следующее:
Шаг 1. Перейдите в меню с помощью верней угловой иконки в виде лого браузера Опера. Если у вас не закреплена боковая панель, рядом с иконкой вы так же увидите надпись «Меню».
Переходим в меню Оперы
Шаг 2. Найдите и откройте раздел «Настройки».
Выбираем графу «Настройка»
Шаг 3. В левой части страницы нажмите на «Дополнительно», а затем откройте пункт с названием «Браузер».
Нажимаем на строчку «Браузер»
Шаг 4. Выберите «Скрыть экспресс-панель». Теперь вы не увидите сайтов, ранее размещенных в окнах быстрого доступа.
Активируем «Скрыть Экспресс-панель», чтобы она исчезла с главного меню на экране в браузере
Также здесь можно отключить некоторые другие параметры: поле поиска, рекламные Экспресс-панели и подсказки, основанные на вашей истории посещений сайтов. В итоге начальная страница будет выглядеть так:
Очищенная начальная страница браузера Опера
Видеодрайвер перестал отвечать и был восстановлен — почему?
С качественной и мощной видеокартой объемные программы функционируют бесперебойно. Вот только не всегда с большими нагрузками способен справиться драйвер. В такой ситуации он вызывает неполадки, которые автоматически система ликвидирует своими силами. Такое развитие событий происходит потому, что у всех систем, начиная с Висты, производителем внедрена новая технология.
Если рассматривать ее в целом, то это спецмеханизм, перезапускающий драйвера при обнаружении проблем с их функционированием. До этой разработки в подобных ситуациях операционка принудительно перезагружала оборудование. К счастью, сейчас этого нет, но при этом программа, вызвавшая сбой, закрывается. Есть несколько причин таких неполадок. Я расскажу о самых распространенных, при этом для каждой есть способ устранения, который практически всегда помогает.
От теории к практике
В Сети существует несколько способов сохранения секретных буквенно-числовых последовательностей. Долг повествователя требует удовлетворения любопытства читателей.
Для удобства восприятия разобьем дальнейшее повествование на несколько логических блоков.
Синхронизация
В последних версиях Opera представлена функция Link, которая позволяет синхронизировать копию браузера с облачным хранилищем проекта.
Для достижения желаемого результата:
- Запускаем браузер и кликаем на главную кнопку в левом верхнем углу экрана.
- В новом окне выбираем пункт «Синхронизация», правая половина пользовательского интерфейса дополняется контекстным меню.
- Здесь кликаем на кнопку «Создать учетную запись», в свободные поля вводим необходимую информацию (адрес электронной почты и пароль).
- Система автоматически сохранит пароли из Оперы и отправит их на сервер. Но их можно и настроить вручную.
Теперь вся персональная информация отправляется на сервер и оттуда также легко достается в случае непредвиденной ситуации.
Альтернативный способ
Для импорта паролей в Опере можно использовать возможности Проводника. Пошаговая инструкция по претворению задуманного в жизнь представлена ниже:
- Запускам браузер и кликаем по главной кнопке в левом верхнем углу пользовательского интерфейса.
- В контекстном меню кликаем на «Справка – О программе».
- В новом окне переводим взгляд на блок «Профиль».
- Далее, копируем адрес сохранения файлов и вставляем его в Проводник.
- В папке Opera Stable находим файл с названием Login Data, где сохранены все пароли.
- Копируем объекты на любой носитель, и в случае непредвиденных осложнений всегда можно будет восстановить персональную информацию. Например, в случае перехода на другой компьютер.
Как перенести закладки из Хрома в Хром
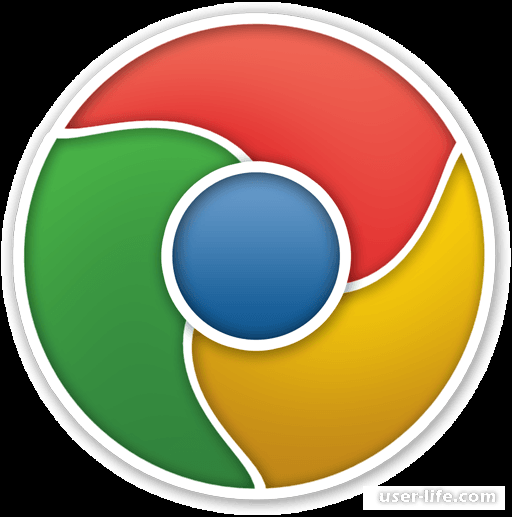
Одним из самых популярных браузеров в мире является браузер Google Chrome. Им удобно пользоваться им, из – за его многофункциональности и простоты интерфейса. Chrome имеет достаточно широкий спектр разных приложений, и все в одном браузере. А сегодня мы рассмотрим, как как можно скопировать и переносить на экспорт закладки из одного браузера Google в другой.
Мы можем сделать двумя способами: Про помощи встроенной системы синхронизации хрома, или с помощью экспорта закладок. Вариант 1.
Сейчас мы будем разбираться, как можно перенести ваши закладки при помощи одной учетной записи и синхронизации. Синхронизация работает так, что где она включена (более одного устройства), то она просто передает все ваши закладки, истории просмотров и другой информации.
Вы входите в свою учетную запись со всех ваших устройств, что бы вся информация синхронизировалась.
Что бы синхронизировать закладки мы должны зайти в настройки через панель сбоку.

Затем входим во вкладку «Настройки синхронизации»
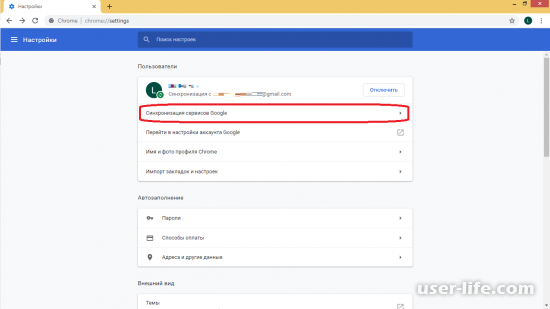
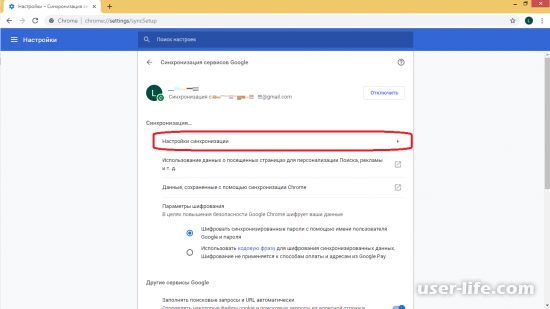
И проверяем уже там, включена ли синхронизация закладок и других важных вещей. Делаем это на всех устройствах, что бы вы везде могли пользоваться своими данными.
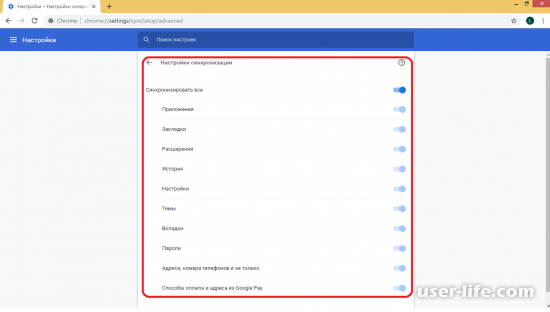
И в общем это все, ваши закладки и другие данные должны быть доступны на всех ваших устройствах с этой учетной записью.
Закладки еще можно переносить через их экспорт, с одного устройства на другие. В основном это касается именно ноутбуков и компьютеров, на телефон у вас так не получится перенести, тут только, как было описано выше, через синхронизацию. Для того что бы перенести файл с закладками, нам сначала нужно его где то взять. Мы что бы его достать, заходим во вкладку настройки и управления Google, наводим мышку на панельку закладок, и справа сверху выбираем «Экспорт закладок», теперь вы можете поместить файл с закладками туда куда вам удобно.


Тут мы уже нажимаем на многоточие в правом верхнем углу и выбираем «Экспорт закладок» и поместите вашу папку туда, куда вам удобней.

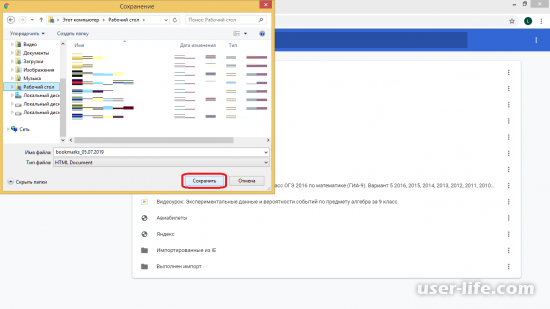
Теперь вы берете, переносите ваш файл на флэшку или через облачное сохранение на другой компьютер или ноутбук. Когда файл с вашими закладками был перенесен на другой Пк, вы опять заходите во вкладку с настройками, и теперь нажимаете на «Импортировать закладки и настройки»
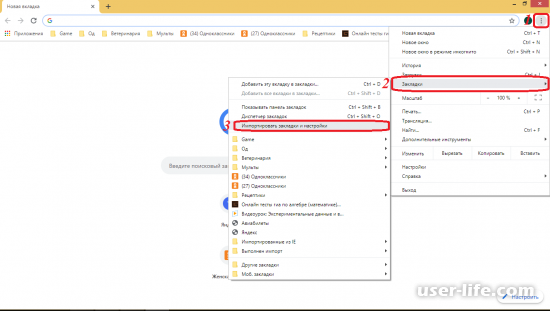
Вас перекидывает на страницу настройки закладок, и появляется окошко с импортом закладок, там вы выбираете «HTML – файл с закладками».
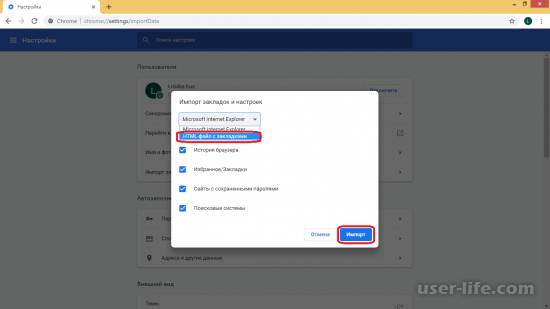
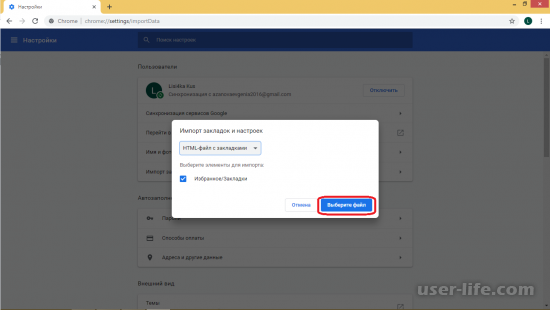
Выбираете тот файл который вы перенесли на комп с вашими закладками и просто импортируете их на ваш аккаунт.
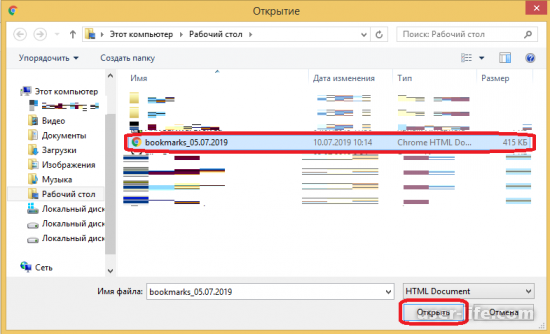

В принципе это все что вам нужно сделать для импорта ваших закладок на другой компьютер.
Как вы смогли увидеть перенести свои закладки не очень сложно, нужно просто слегка постараться и все. Надеюсь эта статья была достаточно информативной и понятной для вас.
Перенос паролей из Opera в Mozilla Firefox и Google Chrome
В данной нам статье я расскажу для вас, как вы уже сообразили, о переносе паролей из довольно популярного браузера Opera в браузеры Mozilla Firefox и Google Chrome.
Итак, приступим. Чтоб выполнить перенос паролей в Firefox нам пригодятся такие программы:
- Opera с сохраненными в «жезле» паролями
- Opera Password Recovery
- Mozilla Firefox
- Плагин FEBE для Firefox
- Google Chrome (если переносите пароли в мозиллу, то он для вас не нужен. Firefox же пригодится в любом случае)
- Блокнот либо иной текстовый редактор
С програмками разобрались, приступаем.
Запускаем програмку Opera Password Recovery, которая, кстати, платная. Ежели есть желание ее можно приобрести, но я на рутрекере отыскал старенькую версию с кряком, она нам тоже подойдет.
Выбираем режим работы «Ручной WAND» («MANUAL WAND») и жмем «Далее». Программа за несколько секунд просканирует ваш комп и выскочит табличка с просьбой указать пути к файлам в «Расширенных настройках»
Постоянно обращайте внимание на скриншоты, чтоб у вас появлялось меньше компьютерных вопросов
Жмем «Далее», ждем несколько секунд, пока расшифруются данные и лицезреем все свои пароли. Нажимаем правой клавишей на любом, избираем «Сохранить перечень в файл», избираем .txt. Вот, сейчас у вас в текстовом файле все логины, пароли и наименования полей, в которые они должны вставлятся, которые были сохранены в жезле.
Открываем файл и лицезреем там набор из такового рода полей:
Перенос паролей в Firefox
Открываем Mozilla Firefox, заходим в «Инструменты — FEBE — Сделать резервную копию», избираем лишь пароли и папку, создается файл с расширением “.json”, открываем его блокнотом. Лицезреем приблизительно такое:
Добавляем подобные поля в конце, каждый с новейшей строчки, с вашими логинами и паролями, которые мы сохраняли. Лично я для этого употреблял php (preg_replace, str_replace), кто желает, может это сделать. Обыденным же юзерам предлагаю делать все руками.
В начале каждого пароля вставляем нолик. Тоесть ежели пароль «123456» то мы пишем «0123456».
Например:
Не забываем сохранить файл в шифровке UTF8, по другому могут быть проблемы.
Когда закончим, заходим в «Инструменты — FEBE — Вернуть — Вернуть имена юзеров и пароли» и указываем модифицированный нами файл, и через минутку в Firefox есть наши сохраненные пароли из оперы.
Пароли в Google Chrome
Если для вас необходимо перенести пароли в Google Chrome, то включаем его, заходим в «Меню — Характеристики — Личные материалы — Импортировать из другого браузера — Mozilla Firefox».
Включите импорт пароля CSV через командную строку (CMD) или терминал.
Если флаг импорта паролей недоступен в Chrome, вы можете использовать командную строку (Windows) или терминал (macOS), чтобы принудительно активировать возможность импорта паролей через CSV. Однако вы должны выполнять эти действия каждый раз, когда хотите использовать эту функциональность. Но учитывая, что вы вряд ли будете постоянно импортировать пароли, это не должно быть проблемой.
Заметка: Перед началом работы закройте все запущенные экземпляры Google Chrome. Вы можете использовать другой браузер, чтобы выполнить указанные ниже действия, или скопировать их в автономном режиме для справки.
Google Chrome – Windows
Шаг 1: Откройте меню Пуск, введите cmd, а затем щелкните Открыть.
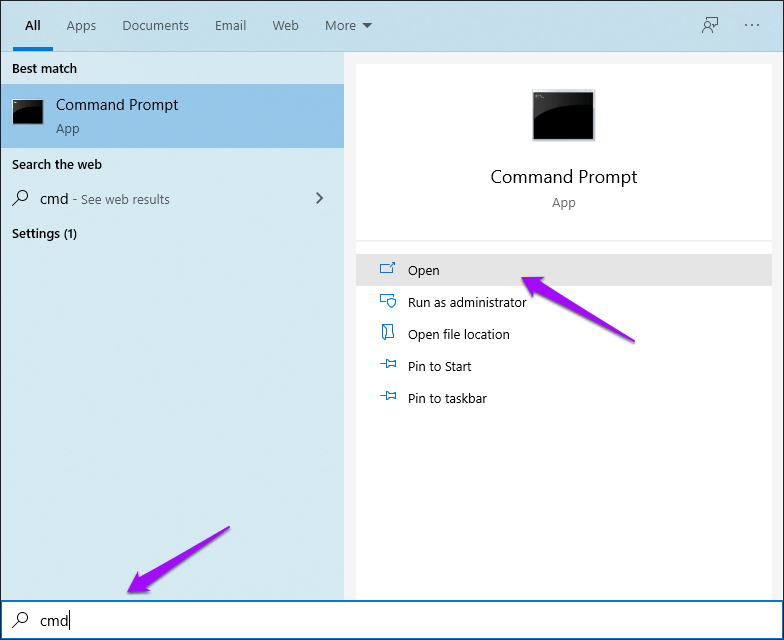
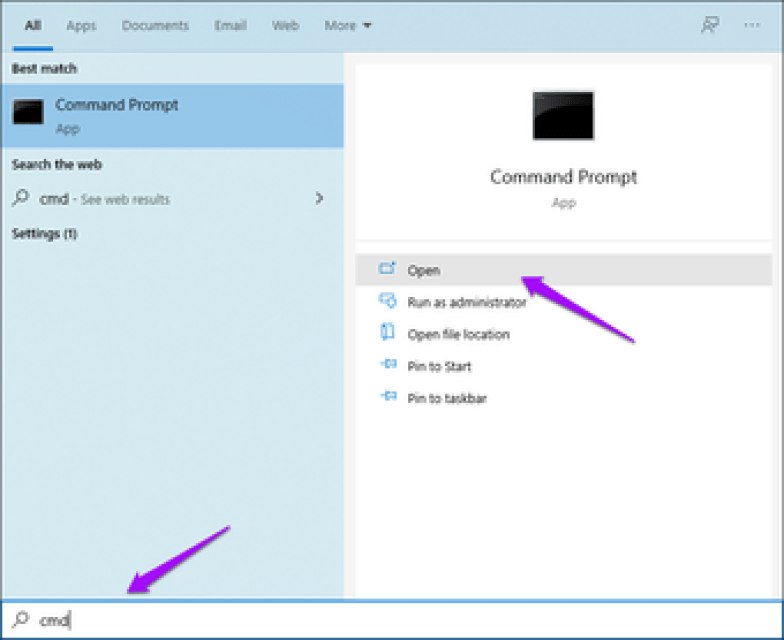
Шаг 2: Скопируйте и вставьте приведенную ниже команду в консоль командной строки и нажмите Enter:
cd "Program Files (x86)GoogleChromeApplication"


Шаг 3: Скопируйте и вставьте следующую команду, а затем нажмите Enter:
chrome.exe -enable-features=PasswordImport


После выполнения команды Chrome запустится автоматически.
Шаг 4: Перейдите в Настройки Chrome> Пароли, а затем щелкните трехточечный значок рядом с Сохраненными паролями.


Нажмите на опцию «Импорт», а затем выберите CSV-файл, из которого вы хотите импортировать пароли.
Google Chrome – macOS
Шаг 1: Откройте Finder, нажмите «Перейти», а затем нажмите «Утилиты».
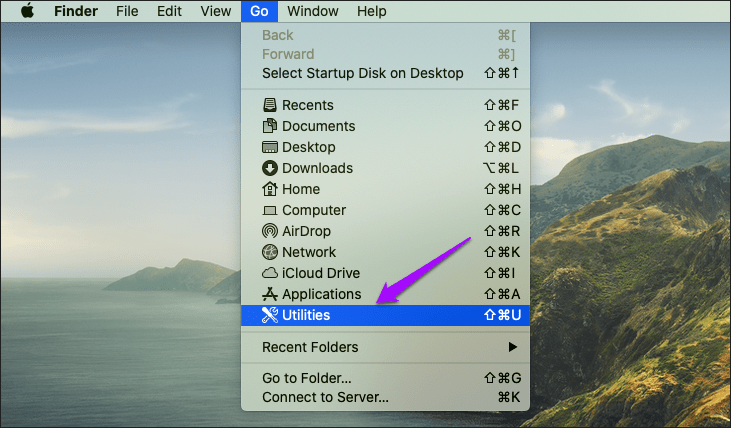
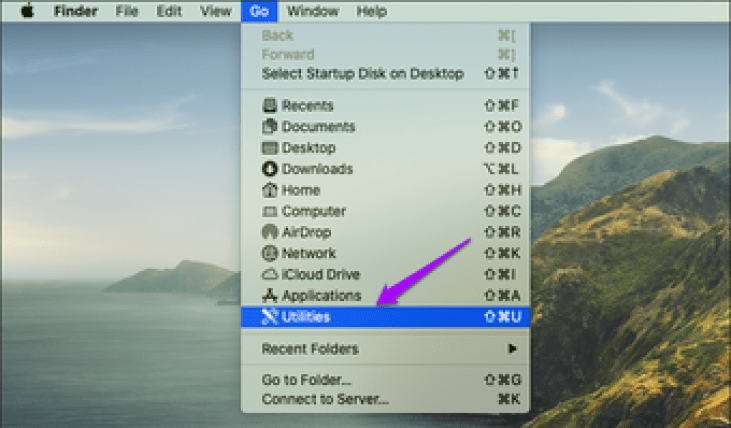
Шаг 2: Дважды щелкните Терминал.


Шаг 3: Введите следующую команду в Терминал и нажмите Enter:
/Applications/Google Chrome.app/Contents/MacOS/Google Chrome -enable-features=PasswordImport
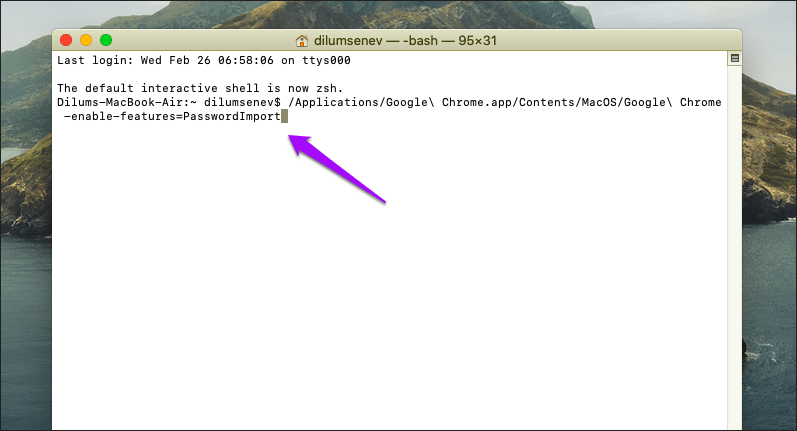
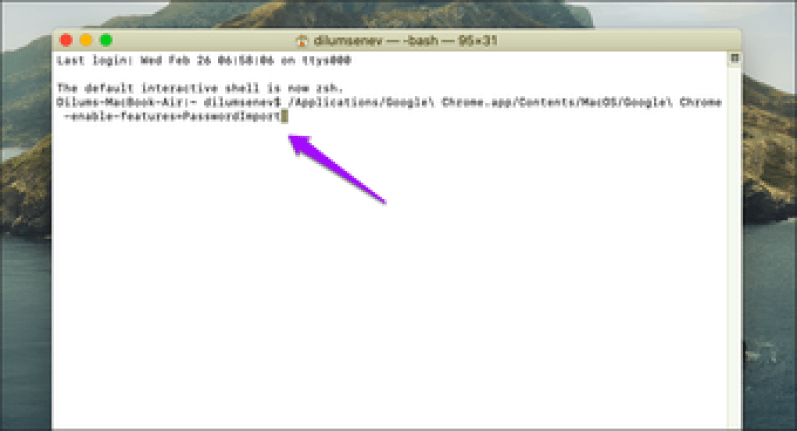
Chrome запустится автоматически после выполнения команды.
Шаг 4: Перейдите в Настройки Chrome> Пароли, а затем щелкните значок с тремя точками рядом с Сохраненными паролями.


Используйте параметр «Импорт», который теперь отображается, чтобы импортировать пароли из файла CSV.
Косвенные методы импорта закладок и паролей Chrome в Firefox
Если Firefox и Chrome не находятся на одном компьютере, используйте любой из приведенных ниже методов, чтобы передать данные о просмотре в Firefox.
1. Используйте Chrome Sync.
Использование Chrome Sync – самый простой и безопасный способ импортировать пароли и закладки в Firefox на другом компьютере. Метод требует, чтобы у вас был Аккаунт Google (это бесплатно).
После входа в Chrome с учетной записью Google просто синхронизируйте свои закладки и пароли с помощью Chrome Sync – вот как работает Chrome Sync в деталях.
Затем установите Chrome на ПК или Mac с установкой Firefox и войдите в систему с той же учетной записью Google, чтобы синхронизировать данные просмотра Chrome локально.
Как только это будет сделано, воспользуйтесь мастером импорта Firefox – в соответствии с приведенными выше инструкциями – чтобы легко импортировать данные браузера Chrome. Вы можете удалить Chrome после этого с компьютера, если хотите.
2. Используйте файл HTML или CSV.
Если у вас нет (или вы хотите создать) учетную запись Google, вы все равно можете импортировать закладки и пароли Chrome в Safari с помощью файлов HTML и CSV.
Импортировать закладки
Firefox предоставляет собственные средства для импорта закладок через файл HTML. Сначала необходимо экспортировать закладки Chrome (если они уже есть, перейдите к шагу 4).
Шаг 1: Откройте меню Chrome, наведите указатель на Закладки, а затем щелкните Диспетчер закладок.
Шаг 2: Щелкните значок «Дополнительно» (с тремя точками) в правом верхнем углу Диспетчера закладок, а затем щелкните «Экспорт закладок».
Шаг 3: Укажите место назначения, а затем нажмите «Сохранить», чтобы экспортировать закладки в файл HTML.
Шаг 4: Скопируйте экспортированный файл HTML на компьютер с Firefox, используя съемный носитель или другие средства.
Шаг 5: Откройте Firefox и нажмите сочетание клавиш Control + Shift + B, чтобы перейти в библиотеку. Затем выберите параметр «Импорт и резервное копирование» в правом верхнем углу библиотеки, а затем выберите «Импортировать закладки из HTML».
Шаг 6: Выберите файл HTML и нажмите «Открыть».
Firefox должен импортировать содержимое файла HTML. Вы не получите уведомление после того, как браузер завершит импорт закладок, но ожидайте увидеть их в библиотеке почти сразу.
Импортировать пароли
Firefox не поддерживает импорт паролей из файла CSV. Хотя в Интернете есть сторонние инструменты, которые утверждают, что импортируют данные CSV в Firefox, они представляют серьезный риск для конфиденциальности и безопасности.
Следовательно, лучший способ продолжить – установить Chrome на компьютер с установленным Firefox, импортировать содержимое из файла CSV (первоначально экспортированного из Chrome на другое настольное устройство), а затем использовать мастер импорта в Firefox для импорта паролей. прямо.
Шаг 1: Начните с экспорта паролей Chrome в файл CSV.
Наконечник: Вот как экспортировать пароли Chrome в файл CSV.
Шаг 2: Затем установите Chrome на рабочий стол, на котором установлен ваш Firefox. Затем импортируйте данные просмотра из файла CSV.
Наконечник: Обратитесь к нашему руководству по импорту паролей Chrome из файла CSV.
Шаг 3: Как только вы это сделаете, используйте Мастер импорта в Firefox, чтобы импортировать пароли из Chrome.






