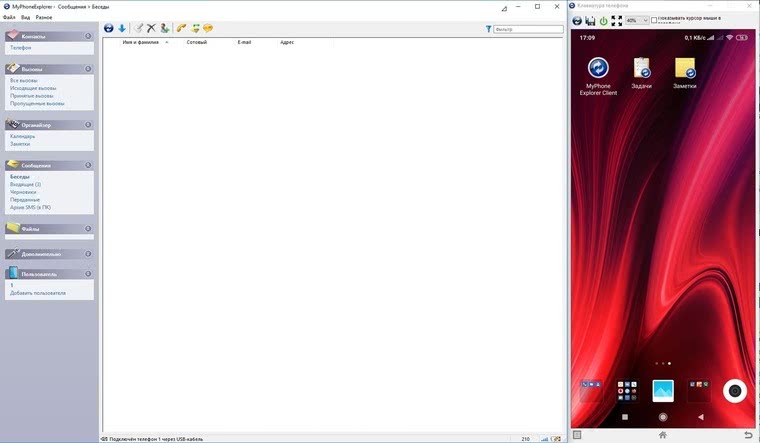Intel WiDi через смартфон
Аналогично воспроизводится видео и со смартфона на базе Андроида. Сначала по той же схеме включаем адаптер на ТВ, после чего заходим на Андроиде в меню «Настройки» и ищем пункт «Беспроводной проектор» (или экран). Если его нет, то значит ваш телефон работу с WiDi не поддерживает и подключиться не получится.
Далее выбираем наш телевизор и подключаемся — так же, как это делалось на ноутбуке.
Через несколько секунд изображение с дисплея телефона появится на мониторе. Если у вас активирован вертикальный режим, то отображаться будет некорректно, поэтому заблаговременно переведите смартфон в режим горизонтальной ориентации экрана.
Как видим, технология очень жизнеспособная и значительно расширяет возможности использования смартфона или ноутбука в качестве полноценного медиацентра. К сожаленью, на сегодняшний день единственным, но существенным ограничением, является требовательность к железу — с ней могу работать лишь определенные чипсеты, беспроводные адаптеры и процессоры. Однако, в будущем, думаю, Wireless Display станет таким же общепринятым стандартом передачи данных, как тот же DLNA.
Напоследок привожу вам наглядный ролик о подключении WiFi Display — видео на английском языке, но демонстрация будет понятна абсолютно всем. Желаю удачи в настройке!
Подключение
Самый часто задаваемый вопрос среди желающих воспользоваться технологией Intel WiDi – как подключить устройства между собой? Последовательность действий следующая:
- В порт на телевизоре устанавливается адаптер.
- На телевизоре запускаем Intel WiDi, а на ПК или ноутбуке программу Intel Wireless Display. У вас появится список, где нужно выбрать ваш Вай-Фай адаптер.

- Нажимаем «Подключить».
Как вы видите, все просто. Подводя итоги, следует отметить, что WiDi является революционной технологией, которая точно расширит возможности современных телевизоров. Это лишь вопрос времени. Единственным минусом на сегодняшний день можно назвать жесткие системные требования к подключаемым устройствам.
Суть технологии заключается в том, чтобы заменить обычный , которым обычно подключается к ноутбуку, беспроводным соединением.
Для передачи данных с ноутбука используется встроенный WiFi адаптер Intel с поддержкой стандарта IEEE 802.11n. Исходные данные сжимаются по специальному алгоритму процессором Intel со встроенным графическим ядром (GPU), затем передаются на ТВ адаптер, который производит декодирование данных и осуществляет передачу контента на или .
Понятно, что данная технология имеет ряд специфических требований, как к аппаратным составляющим ноутбука, так и к программному обеспечению. Поскольку информация о системных требованиях, найденная нами в сети интернет, в том числе на официальных сайтах компании Intel, оказалась достаточно противоречивой, мы решили проверить, как и с каким оборудованием работает данная технология и работает ли вообще (о процессе тестирования, результатах и выводах читайте ниже) и составить свой список системных требований для использования данной технологии.
Преимущества и недостатки беспроводного протокола
Intel Wireless Display – это полное название технологии, воспользоваться которой можно на операционной системе Windows 7 и выше, следовательно, если на вашем устройстве установлена старая версия операцинки, то советуем скачать, к примеру Windows 10 Lite x64, иначе опробовать технологию не получится. Также ваш ноутбук должен соответствовать определённым требованием, таким как наличие процессора Core i3, i5, i7 не ниже второго поколения со встроенной видеографикой и Wi-Fi-карты от Intel, в также некоторые карты от Broadcom. Всё это можно отнести к недостаткам продукта, поскольку не все устройства имеют такие комплектующие. Теперь перейдёт к плюсам WiDi:
- Минимальное время задержки при передаче картинки.
- Интуитивно понятный интерфейс.
- Трансляция видео в HD качестве.
- Отличное качество изображения и звука.
- Надёжная защита передаваемых данных

Какие устройства поддерживает Intel Wireless?
К сожалению, идеальная на первый взгляд технология имеет свои недостатки. Один из них – небольшой спектр поддерживаемых устройств. Это касается аппаратных ограничений. На официальном сайте производителя указаны следующие требования:
- Процессоры семейства Core, базирующиеся на ядре Иви Бридж со встроенным графическим чипом. Поддерживаются мобильные устройства с Wireless Display, которые базируются на ПО Android2 и выше.
- Адаптеры Centrino (802.11n.);
- Операционная система Windows от седьмой версии и выше с заранее установленной программой/драйвером Intel WiDi;
- Драйвера и ПО, которые можно бесплатно скачать на официальной веб-площадке Интел;
- Телевизор со Смарт-ТВ.
Если пользователь планирует выводить данные с ноутбука на телевизора, первый должен поддерживать Intel HD Graphics.
Опция «беспроводной дисплей» на устройствах под управление Виндовс десятого поколения демонстрирует картинку на Miracast, что связано с прекращением поддержки WiDi.
На сегодняшний технология способна демонстрировать Blue-Ray, осуществлять передачу на экраны с 4K разрешением при условии наличия процессора Intel Core пятого поколения и выше.

Организация системы на беспроводной основе
Предположим, вы желаете передать фотографию с ноутбука на экран своего телевизора. В этом случае об использовании каких-либо кабелей можно забыть. У вас дома царит динамичная обстановка: по квартире бегают маленькие детки или же ваш любопытный кот проявляет интерес ко всему, что возбуждает его инстинкт. А как же возможность проведения праздника? Вечеринки могут послужить поводом для создания «беспроводного подключения».
Полагаем, что вы поняли смысл. Большинству эта технология может показаться дорогой и ненужной. Но ведь каждый мечтал избавиться от проводов. Причин, для более безопасного и комфортабельного использования «беспроводной» системы, может существовать неограниченное количество, и все они основаны на объективных бытовых факторах. Преимущества использования Wireless Display в области бизнеса огромны. Представьте себе офис, где нет связующих проводов и штекеров, нет необходимости таскать с собой кучу оборудования для проведения презентации.
Последним аргументом совершенства и полезности программного обеспечения WiDi является значительное сокращение временных затрат при сокращении усилий на создание визуальной системы синхронизации компьютера с телевизором. С помощью беспроводной технологии вы получаете возможность облегчить работу пользователю по установке и настройке системы, избавляя его от деятельности по подключению различных шнуров и штекеров, затрачивая на это большое количество времени.
Очень часто отсутствует возможность проверить исправность используемых разъемов: основанием нестабильной работы системы может быть внешнее нарушение целостности сечения провода. Ремонт и замена поврежденной части, поиск поврежденного места требуют временных затрат. Пришло время избавиться от никому не нужных связующий элементов!
Особенности и преимущества
Как отмечалось выше, чтобы пользоваться новой технологией, достаточно приобрести либо совместимый телевизор, либо купить специальный адаптер, устанавливаемый в HDMI-порт. Разработка ориентирована на домашнее применение, но при этом отлично показала себя в бизнесе. Так, например, для демонстрации изображения на большой плазме не надо подключать ноутбук к длинному кабелю и сидеть на одном месте.
Поскольку сигнал транслируется через внутреннюю беспроводную интернет-сеть, для создания соединения надо включить Wi-Fi на планшете/смартфоне/ноутбуке. Максимальное время работоспособности ограничивается лишь объемом батареи на гаджете, с которого транслируется картинка.
Кабельное подключение
HDMI
Цифровой интерфейс HDMI, поддерживающий передачу изображения качества FullHD и многоканального звука, является, пожалуй, оптимальным способом кабельного подключения ноутбука к ТВ, благо этим интерфейсом оснащено большинство мобильных компьютеров. Современные телевизоры тоже имеют порт HDMI. Чтобы объединить устройства, достаточно кабеля соответствующего типа: HDMI-HDMI или micro- (mini-) HDMI-HDMI (если один из разъемов маленький).
Подключение кабеля к портам допустимо только после отключения питания устройств (иначе можно вывести их из строя). Переключение между дисплеями (ноутбук и TB) производится нажатием комбинации клавиш Fn+F*, где F* — функциональная клавиша, на которую нанесена пиктограмма в виде двух экранов, например, как на фото ниже.

Параметры отображения картинки на дополнительном дисплее — вид, разрешение и т. д., настраиваются через Панель управления, апплет «Экран» и раздел «Настройка параметров экрана».

Аудио настраивается через апплет «Звук». Динамики телевизора будут отображаться в списке устройств «Воспроизведение». Чтобы сделать их ведущими, откройте контекстное меню и отметьте «Использовать по умолчанию».

VGA
Аналоговый интерфейс VGA тоже очень часто встречается на ноутбуках и TV. Телевизор, соединенный с ноутбуком кабелем VGA, сможет воспроизводить только изображение, а звук будет идти из колонок ноутбука.
DisplayPort
Разъемы DisplayPort встречаются на ноутбуках реже первых двух. Это тоже цифровой интерфейс, как и HDMI, способный передавать и изображение, и звук.
DVI, S-Video
Порты этих типов сегодня можно встретить лишь на старых ноутбуках, и используют их в основном для подключения к не менее старым телевизорам.
Thunderbolt
Thunderbolt — относительно новый интерфейс, предназначенный для передачи данных любого типа с очень высокой скоростью. Встречается чаще всего на Макбуках и может использоваться для подключения их к внешнему монитору или TV.
Поскольку телевизоров с Thunderbolt пока нет (а если есть, автору они неизвестны), чтобы подключить Макбук потребуется дополнительное оборудование — адаптер Thunderbolt to HDMI и кабель HDMI-HDMI.
Соединение интерфейсов разных типов посредством адаптеров
Запомните: чем меньше преобразований и разрывов в среде передачи, тем выше качество изображения и звука на воспроизводящем устройстве. Прямое кабельное подключение — от порта ноутбука к порту ТВ, всегда дает лучший результат, чем с использованием переходников.
Если ваш ноутбук оборудован только портом VGA, а телевизор — VGA и HDMI, предпочтительнее использовать прямой кабель VGA-VGA, чем адаптер HDMI to VGA и кабель HDMI-HDMI. Переходник не улучшает аналоговый сигнал до уровня цифрового, а просто конвертирует его в другой формат зачастую с потерей качества.
Установка «беспроводного монитора»
Приведем примерный алгоритм настройки WiDi-соединения между ноутбуком и телевизором с помощью адаптера D-Link DHD-131.
Подключив его к телевизору и установив ПО на компьютер, можно приступать к сопряжению.
На телевизоре следует выбрать приставку в качестве источника сигнала, после чего изображение будет иметь примерно такой вид:

Далее на ноутбуке требуется просканировать список HDMI-адаптеров, когда Windows определит новый – это и будет приставка и остается только установить подключение в программе Intel WiDi

При необходимости, прошивка приставки обновится, так как сама она не имеет выхода в Интернет. Так выглядит окно WiDi при активном подключении:

Далее через драйвера можно управлять подключенным устройством, как обычным вторым экраном – сменить разрешение, клонировать дисплей или расширить на него рабочий стол:

При работе будет заметна небольшая задержка передвижений мыши относительно подключения по кабелю, но при просмотре видео или фотографий дискомфорта не возникает.
Кроме ноутбуков, использование WiDi доступно и на Windows-планшетах на базе Intel Centrino, а также, на устройствах, поддерживающих беспроводную передачу по стандарту DLNA, к примеру, Sony PlayStation 3.

К сожалению, при использовании Wireless Display поверх DLNA накладываются следующие ограничения
- Версия ПО WiDi – от 3.5.x, но не выше 4.2.x.
- Невозможна пересылка защищенных данных, видео в формате 1080p или объемный звук.
Требования для того, чтобы подключить WiDi на стационарном компьютере.
- Беспроводной адаптер дисплея. Нужен в том случае, если ваш телевизор или монитор не поддерживают WiDi. В настоящее время эту технологию поддерживают только самые дорогие модели мониторов и телевизоров. .
- Процессор Intel i3, i5, i7 третьего или четвертого поколения.
- Сетевая карта, поддерживающая технологию WiDi.
- Операционная система Microsoft Windows 7 и новее.
- Программное обеспечение Intel. Для Windows 10 не нужно, так как Windows 10 имеет встроенные программные средства передечи изобржения на беспроводной монитор.
Из всего этого мне не хватало беспроводного адаптера дисплея и сетевой карты с поддержкой WiDi. Где купить в России эти вещи я не нашёл, поэтому заказал на Amazon.com. Заказал NETGEAR Push2TV 3000 и сетевую карту Intel Centrino Advanced-N 6205 for Desktop.
Подключение ноутбука к телевизору
После того, как вы скачали русскую версию программы для Windows 7 можно приступать к подключению ноута к ТВ-технике, также у нас на сайте вы найдёте статью касательно другой беспроводной технологии под названием Miracast. Итак, необходимо выполнить следующие действия:
- Включите Smart-телевизор и откройте приложение «Screen Share».
- Теперь запускаем на ноутбуке утилиту WiDi.
- Программа автоматически начнёт поиск беспроводного дисплея. Если же по каким-либо причинам этого не произошло, то нажимаем внизу слева на кнопку «Поиск».
- Когда ТВ будет обнаружен, вы увидите его название и кнопку «Подключиться», кликаем на неё. Также поставьте галочку возле пункта «Автоматическое подключение», если планируете постоянно использовать этот дисплей.
- После того, как вы дадите согласие на подключение, на телевизоре появится определённая комбинация цифр, которую необходимо ввести в специальном поле в нашем программном обеспечении на компьютере.
- Подключение устройств будет выполнено через несколько секунд.
Теперь всё, что происходит на экране вашего портативного девайса, будет отображаться на телевизоре. То есть, скачав софт Wireless Display для ноутбука на базе OS Windows 7, вы сможете транслировать изображение и звук на Smart-TV, ведь куда удобнее воспроизводить контент на большом экране. В видеоролике автор простым и понятным языком рассказывает, что собой представляет данная технология и как она работает.
Еще без рейтинга.
| Стандартныйустановщик | Бесплатно!uFiler | |
|---|---|---|
| check | Официальный дистрибутив Intel WiDi | check |
| close | Тихая установка без диалоговых окон | check |
| close | Рекомендации по установке необходимых программ | check |
| close | Пакетная установка нескольких программ | check |
| Скачать: 403 Forbidden Скачано: 18, размер: 575.1 KB, дата: 24.Июн.2021 |
Скачать: 403 Forbidden Скачано: 18, размер: 575.1 KB, дата: 24.Июн.2021
Впечатления
- В отличие от беспроводных мыши и клавиатуры, которые прекрасно работают в UEFI и BIOS, WiDi работает только при запущенном приложении Intel WiDi, соответственно Windows должна быть запущена, а пользователь залогинен. Эту проблему можно решить, автоматическим запуском приложения Intel WiDi и установкой галки «Автоматичекое подключение».
- Качество изображения хуже чем при соединении посредством провода, особенно это заметно, если открыть страницу с текстом. Фильмы смотреть вполне можно.
- Адаптер NETGEAR Push2TV 3000 при передаче изображения на монитор создает нелепый и большой указатель мыши, который двигается как-то деревянно и, к тому же, не меняет своей формы когда этого требует ситация, то есть он всегда в виде стрелки.
- Изображение на 27-дюймовом мониторе почему-то заполнило лишь 90% экрана, а по краям черная рамка.
- Изредка промелькивающие помехи. Сильно не мешают, но и радости не прибавляют.
Таким образом, могу вас заверить, что использовать беспроводной монитор на десктопе пока рановато. Не сомневаюсь, что придут времена, когда провода для связи монитора с системнм блоком не понадобятся, но пока эти времена не пришли.
Особенности и преимущества
Как отмечалось выше, чтобы пользоваться новой технологией, достаточно приобрести либо совместимый телевизор, либо купить специальный адаптер, устанавливаемый в HDMI-порт. Разработка ориентирована на домашнее применение, но при этом отлично показала себя в бизнесе. Так, например, для демонстрации изображения на большой плазме не надо подключать ноутбук к длинному кабелю и сидеть на одном месте.
Поскольку сигнал транслируется через внутреннюю беспроводную интернет-сеть, для создания соединения надо включить Wi-Fi на планшете/смартфоне/ноутбуке. Максимальное время работоспособности ограничивается лишь объемом батареи на гаджете, с которого транслируется картинка.
В завершение
Какой бы программа не была сложной на вид, в деле она до обыкновения проста. Все устроено достаточно понятно. Но нужно лишь уделить чуть внимания и терпения для того, чтобы разобраться, как все устроено на самом деле. А знаете ли вы, что такое Intel Wireless Display Connection Manager? В случае, если у вас не компьютер фирмы DELL, то маловероятно, что вы знаете такое. А ответом на этот вопрос будет: такой же WiDi-драйвер! Да, именно так, тот же самый вышеописанный драйвер. Дело все в том, это идентичный софт, который находится в оригинальной упаковке.
 Создание подключения
Создание подключения
Благодаря вашему терпению, вы достаточно разобрались в основных принципах работы беспроводного подключения и сами самостоятельно готовы создать WiDi-подключение. Весь перечень необходимого софта и инструкцию по применению вы можете найти выше в этой статье. А насколько выгодно пользоваться этой технологией, поймете в процессе ее эксплуатации!

Скачать Intel WiDi
Условия для работы WiDi на Windows 10 или 7
Итак, устройства, оснащенные WiDi, имеют возможность обнаруживать друг друга и обмениваться данными. Однако есть ряд условий, которым они должны соответствовать для использования этой технологии. Если планируете задействовать в такой связке телефон, то он должен быть оснащен операционной системой Android версии не ниже 4.2 и специальный чипом от компании RockChip (RTL8188EUS, Broadcom BCM43362, BCM4330, APXX). Кроме телефонов, Intel WiDi поддерживают многие телевизоры, проекторы и медиаплееры, в которые также встроен чипсет из линейки Intel Centrino, поддерживающий Intel My Wi-Fi. Если же данной функции в устройстве нет, то не беда — есть отдельные устройства наподобие WiFi адаптеров — WiDi адаптеры, которые через HDMI подключаются к ТВ и получают беспроводным способом картинку и звук со смартфона или планшета.

Если помните, я уже рассказывал об очень похожей технологии — DLNA. В моем видеоуроке с ее помощью мы также воспроизводили на телевизоре фильмы, хранящиеся на компьютере. Но есть и разница — в DLNA мы могли только лишь воспроизводить файлы. В WiDi же мы имеем полноценный второй монитор, что значительно расширяет возможности использования, например для воспроизведения игр с Андрода на большом телевизионном экране. Одной из разновидностей этой технологии является Miracast, о котором поговорим в отдельной статье.
Сравнение WiDi и Miracast
Технология Miracast предоставляет возможность передачи видеосигнала по Wi-Fi для устройств на базе Android 4.2 и выше, сертифицированные владельцем торговой марки по программе «Wi-Fi Display test plan». Wireless Display совместим с Miracast начиная с версии ПО 3.5, но имеет перед ней несколько заметных преимуществ, закрепленных в стандарте:
- поддержка воспроизведения видео качеством до 1080p (Miracast только предписывает выполнение данных требований, но не гарантирует их);
- поддержка системы защиты контента HDCP;
- список видео режимов дополнен расширенным и многозадачным.
Остановимся подробнее на последнем пункте. В многозадачном режиме видеоплеер отправляет изображение на внешний экран, при этом экран самого мобильного устройства остается доступным для использования под обычные задачи – просмотр Интернет, звонки, игры и т.д.
Достоинства системы Wireless Display Intel
WiDi технология, с помощью которой вы сможете упростить процедуру отправки медиафайлов с компьютера на экран телевизора, либо на ТВ модулятор (к примеру, Smart TV) — это еще один пример создания соединения между двумя устройствами без использования проводов и кабелей. Причем, система WiDi наиболее результативна, чем ее предшественник DLNA, а именно, в том, что при перемещении ноутбука, сопряженного с телевизором, по разной траектории помещения, в момент передачи видеоролика, не происходит никакого искажения кадров. Видео передается, сохраняя отличное качество. Бетонные стены и перекрытия не являются помехой для передачи данных.
 Intel WiDi скачать на русском языке
Intel WiDi скачать на русском языке
Отмечаем, что основой для создания технологии стал Wi-Fi-стандарт, вследствие использования которого большинство заведений заслужили известность, позволив посетителям пользоваться открытым доступом в Интернет сеть, создав точки входа Wi-Fi.
Widi – новый шаг развития беспроводной связи
Подключение к большому тв-дисплею и просмотр на нем фильмов, цифровых фотографий, онлайн-контента используя в качестве ретранслятора ПК – сегодня этим не удивить никого. Телевизор, который можно использовать как дополнительный дисплей ноутбука, достаточно давно создан компанией LG и рядом других известнейших компаний, например Samsung. Это так называемая подкатегория тв-приемников “умный телевизор”.
Разнообразие функций такой техники превратили ее из приемника тв-сигнала в аппарат для воспроизведения контента с внешнего источника, а не только с ретрансляционной кабельной сети. Обычно для коннекта используется кабель HDMI, но это не всегда удобно. Недостаточная длина кабеля может доставить определенный дискомфорт. А забыть о нем поможет технология беспроводного соединения intel widi. Она позволяет установить связь ноутбука, планшета и ПК с умным тв-приемником, не используя шнур.

Установка «беспроводного монитора»
Приведем примерный алгоритм настройки WiDi-соединения между ноутбуком и телевизором с помощью адаптера D-Link DHD-131.
Подключив его к телевизору и установив ПО на компьютер, можно приступать к сопряжению.
На телевизоре следует выбрать приставку в качестве источника сигнала, после чего изображение будет иметь примерно такой вид:
Далее на ноутбуке требуется просканировать список HDMI-адаптеров, когда Windows определит новый – это и будет приставка и остается только установить подключение в программе Intel WiDi
При необходимости, прошивка приставки обновится, так как сама она не имеет выхода в Интернет. Так выглядит окно WiDi при активном подключении:
Далее через драйвера можно управлять подключенным устройством, как обычным вторым экраном – сменить разрешение, клонировать дисплей или расширить на него рабочий стол:
При работе будет заметна небольшая задержка передвижений мыши относительно подключения по кабелю, но при просмотре видео или фотографий дискомфорта не возникает.
Кроме ноутбуков, использование WiDi доступно и на Windows-планшетах на базе Intel Centrino, а также, на устройствах, поддерживающих беспроводную передачу по стандарту DLNA, к примеру, Sony PlayStation 3.
К сожалению, при использовании Wireless Display поверх DLNA накладываются следующие ограничения
- Версия ПО WiDi – от 3.5.x, но не выше 4.2.x.
- Невозможна пересылка защищенных данных, видео в формате 1080p или объемный звук.
Подключение
Самый часто задаваемый вопрос среди желающих воспользоваться технологией Intel WiDi – как подключить устройства между собой? Последовательность действий следующая:
- В порт на телевизоре устанавливается адаптер.
- На телевизоре запускаем Intel WiDi, а на ПК или ноутбуке программу Intel Wireless Display. У вас появится список, где нужно выбрать ваш Вай-Фай адаптер.

- Нажимаем «Подключить».
Как вы видите, все просто. Подводя итоги, следует отметить, что WiDi является революционной технологией, которая точно расширит возможности современных телевизоров. Это лишь вопрос времени. Единственным минусом на сегодняшний день можно назвать жесткие системные требования к подключаемым устройствам.
Совместимость и системные требования
Пока что WiDi совместима с ограниченным количеством гаджетов. Их неполный перечень приведен ниже (полный список совместимых устройств можно найти на сайте Intel):
- Планшетный ПК, ноутбук и прочие устройства, поддерживающие технологию беспроводного программного обеспечения, оснащенные процессором и беспроводным адаптером Intel, а также графикой серии Intel HD Graphics. Устройство должно работать на ОС Windows не ниже 7 версии. Совместимы и смартфоны с поддержкой Wireless Display, работающие на процессоре Rockchip с операционной системой Android 4.2 и новее.
- Адаптер для создания WiDi-подключения с поддержкой стандарта 802.11n (например, совместимы с технологией адаптеры D-LINK DHD-131, NETGEAR Push-2TV).

- Фирменное приложение.
- Смарт-телевизор или любой монитор с наличием HDMI-порта или поддержкой Intel WiDi.
Представители компании рекомендуют создавать подключение между устройствами от таких компаний, как LG и Samsung. В них предусматривается широкий набор возможностей, связанных с отображением контента.
WiDi: что такое Intel Wireless Display
В данной статье мы познакомимся с интересной технологией от процессорного гиганта Intel — Wireless Display, или же WiDi. В названии явно чувствуется намек на такое привычное сокращение, как Wi-Fi, в связи с чем встречается ошибочное написание — Intel Wifi Display. Действительно, и здесь мы имеем дело с беспроводной передачей данных, но Intel предлагает нам нечто другое — трансляцию видеосигнала с ноутбука под управлением Windows на экран монитора или телевизора.
Действительно, очень удобно обходиться без кабелей, тянущихся по полу к тому месту, где вы решили присесть со своим лэптопом. К сожалению, для использования технологии есть аппаратные ограничения, с ней совместима далеко не вся техника. Указываемые на сайте Intel требования таковы:
- Процессор Core на ядре Ivy Bridge и выше со встроенным видеоядром;
- Wi-Fi Intel адаптер Centrino с поддержкой 802.11n.
- Windows не ниже версии 7 Home Basic с установленным ПО Intel WiDi.
В случае наличия в ноутбуке внешнего графического адаптера, для использования Wireless Display придется переключиться на Intel HD Graphics. В случае его отключения производителем, опробовать технологию не удастся.
На текущий момент WiDi позволяет воспроизводить видео качества Blue-Ray, в 2015 г. производитель обещает добавить возможность передачу на экран с разрешением 4К, для чего понадобится уже процессор Core 5-го поколения на основе микроархитектуры Broadwell.
Со стороны устройства вывода изображения также есть определенные требования, но если оно не обладает встроенным Wi-Fi, то можно просто приобрести специализированную приставку. Она подключается HDMI кабелем и позволяет использовать любой оснащенный этим разъемом телевизор или монитор.
Заключение
При загрузке софта, не следует переживать за безопасность персонального компьютера: прежде чем загрузить приложение на сайт, мы проверили установочный файл тремя различными антивирусными программами, что полностью исключает вероятность заражения установщика Intel Wireless Display вредоносными компонентами.
В заключении остается добавить, что возможности программы Intel Wireless Display, предоставляют возможность навсегда избавиться от лишних кабелей и проводов, и сделать просмотр видео, кинофильмов или документов более приятным и комфортным.
Перед тем как скачать Intel Wireless Display бесплатно на русском языке, прочитайте характеристики софта и требования к вашему устройству.
| Название: | Intel Wireless Display 6.0.60.0 |
| Размер: | 122 MB |
| Обновлено: | 14.08.2019 |
| Требования: | Windows 7, 10 |
| Статус: | Бесплатная |
| Загрузок: | 175 |