HDMI
Тоже цифровой выход. Основное его отличие от DVI в том, что HDMI, помимо передачи видеосигнала, может передавать многоканальный цифровой аудиосигнал. Звуковая и визуальная информация передается по одному кабелю сразу. Вначале разрабатывался дляTV и кино, а позднее получил широкую популярность у юзеров ПК. Имеет обратную совместимость с DVI посредством специального переходника. Максимальная длина обычного HDMI кабеля — до 5 метров.
HDMI представляет собой очередную попытку стандартизировать универсальное подключение для цифровых аудио и видео приложений, так что он сразу же получил мощную поддержку со стороны гигантов электроники (свой вклад в разработку внесли такие компании, как Сони, Хитачи, Панасоник, Тошиба, Томсон, Филипс), и как итог — большинство современных устройств для вывода изображения высокого разрешения имеют хотя бы один HDMI выход.
Кроме того, HDMI, как впрочем и DVI, — даёт возможность передавать защищенные от копипастинга звук и изображение в цифровом виде по одному кабелю при помощи HDCP
Только для реализации данной технологии понадобятся видеокарта и монитор, внимание! — поддерживающие данную технологию, о как. Опять же, на текущий момент есть несколько версий HDMI, вот коротко о них:
HDMI 1.3 — стандарт первой версии (1.0) имел пропускную способность в 5 Гбит/с, тогда как в версии 1.3 канал расширился до 10,2 Гбит/с. Тоже была увеличена частенько.а синхронизации до 340 МГц, что позволило подключать дисплеи высокого разрешения с крупным количеством цветов. В данный момент стала возможна передача сжатого звука без потерь в качестве ввиду новым стандартам Dolby. А еще начиная с версии 1.3 появился mini-HDMI, который в данный момент широко используется на видеокартах.
С приходом HDMI 1.4 появилась поддержка стереоизображения (3D), 4K и 2К разрешения (3840?2160 и 4096?2160 — соответственно). Был разработан micro-HDMI для миниатюрных устройств. Отличительной особенностью именно версии 1.4 — стала возможность создания Ethernet-соединения со скоростью до 100 Мбит/с — и все это по одному и тому же HDMI кабелю.
Из отличительных особенностей стандартна HDMI 2.0 можно выделить: увеличенную пропускную способность до 18 Гбит/с, что, к примеру, позволит передавать Full HD 3D картинку со скоростью 120 кадров в секунду; увеличенную частенько.у передаваемого аудио до 1536 кГц для самого высокого качества звука; добавлена поддержка мониторов и телевизоров с соотношением сторон 21:9.
Как подключить второй монитор к компьютеру windows 7, 8, 10: пошаговая инструкция
Не так давно подключение дополнительного монитора к ПК воспринималось как глупость. Но сегодня, многое изменилось, и большинство профессий различных сфер пользуются таким преимуществом. Наиболее частая проблема при установке второго дисплея – windows не видит второй монитор. Почему не работает? Что делать? Как подключить второй монитор через hdmi? И многое другое в статье ниже.
Первым делом, убедитесь, что ваш дополнительный дисплей не сломан, а находится в работоспособном состоянии:
- проверьте целостность проводов от монитора к системному блоку;
- взгляните на правильность подключения кабеля к ПК;
- убедитесь, что девайс подключен.
До 50% случаев, когда второй монитор не определяется , причинами являются банальные моменты, описанные выше.
После стандартной проверки у вас снова не обнаружен монитор? Возможно, ваш дисплей устарел и возникли проблемы с его программным обеспечением. Проделайте следующие действия:
- Клацните пкм по рабочему столу.
- Выберите пункт «Параметры экрана».
- Нажмите на «Обнаружить» в разделе «Несколько дисплеев».
Не работает и пк не видит монитор? Бывает так, что второй дисплей конфликтует с системой, поэтому windows не может его обнаружить. Стоит попробовать изменить формат проецирования. Для этого:
- нажмите Windows +P;
- После того, как появится меню режимов проекции с 4 пунктами настройки, выберите нужную и кликните на неё.
Снова компьютер не видит злосчастный экран? Есть вероятность,что причина кроется в последнем обновлении ПО графического адаптера, поэтому система не передает изображение на дополнительный монитор. Чтобы исправить ситуацию, необходим откат драйвера на предыдущую версию. Следуйте следующим пунктам:
- откройте диспетчер устройств;
- найдите вашу видеокарту, она находится в пункте “Видеоадаптеры”;
- щелкните правой кнопкой мыши по вашему графическому адаптеру, затем “Свойства”;
- находим вкладку “Драйвер” и клацаем “Откатить”;
- следуйте инструкциям на экране;
- произведите релоад (перезагрузку) ПК;
Вот еще несколько действий для тех, у кого при подключении к ноутбуку не отображается второй монитор:
- Подключите монитор через HDMI или VGA. Закройте крышку ноута (дело в том, что при отключении основного монитора на ноутбуке, второй становится основным), а через несколько минут раскройте лэптоп. Изображение должно появится на двух экранах.
- При подключенном дополнительном мониторе через HDMI или VGA, введите девайс в спящий режим, и через пару минут выйдите из него.
Следующий вариант – изменение частоты обновления монитора. Возможно ее значение больше предусмотренного на обоих дисплеях, поэтому система не обнаруживает и не подключает последний. Следуйте следующим пунктам:
- жмем ПКМ по рабочему столу, выбираем пункт “Разрешение экрана”;
- клацаем “Дополнительные параметры”;
- в появившемся меню жмем вкладку “Монитор” и выбираем оптимальное значение частоты обновления;
- применяем изменения и перезагружаем ПК.
И все-таки, если вышеописанные способы бездейственны, как подключить второй монитор к компьютеру windows 7, 8, 10: пошаговая инструкция, способ 7.
- Определитесь с типом подключения дисплея к пк, VGA, DVI или HDMI.
- Подключите кабель питания в розетку и провода монитора к ПК.
- Включите компьютер (ноутбук).
По окончанию вышеописанных стандартных действий, необходимо определиться с типом конфигурации подключенного дисплея:
- Презентационный(клоновый) формат – используется для проведения презентаций. Изображение на одном и на другом экранах полностью совпадает, или по другому (клон).
- Формат расширенного рабочего стола – предназначается для распределения рабочей зоны на два экрана.Разные окна, и приложения, можно выводить на разные экраны.
Чтобы реализовать 1 режим подключения необходимо:
- щелкнуть по рабочему столу ПКМ;
- в зависимости от производителя видеокарты, в раскрывшемся списке выбрать утилиту-Центр Управления ATI или Nvidia.
- найти параметр clone, выбрать его и применить.
Для увеличения области рабочего стола сделаем:
- зайдем в пуск->панель управления;
- выбираем раздел “оформление и персонализация”->настройка разрешения экрана, не забудьте нажать пункт “обнаружить”, чтобы система определила наличие второго экрана.
- в последнем раскрывающемся списке ищем параметр отображения Расширение рабочего стола, чтобы распределить рабочий стол между 2 мониторами;
- подтверждаем изменения.
Какой может быть максимальная длина кабеля для подключения?

На длину кабеля для соединения монитора с ноутбуков или персональным компьютером влияет тип подключения:
- Если происходит соединение портов Dvi + Dvi, то протяженность кабеля должна составлять 10 метров, но не более.
- При создании подключения Dvi с портом Hdmi, максимальная длина кабеля будет равна 5 метрам.
- Для создания подключения через разъем DisplayPort понадобится кабель до 3 метров.
Не стоит самостоятельно увеличивать максимальную длину кабеля, поскольку это снизит скорость передачи сигналов. Когда информацию передают на расстояние больше, чем 3-10 метров, то используется специальный усилитель сигнала.
Разрешение и масштабирование
Однако ни цифровое кодирование, ни специальные разъемы видеокарт не решили проблему совместимости компьютера с монитором полностью. Возник вопрос о масштабировании изображения.
Дело в том, что все мониторы, экраны и телевизоры, которые уже имеют DVI-разъем, не способны выдать на выходе большее разрешение, нежели предусмотрено их конструкцией. Поэтому часто получалось так, что видеокарта выдавала сверхкачественную картинку, а монитор показывал ее нам лишь в качестве, ограниченном своими возможностями.
Разработчики вовремя спохватились и стали оснащать все современные цифровые панели специальными устройствами масштабирования.
Теперь, когда мы подключаем разъем DVI на мониторе к соответствующему выходу на видеокарте, устройство моментально самонастраивается, выбирая оптимальный режим работы. Мы же обычно этому процессу не уделяем никакого внимания и не пытаемся его контролировать.
Учимся разгадывать необычную маркировку
Теперь, когда мы узнали о разнообразии разъемов D-sub, я предлагаю поговорить об их маркировке. И тут нас ждет неразбериха. Дело в том, что ITT Cannon предложила буквенные обозначения для разных размеров, соответствующих определенному количеству контактов.
Но их число и так указывается в обозначении. Писать лишнюю литеру не совсем разумно. Хотя многие по привычке часто указывают «B» (соответствующую 25 контактам). Так что вы вполне можете встретить DB9S или DB50M
Не обращайте на «B» внимание, а вот к последней литере присмотритесь. Помните предыдущий разговор о вилках и розетках
Так вот это в данном случае соответственно «socket» и «male connector».
Еще в маркировке встречается буква «W» с цифрой обозначающая наличие дополнительных усиленных контактов, а сочетание «HD» — говорит о высокой плотности расположения штекеров и гнезд.
Продолжая разговор об обозначениях D-sub, стоит отметить что компании, занимающиеся их производством, предлагают свои варианты маркировки способа крепления проводов и расположения кабеля. И еще, если в названии разъема вы обнаружите «MIL», то это будет свидетельствовать о его высоком качестве и надежности, соответствующим стандартам Министерства обороны США.
Как подключить VGA кабель?
Для этого понадобится два кабеля для монитора. После подключения экрана к системному блоку в розетку включают кабель для питания. Для безопасности лучше приобрести сетевой фильтр, он предохраняет от резких скачков напряжения. Второй кабель подключается в гнездо видеокарты. VGA разъем предназначен для подключения мониторов на электронно-лучевых трубках. К плоским экранам современного образца подключаются к разъему DVI.
- Можно использовать кабель VGA для проектора.
- Перед подключением к ноутбуку, нужно отключить оба устройства от сети.
- Вставить штекер в специальные разъемы.
- Включить сначала проектор, а потом компьютер.
Как спаять VGA кабель?
Для этой задачи стоит разрезать провод в том месте, где произошел разрыв, и зачистить. Проводник аккуратно запаять и надеть на него термоусадочную трубку. После спайки равномерно распределить снаружи экранирующую оплетку, все запаять и обклеить изолирующей лентой. Процедура актуальна, если не смотреть видео в высоком разрешении, если же используется современный монитор, лучше приобрести новый кабель.
Слишком короткий VGA кабель не всегда удобен в применении, лучше выбирать среднюю длину.
Прежде чем начать спайку, примите все меры предосторожности, и держите детей подальше от места работы.
Подключение ТВ-приставки
Одним из самых простых, на первый взгляд, способов сделать телевизор из компьютерного монитора является покупка, подключение и настройка специальной ТВ-приставки.
Хотя выбирать модели, поддерживающие аналоговое вещание уже практически не имеет смысла – к началу 2019-го года его собираются полностью заменить цифровым.
А, значит, оптимальным вариантом станет покупка модели DVB-T2 или Smart TV, работающей при подключении к Интернету.
DVB-T2 приставки
Преимуществами выбора такой техники для превращения мониторов в телевизоры являются:
- Доступная стоимость. Подходящий вариант можно найти дешевле 1000 руб. (например, поддерживающая формат FullHD модель Hobbit UNO обойдётся всего в 850 руб.);
- Простое подключение и совместимость с популярным разъёмом HDMI, который можно встретить на большинстве ЖК-мониторов, выпущенных в 2010-х годах.
- Поддержка более чем 20 каналов. При необходимости увеличения ассортимента покупают приставки DVB-C для кабельного ТВ или DVB-S – для спутникового.

Рис. 3. DVB-T приставка, превращающая монитор в ТВ-приёмник.
При отсутствии порта HDMI у старого монитора проблема решается покупкой специального переходника – это увеличивает затраты на переделку, однако другого выхода в данном случае нет.
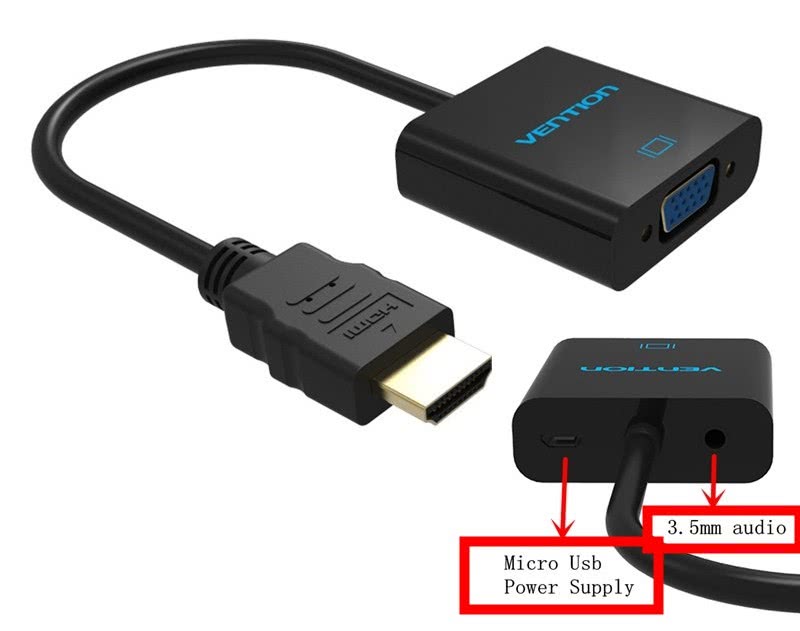
Вопрос с отсутствующим у монитора звуком решают покупкой и подключением к приставке аудиоколонок.
Впрочем, некоторые современные модели комплектуются уже встроенными, хотя и слабыми динамиками.
Приставки Смарт ТВ
«Умные приставки» для телевизора можно подключать и к мониторам.
Такие устройства как Mini PC Smart TV Box MXQ 4K Android стоимостью около 1500 руб. обеспечат не только телевещание через Интернет, но и возможность записывать видео на встроенный накопитель.
У данной модели размеры ПЗУ равны 8 ГБ – достаточно для сохранения от 1 до 4 фильмов стандартного размера, в зависимости от выбранного формата.

Рис. 4. Приставка для трансляции ТВ-каналов в виде мини-ПК на Андроид.
Фактически, большинство приставок Smart TV представляют собой мини-компьютеры, предназначенные специально для подключения к телевизору.
Всё, что требуется для работы такого гаджета с монитором – наличие HDMI входа или специального переходника на другой разъём.
К преимуществам выбора такого варианта относят:
- возможность смотреть не только телепередачи, но и потоковое видео (с YouTube и других социальных сетей);
- поддержку работы с различными приложениями (в первую очередь, для ОС Android, так как большинство приставок работает на этой платформе);
- использование телевизора для общения в соцсетях и в видеочатах;
- переписка по электронной почте и другие возможности, доступные для владельцев гаджетов на ОС Android.
Большинство смарт-приставок комплектуются слотами для установки карт microSD, что позволяет увеличить размеры хранилища для записи видео и других файлов.
Хотя и с основной задачей – обеспечить показ телеканалов – они справляются неплохо.
К немногим недостаткам выбора такого варианта превращения монитора в телевизор относится слабый звук встроенного динамика таких моделей – хотя для увеличения громкости к ним можно дополнительно подключить аудиоколонки.
VGA
Самый старый формат, который был разработан в 1989 году компанией IBM для компьютеров серии PS/2. Логично, что одновременно со слотами на видеокарте появились и соответствующие кабеля. В старых ЭЛТ-дисплеях один конец такого кабеля может быть припаян наглухо к плате внутри. Однако почти все современные плоские мониторы оборудованы только слотами, куда можно подключить соответствующий кабель. Иногда его приходится покупать отдельно: например, в базовом комплекте поставки есть только VGA, а вот за HDMI приходится уже доплачивать.
Современный шнурок такого формата оборудован на обеих концах вилками со специальными фиксаторами, которые вкручиваются в подходящие разъемы на видеокарте или мониторе.
Как правило, наконечники маркируются синим цветом. Чем выше максимальное разрешение передаваемой картинки, тем меньше допустимая длина любого провода, подключаемого к компьютеру (не только VGA). В этом случае при разрешении 1600х1200 длина провода желательно не должна превышать 10 метров.
VGA VESA DDC
VESA Display Data Channel (интерфейс обмена данными) это способ интеграции цифрового интерфейса с разъемом VGA, позволяющий подключить монитор к видеокарте. Первая версия стандарта DDC была принята в августе 1994 года. Она включала в себя формат EDID 1.0 и определяла физические каналы DDC1, DDC2B и DDC2Ab. Представленная в 1996 году 2-я версия DDC выделила EDID в отдельный стандарт и определила протокол DDC2B+. В 1997 году 3-я версия DDC представила протокол DDC2Bi и поддержку разъема VESA Plug and Display, а также разъема для плоских дисплеев с раздельными адресами устройств. Стандарт DDC был заменен на E-DDC в 1999 году. EDID (определение идентификационных данных дисплея) это вспомогательный стандарт; он определяет формат сжатого двоичного файла, описывающего свойства и графические режимы монитора, записанные в чип памяти (EEPROM) изготовителем монитора. DDC1 позволяет монитору передать свои параметры в компьютер в одностороннем порядке. Когда видеокарта VGA обнаруживает данные на кабеле, она считывает данные, поступающие от монитора, синхронно с вертикальными синхроимпульсами. На время, необходимое для передачи данных, вертикальная частота синхронизации может быть увеличена до 25 кГц, в случае обнаружения DDC1-совместимого монитора. DDC2 (DDC2B) обеспечивает уже двустороннюю связь: монитор может передать свои параметры, и компьютер может подстроить параметры монитора. Двунаправленная шина данных является синхронной шиной, похожей на Access.bus, и основывается на технологии I2C. Сигналы шины данных являются стандартными сигналами I2C. Компьютер обеспечивает нагрузку 15 кОм для каналов SDA и SCLK. По каналу SCLK монитор должен обеспечить нагрузку 47 кОм. DDC2B шина является однонаправленной и допускает только один мастер на шине — графический адаптер. Монитор работает как ведомое устройство на 7-битной I2C шине с адресом 50h, и обеспечивает 128-256 байт EDID ROM. Поскольку этот доступ всегда будет только чтением, первый I2C октет всегда будет A1h. E-DDC (улучшенный интерфейс обмена данными) является самой последней ревизией стандарта DDC. Версия 1 была введена в 1999 году и характеризовалась областью памяти для хранения информации о дисплее вплоть до 32 КБ, используемой улучшенным EDID-стандартом (E-EDID). E-DDC Версия 1.2, утвержденная в 2007 году, поддерживает стандарты DisplayPort и DisplayID. VGA распиновка: назначение контактов с обнаружением ID монитора На сегодняшний день такое определение типа монитора становится все более и более устаревшим. Современные VGA мониторы plug-n-play подключаются к компьютеру по стандарту VESA DDC.
| Пин | Название | Направление | Описание |
| 1 | Красный | > | Красный видео (75 Ом, 0.7 В) |
| 2 | Зеленый | > | Зеленый видео (75 Ом, 0.7 В) |
| 3 | Синий | > | Синий видео (75 Ом, 0.7 В) |
| 4 | ID2 | < | ID монитора Бит 2 |
| 5 | GND | —— | Земля |
| 6 | RGND | —— | Земля красного |
| 7 | GGND | —— | Земля зеленого |
| 8 | BGND | —— | Земля Синего |
| 9 | +5V | > | Дополнительные +5В от в/карты |
| 10 | SGND | —— | Синхронизация Земли |
| 11 | ID0 | < | ID монитора Бит 0 (опционально) |
| 12 | ID1 | < | ID монитора Бит 1 (опционально) |
| 13 | HSYNC or CSYNC | > | Горизонтальная синхронизация (или Композитная синхронизация) |
| 14 | VSYNC | > | Вертикальная синхронизация |
| 15 | ID3 | < | ID монитора Бит 0 (опционально) |
Как подключить телевизор к компьютеру
Подключить телевизор к компьютеру или ноутбуку несложно, однако следует определить, каким интерфейсом оборудовано и то и другое устройство. Большинство современных телевизионных приемников имеют встроенные разъемы, поддерживающие DVI. Это может быть и HDMI, и DisplayPort. Если компьютер или ноутбук имеют такой же разъем, как и телевизор, достаточно воспользоваться кабелем, которым обычно комплектуются последние. Если провод в комплекте не шел, его можно свободно купить в магазине.

Операционная система компьютера самостоятельно определит подключение второго экрана и предложит один из вариантов его использования:
- в качестве основного монитора;
- в режиме клона (изображение будет выведено на оба экрана);
- в качестве дополнительного монитора к основному.
Но не стоит забывать, что при таком подключении разрешение изображения останется таким, какое предусмотрено конструкцией экрана.
TFT
Сокращение от Thin Film Transistor. Технология экранов с активной матрицей. Это обыкновенный ЖК-экран, но на тонкопленочных транзисторах. Большая часть мониторов в продаже – это LCD TFT.
Как же устроен LCD монитор? Его основа – пиксели и субпиксели, с помощью которых можно создавать миллионы оттенков на экране. Отдельный субпиксель включает в себя: цветовой, вертикальный и горизонтальный фильтр, прозрачные электроды и ЖК-молекулы.
Как работает LCD монитор? Каждый из огромного числа пикселей несет цветовую информацию в отдельный временной отрезок, что в совокупности дает картинку. Для ее выведения на экран используется матрица и подсветка из светодиодов.
Идеальная конструкция разъема
С задачей снизить количество проводов и подключений, а так же минимизировать площадь, занимаемую разъемами специалисты «ITT Cannon» справились блестяще, ведь их универсальное детище, разъем D-sub в разных вариантах исполнения просуществовал более полувека и до сих пор востребован в некоторых устройствах. Давайте взглянем на его:
- Основа коннектора – пластина-изолятор из пластика (полистирол, иногда усиленный стекловолокном). Она служит креплением и разделителем для контактов.
- По ее периметру располагается та самая стальная оцинкованная (или луженая) пластина, напоминающая букву D. Это важный конструкционный элемент, выполняющий сразу три функции:
- Является основой надежного крепления штекера в розетке;
- Защищает (экранирует) передаваемые сигналы от возможных электромагнитных помех;
- Своей формой определяет взаимоориентацию соответствующих контактов и делает невозможным неправильное подключение;
- В классическом варианте контакты представляют собой тонкие штыри (и соответственно трубки в розетке) из никелированной бронзы. В наиболее ответственных разъемах используют золочение. Располагаются контакты в два или три ряда на равном расстоянии друг от друга с обычной или повышенной плотностью. Количество контактов строго фиксировано и определено протоколом передачи данных и системой питания. Бывают D-sub на 9, 15, 25, 37, 50 и больше контактов.
В некоторых модификациях разъемов тонкие штыри могут быть дополнены усиленными контактами для передачи коаксиального сигнала или мощного электропитания. Используются они, например, для передачи высококачественного изображения с RGB разделением аналогового сигнала.
Корпус не менее важная часть этого разъема.
Как таковой он присутствует только у вилки и бывает цельнолитой или разборной (на винтах или защелках для быстрой сборки). Изготавливается из прочного пластика или металла (сталь, алюминий). Особенностью корпуса штекера D-sub является наличие двух крепежных винтов, притягивающих его к розетке и исключающих случайное разъединение контактов. Их подкручивание со стороны вилки может выполняться специальным инструментом или вручную, за счет рифленых насечек на головке винтов.
Такой разъем, как и любой другой разделяется на две части. На вилке (штекере) располагаются штыревые контакты и наружный (охватывающий) экран.
Эта часть, соединяемая с внешним кабелем, еще называется «plug», «папа» или «male connector».
На розетке имеется внутренний экран и контакты, выполненные в виде гнезд-трубочек. Данный элемент еще именуется «мама», «socket» или «female connector». Англоязычные варианты обозначающих формулировок используются в маркировке.
BNC
Коаксиальный радиочастотный разъем, который служит для соединения между собой разнообразного оборудования. Оборудован фиксатором байонетного типа и использует коаксиальный кабель диаметром до 8 мм, с волновым сопротивлением до 75 Ом.
Разъем широко используется для прокладки локальных сетей или, например, подключения спутниковой тарелки к ТВ тюнеру, однако в сфере передачи видеосигнала от видеокарты на монитор распространения фактически не получил.
Даже не стоит рассматривать такой вариант: вряд ли вам удастся найти современный монитор или графический адаптер, оборудованный таким портом.
Мониторы LED: что это такое?
Самый популярный тип подсветки в современных ЖК-мониторах – светодиодная (LED).

Светодиоды отличаются низким энергопотреблением, минимальным уровнем нагрева и стойкостью к высоким нагрузкам. Именно по этим причинам технология быстро осваивалась производителями разнообразной техники и развивается в настоящее время. Нашла свое применение в экранах для TV (например, Sony 40RE453) и ПК.
На полках интернет и оффлайн-магазинов можно встретить экраны:
- LED – разновидность подсветки ЖК-матриц, где вместо ламповой используется светодиодная LED-подсветка монитора, что же это такое? Светодиоды находятся либо по краям панели, либо позади кристалликов, подсвечивая матрицу. Последняя регулирует степень проходящего света, создавая картинку на экране. Изображение здесь очень сочное и контрастное. Также присутствует невероятная глубина черного оттенка. Благодаря светодиодной подсветке картинка становится максимально реалистичной.
- OLED – монитор, в матрице которого основным элементом являются органические светодиоды. OLED мониторы (есть TV с ними, например, LG 55EG9A7V) не нуждаются в дополнительной подсветке, т.к. органические светодиоды излучают свет самостоятельно. Благодаря отсутствию подсветки такие устройства могут быть очень тонкими. Подобные изделия менее распространены из-за дороговизны.
Данная технология широко используются в экранах для суперсовременных TV, смартфонов. При прямых солнечных лучах изображение остается четким и контрастным.
Еще несколько достоинств LED технологии:
- существенная экономия электроэнергии;
- не содержит вредных веществ (например, ртуть);
- способность выдерживать вибрации, низкие температуры;
- позволяет создавать супертонкие мониторы.
Минус – OLED дисплеи в настоящее время достаточно дорогие.
Какие существуют кабели для подключения
Интерфейсы подключения делятся на два типа – аналоговые и цифровые. Первые передают сигнал с помощью изменения напряжения на каждом канале кабеля, который отвечает за тот или иной параметр. Появились в употреблении, когда в ходу были мониторы на ЭЛТ. Теперь же, когда сплошь и рядом продаются ЖК дисплеи, аналоговые интерфейсы стали вытесняться вторым типом. Цифровой интерфейс использует двоичный код для передачи данных, а потому идеально подходит для новых мониторов и компьютеров. Впрочем, и аналоговые все еще не вышли из употребления.
Ниже перечислены часто встречающиеся в современной технике типы интерфейсов:
- VGA;
- DVI;
- HDMI (и его вариации);
- DisplayPort;
- Thunderbolt.
Прочие разъемы
eSATA
Знакомый по настольным компьютерам и продолжающий свою экспансию на рынок, разъем eSATA предназначен для подключения внешних накопителей.
Технология
SATA (Serial ATA) – это последовательный интерфейс для обмена данными с накопителями на жестких дисках и твердотельной памяти. Стандарт Serial ATA интенсивно развивается и на сегодня уже разработана и начинает внедряться третья его версия.
Перечислим версии:
- SATA Rev.1 (SATA150) – первоначальная версия стандарта, способная передавать данные со скоростью 150 Мб/с.
- SATA Rev.2 ( SATA300 ) – дальнейшее развитие интерфейса с удвоенной скоростью канала передачи данных. Сегодня используется повсеместно. Обеспечивает потребности современных накопителей на 100%, в том числе перекрывает скоростные параметры даже самых быстрых SSD-накопителей.
- SATA Rev.3 ( SATA600 ) – перспективный стандарт с еще более высокими скоростными параметрами: до 600 Мб/с плюс улучшенное управление питанием.
Преимуществом SATA можно назвать аппаратную, реализованную в стандарте начиная с SATA Rev.2, поддержку горячего подключения и отключения накопителей без выключения всего компьютера. Не менее важным достоинством можно считать и компактные соединительные кабели, содержащие всего 7 проводников.
Подключение монитора к компьютеру через VGA
VGA – устаревший интерфейс, который используется в недорогих мониторах. Рекомендуем подключать монитор к системному блоку с помощью этого разъема только при отсутствии других портов.
-
Проинспектируйте заднюю часть корпуса системного блока на наличие видеовыходов. Практически в самом низу, где подключается видеокарта, находится нужный VGA-порт.
-
Найдите VGA-разъем на мониторе. Он расположен сзади.
- Возьмите соответствующий VGA-кабель, который идет в комплекте с монитором, и подключите первый его конец в монитор, а второй – в компьютер. Во время входа штырьков в пазы не применяйте физическую силу! Форма гнезда «подскажет», каким образом их нужно подключить.
Подключение VGA-кабеля к компьютеру и монитору
-
Закрутите винты на кабеле по краям штекера по часовой стрелке. Не переусердствуйте.
- Подключите компьютер и монитор к сети. Далее система Windows сама установит необходимые драйвера и выведет нужное разрешение.
Разъем для монитора: какой выбрать?
Выбор типа порта для монитора зависит от нескольких факторов:
- Качества картинки, которую хочет получать пользователь ПК.
- Диагонали монитора.
- Типа встроенной видеокарты.
- Драйверов и их способностью обновляться до последних версий.

Не все порты дают отменную картинку, даже при наличии современных драйверов и видеокарты. Если монитор старого типа, имеет небольшое разрешение и диагональ, то на нем установлен будет разъем типа VGA.
Для мониторов, диагональ которых начинается от 17 дюймов, разрешение картинки на экране будет в несколько раз лучше. Соответственно, можно использовать различные виды портов.
Предпочтение рекомендуется отдать:
- DVI.
- DisplayPort.
- Hdmi.
Популярные вопросы по подключению и выбору кабеля
С особенностями интерфейсов разобрались, теперь поговорим о том, на каком же из них остановить выбор. Как правило, компьютер или ноутбук имеет несколько выходов, а экран – несколько входов и кабель питания монитора. Какой кабель лучше и надежнее? Нужен ли переходник на монитор? В следующих разделах будут рассмотрены эти и другие вопросы.
На мониторе и компьютере один и тот же интерфейс. HDMI или DisplayPort?
Какой же из интерфейсов выбрать? Когда стоит выбор между аналоговым и цифровым методами передачи данных, логично, что стоит остановить выбор на последнем. Но вот HDMI и DisplayPort, на первый взгляд, очень похожи друг на друга. На каком же из них лучше остановиться?
Стоит отметить, что интерфейсом DisplayPort оснащается, как правило, техника «бизнес-класса», а бюджетные компьютеры им не обладают. Так в чем же разница? HDMI – это полноценный мультимедийный инструмент, способный передавать аудио (в двух направлениях), видео и даже данные Ethernet (при использовании соответствующего типа HDMI кабеля). Что касается DisplayPort, то он специализируется именно на работе с мониторами высокого разрешения, и как бонус, может передавать многоканальный звук. Однако несомненный плюс – то, что в один разъем возможно подключить до 4 мониторов без потери качества картинки.
Итак, применение DisplayPort целесообразно, если:
- У вас несколько мониторов с этим интерфейсом;
- У вас монитор с высоким разрешением;
- Имеется один монитор, но разъемы HDMI нужны для другой техники.
Во всех же остальных случаях смело используйте HDMI – это будет наилучшим выбором!
На устройствах разные интерфейсы. Например, на ноутбуке HDMI на мониторе VGA
Распространенная проблема – когда разъемы устройств не совпадают. Впрочем, беспокоиться не стоит – инженеры компьютерной техники нашли решение. Хотя HDMI и VGA используют принципиально разные способы передачи данных, в продаже можно найти конвертеры, которые не занимают много места и трансформируют один тип сигнала в другой. Таким образом, совместив кабель SVGA и адаптер для HDMI, возможно продолжать пользоваться монитором, забыв о таком досадном несоответствии.
А что если я возьму разные версии разъема HDMI?
Проблемы могут возникнуть только, если вы хотите подключить в стандартный разъем кабель Mini или Micro HDMI. В таком случае потребуется использовать переходник (это не адаптер, а потому стоит он недорого).
Если же речь идет о разных версиях интерфейса HDMI – например, 1.3 и 1.4, то устройства можно смело соединять. Просто передача данных будет происходить соответственно более старой версии. В нашем случае это будет 1.3.
Важна ли длина кабеля, какому интерфейсу отдать предпочтение?
Если коротко – да, важна. Кабель для монитора большей длины теряет качество изображения. Для каждого типа подключения имеется своя максимальная длина кабеля, на котором картинка не претерпевает искажений. Поэтому выбирая кабель, учитывайте, на какую длину нужно передать сигнал. Так, для VGA этот параметр составляет всего 3 метра, а вот HDMI при использовании усилителя передает превосходный сигнал даже на 30 м. Поэтому, если нужно подключить удаленный экран с высоким качеством изображения, лучше использовать HDMI кабель с усилением сигнала.
Совет: Обратите внимание на материал, из которого изготовлен кабель. Советуем использовать оптические кабели, так как они передают изображение более высокого качества, а также имеют большую дальность сигнала, чем их медные «собратья»






