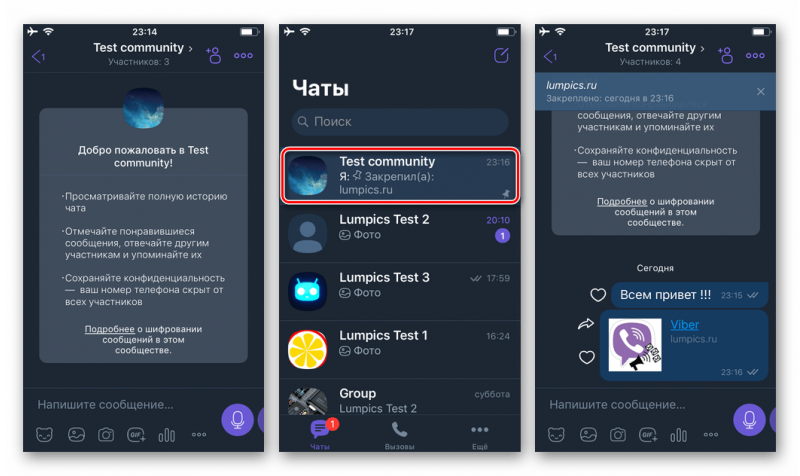Как пригласить человека в группу

Для начала узнайте, имеете ли вы право приглашать гостей в сообщество. Зачастую это позволяется лишь администраторам, иногда этот вопрос ставится на голосование среди участников группы.
Когда такого ограничения не имеется, позвать любую персону или выслать ей приглашение не составит никакой сложности.
Зайдите в нужную группу. Строка названия будет содержать несколько символов. Понадобится средний, с фигурой человечка и плюсом. Кликом на нее откройте список и нажатием на контакт добавьте нового участника в сообщество.
Важно: сделать голосование в вайбере в группе или сообществе может только администратор или супер-админ. Обычных пользователей за такое могут исключить из чата и внести в черный список
Управление и настройка группы
После того, как группа будет создана, рекомендуется перейти к ее оформлению и настройке. Такие действия придадут новому чату индивидуальность, что позволит запомнить его и знать, по какой теме ведется беседа.
Чтобы приступить к процессу, необходимо нажать на три точки. Они располагаются в правой верхней части дисплея. Откроется список опций, нужно перейти в раздел «Информация». Здесь будет представлен список того, что можно сделать с чатом. Необходимо пройти по всем пунктам и заполнить все поля данных о группе.
Название
Чтобы ввести новое название чата пользователь должен кликнуть на надпись «Группа», затем на существующее имя группы и ввести новое название. Название прямо влияет на то, что будут писать участники чата. Например, в чате с названием «Родители 6Б», будет информация о школе.
Внимание. Все пользователи, которые состоят в группе, получат уведомление о том, что название чата было изменено
Значок
Далее устанавливается значок группы, ее также называют «аватарка» чата. Эта картинка также зависит от того, какую тематику имеет чат. Нельзя поставить смайлик на рабочий проект, также как не рекомендуется ставить что-то серьезное, если группа развлекательная.
Чтобы установить значок группы, необходимо кликнуть на название чата, затем на место, где устанавливается аватарка. Подходящий значок выбирается в галерее мобильного устройства. Изображение обрезается до подходящего размера, затем кликается кнопка «Установить».
Поменять аватарку может только администратор чата. Вышеприведенный метод установки подходит и для телефонов на Android, и для гаджетов на iOS.
Добавление участников
Добавлять новых пользователей в созданный чат можно в любое время, а не только в момент создания группы. Чтобы выполнить это действие, необходимо использовать клавишу, которая находится в окне переписки. Также можно воспользоваться следующим алгоритмом:
щелкнуть на изображение, которое имеет форму человека с плюсом;
- из появившегося списка контактов нужно выбрать пользователя;
- далее подтверждается действие, кликается галочка.
Отмеченный человек будет добавлен в группу, а также получит уведомление о том, что он стал участником чата. При этом для такого пользователя будет действовать ограничение, он не сможет увидеть переписку, которая была ранее, до его добавления в группу.
Удаление участников
Необходимость в удалении человека из чата может возникнуть по разным причинам, самая распространенная — нарушение правил группы. Чтобы провести исключение пользователя, необходимо:
- кликнуть на панель настроек группы;
- нажать на строку с названием «Информация»;
- появится список данных, нужно пролистать страницу до появления блока «Участники»;
- далее выбирается нужный участник, среди опций нажимается кнопка «Удалить из чата».
После выполненного действия, пользователь Вайбер уже не сможет читать переписку определенного чата и участвовать в ней. Прочие участники получат уведомление об удалении одного из пользователей группы.
Назначение администраторов
Создавший чат пользователь может назначить людей, которые также могут редактировать информацию группы. Их называют администраторами. Наделять возможностью редактировать чат можно только людей, которые уже являются участниками чата.
Добавить администратора можно, нажав на кнопку «Добавить админа». Из списка участников выбирается нужный человек, который сможет управлять группой наравне с создателем чата.
Важно. У нового админа будут те же права, что и у главного администратора
То есть, он сможет удалять и добавлять пользователей, редактировать данные группы. Удалить админа может только создатель группы.
Установка фона
В мессенджере есть возможность установить любой фон для созданной группы. Он выбирается из внутренней библиотеки программы. Чтобы установить его, пользователь должен открыть настройки группы и кликнуть на функцию «Фон». Далее выбирается нужное оформление группы.
https://www.youtube.com/watch?v=jLCYow9AmfQ
Порядок синхронизации
Если вы учли все правила и подвязали к телефону второй свое устройство – планшет под одним номером телефона и произвели сопряжение через QR-код, то все данные со смартфона перенесутся на планшет, и в последующем будут постоянно синхронизироваться. Это означает, что если вам пришло в Вайбере сообщение, вы можете ответить на него из любого устройства, и ответ тоже перенесется.
Процесс синхронизации выглядит следующим образом:
- у вас уже должен быть на телефоне установлен Вайбер;
- далее скачиваете приложение на планшет;
- заходите в него и в регистрации указываете страну и мобильный номер, который закреплен за вашей учетной записью на смартфоне;
- на экране высвечивается QR-код, сканируете его камерой телефона прямо с приложения Viber;
- два устройства сопрягаются и синхронзируются.
Синхронизация контактов Viber на смартфоне и планшете
Контакты
После того как планшет с телефоном будет синхронизирован, телефонная книга со всеми ее контактами перенесется в приложение на планшет. Теперь вы можете звонить в Вайбере с планшета, даже если устройство не имеет сим-карты, главное иметь подключение к интернету. Однако ввиду того, что планшет выступает дополнительным устройством, редактировать телефонную книгу, блокировать пользователей и удалять контакты нельзя. Подобная функция доступна только для мобильных версий на смартфоне.
Чаты и сообщения
Чаще всего, синхронизировать Вайбер приходиться из-за удобства переписки на разных устройствах. То есть теперь вы не привязаны к телефону и можете отвечать на сообщения на планшете. И непрочитанное сообщение, и ответ на него дублируется и там, и там
Это очень удобно, если телефон разрядился или занят установкой ПО, обновлением и прочими важными процессами, вы можете быстро написать или ответить на важное сообщение с планшета
Медиафайлы
Вместе с контактами и сообщениями, также можно дублировать на дополнительное устройство и все присылаемые или отправленные медиафайлы – фото, картинки, видео. Подобная возможность позволяет не только на планшете просматривать медиафайлы в сообщениях в Вайбере с мобильной версии и наоборот, но и пересохранять их на устройстве. Также вы можете в настройках Вайбера включить функцию «Сохранять в галерею» и тогда все файлы автоматически будут загружаться на устройство, а в случае удаления чата или приложения они останутся в галерее.
iOS
Добавление пользователя в групповой чат, открытый в приложении Viber для iOS, осуществляется теми же методами, что и в среде конкурирующей мобильной платформы – из адресной книги инициатора операции или путём передачи потенциальному участнику специальной ссылки.
Способ 1: Адресная книга
Возможность добавить в групповой чат того или иного пользователя из адресной книги собственного мессенджера имеют как его создатели и администраторы, так и обычные участники.
-
Откройте Вайбер на айФоне и перейдите в любую группу, куда желаете добавить один или несколько своих контактов.
-
Тапните по названию чата вверху экрана, — это действие откроет перечень функций, которые можно использовать в отношении группы. Пролистайте отобразившуюся на экране информацию и нажмите на пункт «Добавление участников» в области «Участники».
Также можно, никуда не уходя с экрана чата, тапнуть по расположенному справа от названия группы значку «Добавить участника».
-
Получив доступ к перечню «Выбрать контакты», установите отметку в чекбоксе рядом с именем добавляемого в чат лица или выделите несколько записей адресной книги, тапая по ним поочерёдно. Завершив выбор, коснитесь «Готово».
-
На этом всё – отмеченные на шаге выше контакты в «добровольно-принудительном порядке» уже пополнили перечень состоящих в группе.
Способ 2: Ссылка-приглашение
Если вы расширяете перечень пользователей собственноручно созданного в Viber объединения или чата, где являетесь администратором, то можете повысить эффективность процесса с помощью специальной ссылки-приглашения.
- Запустите Viber для iOS и перейдите в администрируемый вами групповой чат.

Вызовите панель параметров объединения, тапнув по его заголовку вверху экрана либо сдвинув область с перепиской влево.

Пролистните информацию вверх, найдите пункт «Отправить ссылку» и нажмите на него.

Выберите способ, которым можете осуществить доставку приглашения, а затем передайте ссылку другому пользователю через любой интернет-сервис, доступный c iPhone.
Для примера — тапнув «Сообщение» в меню отправки, которое появится в результате выбора на рассматриваемом экране опции «Рассказать о группе», вы сможете передать приглашение в чат через iMessage или посредством SMS.
Когда потенциальный участник беседы откроет переданную в результате выполнения этой инструкции ссылку, система автоматически добавит его в группу.

Способы добавления
Добавить контакт в свой список пользователей Вайбера несложно. Однако процедура будет отличаться от типа устройства – используете вы планшет с сим-картой или без. В зависимости от этого, выберите свой вариант и ознакомьтесь с инструкцией.
 Добавить контакт в Viber на планшет без сим-карты
Добавить контакт в Viber на планшет без сим-карты
Устройство без сим-карты
Если ваш планшет не имеет разъема под сим-карту или имеет, но вы используете Вайбер в том числе и на смартфоне, за номером которого зарегистрирована ваша учетная запись, тогда любая настройка производится исключительно с основного устройства, то есть с телефона. Это связано с тем, что Вайбер на устройстве без сим-карты не может работать самостоятельно, так как ввиду правил безопасности и конфиденциальности, пользователь должен идентифицироваться по зарегистрированному номеру телефона.
Таким образом, вы не сможете внести контакт в приложение или удалить с устройства, которое работает на десктопной версии, так как она является дубликатом основной, что установлена на телефоне и подчиняется ее настройкам. Но это вовсе не значит, что данная задача невыполнима. Вы можете в привычном порядке внести нового контакта через телефон, а после произвести синхронизацию устройств, в результате чего, на одного пользователя в списке станет больше.
Планшет с поддержкой сим-карты
Для планшетов с сим-картой добавить новый телефон в Вайбер можно по такому же принципу, как и на телефоне. Если в ваш планшет вставлена сим-карта, и вы за ее мобильным номером зарегистрировались в Вайбере, то вам доступен весь спектр настроек. Поэтому для того, чтобы ваш знакомый был добавлен в список контактов нужно выполнить такие действия:
- Заходите в Viber.
- Перед вами загрузится главная страница с чатами.
- Переходите в «Настройки» через пункт «Еще».
- Находите пункт «Добавить контакт».
- На экране появляется пустая строчка, ставите в нее курсор и через электронную клавиатуру вводите номер телефона контакта.
- Нажимаете «Готово».
- Если ввели номер телефона правильно, то программа перенесет вас на профиль данного пользователя.
- Вам станет доступно его фото, имя и две основные функции «Бесплатный звонок» и «Бесплатное сообщение». Если вы хотите начать общение, то выбираете желаемую опцию.
Теперь контакт добавлен в общий список не только Вайбера, но и телефонного справочника, поэтому в качестве альтернативного способа вы можете сначала внести телефон в телефонную книгу на планшете, после чего данные будут доступны и в Вайбере. Также кнопка «Добавить» нового пользователя доступна и через вкладку «Вызовы» или «Контакты», в зависимости от используемой версии. Когда перейдете к общему списку всех ваших контактов в Вайбере, вы увидите активный значок в виде человечка с плюсиком, нажимаете на него и сразу переходите к поисковой строке.
https://youtube.com/watch?v=GXpcHdwS7xc
Как создать группу в Вайбере на телефоне и ПК — пошаговая инструкция
По исследованиям компании J’son & Partners Consulting за 2018 год мессенджер Viber, называемый так же в кругах его пользователей «Вайбер», или еще проще «Вибер», является одним из трех наиболее популярных мессенджеров на территории РФ.
Приложение доступное для установки, как на телефон, так и на персональный компьютер, предоставляет бесплатную коммуникацию посредством текстовых сообщений и VoIP звонков.
Итак, в данном разделе пошагово разберем создание группы пользователей Viber с процессом добавления в общий чат нового собеседника. Для этого потребуется выполнить ряд несложных действий, описанных ниже.
- Запускаем мессенджер на своем мобильном устройстве и кликаем по иконке в виде сообщений в нижнем правом углу окна приложения.
- Выбираем соответствующий пункт меню «Новая группа».
- Добавляем пользователей в из списка контактов и нажимаем галочку в верхнем правом углу окна приложения.
Выполнив описанные действия, коллективный чат будет создан, о чем будет свидетельствовать сообщение о его безопасности.
Для полной настройки группы и добавления в нее нового участника нужно кликнуть на иконку с тремя точками в правом верхнем углу окна приложения.
Во вновь открытом разделе будет доступен полный инструментарий по настройке созданной группы это возможность присвоения ей нужного названия, управление звуком при получении сообщений, добавление нового участника, добавление дополнительного администратора чата и т.д.
На компьютере или ноутбуке создать коллективный чат так же не представляет труда. Для этого выполняем следующие действия:
- Открываем приложение Вайбер, кликаем по вкладке «Беседа» и в появившемся меню выбираем пункт новая беседа. Для ускорения процесса создания новой группы приложением предусмотрена комбинация горячих клавиш «Ctrl + N».
- Добавляем участников чата из списка контактов и присваиваем группе название.
- Сформировав группу нажимаем на кнопку «Начать чат».
На этом создание коллективного чата в компьютерной версии Вайбера закончено. Как видите, процесс не представляет какого-либо труда и занимает минимум времени.
При создании группы вы наверняка заметили дополнительный пункт меню «Создать сообщество». Поэтому для полной ясности давайте разберемся, в чем отличие группы от сообщества и критичны ли они.
- Во-первых, группы в Вайбере могут максимум вмещать в себя 250 человек, когда как у сообщества каких-либо ограничений по численности нет.
- Во-вторых, кантатные данные (номара телефоном) участников сообщества доступны лишь при условии их присутствия в списке контактов вашей телефонной книги.
- В-третьих, администратор сообщества обладает большими возможностями, нежели админ какой-либо группы.
- В-четвертых, сообщество позволяет просматривать всю историю переписки, тогда как группа ограничена в данном функционале.
Добавление контактов на компьютере с Windows
Добавить контакт в вайбер на компьютере в привычном понимании данного действия у вас не выйдет. Проще всего процесс добавления провести на мобильном устройстве, после чего данный контакт появится и компьютерной версии приложения, так как постоянно происходит синхронизация с телефоном. Вам останется только нажать на кнопку «Просмотр», которая находится в верхней части интерфейса. В открывшемся меню выбрать «Показать контакты».
Тут вам будут доступны все номера. Также можно выбрать вкладку «только Viber», тогда будут видны только те пользователи, у которых установлено данное приложение.
Есть еще один вариант того, как можно добавить номер на ПК. Необходимо, нажав на кнопку «Просмотр», выбрать строку «Показать номеронабиратель».
Открывается поле для ввода номера телефона. Нажав на флаг, можно выбрать нужную страну для автоматического вставления кода. Введя нужные цифры, мы нажимаем на значок сообщений.
Открывается диалоговое окно с этим пользователем. Появится оповещение о том, что он не сохранен в наших контактах. Остается только нажать на эту кнопку, чтоб человек был добавлен.
Теперь вы знаете, как можно добавлять контакты в Вайбер. Помните о том, что, если у выбранного пользователя данное приложение не установлено, то его можно пригласить нажатием одноименной кнопки в момент добавления контакта. Расширяйте список друзей, с которыми можно общаться в мессенджере, добавляйте новых пользователей в свою записную книгу.
Как найти в Вайбере человека только по номеру телефона
Итак, этот способ подойдет для тех, кто располагает только номером. К примеру, если какой-то новый приятель оставил свой номер телефона, его мгновенно можно найти в Вайбере и общаться, даже если на балансе совсем нет средств.
Для этого необходимо:
- Зайти в меню программы и выбрать «добавить контакт»;
- После этого откроется форма, в которую нужно ввести номер телефона.
Выполнив всего два этих действия, можно начать общаться с человеком, которого нет в списке контактов на телефоне.
Важно! Если появляется желание найти новые знакомства, то лучше всего воспользоваться услугой Вайбера, которая называется «Friends». Ее главная идея заключается в том, что множество людей могут отыскать друг друга по интересам и начать общаться
Кроме всего вышеописанного, необходимо учесть следующее: общение в Вайбере может происходить только с теми людьми, у которых также установлено это приложение. В остальном же, если изучить всю информацию в этой статье, на вопрос: «как найти человека в Вибере?» с легкостью можно будет ответить, а значит, и разобраться в этой функции.
messagu.ru
Ошибки на экране контактов viber: недоступен, не использует, больше не пользуется программой
Обычно если вайбер пишет, что произошла ошибка, и этот друг недоступен, ― у вас возникли какие-то проблемы с сетью. Многие ошибочно полагают, что баг как-то связан с черным списком. Однако при блокировке человек не увидит никаких сообщений.
Поэтому просто проверьте соединение с интернетом, попробуйте включить и выключить вай фай, отключите слабую мобильную связь. Еще один вариант ― просто перезагрузить устройство.
А вот ошибки рода «человек еще не пользуется вайбер» или «больше не использует мессенджер» означают, что он или не завел свой аккаунт в сети, или удалил его. И исправить это никак нельзя.
Что такое группа в Вайбере
 Группа в Вайбере.
Группа в Вайбере.
Группа – это общий диалог в Вибере, в котором состоят более двух участников. Такой чат дает возможность обмениваться информацией сразу с несколькими друзьями. Создать чат в вайбере такого формата довольно легко.
Группы могут быть корпоративными (когда коллеги по работе обсуждают насущные вопросы на единой площадке), семейными, тематическими, развлекательными, дружескими.
Каждый пользователь приложения может выбрать интересующую его «болталку» и присоединиться к ней.
Для чего нужна
Полезной функция может быть в ряде случаев, но всех их объединяет одно: коллективный диалог
Например, в университете или на работе предстоит важное мероприятие. Вам нужно обсудить детали, но встретиться в реальной жизни со всеми участниками времени нет
Как найти
Для того чтобы отыскать чат, необходимо знать его название. К примеру, интересу-ющий групповой диалог называется «Родители 6 Б класса». Именно эту фразу следует внести в строку поиска в приложении (в верхней части дисплея у значка лупы). Мессенджер покажет нужный результат и сможете найти группу в Вайбере.
Как присоединиться
В Viber есть две категории групп: открытые и закрытые. В первые вы можете вступить без труда, используя поиск и знак плюсика после выдачи результатов.
Вторая категория от нежелательных и незнакомых людей закрыта. В этом случае присоединиться к чату можно только по приглашению администратора или участ-ников. Если знаете хотя бы одного из состоящих в группе людей, попросите его добавить вас. После этого сможете отправлять сообщения и просматривать послания всех контактов.
Как создать группу в Вайбере на телефоне, компьютере: инструкция
Не знаете, как создать группу в Вайбере на ПК или смартфоне? Мы поможем и научим! В нашем обзоре вы найдете подробные инструкции, которые понятны даже новичку. Изучите алгоритмы, сохраните их в закладки и приступайте к неограниченному общению в мессенджере.
На телефоне
Создание группы в Вайбере – процесс несложный, занимающий несколько минут. Вы можете воспользоваться любым смартфоном – главное, знать нужные инструкции.
На iPhone
Начнем обзор с того, что расскажем, как создать группу в Вайбере на Айфоне:
- Войдите в мессенджер;
- Кликните на иконку «Чаты» на нижней панели;
- Найдите значок в виде карандаша и планшета в верхнем правом углу;
- Откроется список доступных контактов;
- Пролистайте его и отметьте галочками нужных пользователей;
- Как только вы сделаете выбор, жмите на «Готово» в правом верхнем углу;
Появится диалоговое окно, в котором вы можете начинать общение.
Есть и альтернативный вариант создать группу в Вайбере на Айфоне:
- Войдите в меню чатов, как было рассказано выше;
- Нажмите на беседу с определенным человеком;
В верхней части экрана появится его имя – кликните, чтобы вызвать контекстное меню;
Найдите пункт «Создать группу в Вибере»;
Откроется перечень людей, которых можно добавить;
- Отметьте нужных пользователей галочками и кликните на «Готово»;
- Начинайте переписку!
На Android
Мы дали инструкции владельцам Айфонов, пора разобраться, как в Вайбере создать группу в телефоне Андроид.
- Откройте мессенджер;
- Кликните на значок сообщения в нижнем правом углу;
Появится список контактов, в верхней части экрана будет иконка «Сделать группу в Вайбере»;
Нажимайте на нее и выбирайте контакты – вы можете отметить людей из списка, или ввести имя/номер в поисковую строку;
По завершении выбора кликните на галочку в верхнем правом углу. Вот и все!
Помните, что вы всегда можете удалить созданную группу в Вайбере.
Как создать группу в Вайбере на телефоне вы уже знаете – а существует ли способ, доступный пользователям десктопной версии? Давайте разбираться!
Компьютер
Сделать новую группу в Вайбере на ПК не составит труда – достаточно запомнить простой алгоритм и следовать ему. Выполните следующие действия:
- Откройте программу на компьютере;
- Войдите в окно чата с тем собеседником, которого хотите включить в обсуждение;
- Рядом с аватаром на верхней панели появится иконка в виде человечка с плюсом;
- Появится окно с поисковой строкой – вы можете ввести имена контактов и отметить нужных людей;
- После выбора пользователей кликните на «Сохранить». Готово!
Сделать групповой чат в Viber может каждый – главное, определиться с необходимым количеством участников!
Отличия
Мы научили вас, как можно создать свою группу в Вайбере – этот вопрос решен и закрыт. Пора разобраться, существуют ли отличия между вышеупомянутой группой и сообществом. Многие пользователи путают два понятия, пора расставить все точки над i, разобраться с сомнениями!
Обсуждение можно настраивать под личные нужды. А как? Изучайте тонкости управления чуть ниже!
Управление
После того, как вы вошли в созданную группу, кликайте на верхнюю панель с названием чата. Здесь вы можете управлять такими настройками:
- Выбор имени;
- Возможность отправить ссылку, чтобы присоединиться к чату;
- Добавление администраторов из числа участников;
- Включение или отключения сигнала о том, что кто-то написал новое сообщение или оценил ваше;
- Выбор звука уведомлений;
- Выбор фона группы;
- Включить или отключить опцию сохранения медиафайлов в галерею;
- Скрыть чат;
- Отключить на 30 дней и не получать оповещения;
- Очистить историю;
- Удалить беседу и выйти;
- Сменить значок группы – сделать новое фото или выбрать готовый вариант из галереи.
Нажав на одного из участников, можно сделать следующее:
- Осуществить вызов;
- Посмотреть данные профиля;
- Начать секретный чат;
- Удалить собеседника из группы;
- Сделать администратором.
При открытии окна обсуждения вы увидите текстовое поле. Вы можете сделать следующее:
- Набрать текст;
- Прикрепить картинку или сделать фото;
- Добавить стикер или гифку;
- Отправить ссылку на магазин/товар;
- Создать опрос;
- Отправить дудл;
- Прикрепить файл;
- Поделиться текущим местоположением.
Мы рассказали вам о том, как в Viber создать группу на компьютере или смартфоне – наши советы действенны, точны и проверены на практике. Хотите общаться и взаимодействовать с большим количеством людей? Тогда приступайте к созданию чата прямо сейчас!
Проблемы с добавлением контактов
В каких случаях у вас могут возникнуть проблемы с добавлением контакта? С чем это может быть связано и как разрешить проблему? Итак, если вы вбиваете номер мобильного телефона своего знакомого и точно уверены, что он пользуется Вайбером, но система его не находит, в чем может быть причина:
- перепроверьте правильность введения цифр телефона и попробуйте забить с использованием международного кода;
- возможно, человек пользуется Вайбером, но он зарегистрирован у него под одним номером, а для обычных звонков он использует другую сим-карту;
- если вы внесли телефон, пользователь высветился, но в общем списке контактов вы его не находите, то потяните вниз экран и обновите информацию, а также поставьте возле названия «Контакты», чтобы отражались только «Viber».
Проблема также может возникнуть, если у вас неправильно настроена синхронизация или вовсе не настроена. Для синхронизации двух устройств — телефона и планшета, вы должны были проходить сканирование QR-кода при регистрации Вайбера на планшете. Кроме того, на основном устройстве должна использоваться последняя версия приложения, чтобы избежать возможных ошибок. Постарайтесь учесть все замечания и снова повторить попытку, если у вас с первого раза не получилось.
Добавление контакта на телефоне или планшете
В отличии от ПК, добавление контакта в приложении Viber для одной из поддерживаемых мобильных платформ не составляет труда и можно произвести несколькими способами.
Добавление контакта QR-кодом
Самый быстрый из них – сканировать QR-код абонента средствами смартфона. При этом вы должны находиться в непосредственной близости от других пользователей, чтобы иметь возможность считать QR-код с чужого телефона с помощью своей камеры. На телефонах с ОС Android и iOS доступ к сканированию кода
Чтобы узнать QR-код учетной записи потенциального контакта, он должен открыть меню Viber на своем смартфоне или планшете. На устройствах под управлением iOS для этого нужно нажать на иконку QR-кода, расположенную в правом верхнем углу меню…
 Иконка QR-кода в iOS
Иконка QR-кода в iOS
… а при использовании Android выберите пункт «QR-код» -> «Мой код».
 Мой QR-код на Android
Мой QR-код на Android
Чтобы запустить сканер QR-кода на своем Android-телефоне, перейдите в меню Viber, щелкнув по изображению гамбургерного меню…
 Нажмите на гамбургерное меню в Android
Нажмите на гамбургерное меню в Android
Далее найдите в перечне пункты меню «QR-код»
 Пункт QR-код на Android
Пункт QR-код на Android
На iPhone нажмите «Еще».
 Нажмите кнопку «Еще»
Нажмите кнопку «Еще»
Далее найдите в перечне пункт «Сканер QR-кода» соответственно.
 Пункт «Сканер QR-кода»
Пункт «Сканер QR-кода»
Добавление контактов с телефонной книги телефона
Также добавить контакт в Viber можно посредством обычной телефонной книги вашего смартфона.
Если все сделано верно и мессенджеру разрешен доступ к списку контактов, то при следующей синхронизации данных контакт будет автоматически скопирован и в перечень абонентов Viber.
Чтобы ускорить этот процесс, закройте приложение и откройте его повторно
Важно не свернуть, а именно закрыть Viber (через диспетчер приложений)
«Ручное» добавление контакта
Добавление контактов из меню мессенджера также не составляет труда. Для этого перейдите в раздел «Контакты» и щелкните по иконке с изображением плюса, которая расположена в правом верхнем углу на устройствах с iOS…
 Нажмите на плюсик
Нажмите на плюсик
… или в правом нижнем углу на смартфонах с Android.
 Добавление контакта в Android
Добавление контакта в Android
В открывшемся окне введите данные нового пользователя, указав его номер телефона в международном формате, после чего щелкните «Готово»/«Продолжить».
Форма добавления
Добавление контакта «По факту»
Если диалог с новым абонентом уже состоялся, например, вы получили от него сообщение с приглашением, то перейдите в раздел «Чаты» и выберите разговор с новым контактом из предложенного перечня.
В окне чата щелкните по контакту пальцем, тем самым открывая информацию о нем. Далее нажмите на иконку с изображением карандаша (функция «Редактировать») и выберите «Сохранить» в появившемся окне.
Как выйти из группы, в том числе незаметно, убрать человека из своего сообщества
Если в конференции не осталось ни одного вашего друга, обсуждения ведутся не на заданную тему, то лучший выход из такой ситуации ― просто отписаться. Поучать других и пытаться заставить их вести себя по-другому у вас в любом случае не получится ― вас просто выгонят.
Чтобы покинуть сообщество, просто зайдите в его меню и кликните на соответствующую кнопку. Конечно, в будущем вы сможете вновь вернуться сюда, если только вас не забанят.
Увы, но сделать это незаметно, нельзя. На экране у остальных участников чата отобразится сообщение о том, что вы ушли.
Напротив, если вы хотите не уйти самому, а убрать остальных, сделайте следующее:
- Зайдите в список участников.
- Нажмите на нужного человека.
- Кликните на «удалить».
Что значит верифицировать контакт и как очистить верификацию
Понятие «верифицированный номер» означает «подтвержденный». Это одна из новых функций безопасности, добавленная в одной из версий популярного мессенджера. Верифицируя человека, вы убеждаетесь, что под его профилем сидит знакомая вам личность.
Это спасает от взломов и фейковых страниц. Перед тем, как пройти через процесс подтверждения, можно поговорить с другом и задать несколько интересующих вопросов.
Верифицировать человека можно следующим образом:
- Перейти на его профиль.
- Нажать на «бесплатный вызов».
- Нажать на небольшой замочек в левом нижнем углу экрана.
- Попросить собеседника сделать то же самое.
- Вручную подтвердить коды, появившиеся на экране.
- Нажать на «верифицировать».
А вот очистить верификацию одного конкретного человека нельзя. Можно сбросить ее у всех через соответствующий пункт в настройках конфиденциальности.