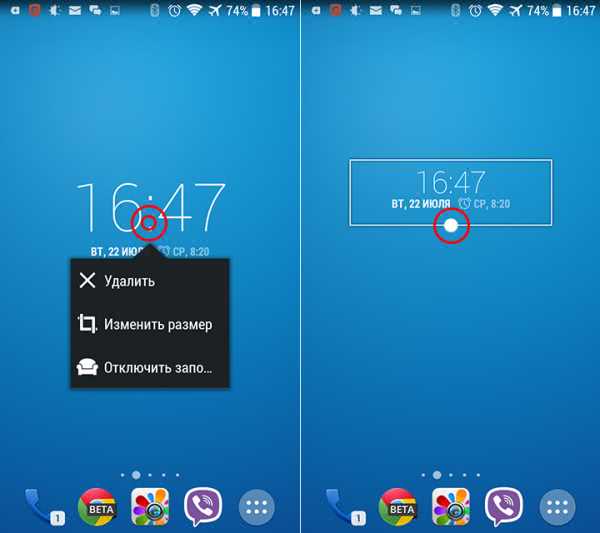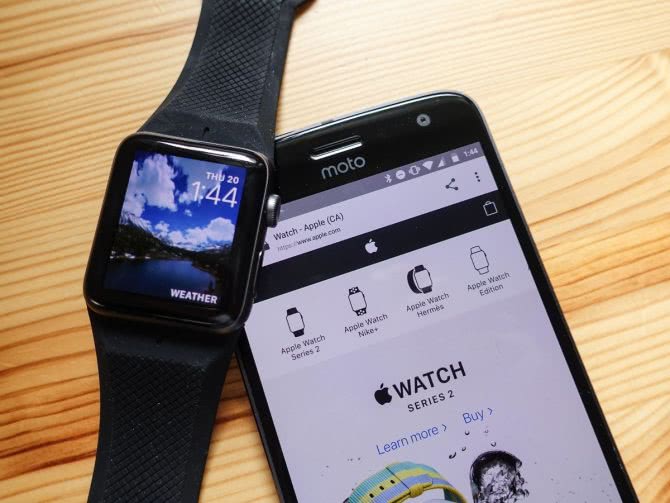Как настроить часы Mi Band 4
Настройка часов Mi Band 4 начинается с установки связи между смартфоном и непосредственно браслетом. Для этого пользователь скачивает специальное приложение Mi Fit от Ксиаоми. Связь осуществляется через Bluetooth, поэтому при настройке он должен быть включен. В приложении осуществляется учет всех данных, получаемых с браслета, которые затем отображаются в аккаунте Mi.
Настройка часов происходит автоматически при установлении синхронизации между трекером Ксиоми и телефоном. На браслете отображается то же самое время, что и на смартфоне. При изменении времени на мобильном оно меняется и на Mi Band 4. Вид дисплея и отображаемая информация изменяются в приложении Mi Fit через меню «Настройка дисплея». Так настраивается внешний вид часов, которые могут показывать два вида информации:
- непосредственно время (часы и минуты);
- дата (число и день недели).
Через компьютер
Через компьютер для браслета Сяоми выполняется лишь авторизация аккаунта Mi. Официальное программное обеспечение ограничивает использование иных технических средств, кроме смартфона. Нельзя как установить время на фитнес-браслете Xiaomi Mi Band 4, так и поменять все остальные настройки: интерфейс, стандартный показатель числа шагов, время будильника и другие.
Единственная возможность обойти ограничение – установить специальную программу-эмулятор, позволяющую настраивать трекер через компьютер и без смартфона. Такие программы совместимы только с системой Android, что позволяет подключаться без рассинхронизации устройств. Владельцам iPhone придется проделать следующую процедуру:
- «Отвязать» браслет от телефона.
- Установить эмулятор из магазина Apple на компьютер.
- Пройти процедуру синхронизации браслет-компьютер.
Эмулятор выступает в роли площадки, имеющей функции смартфона, но работающей через компьютер.
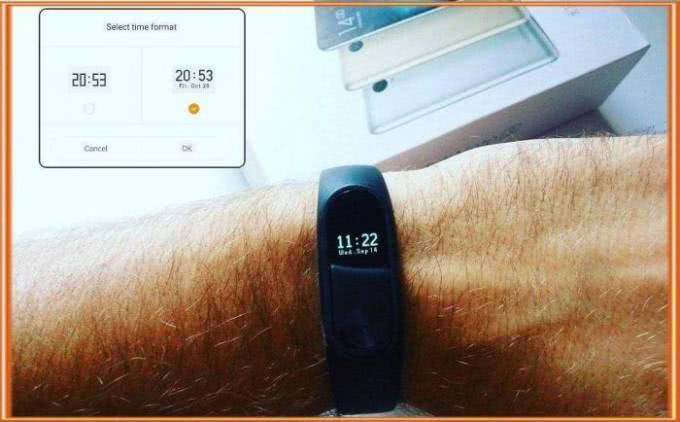
Без смартфона и приложения
Изменение времени на браслете, его настройка невозможны без использования смартфона и приложения. Применение эмуляторов на компьютерах – аналог использованию телефона, но этим больше пользуются те, кто осуществляет прошивку устройств. Вручную настройка невозможна, потому что на самом Банде не предусмотрены механизмы для независимой работы.
Разработчики из Ксиоми рекомендуют использовать приложение Mi Fit, которое доступно пользователям двух основных мобильных операционных систем: Android, iOS. Программа имеет низкие требования к смартфону и доступна для большинства существующих моделей. То же относится и к Bluetooth, которым располагают большинство телефонов.
Подключение к смартфону на Android
Алгоритм подключения зависит от модели умного гаджета. Поэтому сначала мы рассмотрим общий случай — как настроить часы шагомер с Алиэкспресс для работы со смартфоном.
Устройства связываются по Bluetooth-каналу, поэтому необходимо включить его на телефоне. Затем нужно установить с Google Play рекомендуемое производителем приложение для управления смарт-часами. Остается расположить часы неподалеку от телефона, открыть запустить программу и открыть ее настройки и выбрать часы.
Некоторые модели подключаются лишь при совпадении кодов, которые высвечиваются на дисплеях после выбора устройства в программе управления. Если коды одинаковы, следует нажать «Подключить». Иначе следует повторить процедуру заново.
В случае успешного соединения в программе отобразится соответствующий значок.
Родители, которых два ребенка и более, интересуются, как настроить все детские смарт-часы для работы с одним телефоном. Сделать это несложно. Достаточно открыть приложение и нажать стрелку вниз рядом с графическим изображением первых часов. В открывшемся меню добавления новых часов можно добавить неограниченное количество дополнительных гаджетов. Процедура добавления каждого последующего не отличается от описанной выше.
Настройка дополнительных функций
После того, как портативный гаджет был соединён с телефоном, можно перейти к наиболее мелким, но от этого, не менее важным настройкам устройства, таким как:
- вставка сим-карты;
- настройка даты и времени;
- подключение к интернету.
Хоть порой наличие этих функций зависит от определённой модели устройства, настройка всё равно происходит по схожему алгоритму.
Как вставить сим-карту в smart watch
Сим-картой чаще всего обладают детские модели умных часов. Эта опция трансформирует «Smart Watch» в крайне удобный и незаметный портативный телефон. Однако чтобы полностью пользоваться представленным функционалом, нужно знать, как вставлять симку в портативное устройство.
Но ничего сложного в этом нет. Процесс крайне схож с аналогичными действиями со старыми кнопочными телефонами. Чтобы вставить сим-карту в смарт часы нужно:
- Перевернуть устройство тыльной стороной к пользователю и открыть крышку. Она чаще всего держится на четырёх болтиках.
- Отодвинуть аккумулятор, освободив микросхемы гаджета.
- Найти слот для сим-карт.
- В случае необходимости открыть разъём, подняв застёжку.
- Вставить симку в слот.
- Закрыть разъём.
- Вставить аккумулятор на прежнее место.
- Закрыть крышку и закрутить болтики на старые места.
После установки сим-карты в разъём не стоит забывать перезагрузить устройства, чтобы изменения пришли в силу.
Включение интернет-соединения
Интернет в моделях Smart Watch действует по 2 основным принципам:
- Портативный гаджет подключается к Wi-Fi соединению.
- Интернет работает благодаря подключённой сим-карте.
В первом случае пользователю необходимо зайти в режим «Настройки». Перейти во вкладку «Сеть» и выбрать нужный сигнал Wi-Fi.
Второй способ немного сложнее. Поэтому к нему предлагается пошаговая инструкция того, как настроить умные часы, так, чтобы они были подключены к интернету через сим карту:
- Открываем меню «Настройки» («Set Up» для англоязычных моделей).
- Выбираем меню «Сим-карты и сети» или «Подключения».
- Включаем опцию «Передача данных».
После выполнения всех этапов интернет заработает.
Настройка времени
Установка точной даты и времени происходит через внутренние настройки гаджета.
Обычно часы синхронизируются со временем и датой телефона, к которому они подключены. Но если этого не происходит можно попробовать следующий способ:
- Открываем «Настройки».
- Выбираем пункт «Система и время».
- Находим настройку времени и даты.
- Вводим необходимые значения.
Теперь дата и время будут соответствовать часовому поясу пользователя.
Что делать, чтобы решить проблему
Решение проблемы осуществляется несколькими способами. Не стоит сразу же обращаться к тому варианту, который покажется наиболее простым. Стоит рассматривать методы устранения проблемы, начиная с самых частых причин.
Проблемы в батарее BIOS
Если время на компьютере сбилось, то в первую очередь нужно проверить параметры BIOS. В частности, это касается аккумулятора, расположенного на материнской плате. Батарейка отвечает за выполнение простых операций, включая отображение даты и времени. Если она выйдет из строя – эти показатели собьются.
Поскольку аккумулятор представляет собой «таблетку» CR2032, подобное происходит очень часто. Поэтому батарейку приходится менять. Сделать это можно в сервисном центре, обратившись к специалистам. Кроме того, можно попытаться самостоятельно заменить элемент, воспользовавшись инструкцией:
- Разберите системный блок компьютера или снимите заднюю крышку ноутбука.
- Найдите «таблетку», зафиксированную на материнской плате.
- Ослабьте зажимы.
- Извлеките элемент.
- Установите новую батарейку, положив ее в соответствующий разъем с небольшим надавливанием.
- Соберите системный блок или ноутбук.
Важно. Производителями некоторых материнских плат не предусмотрена возможность замены батарейки
Собрав компьютер, пользователь должен перезапустить устройство и заново настроить время. Учтите, что после установки новой батарейки собьются стандартные настройки BIOS, поэтому вам придется вновь посетить одноименное меню для регулировки параметров.
Неправильный часовой пояс
Иногда причина возникновения проблемы является более прозаичной, а ее решение заключается в изменении всего лишь одной настройки. Если ваш компьютер показывает неправильное время, то обязательно проверьте настройки часового пояса:
- Щелкните правой кнопкой мыши по строке со временем, расположенной в правом нижнем углу экрана.
- Выберите пункт «Настройка даты и времени».
Во вкладке «Часовой пояс» установите подходящий регион.
Теперь на экране должны отобразиться корректные показатели. Но помните, что изменение часового пояса решает проблему только в том случае, если время сбивается на несколько часов, а не минут. Например, когда в вашем регионе 16:00, а часы показывают 14:00. Если показатели расходятся не в «круглом» диапазоне (14:52 вместо 13:37), то вы имеете дело с другой причиной появления ошибки.
Синхронизация с сервисами Microsoft
Если изменение часового пояса не помогло, есть смысл активировать автоматическую настройку путем синхронизации с сервисами Microsoft:
Откройте настройки, используя инструкцию из предыдущего пункта материала.
Активируйте ползунок напротив пункта «Установить время автоматически».
Сделайте то же действие с пунктом «Автоматически устанавливать часовой пояс».
Теперь данные будут поступать на компьютер автоматически, исходя из сведений, предоставленных сервисом Microsoft. Однако работает это только в том случае, когда есть подключение к интернету, а проблема точно не связана с неисправностью батарейки BIOS.
Вирусы
Какие только проблемы не доставляет вредоносное ПО. Вирусы влияют на самые разные процессы в работе компьютера, не исключая настройки даты и времени. Если показатели на ПК расходятся с реальными данными, то необходимо выполнить проверку устройства на наличие вредителей:
Откройте «Параметры» через меню «Пуск».
Перейдите в раздел «Обновление и безопасность», а затем – «Безопасность Windows».
Выберите «Защита от вирусов и угроз».
Откройте «Защитник Windows».
Запустите расширенную проверку.
На заметку. Также вы можете воспользоваться сторонним антивирусом вроде Kaspersky Internet Security, Dr. Web или Avast.
Вне зависимости от выбранного программного обеспечения, проверка предложит удалить обнаруженные вирусы. Для этого будет достаточно нажать соответствующую кнопку в окне ПО. После удаления вредителей время должно восстановиться.
Активаторы Windows и других программ
Многие люди пользуются пиратской версией Windows 10. Ее установка – то еще приключение. К примеру, если владелец ПК забудет поставить утилиту-активатор, то будут недоступны многие функции. В частности, корректное отображение даты и времени.
Решить проблему можно тремя способами:
найти активатор в интернете и установить его;
- перейти на лицензионную версию Windows 10;
- смириться с ситуацией и пользоваться специальными сервисами для просмотра времени.
То, какой способ решения вы выберете – зависит только от вас. Разумеется, лучшим вариантом является переход на лицензионное ПО, поскольку оно гарантирует поддержку от разработчиков и помощь при возникновении разного рода проблем.
Необходимость настройки часов
В большинстве случаев часы в мобильном устройстве на андроиде работают исправно. Необходимость изменения временных параметров обычно возникает при смене часового пояса во время путешествия. Иногда сбой в их работе наблюдается при переезде в другой регион, где действуют иные настройки сети сотовой связи. Обычно это происходит, когда выбраны функции автоматического использования параметров сети. В этом случае необходимо снять галочки с указанных пунктов и изменить настройки вручную. Если установлена специальная программа синхронизации работы часов ОС с часами сервера (например, Clock Sync) может возникнуть необходимость ее перенастройки или переустановки.
Как настроить время в IOS
Теперь рассмотрим, как следует настраивать время в Айфонах под управлением «IOS»:
В настройках Айфона пройдите в пункт «Основные
»
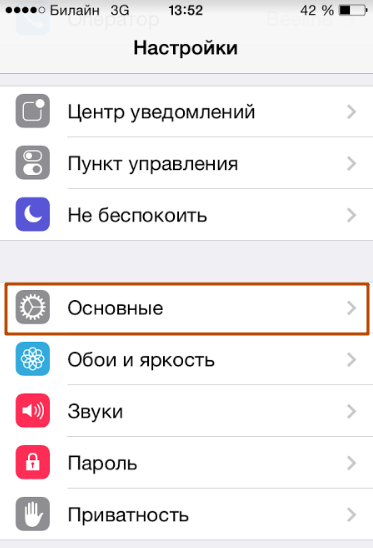
По какой причине сбивается время и дата на телефонах, планшетах, Айфонах, «IOS», «Android»
Затем пройдите в «Дата и время
»
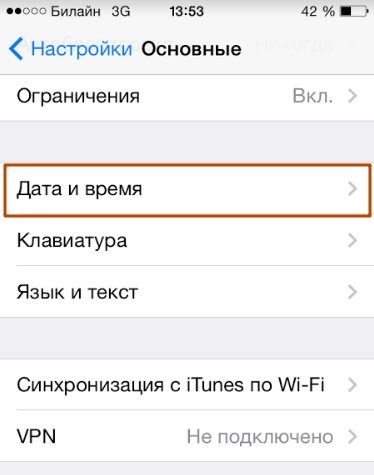
По какой причине сбивается время и дата на телефонах, планшетах, Айфонах, «IOS», «Android»
Вы увидите следующую картину
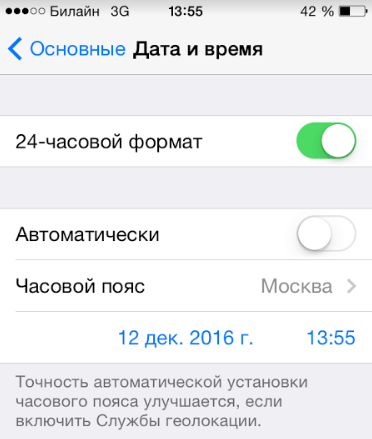
По какой причине сбивается время и дата на телефонах, планшетах, Айфонах, «IOS», «Android»
- Здесь можно установить формат времени (механические часы, электронные часы). По умолчанию здесь настроены механические часы, то есть, когда на циферблате отображено двенадцать делений. Но не все любят такой вариант, многим удобнее пользоваться часами с отображением всех 24 часов в сутках. На скриншоте выше включён именно такой формат.
- Отключите опцию «Автоматически». Включать её нужно тогда, когда вы хотите настроить гаджет на автоматическое определение даты и времени по часовому поясу. Для этого необходим Интернет. Но мы ниже приведём ряд причин, по которым эту опцию стоит отключить.
- Далее нужно будет установить часовой пояс, к которому относится ваше место проживания. Сначала нажмите на соответствующую опцию.
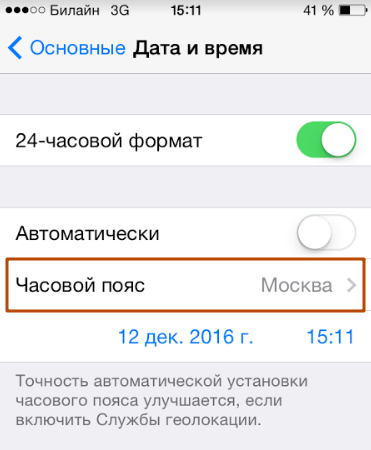
По какой причине сбивается время и дата на телефонах, планшетах, Айфонах, «IOS», «Android»
Затем вверху в строке поиска введите вашу страну, а далее город. На скриншоте ниже показан пример с установкой московского времени на гаджете.
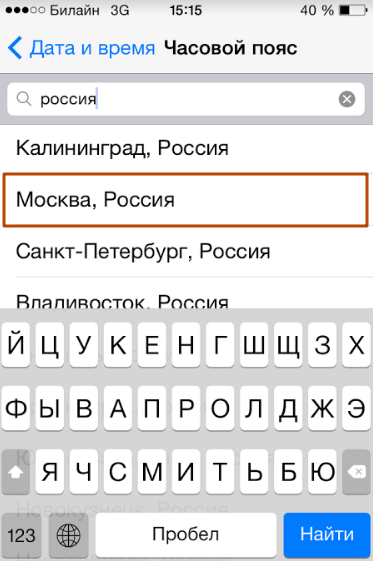
По какой причине сбивается время и дата на телефонах, планшетах, Айфонах, «IOS», «Android»
Теперь можно настроить дату. Нажмите на пункт, указанный на скриншоте, и установите нужные значения. Здесь можно увидеть день недели, число и время.

По какой причине сбивается время и дата на телефонах, планшетах, Айфонах, «IOS», «Android»
Выше мы говорили, почему следует отключать опцию «Автоматически». Это нужно сделать по следующим причинам:
- Во-первых, в данном случае время берётся из Интернета и соответствует часовому поясу той или иной страны. Дело в том, что многие страны могут переводить часы на час вперёд или на час назад, когда происходит переход, например, с зимнего времени на летнее и обратно. По этой причине на вашем гаджете время может сбиваться и спешить/отставать на один час.
- Во-вторых, время может сбиваться, например, если вы находитесь в туристической поездке. В дороге вы можете переноситься с одного часового пояса в другой, что сбивает гаджет с толку.
- В-третьих, ваш гаджет будет потреблять немного больше ресурсов аккумулятора
Установка часов на рабочий стол Android — Всё об Android
Бывает, что часы на устройстве с Android пропадают, например, после обновления прошивки. Вернуть их на рабочий стол и установить дату обычно труда не представляет, так как в большинстве случаев виджет лишь перестает отображаться на дисплее, оставаясь в памяти устройства. Расскажем далее, как вернуть часы на экран Андроид или при необходимости инсталлировать новые из магазина приложений Google.
Как вернуть установленный виджет
Если вы удалили случайно часы или они пропали, попробуйте вывести их на экран самым простым способом:
- Тапните и удерживайте палец на свободном от ярлыков приложений участке на дисплее гаджета.
- При появлении меню главного экрана откройте пункт «Приложения и виджеты».
- В появившимся окне перейдите на вкладку виджетов и отыщите пропавшие с экрана часы.
- Коснитесь по их отображению пальцем и удерживайте, после чего выбранную утилиту можно будет переместить на любой из свободных экранов Андроид.
Если приложение с виджетом было вами удаленно, ознакомьтесь далее, как установить аналогичное из Google Play.
Виджеты с часами
Рассмотрим далее лучшие программы с графическими модулями для основного экрана гаджета из представленных в официальном магазине приложений. В основном помимо отображения времени они предоставляют и массу другой информации, например, погоду непосредственно на месте пребывания пользователя согласно данных, получаемых утилитой по GPS.
Прозрачные часы и погода
Это один из наиболее популярных бесплатных виджетов с часами с количеством установок более 10 млн. Небольшая программа располагает очень гибкими настройками, в результате чего владелец гаджета может устанавливать отображение на дисплее так, как ему это нужно. Возможности утилиты:
наличие разных красивых и информативных виджетов размеров 2х1, 4х1-3, 5х3;
широкий выбор тем оформления, обложек, шрифтов;
отображение помимо точного времени другой важной информации — о погоде, направлении ветра, влажности и давлении, заряде батареи, календарных событиях и т. д.. Если владельцу девайса не нужны все эти данные, предоставляемые утилитой по умолчанию, он может удалить их в настройках и оставить просто часы
Для этого:
Если владельцу девайса не нужны все эти данные, предоставляемые утилитой по умолчанию, он может удалить их в настройках и оставить просто часы. Для этого:
- Нажмите пальцем по отображению времени на экране, что откроет окно настроек.
- Перейдите в раздел «Оформление», затем в «Расширенные настройки».
- Снимите галочки напротив пунктов отображения информации о текущем местоположении, системной информации, заряде батареи и отметьте чекбокс рядом со строчкой «Скрыть погоду».
После этого на экране отобразится минималистичный виджет с часами, вид которых вы также можете изменить в соответствии с собственными предпочтениями.
Sense Flip Clock & Weather
Этот часовой виджет отображения времени и даты подойдет пользователям, которым нравятся часы в стиле Flip Clock с перелистывающимися страницами. Особенности утилиты:
- выбор виджетов разных размеров — 4х1, 4х2 и 5х2;
- реализована анимация перелистывания;
- выбор различных скинов и отображения значков;
- местоположение определяется автоматически, что позволяет сообщать пользователю наиболее точный прогноз.
Отображение погоды здесь также при необходимости отключается, после чего на экране будут только красивые ретро-часы. Также можно протестировать другие подобные утилиты:
- Sense V2 Flip Clock & Weather — приложение очень похоже на описанное выше, отличия лишь в несколько более современном и ярком дизайне.
- Retro Clock Widget — часы также с перелистывающимися страницами в стиле ретро. Здесь нет ни погоды, ни определения местоположения — вообще нет никаких настроек, просто несколько виджетов. Подойдет тем, кто хочет только вернуть часы на экран и не разбираться в особенностях программы.
- DIGI Clock — популярный виджет с привычным цифровым отображением даты и времени. Обладает огромным количеством настроек для изменения внешнего вида.
Часы на экран блокировки
Если есть необходимость изменить установленный экран блокировки таким образом, чтобы на нем отображался крупный циферблат, то в этом случае можно порекомендовать «Светящиеся Часы Комод». Утилита с таким странным названием бесплатна, не требует настройки и не показывает на экране блокировки никакой рекламы. Чтобы активировать часы, нужно лишь запустить установленную из Google Play утилиту и поставить флажок напротив единственной строчки в настройках «Set as Default». Будьте внимательны, так как в первом окне настроек открывается реклама, кликнув по которой можно инсталлировать на устройство ненужные приложения.
Пожаловаться на контент
Как разместить часы на экране блокировки
Далеко не всегда пользователю удобно снимать блокировку экрана чтобы увидеть время. Особенно это касается тех случаев, когда руки человека чем-то заняты. Или, например, он не может получить доступ к рабочему столу при помощи сканера отпечатков пальца, так как руки находятся в перчатках.
В подобной ситуации помогает активация часов на экране блокировки. Таким образом, со временем может ознакомиться даже человек, который не знает пароль.
Чтобы установить часы на экран блокировки, нужно:
- Открыть настройки устройства.
- Перейти в раздел «Экран».
- Выбрать пункт «Заставка».
- Активировать функцию.
- Отметить галочкой пункт «Часы».
В зависимости от модели устройства названия пунктов меню могут отличаться.
Теперь вы всегда будете видеть время даже на заблокированном экране
Обратите внимание, что показатели совпадают с информацией, представленной на рабочем столе и в системной панели
Как пользоваться фитнес-браслетом
Если ранее вы никогда не сталкивались с умной электроникой, то давайте я расскажу вам, как правильно ей пользоваться. В данном пункте речь пойдет именно про управление фитнес-браслетом, то есть о навигации по его интерфейсу, а обо всем остальном вы узнаете из других разделов текущей статьи.
Все фитнес-браслеты отличаются друг от друга, а значит отличаются и способы управления ими. Но общие тенденции все же наблюдаются. На основе этих тенденций все умные гаджеты можно разделить на 3 группы:
- Фитнес-браслеты с одной кнопкой и обычным дисплеем. Кнопка может быть как механической, так и сенсорной. Механическая чаще всего располагается на боковой грани капсулы, а сенсорная – под дисплеем. Именно с помощью такой кнопки осуществляется навигация по интерфейсу;
- Фитнес-браслеты с сенсорным дисплеем. Такие устройства в дополнение к сенсорному дисплею также могут оснащаться механической или сенсорной кнопкой, но мы знаем множество примеров, когда кнопки отсутствуют вообще, ведь именно дисплей в таком случае является главным инструментом для управления браслетом;
- Фитнес-браслеты без дисплея. Управление работой таких устройств полностью переложено на плечи приложения-ассистента. Они могут, конечно, иметь дополнительную кнопку, но использоваться она будет исключительно для выполнения системных команд: включение/выключение, перезагрузка, проверка зарядка батареи и т.д.
Эксплуатация фитнес-браслета с одной кнопкой
Фитнес-браслеты, у которых инструменты управления ограничены одной сенсорной или механической кнопкой, имеют всего 2 жеста для навигации:
- Нажать и отпустить/одиночный тап – активация дисплея/открытие меню/переключение между пунктами меню;
- Нажатие и удержание/касание и удержание – на главном экране данный жест может отвечать за отключение устройства, либо быстрый доступ к какому-либо пункту меню. В самом меню данный жест отвечает за открытие пункта меню/запуск функции/отключение функции.
*Здесь важно понимать, что некоторые производители детальнее подходят к программированию кнопки управления, поэтому лучше ознакомиться с инструкцией, которая шла в комплекте. У многих может возникнуть логичный вопрос, а какой жест тогда отвечает за действие «назад»
На некоторых браслетах А такого жеста у браслетов с одной кнопкой нет. Дело тут в том, что интерфейс гаджетов с одним органом управления строится по круговому типу. Таким образом, чтобы, например, выйти из меню, нужно пролистать его до самого конца. Важно: есть модели фитнес-браслетов, у которых за действие назад может отвечать жест нажатия и удержания
У многих может возникнуть логичный вопрос, а какой жест тогда отвечает за действие «назад». На некоторых браслетах А такого жеста у браслетов с одной кнопкой нет. Дело тут в том, что интерфейс гаджетов с одним органом управления строится по круговому типу. Таким образом, чтобы, например, выйти из меню, нужно пролистать его до самого конца
Важно: есть модели фитнес-браслетов, у которых за действие назад может отвечать жест нажатия и удержания
Эксплуатация фитнес-браслета с сенсорным дисплеем
Чтобы усвоить управление фитнес-браслетом с сенсорным дисплеем, вам нужно выучить всего 5 жестов:
Тап по отключенному дисплею (одиночное касание) – нажмите на любую область экрана, чтобы активировать его
Важно: если у браслета есть дополнительные кнопки, то активация экрана по нажатию на сенсор может не работать; в таком случае нужно нажать на дополнительную кнопку для выполнения действия «активация экрана»;
Тап по активированному дисплею (одиночное касание) – коснитесь нужного объекта на экране, чтобы запустить функцию, открыть пункт меню или нажать на кнопку;
Свайп вверх/вниз – касание экрана и дальнейшее смещение пальца вверх или вниз отвечает за действие вертикальная прокрутка, то есть перемещение по меню и его пунктам. Свайп вверх/вниз на главном экране также позволяет открыть основное меню
Важно: у некоторых браслетов открытие меню осуществляется с помощью нажатия дополнительной кнопки;
Свайп влево/вправо – касание дисплея с дальнейшим смещением пальца влево или вправо на главном экране отвечает за открытие и перемещение по дополнительному горизонтальному меню быстрого доступа. Учтите, что дополнительное меню есть не у всех браслетов. Свайп вправо также отвечает за действия «назад» на любом уровне интерфейса;
Долгое нажатие – касание и удержание пальца на сенсоре в течение 3 секунд относится к числу настраиваемых жестов, то есть на разных браслетах это действия отвечает за разные функции. Чаще всего оно используется для быстрого доступа к меню смены циферблатов с главного экрана, а также для завершения активной тренировки.
Как настроить время на смарт-часах. Единая инструкция для любых девайсов.
Перед тем, как настроить время на умных часах, необходимо знать, имеют ли они возможность настройки без подключения к смартфону. Например, управление всеми функциями Xiaomi Mi Band 2 производится только с планшета или телефона через «родное» приложение Mi Fit. После этого их можно использовать как обычные наручные часы. Китайские часы с сим-картой могут настраиваться SMS-командами.
На устройствах, которые могут быть настроены без смартфона, меню настройки даты и времени открывается при первом включении. Большинство умных гаджетов самостоятельно корректируют время в соответствии с данными сети. Однако для этого необходимо вручную задать часовой пояс.
В зависимости от конструкции и функциональности смарт-часов, существует три способа выставить время, если оно отображается неправильно:
- На самих часах. Откройте меню настроек, выберите пункт «Системные», затем — «Языки и время». Установите автоматическую сигнализацию со временем сети или выберите часовой пояс, соответствующий вашему региону.
- Через смартфон. Скачайте и установите специальное ПО (Mi Fit, Gear S3, STracker или другое, рекомендованное производителем). Подключите умные часы по Bluetooth и измените на них время, используя меню программы. Некоторые модели автоматически синхронизирует свои установки с настройками смартфона сразу после подключения.
- По SMS. Smart Watch, которые оборудованы слотом для сим-карты, управляются путем отправки сообщений с определенным кодом. Формат команд на разных моделях отличается. Сходство лишь в том, что после успешного перевода времени система отправляет подтверждающее сообщение. Достоинство этого метода в том, что точное время можно выставить без наличия связи с WiFi или интернет-соединения через GSM-сеть.
Устанавливаем параметры времени
Чтобы установить время на андроиде, нужно выполнить несколько простых действий:
Шаг 1. Запустите Настройки, пройдите в категорию «Система и устройство» и выберите раздел «Дополнительно».
Шаг 2. Нажмите кнопку «Дата и время».
Шаг 3. В открывшемся окне вы сможете выставить время, поменять дату, выбрать формат отображения времени и даты, установить часовой пояс, а также задать автоматическое получение настроек.
Перейти к параметрам даты и времени можно и другим путем – через приложение Часы:
Шаг 1. Запустите приложение Часы.
Шаг 2. Нажмите кнопку параметров.
Шаг 3. Нажмите на кнопку «Настройки даты и времени».
Как установить время максимально точно
Каждый человек заинтересован в том, чтобы его смартфон показывал актуальные показания часов. Знание точного времени позволяет минимизировать риск опозданий и длительных ожиданий тех или иных событий.
Если по каким-то причинам автоопределение работает не так хорошо, как хотелось бы, можно попытаться выставить точное время вручную. Для этого понадобится:
- Открыть настройки телефона.
- Перейти в раздел с датой и временем.
- Выставить свой часовой пояс и дату.
- Найти через поисковик точные параметры.
- Указать параметры одновременно с моментом, когда стрелка часов начнет отсчет следующей минуты.
Зная подобные фишки, вы всегда будете получать информацию об актуальном времени в любой точке мира. Не забывайте следить за точностью показаний часов на телефоне, чтобы не опоздать на работу или встречу с друзьями.
- https://setphone.ru/rukovodstva/kak-nastroit-datu-i-vremya-na-android/
- http://composs.ru/avtomaticheskaya-sinhronizaciya-vremeni-na-kompyutere-windows/
- https://tarifkin.ru/mobilnye-sovety/kak-nastroit-vremya-na-telefone
Почему сбивается время на macOS
Если вы являетесь обладателем компьютера от Apple, то такая проблема у вас тоже может появиться. Благо, решается она схожим образом.
Если вы заметили, что на вашем Mac время и дата сбиты, нажмите на значок яблока в верхнем левом углу экрана, затем на пункт «Системные настройки», после нажмите «Дата и время». В появившемся окне, в левом нижнем углу кликните на пиктограмму замка, чтобы система разрешила вносить изменения. После этого убедитесь, что напротив пункта «Получать время и дату с сервера» стоит флажок — это позволяет системе автоматически синхронизировать верные параметры времени и даты с серверами Apple.
Если такая процедура не помогла, установите параметры вручную. Для этого снимите флажок с пункта «Получать дату и время с сервера» и на календаре, и часах в том же окне выберите нужные дату и время.
В дополнение рекомендуем установить часовой пояс в соответствии с регионом проживания. Снова нажмите на значок яблока в верхнем левом углу экрана, затем на пункт «Системные настройки», но теперь перейдите во вкладку «Часовой пояс». Напротив пункта «Автоматически выбирать часовой пояс в зависимости от текущей геопозиции» установите флажок. Если ваш регион определяется некорректно, снимите флажок и выберите регион на карте вручную.
Может случиться так, что Mac не сможет определить ваше текущее местоположение. Это происходит потому, что определение по геопозиции запрещено. Для исправления ситуации сделайте следующее: Снова нажмите на значок яблока в верхнем левом углу экрана, выберите «Системные настройки» и откройте вкладку «Защита и безопасность». На панели «Конфиденциальность» выберите «Включить службы геолокации».
Как видите установить сбившиеся время и дату на компьютерах не сложно, что на компьютерах как с Windows, так и macOS. Следуйте нашей инструкции, и сможете не только сэкономить на компьютерной помощи, но и лучше освоить свой компьютер.
Если у вашего друга случилась такая же беда, вы можете ему помочь через удаленный рабочий стол. Узнайте из нашего материала, как настроить удаленный рабочий стол на Windows.
А если у вас возникли трудности с доступом к интернету в Windows 10, почитайте, как все починить.
Быстрый и легкий способ изменить время
Наиболее простой способ установить правильное время – перейти к окну настроек из контекстного меню (трея). Для этого необходимо щелкнуть правой кнопкой на часы в панели задач (в нижнем правом углу экрана) и выбрать соответствующий пункт. После этого откроется диалоговое окно, аналогичное рассмотренному выше, в котором можно ввести требуемые параметры
При работе с настройками времени, всегда обращайте внимание на часовой пояс. Может быть он установлен неправильно? Именно из-за этого и могут происходить сбои в ОС
Если часы сбиваются после каждого перезапуска компьютера, следует заменить батарею питания на материнской плате.
Виджеты с часами
Рассмотрим далее лучшие программы с графическими модулями для основного экрана гаджета из представленных в официальном магазине приложений. В основном помимо отображения времени они предоставляют и массу другой информации, например, погоду непосредственно на месте пребывания пользователя согласно данных, получаемых утилитой по GPS.
Прозрачные часы и погода
Это один из наиболее популярных бесплатных виджетов с часами с количеством установок более 10 млн. Небольшая программа располагает очень гибкими настройками, в результате чего владелец гаджета может устанавливать отображение на дисплее так, как ему это нужно. Возможности утилиты:
наличие разных красивых и информативных виджетов размеров 2х1, 4х1-3, 5х3;
широкий выбор тем оформления, обложек, шрифтов;
отображение помимо точного времени другой важной информации — о погоде, направлении ветра, влажности и давлении, заряде батареи, календарных событиях и т. д.. Если владельцу девайса не нужны все эти данные, предоставляемые утилитой по умолчанию, он может удалить их в настройках и оставить просто часы
Для этого:
Если владельцу девайса не нужны все эти данные, предоставляемые утилитой по умолчанию, он может удалить их в настройках и оставить просто часы. Для этого:
- Нажмите пальцем по отображению времени на экране, что откроет окно настроек.
- Перейдите в раздел «Оформление», затем в «Расширенные настройки».
- Снимите галочки напротив пунктов отображения информации о текущем местоположении, системной информации, заряде батареи и отметьте чекбокс рядом со строчкой «Скрыть погоду».
После этого на экране отобразится минималистичный виджет с часами, вид которых вы также можете изменить в соответствии с собственными предпочтениями.
Sense Flip Clock & Weather
Этот часовой виджет отображения времени и даты подойдет пользователям, которым нравятся часы в стиле Flip Clock с перелистывающимися страницами. Особенности утилиты:
- выбор виджетов разных размеров — 4х1, 4х2 и 5х2;
- реализована анимация перелистывания;
- выбор различных скинов и отображения значков;
- местоположение определяется автоматически, что позволяет сообщать пользователю наиболее точный прогноз.
Отображение погоды здесь также при необходимости отключается, после чего на экране будут только красивые ретро-часы. Также можно протестировать другие подобные утилиты:
- Sense V2 Flip Clock & Weather — приложение очень похоже на описанное выше, отличия лишь в несколько более современном и ярком дизайне.
- Retro Clock Widget — часы также с перелистывающимися страницами в стиле ретро. Здесь нет ни погоды, ни определения местоположения — вообще нет никаких настроек, просто несколько виджетов. Подойдет тем, кто хочет только вернуть часы на экран и не разбираться в особенностях программы.
- DIGI Clock — популярный виджет с привычным цифровым отображением даты и времени. Обладает огромным количеством настроек для изменения внешнего вида.
Как выбрать, настроить или добавить новый часовой пояс
Чтобы узнать часовой пояс своего региона, зайдите на сайт https://www.gmt.su/city-time/country/Россия/ и найдите в списке ближайший к вам город. Справа страницы вы увидите данные о часовом поясе. Например, в Калининграде это GMT +02:00. Эту информацию вам и нужно будет выбрать в настройках своего телефона.
Чтобы установить выбранный часовой пояс, выполните следующие действия.
- В настройках телефона найдите раздел «Система» и откройте в нём пункт «Дата и время».
- Нажмите на «Выбор часового пояса» и в открывшемся списке укажите нужный.
- Если часовой пояс постоянно сбрасывается, то в разделе «Дата и время» включите функцию «Использовать часовой пояс сети». Это позволит устройству через интернет определить ваше месторасположение и подобрать часовой пояс.
Старайтесь проверять и настраивать время хотя бы раз в два месяца. А лучше — установите автоматическую синхронизацию через интернет. Если всё же возникнут проблемы с настройками — перезагрузите телефон или сбросьте его прошивку до заводских установок. И помните: точные дата и время важны для работы приложений и телефона в целом.