Оглавление
Нестандартное сохранение
Стоит обратить внимание на то, что пользователи сами могут выбирать путь инициализации браузера. От этого момента будет зависеть расположение его элементов
И вкладок в том числе. Где хранятся закладки «Яндекс.Браузера»? Если человек установил программу в нестандартное место, можно быстро отыскать интересующие нас элементы. Достаточно сделать следующее:
- Вывести ярлык браузера на рабочий стол.
- Кликнуть ПКМ по ярлыку «Яндекса».
- Выбрать параметр «Свойства».
- Во вкладке «Общие» посмотреть адрес около надписи «Рабочая папка».
Все, что теперь остается — это перейти по обнаруженному пути и вернуться в папку YandexBrowser. Здесь юзер должен открыть UserData-Defaults. Это еще один способ поиска файла bookmarks на компьютере. Но им пользуются крайне редко.
Создаём стикеры
Заметки на рабочий стол в операционных системах семейства Windows можно открыть различными способами. Каждый использует метод удобный лично ему.
Windows 7
Способ №1
Открываем меню «Пуск», далее в строке «Найти программы и файлы» пишем запрос «Записки» и открываем их.
На рабочем столе появится небольшой лист (стикер). Это мини-программа для быстрой записи какой-то текстовой информации. Здесь можно сохранять ссылки, создавать заметки, списки домашних дел и покупок. Саму записку можно растянуть до необходимого размера, для этого достаточно захватить курсором мыши правый нижний угол и тянуть его вниз и влево.
Выполнив правый клик мыши на самой записке откроется контекстное меню, здесь доступны кнопки «Вырезать»/«Копировать»/«Вставить»/«Удалить». Добавить ещё одну заметку можно, если кликнуть на иконку плюсика в левом верхнем углу. Также можно задавать различные цвета стикерам. Количество заметок ограничено 50 штуками. Больше их добавить на рабочий стол нельзя.
Способ №2
Альтернативный способ добавления записки на рабочий стол компьютера:
- Открываем меню «Пуск» и переходим во «Все приложения».
- Далее открываем папку «Стандартные».
- Здесь открываем приложение «Записки» и сохраняем стикер на рабочем столе.
Windows 8 и 8.1
Способ №1
Способ запуска утилиты в «восьмёрке» немного отличается:
- Открываем меню «Пуск».
- Нажимаем на стрелочку вниз.
- В разделе «Аксессуары» ищем программу «Sticky Notes» — запускаем её и работаем.
Способ №2
Также для запуска стикера-напоминания можно использовать поиск:
- Заходим в «Пуск».
- Далее открываем Search (поисковая строка Windows 8).
- Пишем здесь Sticky Notes и открываем программу.
Windows 10
Способ №1
В ранних версиях Windows 10 способ открытия идентичен Windows 8, но в более поздних процедура немного изменилась:
- Открываем «Пуск» — находим в списке установленных и встроенных приложений программу Sticky Notes.
- Для работы с приложением понадобится авторизация в системе Майкрософт. Если используется учетная запись Майкрософт, просто подтвердите авторизацию через этот аккаунт или выберите другой.
Приложение обладает более расширенными возможностями, чем в версиях операционных системах старше.
Способ №2
Также можно использовать поиск:
- Открываем поисковую строку на панели задач и пишем «Sticky Notes».
- Запускаем утилиту — выбираем «Открыть» или «Создать заметку».
Примечание! Если необходимо создать еще один «стикер», то нужно нажать на плюсик в верхнем левом углу.
Редактирование текста
В заметки на рабочем столе можно вставить текст из любого редактора, например, Microsoft Word или Google документы. При копировании из Гугл документов (или другого редактора) форматирование фрагмента теряется — он сохранится просто как текст. Редактирование текста осуществляется с помощью инструментов в нижней панели стикера или с помощью комбинаций горячих клавиш.
Чтобы исправить текстовое содержимое просто кликните по записке и редактируйте нужную информацию.
Оформление стикера
Если создано много записок, то можно просто потеряться среди разных информационных записей. Поэтому цвет оформления можно изменить.
В Windows 7, чтобы поменять цвет стикера нужно кликнуть на нем правой кнопкой мыши и выбрать желаемый цвет.
В Windows 8 и 10 можно просто нажать на три точки в верхнем правом углу заметки и выбрать цвет. Здесь можно посмотреть список заметок или вообще удалить ее.
Как удалить заметку?
Удалить стикер можно несколькими способами — нажать на урну в верхнем правом углу (в Windows 7, это крестик) или через сочетание клавиш Ctrl + D и подтвердить удаление.
Где хранятся закладки в Яндекс Браузере, инструкция
Открываем все закладки
- Нажмите на плюсик вверху браузера, рядом с последней открытой вкладкой.
- На открывшейся новой вкладке с поиском и таблицей из часто посещаемых сайтов, под их окошками вы найдёте — все закладки. Наведя курсор вы увидите подсказку — открыть список закладок. Это то, что нам нужно, нажмите на надпись — все закладки.

Откроется новая вкладка с полным списком закладок. На этой странице вам будет удобно проводить ревизию содержимого папок.
Вы можете удалять странички потерявшие свою актуальность. Переносить нужные странички в специальные папки.
Проводить сортировку, импорт или экспорт. То есть заниматься редактированием закладок.

Если вы внимательно посмотрите на скриншот выше, то заметите, что в левом меню находятся папки с названием — смартфон, планшет.
Такие папки появляются после синхронизации закладок со всеми устройствами, через которые вы выходите в Интернет.
Если вы ещё не синхронизировали свои закладки, то советую сделать это обязательно, чтобы иметь доступ к закладкам на любом устройстве.
Закладки вверху браузера
Если вам не нужны все закладки, а вы хотите открыть одну страничку, что находится там, то вовсе не обязательно открывать новую вкладку и все закладки.
Можно поступить проще. В Яндекс Браузере, вверху, сразу под окном с адресом открытой страницы, есть панель с закладками.
Конечно, если вы её не закрыли в настройках браузера. Например я — не закрывал, и на этой панели находятся несколько первых закладок.
В конце их расположен значок — двойной, закрывающей, треугольной скобки. Вот такой — >>. При нажатии на него открывается полный список папок и страниц, сохранённых в закладках.

Если вы эту панельку по незнанию отключили, а сейчас понимаете, что она вам нужна, то, зайдите в настройки и отметьте пункт — показать панель закладок.
Обратите внимание на правую часть панели с закладками. Заметили? Там написано — Другие закладки
Нажав на треугольник вниз, вы, также, откроете ещё одно окно с закладками.
Закладки на диске компьютера
А если вас волнует, где находится папка с закладками, на диске вашего устройства, то это узнать легко.
Наведите курсор на иконку Яндекс Браузера и нажмите правую кнопку мышки.
Ведите курсор по списку до самого конца, жмите на свойства.

Откройте раздел — ярлык и скопируйте путь до рабочей папки. То есть, нам нужно узнать где хранятся все файлы Яндекс Браузера на диске.

Сохраните путь в блокноте. Теперь, вы можете проделать данный путь к рабочей папке вручную открывая каждую.
При этом не забудьте настроить показ скрытых папок и войти с правами администратора.
Или же, замените в папке поcледнее слово «Application» на «Default». Затем скопируйте путь заново и вставьте его в командную строку, нажмите — Enter.
Двойной щелчок по найденной папке, ищите файл — bookmarks. Открыть его можно в программе Notepad++ или другом блокноте.

В этом файле содержатся ссылки на все странички, сохранённые в закладках.
Советую почитать:
Как пользоваться Тор браузером;
Как заблокировать сайт в Яндекс браузере;
Выйти из полноэкранного режима в браузере;
Как сохранить закладки Яндекс Браузера на компьютере
Для надежности можно перестраховаться и сохранить закладки на компьютере еще одним способом. Особенно, если их у вас больше сотни, и все они важны.
Между прочим, этот способ является классическим. И очень простым. Поэтому, если не хотите искать, где хранится файл закладок на компьютере, можете воспользоваться этим методом.
- Запустите Yandex.
- Нажмите Ctrl+Shift+O.
- Выберите, что именно хотите перенести (панель или другие закладки), нажмите на слово «Упорядочить» и выберите пункт «Экспортировать в файл HTML». Если вам нужно и то, и другое – повторите эту процедуру еще раз.
- Укажите путь, куда сохранить bookmarks (например, на рабочий стол).
Готово. После этого можете выполнять перенос закладок на другой ПК (ноутбук) или начинать переустановку Windows.
Чтобы все восстановить, запустите Yandex, нажмите Ctrl+Shift+O, щелкните на строку «Упорядочить» и выберите пункт «Скопировать из HTML-файла». Укажите путь к нему и нажмите «Открыть». В результате перед вами будет отображен список всех сохраненных ранее сайтов.
Это надо знать: Как включить режим Турбо в Яндексе?
Как скачать закладки с Яндекс.Браузера на компьютере
С помощью параметров персонального компьютера и веб-обозревателя можно перенести на USB-накопитель сохраненные файлы с избранными сайтами при полной переустановке системы тремя основными способами:
- поочередно загрузить нужные вкладки;
- выгрузить все сохраненные ссылки с Яндекс.Браузера одним файлом;
- найти в памяти ПК готовый файл.
Способ 1: Выгрузка всех закладок
Чтобы сохранить пароли в браузере Яндекс одним html-файлом:

- Перейдите в панель управления веб-обозревателя с помощью иконки в виде трех параллельных прямых.
- Выберите пункт «Настройки».
- Найдите в верхней части экрана вкладку «Закладки».
- Кликните по иконке справа от раздела «Панель закладок».
- Нажмите «Экспорт закладок» — пункт расположен на последней строке.
Остается выбрать удобную для поиска документа папку и задать понятное имя файла – например, «Закладки Яндекс Браузера». После кликните «Сохранить».

Перед переустановкой ПК скопируйте данные с закладками на флешку. В дальнейшем по завершении обновления Windows потребуется переместить информацию обратно в браузер:

- Аналогичным образом перейдите в раздел «Панель закладок».
- Выберите в параметрах пункт «Импорт закладок».
- Найдите через проводник HTML-файл.
- Кликните «Открыть».

Способ 2: Экспорт одной закладки
Чтобы сохранить конкретную закладку из браузера Яндекс на компьютер или флешку:

- Откройте левую панель веб-обозревателя.
- Кликните на иконку в виде звезды.
- Перейдите по пункту «Панель закладок».
- Найдите нужный веб-сайт.
- Перенесите вкладку на ПК, удерживая файл левой кнопкой мыши.
В выбранной папке отобразится HTML-файл с исходным названием закладки. Документ аналогичным способом можно открыть или импортировать в веб-обозреватель.
Способ 3: Файл Bookmarks
Все созданные в браузере закладки можно не загружать на компьютер, поскольку в памяти устройства уже присутствует файл с этими данными – документ имеет имя Bookmarks. Найти можно следующим образом:

- Откройте окно проводника.
- Введите в поисковой строке путь к файлу – C:\Users\werty\AppData\Local\Yandex\YandexBrowser\User Data\Default.
- Пролистайте папку вниз, пока не найдете наименование Bookmarks.
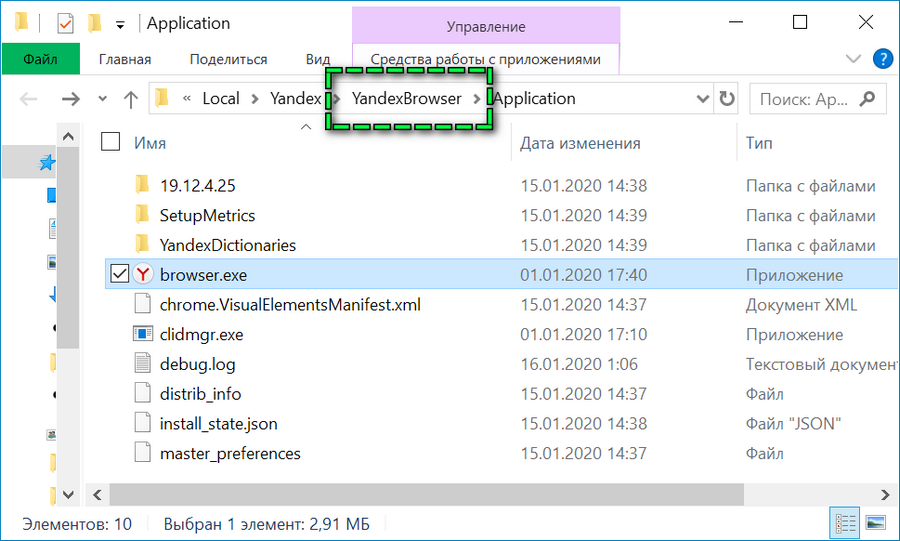
Альтернативный способ найти файл – кликните ПКМ по ярлыку Яндекс.Браузера. Выберите пункт «Свойства», затем «Расположение файла». С помощью строки, где отображается путь, откройте папку YandexBrowser. После перейдите в User Data — Default. Здесь расположен Bookmarks.
Как сохранить страницу на устройстве
Три проверенных способа, как сохранить в избранном страницу с компьютера:

- Через Умную строку веб-обозревателя. Кликните на иконку флажка, расположенного в правом углу строки поиска. В появившемся окне укажите название и расположение ссылки.
- С помощью горячих клавиш – одновременно зажмите на клавиатуре комбинацию Ctrl+D.

Через Панель управления. Нажмите на иконку в верхней части экрана в виде трех параллельных прямых, найдите пункт «Закладки» — «Создать закладку».

Чтобы добавить новую избранную вкладку в Яндекс.Браузере на Андроиде, кликните на иконку в виде трех точек в правом нижнем углу. Выберите пункт «Добавить закладку» — папку «Закладки».

Избранное можно перенести на любое устройство, если активировать синхронизацию в Яндекс.Браузере. Откройте «Общие настройки» веб-обозревателя и перейдите по пункту «Настройки синхронизации». Далее потребуется авторизоваться в системе с помощью учетной записи Яндекс и включить функцию.
Как найти закладки в Yandex browser?
Разобравшись с тем, где располагаются закладки Yandex браузера, стоит научиться их находить. Для этого существует аж 3 способа. Все методы простые в использовании, но имеют свои особенности реализации. Лучше попробовать все варианты и выбрать несколько наиболее удобных методов.
Способ 1: из панели закладок
Мы уже знаем, что закладки в Яндекс веб-обозревателе сохраняются на специальной панели, но её предварительно нужно включить. Самый простой путь активации – нажимаем сочетание клавиш Ctrl + Shift + B (или И – русское). Альтернативный вариант – кликаем по меню (3 полосы сверху в правом углу), наводим мышь на «Закладки» и жмём на «Показать панель закладок».
После активации отображения панели, запустить любую ссылку можем всего одним кликом по значку веб-сайта. Все иконки расположены горизонтально на уровень ниже «Умной строки».
Способ 2: через меню
Отыскать место, куда сохраняются закладки в браузере от Яндекса можем через основное меню:
- Жмём на меню браузера.
- Подводим указатель мыши к элементу «Закладки».
- В конце выпадающего меню находится список с сохранёнными ссылками, выбираем любой из элементов кликом левой кнопки мыши.
Метод немного проигрывает способу открытия ссылок через панель закладок в Яндекс веб-обозревателе из-за необходимости лишнего клика. Да и в случае с большим количеством ссылок на страницы, найти нужный пункт немного сложнее, чем из панели. Зато не нужно открывать лишние вкладки (вроде диспетчера закладок).
Способ 3: посредством диспетчера закладок
В диспетчере закладок размещаются все доступные ссылки. Открыть закладки здесь очень легко, для этого нажимаем один раз левой кнопкой мыши по названию сайта. Здесь же можем их редактировать, удалять или создавать новые элементы списка, подразделы.
Как переустановить Яндекс Браузер с сохранением всех настроек и параметров
В Яндекс Браузере имеется функция синхронизации, с помощью которой можно войти в новый браузер со всеми настройками и параметрами на любом компьютере. После переустановки программы и выполнении синхронизации, пользователь получит доступ ко всем своим данным в браузере.
При включенной синхронизации, данные профиля пользователя браузера сохраняются не только на локальном компьютере, но и на удаленном сервере Яндекса. После входа в аккаунт Яндекса, данные синхронизируются между устройствами. Включить синхронизацию можно непосредственно в настройках браузера или из контекстного меню настроек приложения.
Для работы функции синхронизации, на ПК должно быть включено интернет-соединение для обеспечения обмена файлами.
- Нажмите на кнопку «Настройки Яндекс.Браузера».
- В опции «Синхронизация» нажмите на кнопку «Сохранить данные».
- В окне «Синхронизация» введите свои данные (логин и пароль) от электронной почты Яндекса, нажмите на кнопку «Включить синхронизацию».
- В окне «Почти готово» нажмите на кнопку «Закрыть окно».
В настройках синхронизации можно выбрать, что именно необходимо синхронизировать, отключить синхронизацию, или удалить синхронизированные данные.
Теперь можно удалить браузер с ПК, а затем снова установить его на компьютер.
- В окне браузера войдите в свой аккаунт Яндекса.
- Нажмите на кнопку «Сохранить данные».
- В окне «Синхронизация» нажмите на кнопку «Включить синхронизацию».
- Закройте следующее окно с сообщением о готовности к работе.
- В меню кнопки «Настройки Яндекс.Браузера» вы увидите информацию о состоянии синхронизации.
Таким образом, все настройки: пароли, закладки и другие параметры браузера будут сохранены после переустановки, или после установки программы на другом компьютере.
Почему исчезают
Исчезновение закладок бывает связано с:
- обновлением/переустановкой обозревателя;
- поражением операционной системы вирусами;
- работой синхронизации — удаление сайта на одном устройстве, приводит к его пропаже на другом.
Теперь о вариантах, как вернуть закладки в Яндекс если они исчезли.
Оперативное восстановление
Если закладка была случайно удалена из диспетчера, а затем пользователь из нее вышел:
- Разверните дополнительное меню, наведите курсор на «Закладки», перейдите в «Диспетчер закладок» или используйте комбинацию клавиш Ctrl+Shift+O.
- Разверните раздел, где был расположен сохраненный адрес.
- Напротив названия клацните по «Еще» — три точки.
- В развернувшемся списке выберите «Отмена удаления».
Восстановление с помощью синхронизации
При синхронизации, все данные хранятся на облачном сервере, откуда их можно перенести на другое устройство или восстановить на текущем девайсе. При переустановке программы:
- Пройдите в «Настройки» через дополнительное меню.
- В самом начале списка выберите «Настройки синхронизации».
- Откроется дополнительное окно, где тапните по «Включить».
- Теперь выберите аккаунт для авторизации или войдите под необходимой учетной записью.
- Сохраненные страницы восстановятся автоматически. Если необходимо вывести их на дополнительную панель, используйте сочетание клавиш Ctrl+Shift+B.
Импорт
При наличии HTML-файла с закладками, экспортированного до их пропажи с обозревателя, сохраненные сайты восстанавливают непосредственно с его помощью:
- Разверните вспомогательное меню, там наведите курсор на «Закладки» и щелкните по «Импортировать закладки».
- В качестве источника выберите ХТМЛ-файл и с помощью проводника укажите к нему путь.
- Последует поздравление с успешным переносом данных и предложение отобразить панель с сохраненными адресами.
Коллекции
Кто пользуется одноименным сервисом от Yandex, могут посмотреть выделенные ресурсы в избранном:
- Щелкните по иконке 2-ух флажков, расположенных рядом. В развернувшейся вкладке выберите «Коллекции».
- Наведите курсор на «Мои коллекции». Там клацните по «Мои ссылки».
- Просмотрите доступный перечень. Для перехода на сайт тапните по нему левой кнопкой мышки.
Как упорядочить избранное в Яндекс браузере?
В один момент при желании просмотреть сайт приходит понимание, что перейти на него уже нельзя из-за неправильного расположения элементов. Приходится долго искать сайт на странице или нажимать по стрелочке на панели где показываются отобранные сайты, не поместившиеся в строку.
Рекомендуем периодически изменять расположение закладок, перенося актуальные вперёд и редко используемые – в конец.
Можем управлять закладками одним из удобных вариантов:
- Автоматическая сортировка. На вкладке «Диспетчер закладок» нажимаем на «Действия» и выбираем «Упорядочить по заголовкам».
- Ручное перетаскивание. Нажав на отобранный элемент и удержав нажатие, перемещаем его вниз или вверх по списку. Аналогично перетаскивать можем на «Панели закладок», только здесь изменять положение удаётся исключительно влево или вправо.
Избранное в Яндекс браузере – это удобный и практичный инструмент для сёрфинга, здесь можем создать, найти и упорядочить все сайты в несколько кликов. Изначально потребуется всего 10-15 минут времени, чтобы сделать и настроить закладки, затем доступ к сайтам станет в разы быстрее и легче.
Где находится файл закладок Яндекс браузера
Если вы все устанавливали по стандарту, то его найти будет не сложно, единственное, что вам нужно, так это включить отображение скрытых файлов и папок.
Если у вас Windows 7, то заходим в проводник, открываем любую папку и жмем в верхней панели: «Сервис – Параметры папок»:
В открывшемся окне переходим во вкладку «Вид» и ставим переключатель в положение «Показывать скрытые файлы, папки и диски». Жмем «Применить»:
Если у вас Windows 10, то вам нужно открыть параметры проводника. Для этого можно задать соответствующий запрос в поиске, либо самостоятельно найти их в панели управления. Чтобы попасть в панель управления 10-ки, нужно кликнуть правой кнопкой мыши по «Пуску».
В параметрах проводника точно также устанавливаем маркер напротив нужного пункта:
Все, теперь идем по пути C:\Users\Имя_Пользователя\AppData\Local\Yandex\YandexBrowser\User Data\Default. Находим два либо один файл под названием Bookmarks. Это и есть ваши закладки, чтобы в этом убедиться, можете открыть их блокнотом.
Как открыть закладки яндекс через меню браузера
Второй способ. Чтобы открыть закладки яндекс выполняем следующие действие.
- Открываем браузер. Затем в правом верхнем меню нажимаем на кнопку с рисунком «Трех черточек».
- В раскрывшемся меню наводим курсор мыши на ссылку «Закладки».
- После чего у вас откроется дополнительное меню. В котором, вы увидите все имеющиеся у вас закладки. Если у вас их много, то вам нужно навести курсор мыши на закладки, и прокрутить колесико мыши вниз. Тем самым меню закладок будет прокручиваться вниз.
- Если у вас имеются папки с закладками. То вам нужно навести курсор мыши на нужную папку закладок. После чего откроется под меню, в которой вы увидите добавленные закладки в данную папку.
- И последние, чтобы открыть весь список закладок, нажимаем на ссылку «Диспетчер закладок».

Как добавить страницу в закладки
Теперь более подробно о том, как добавить страницу в избранное.
- Находясь на интересующем сайте, нажмите на флажок в конце умной строки или используйте один из способов, о которых мы рассказывали выше: горячие клавиши Ctrl + D или через меню «Закладки».
- Если вы авторизованы флажок окрасится в красный цвет и откроется всплывающее окно с настройками раздела. По умолчанию выделена папка «Панель закладок».
- Здесь можно добавить ссылку «В новую коллекцию», это функция создания новой папки, куда вы можете добавлять интересные сайты. Она будет отображаться наравне с другими в списке.
- Также вы можете изменить название для отдельной ссылки, чтобы потом было проще найти её в списке.
Если у вас нет аккаунта в Яндексе, то придется зарегистрироваться и пройти процедуру авторизации.
С самими закладками можно выполнять различные действия:
- Если у вас отображена панель закладок, то выполнив ПКМ на какой-нибудь закладке откроется контекстное меню с перечнем действий, которые доступны для конкретной ссылки.
- При клике правой клавишей мыши на любом свободном месте панели (если такое есть) также откроется контекстное меню с перечнем функций.
- Вы можете создавать папки, перетаскивать закладки из одного места в другое, достаточно захватить его курсором мышки и перетянуть куда нужно. Например, в начало панели или совсем удалить.
- В Диспетчере закладок слева отображаются папки в древовидной структуре, а справа ссылки. При наведении курсора мыши на ссылку отображается кнопка «Ещё» с перечнем возможных функций для этой закладки.
Как сделать панель закладок в Яндексе?
Новые закладки автоматически отображаются на отдельной панели, расположенной под «Умной строкой».
При каких-либо сбоях в настройках пользователь может самостоятельно включить отображение панели закладок. Способов управления всего 3:
- Первый способ: одновременное нажатие комбинации клавиш Ctrl + Shift + B.
- Второй способ: необходимо зайти в настройки Яндекс.Браузера, выбрать раздел «Закладки» и в контекстном меню нажать на кнопку «Показывать панель закладок».

Третий способ:
сначала нужно зайти в настройки браузера и выбрать раздел «Настройки»;

в разделе «Интерфейс» поставить галочку напротив фразы «Показывать панель закладок».

Как видно, установить панель закладок даже проще, чем очистить историю поиска в Яндексе.
Как создавать закладки и управлять ими в Яндекс.Браузере на ПК
В десктопной версии обозревателя ссылки сохраняются в специальный диспетчер, который позволяет структурировать страницы: создавать новые папки, перемещать туда необходимые сайты, редактировать подписи к ним и другое.
Как сохранить ссылку на важную страницу в интернете
Чтобы добавить страницу в закладки:
- Открыть интересующий сайт. Кликнуть по серому флажку в правой части адресной строки. Либо зажать комбинацию клавиш Ctrl + D.
- Нажать на иконку карандаша, если нужно отредактировать будущую закладку, например, поставить свое название или добавить описание.
- Выбрать папку, в которой должна сохраниться ссылка. Нажать на «Готово».
Если нужно поместить какой-то сайт в ячейку на стартовой странице Яндекс.Браузера (в визуальные закладки), нужно:
- Нажать на кнопку «Добавить» под ячейками на стартовой вкладке. Выбрать «Сайт».
- Ввести адрес ресурса. Либо можно выбрать сайт через плитки под адресной строкой (открыть «Популярные» или «Недавно посещенные».
- При необходимости добавить подпись с помощью кнопки справа в адресной строке. Нажать на «Готово».
В Яндекс.Браузере можно сохранить сразу все сайты, которые открыты в нем в текущий момент:
- Кликнуть правой клавишей мышки по любой вкладке и нажать на опцию «Добавить все вкладки в закладки».
- В новом окне выбрать папку, в которую должны поместиться ссылки. При необходимости создать новую папку с помощью одноименной кнопки слева внизу.
- Кликнуть по «Сохранить».
Где посмотреть сохраненное
Как открыть добавленные ранее закладки:
- Нажать на кнопку «Другие закладки» на панели под адресной строкой, на которой изображены все сохраненные страницы.
- Появится список всех ссылок. Прокрутить его и найти нужную.
- Если под адресной строкой ничего нет, нужно включить панель закладок. Для этого зажать на клавиатуре Ctrl + Shift + B, чтобы она появилась. Либо щелкнуть по трем линиям справа вверху, навести стрелку на пункт «Закладки». Кликнуть по «Показывать панель закладок». Тут же будет и перечень всех добавленных сайтов.
Просматривать и настраивать сохраненное удобно через специальный диспетчер:
- Открыть его через комбинацию клавиш Ctrl + Shift + O. Либо кликнуть по пункту «Диспетчер закладок» в разделе «Закладки» в меню Яндекс.Браузера.
- Выбрать слева папку с сайтами. Ознакомиться со списком справа.
- Щелкнуть по трем точкам в правом верхнем углу диспетчера. Через появившееся меню можно управлять ссылками: добавлять новые сайты или папки, перемещать закладки из одной папки в другую (опции «Копировать», «Вставить», «Вырезать»), а также экспортировать или импортировать сохраненное из другого браузера.
- Чтобы выделить страницы, нажимать на квадраты слева от пунктов. Внизу сразу станут доступны опции «Открыть», «Удалить», «Изменить» для тех сайтов, которые отмечены галочками.
Увидеть сохраненное можно через Яндекс.Коллекции:
- Кликнуть по флажку слева от иконки меню (три линии). Щелкнуть по пункту «Закладки».
- Просмотреть показанные записи. Чтобы увидеть больше, нажать на стрелку вправо для прокрутки ячеек.
- Если нужно перенести, отредактировать или удалить ресурс, навести стрелку на правый верхний угол ячейки, кликнуть на три точки и выбрать соответствующий пункт.
После переустановки браузера
Если вы собрались переустановить Яндекс браузер, и не хотите потерять свои драгоценные закладки, то перед этим нужно сделать следующие действия:
- Зайдем в меню со всеми закладками нашего браузера. Сделаем это при помощи комбинации клавиш Ctrl + Shift + O. Жмем эти клавиши одновременно. В моем случае есть четыре сохраненных сайта.
- Теперь кликаем на три точки, расположенные правее строки «Панель закладок». Вылезет окно, в котором найдем графу «Экспорт закладок в файл HTML.
- После этого откроется страница «Сохранить как». Там нужно выбрать место, куда будут сохранены наши закладки из Яндекса. Главное, не потеряйте этот файл. Так же можно изменить название на более удобное. Как все отредактировано и выбрано, кликаем левой кнопкой мыши на строчку «Сохранить».
- После выполнения данных действий, в месте сохранения появится такой значок:
Cтоит понимать, что без такого файла, импортировать закладки в переустановленный Яндекс браузер не получится.
Теперь разберемся, как происходит сам процес восстановления старых заметок. Выполняется он следующим образом:
- Откроем главную страницу Яндекса. Жмем на клавиатуре клавиши Ctrl + Shift + O одновременно. Как видно из скриншота ниже, никаких закладок в браузере нет.
- Теперь кликаем ЛКМ на три вертикальные точки в правой части экрана. В появившемся меню выбираем строчку «Импорт закладок из файла HTML».
- Откроется новое окно с выбором файла для загрузки. Находим ранее сохраненный файл «Bookmarks», или с таким названием, на которое вы его переименовали. Кликаем на данный файл левой кнопкой мыши и жмем на кнопку «Открыть».
- Вот и все. После этих действий, закладки будут успешно добавленны в наш Яндекс браузер.
Все способы как сохранить закладки https://ya-browsers.ru/zakladki-i-kollektsii/kak-sohranit-zakladki-v-yandeks-brauzere
Это был первый вариант восстановления закладок в браузере после его переустановки. Но что делать, если файла со всеми заметками заранее сохранено не было? Есть ещё один способ, как восстановить закладки черех синхронизацию. Для его осуществления выполним ряд простых действий:
- Включим наш браузер и щелкнем левой кнопкой мыши по трем лииням вверху экрана. Мы увидим меню с основными разделами Яндекса, находим и жмем на графу «Настройки».
- Откроется новая страница, на которой ищем раздел «Синхронизация». Чуть ниже кликаем левой кнопкой мыши по синей надписи «Настройка синхронизации».
- После этого нас перебросит на страницу, где нужно будет нажать на пункт «Включить».
- Теперь вводим пароль и логин от аккаунта, который ранее был авторизован в Яндекс браузере. После ввода жмем на желтую кнопку «Войти».
- Вот и все, после этого убедимся, чтобы в настройках синхронизации была галочка напротив пункта «Закладки».
Из моей инструкции вы узнали, как восстановить закладки и вкладки в Яндекс браузере. Главное – внимательно следуйте всем шагам из моей статьи, и тогда у вас не возникнет никаких проблем.
Работа с закладками
span id=»i-13″>Добавление новой в “Избранное”
Есть два простых способа, как занести страницу в список вкладок в браузере Гугл Хром. В любом случае Вам надо находиться на сайте, который хотите добавить.
- Вызовите главное меню Хрома, зайдите в раздел «Закладки».
- Выпадет список. В нем выберите позицию «Добавить страницу в закладки». Все готово.

Есть еще более простой вариант. Нажимаете на значок в виде звездочки в строке адреса сайта, и в предложенном списке выбираете ту же опцию.

И в первом, и во втором случае появится окно, где Вы указываете имя и расположение вкладки, а затем сохраняете ее.

Как открыть и посмотреть список закладок в меню браузера
Это делается очень просто. Полный список «Избранного» хранится в главном меню Хрома, а именно в категории «Закладки». Станьте на эту позицию, и появится перечень. Вы увидите его полностью, проскроллив вниз. Этот же список Вы найдете в разделе «Диспетчер закладок».
Включение панели под адресной строкой
Первые позиции списка избранных сайтов Хрома можно сразу же поместить на видное место. Для этого в разделе главного меню «Закладки» выставьте галочку напротив опции «Показывать панель». Этот элемент тут же отобразится в интерфейсе, и Вы получите моментальный доступ к самым нужным сайтам.

Синхронизация
Чтобы список закладок, что хранятся в Гугл Хроме, был одинаковым на компьютере и остальных гаджетах, обязательно активируйте опцию синхронизации. Для этого:
Зайдите в основное меню обозревателя, выберите пункт «Настройки».
Напротив графы «Синхронизация» должно быть написано «Отключить». Это показывает, что опция включена. Если это не так, активируйте ее.
Кликните на вкладку «Синхронизация сервисов Гугл».
Следующий шаг – «Управление данными».
По умолчанию синхронизируются все параметры браузера Хром. Вы можете настроить вручную нужные
Обратите внимание, чтобы ползунок возле графы «Закладки» стоял во включенном положении.

Закрытые вкладки
Рассмотрим первый способ по восстановление вкладки на конкретном примере:
- Зайдем на любой сайт. В моем случае это будет «КиноПоиск».
- Теперь закроем его. Как видно из скриншота, браузер теперь остался без вкладок.
- Кликаем правой кнопкой мыши на белое пространство вверху страницы. Появится окно небольшого размера, в котором нужно найти пункт «Открыть только что закрытую вкладку».
- Жмем на неё ЛКМ. Готово! Таким образом, мы смогли открыть ранее закрытую вкладку.
Кроме этого, закрытую вкладку можно включить при помощи комбинации клавиш Ctrl + Shift + T. Просто жмем все эти клавиши одновременно, и тогда закрытая вкладка вновь появится в Яндекс браузере.
Второй способ:
- Щелкнем левой кнопкой мыши по трем линиям в правой части браузера.
- Найдем графу «История» и наведем на неё курсором мыши.
- Уже там мы увидим окно со всеми ранее закрытыми вкладками. Просто щелкаем ЛКМ по любой из них, и тогда нужный нам сайт откроется. Допустим, кликнем по «Яндекс.Коллекции».
- Не обязательно открывать историю именно таким способом. Можно на пустой странице Яндекс браузера найти пункт «недавно закрытые» и кликнуть по нему левой кнопкой мыши.
- А уже из данного окна можно переходить на любой сайт из списка. Для этого просто наведем курсор на конкретную строчку и нажмем ЛКМ.
Где искать закладки в Яндексе?
Итак, если вы установили Yandex по другому пути и не помните, куда именно, то найти файл закладок можно следующим образом:
- Выделите ярлык Yandex, щелкните ПКМ и зайдите в «Свойства».
- Найдите пункт «Рабочая папка» и скопируйте его содержимое.
- Откройте «Проводник» (или любую папку) и вставьте скопированный путь в адресную строку.
- Удалите последнюю часть «\Application» и нажмите Enter.
- Если все сделаете правильно, должна открыться папка YandexBrowser.
- Зайдите в папку «User Data», а затем в «Default».
- Поздравляю, вы смогли найти закладки Яндекс Браузера на вашем компьютере или ноутбуке.
На телефоне
Функция сохранения выбранной информации доступна и в приложение Вконтакте, под управлением всем актуальных планшетов и смартфонов. Представленные ниже скриншоты были сделаны в приложении для смартфонов (Android). Версия приложения 5.25.3111.
Где искать список
Чтобы в будущем без труда находить необходимую директорию с вашими записями, необходимо разобраться в интерфейсе приложения. Переход к «закладкам» осуществляется предварительным касанием на иконку меню профиля (три горизонтальные линии в нижнем правом углу). В представленном списке выберите необходимую опцию.

Как добавить новую
Добавление любой записи в приложении осуществляется еще проще, чем в браузерной версии ВК. Для примера попробуем добавить какую-нибудь группу в наш список.
Для этого переходим на страницу группы. Вызываем появление меню, нажатием на 3 вертикальные точки, расположенные на одном уровне с названием паблика.

В появившемся списке выбираем «Сохранить в закладках».

Убираем ненужные закладки
Для того, чтобы разобраться, как удалить закладки в приложении, не нужно изучать мануалы и пользоваться помощью поддержки. Сделать это довольно просто.
Переходим на страницу закладок.
Выбираем необходимую запись, с которой мы намерены расстаться. Вызываем меню управления, нажатием на три вертикальные точки в правом углу. Контекстное меню нам предложит добавить метку или удалить эту запись из списка. Выбираем последний вариант.

С помощью этих неосложненных советов мы научились пользоваться важной функцией «Закладок» в соц. сети Вконтакте
С помощью неё, вы всегда сможете посмотреть все пропущенные записи, на ознакомление с которыми не было времени в момент их добавления, или сохранить тот контент, пересматривать который вы намерены еще долгое время.






