Основы настройки прокси
Самой популярной операционной системой на пользовательских компьютерах является Windows 10. Исходя их этого, рассмотрим методику настройки на этой ОС. Так же стоит понимать, что эта операционка является универсальной в плане поддержки сетевых протоколов. Она поддерживает и IP/TCP4 и IPv6. В российских реалиях может быть разумнее использовать привычный IP/TCP4. Если работа сайта ориентирована на западную аудиторию, имеет смысл отдать предпочтение протоколу IPv6. За рубежом эта версия более распространена и популярна, чем в России и СНГ.
Особенностью Windows 10 также является присутствие сразу двух панелей управления, каждая из которых полнофункциональна и полностью дублирует другую. Они отличаются по большей части дизайном. Современная панель управления более лаконична, а классическая хороша тем, что работать в ней более привычно. Настройка прокси независимо от того, в какой панели осуществляется процедура, сводится к одним и тем же действиям. В общем случае требуется «прописать» IP-адрес и порт, через который и будет устанавливаться соединение.
Как отключить прокси сервер
Вопрос как отключить прокси сервер всегда был, есть и будет актуален. Сейчас мы попробуем отключить прокси сервер в Windows 7, на Андроиде и в настройках браузера.
Потребность в прокси-серверах чаще вызвана необходимостью, чем обычной прихотью, но как отключить прокси после использования? Процедура не сложная. Нужно лишь несколько раз попробовать, чтобы запомнить порядок действий и делать это в будущем на автомате.
Следует учитывать, что бесплатные прокси характеризуются частыми сбоями в работе, зависаниями, обрывами соединения.
Из-за этого возникает необходимость отключить сервер или произвести замену.
С платными прокси, дело обстоит на порядок лучше: стабильная работа на высокой скорости, большое количество настроек на все случаи жизни.
Купить валидные прокси для любых целей сейчас!
Но оплата за сервер не значит, что вы сможете пользоваться прокси всегда. Это не покупка в чистом виде, но аренда. Осуществляется на определенный срок: месяц, два или полгода.
По истечению срока, нужно отключить работу браузера через выделенный прокси, иначе internet будет не доступен (даже если он будет оплачен провайдеру по счету в полном объеме).
Как отключить прокси сервер в Windows 7?
Если у вас возник вопрос как отключить прокси сервер в операционной системе Windows 7, то спешим вас заверить, что это достаточно легко:
- Открываем меню «пуск», а затем «панель управления».
- Там ищем «свойства обозревателя».
- Попадаем в окно «Свойства: internet».
- Во вкладке «Подключения», ищем поле про коммутируемые соединения и виртуальные частные сети (VPN).
- Выбираем тот тип соединения, которым будете пользоваться постоянно.
- Переходим в раздел «настройка».
- В появившемся окне убираем галочку возле надписи «использовать прокси-сервер для данного подключения».
Как отключить прокси сервер на Андроиде?
Кроме персональных компьютеров и ноутбуков, прокси можно использовать и на смартфонах, планшетах, которые часто работают на операционной системе Андроид. Как же отключить прокси сервер на Андроиде? Есть два способа: напрямую или через стороннюю программу.
Если Вы подключались к персональному прокси серверу на андроиде через сторонний софт, то проблем с отключением не должно возникнуть вовсе — все должно отключаться в один клик, либо можно просто удалить программу. В другом случае, следуйте указанному пути:
- В системных установках телефона зайдите в раздел Wi-Fi.
- Найдите сеть, к которой подключались, включите дополнительные установки.
- В полях «имя узла прокси» и «порт», удалите вписанные значения.
- Пункт «прокси» нужно перевести из значения «вручную» на «нет».
Меняем IP в браузерах
Прокси-сервер — легкий способ скрыть свой настоящий ip адрес при использовании интернета.
Один из существенных недостатов — нужно менять настройки каждого браузера, через который будете посещать веб-ресурсы, а по окончанию работы, менять обратно. Это отнимает определенное количество времени.
Если вы часто меняете браузеры или постоянно подключаетесь к выделенным прокси, есть способ экономии времени.
Можно настроить операционную систему, в следствие чего, все браузеры будут по умолчанию использовать подмененный адрес сервера. Если захотите отключить прокси сервер, для этого нужно будет только один раз изменить настройки внутри операционной системы.
Как отключить прокси в Мозиле Firefox?
Чтобы настроить прокси в Мозиле, раскрываем меню, выбираем «настройки». В подразделе «дополнительные установки», выбираем вкладку «сеть». Осталось дело за малым: активируем кнопку «настроить», а после этого выбираем пункт «без прокси».
Как отключить прокси в Хроме
Рассмотрим теперь, как отключить прокси в Хроме – наиболее популярном браузере современности. В разделе «настройки», находим пункт «показать дополнительные установки».
Выбираем «система» и «настройки прокси сервера». Во всплывающем окне «Свойства: интернет», нажимаем на раздел «Подключения».
В пункте «настройка сети», выключаем раздел «использовать прокси-сервер для…»
Отключение прокси в Internet Explorer
Последний браузер, в котором мы отключим прокси — Internet Explorer. Он интегрирован в Windows, его почти никто сейчас не использует, но не сказать про него, тоже будет неправильно.
Итак, кликаем на шестеренку, в выпадающем меню жмем на пункт «свойства обозревателя». Ищем вкладку «подключения».
В ней находим кнопку «настройка сети» и убираем галочку с надписи «использовать прокси…»
Подключение и настройка прокси-сервера на Windows 7
Допустим, пользователь хочет анонимно посетить какой-либо сайт или же не может на него попасть из-за блокирования ip-адресов сети, в которую входит его компьютер. Необходимо правильно создать подключение, то есть настроить прокси-сервер. В зависимости от используемого интернет-браузера этот процесс может быть разнонаправленным, но только до открытия настроек прокси-сервера через любой обозреватель. Если раньше для разных браузеров можно было использовать несовпадающие ip-адреса, то сейчас это не выйдет, за исключением разве что Mozilla Firefox. Подключение и настройка прокси-сервера оказывают влияние на настройки всех интернет-обозревателей, используемых в Windows 7.
Как сделать настройку системного браузера Internet Explorer
-
Откройте «Панель управления» через главное меню «Пуск» рабочего стола и выберите вкладку со свойствами обозревателя.
-
В открывшемся окне через меню «Подключения» перейдите к настройкам сети, выбрав соответствующий пункт для действующего подключения (если соединение идёт через роутер, то список коммутируемых соединений и виртуальных частных сетей будет пуст, т. к. используется локальное подключение), после чего введите в нужное поле адрес и порт прокси-сервера.
Специализированные ресурсы, где можно посмотреть бесплатно нужные данные, легко найти через поиск в интернете. Достаточно при этом ввести запрос, например, вида «Список прокси». Некоторые ресурсы, размещающие такие данные:
- foxtools.ru/Proxy
- proxy-fresh.ru/proxy/
- spys.ru и прочие.
Настраиваем Opera на своём компьютере
В последних версиях браузера настройки прокси-сервера привязаны к системным. Из этого следует, что процесс настройки прокси-сервера одинаков что через браузер, что при помощи панели управления Windows 7. Откроется то же окно параметров локальной сети, что и в случае с Internet Explorer. Чтобы в этом убедиться, выберите в Opera последовательно «Меню//Настройки//Браузер//Изменить настройки прокси-сервера».
Порядок действий при изменении настроек прокси-сервера в браузере Opera аналогичен алгоритму, описанному для IE
Как прописать в Google Chrome
- Откройте настройки обозревателя нажатием левой кнопкой мыши изображения меню (три жёлтых параллельных линии в верхнем правом углу).
-
Отметьте чекбокс дополнительных настроек и перейдите к установке параметров прокси-сервера.
Проводим работы с Yandex
- Выберите в верхней части открытого окна браузера пиктограмму с изображением трёх параллельных коротких линий серого цвета и откройте вкладку настроек из выпадающего списка.
-
Разрешите показ дополнительных настроек, отметив соответствующий пункт, и выберите изменение настроек прокси-сервера напротив параметра «Сеть».
Настройка Mozilla Firefox
- Откройте главное меню обозревателя и выберите настройки сети в дополнительных параметрах.
-
В открывшемся окне можно оставить набор системных параметров или же ввести ip-адрес прокси-сервера вручную. Есть также вариант автоматической настройки прокси и работы вообще без него.
Как настроить Safari
Выберите из выпадающего списка главного меню браузера вкладку настроек, после чего в открывшемся окне перейдите к пункту меню «Дополнения», где нажмите кнопку изменения настроек прокси.
Переход к настройкам прокси-сервера в меню дополнений обозревателя Safari происходит за 4 шага
Как настроить адрес прокси сервера?
Лучше сразу определить, каким будет IP-адрес вашего прокси сервера (как правило, используется 172.16.0.1).
Здесь необходимо отметить, что и адрес конечного устройства, и адрес самого сервера зависят от выбранной маски сети.
Так, маска 255.255.255.0 даст вам только 256 адресов типа 172.16.0.X, маска 255.255.0.0 обеспечивает уже 65536 адресов типа 172.16.X.X, а маска 255.0.0.0 даёт 16777216 адресов. И адрес прокси сервера может быть любым из выбранного диапазона.
Как настроить прокси сервер?
Сразу оговоримся, что использование всевозможных программ, разработанных для семейства MS Windows, частично или полностью исполняющих серверные функции – не лучшее решение для офиса. В идеале, сервер — это отдельный компьютер и исключительно на Unix системе.
Однако здесь мы рассмотрим «классический» вариант: настройку прокси сервера на основе стандартных функций Windows.
Итак, чтобы установить на компьютере локальный прокси сервер (все параметры рассмотрены для ОС Windows 7):
1. Зайдите: «Пуск «-> «Панель управления» -> «Центр управления сетями и общим доступом» -> «Изменение параметров адаптера».

2. В появившемся списке выберите ярлык подключения к сети Интернет, однократно щелкните по нему правой клавишей мышки и выберите пункт «Свойства»

3. Здесь во вкладке «Доступ»:
— Поставьте галочку на «Разрешить другим пользователям сети использовать подключение к Интернету данного компьютера».— Далее может появиться системное предупреждение, что сменятся настройки – подтвердите данное действие;

4. Во вкладке «Сеть» выберите «Протокол Интернета версии 4 (TCP/IP)» и нажмите кнопку «Свойства»
- — Выберите «Использовать следующий IP адрес»;
- — Укажите IP адрес прокси сервера;
- — Укажите выбранную маску сети;
- — Поле «Основной шлюз» оставьте пустым;
- — Нажмите «ОК» и еще раз «ОК»
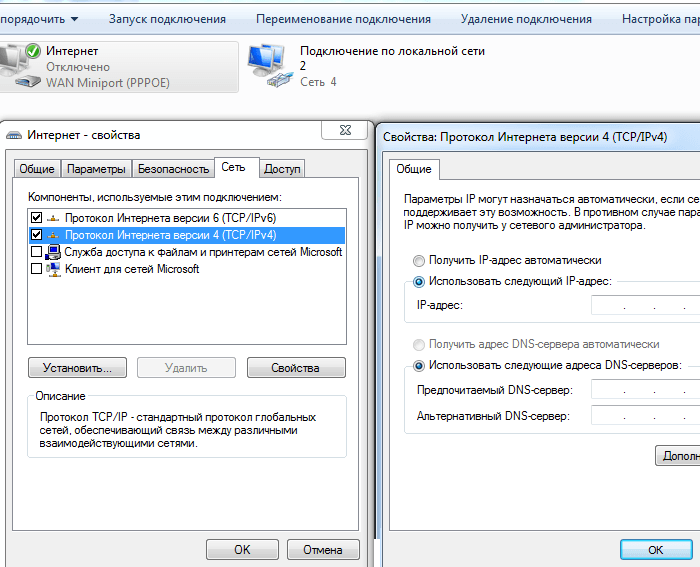
На этом минимальные настройки прокси сервера выполнены, далее по желанию можно отдельно установить авторизацию (логин/пароль), фильтрацию контента, мониторинг использования и прочее (это дополнительное ПО).
Что это такое?
Если опустить малоинтересные обычному человеку технические тонкости (а они, согласитесь, вам вряд ли нужны), то выяснится, что прокси-сервер – это посредник между вами и любым сайтом в сети. Ведь напрямую вы к «Одноклассникам» или «Яндекс.Музыка» не подключаетесь. Так, трассировка пути при подключении к сайту «Google.ru» может потребовать до 10-15 посредников. И чем больше их в цепочке, тем связь будет менее надежной. С другой стороны, отследить источник запроса, т. е. ваш компьютер, будет намного тяжелее.
Более подробно информацию о прокси-серверах мы раскрыли в других своих публикациях в блоге.
Как настроить и использовать интернет прокси-сервер?
С другой стороны, в любом браузере, а не только в Internet Explorer или его новой модификации под названием Edge (Windows 10), можно произвести аналогичные настройки.
Так, например, в браузере Mozilla Firefox для доступа к таким функциям используется настройка сетевых подключений в меню инструментов. Сначала указывается, что настройка прокси будет производиться вручную, после чего повторяются вышеописанные процедуры. В браузере Opera все делается через изменение параметров сети в меню общих настроек.
Как уже понятно, это относится в основном к бесплатным серверам, которых в Интернете можно найти огромное количество. Перед началом использования прямо с сайта нужно просто записать все конфигурационные данные, после чего применить их в каком-либо интернет-браузере.
Интересно выглядит ситуация, когда требуется знать, как пользоваться прокси-сервером анонимного типа. Такие службы способны изменять внешний IP-адрес любого компьютера, что позволяет остаться «неузнанным» в Сети, а также скрыть следы своего пребывания там от посторонних глаз.
Как правило, здесь настраивать в большинстве случаев ничего не нужно. Достаточно просто зайти на такой сервер и все. Правда, в некоторых случаях может потребоваться регистрация и последующая авторизация, но даже если такая процедура предусмотрена, она занимает всего лишь несколько минут. Большая часть анонимных прокси-серверов такие условия не ставит, разве только серверы с повышенной анонимностью. Можно также применить стандартные настройки в браузерах с указанием всех параметров.
Решение проблемы
Локализовав проблему, из-за которой прокси-сервер отказывается принимать соединения или не отвечает, можно перейти к её непосредственному решению. Есть несколько способов для исправления ситуации. Подаваться они будут по мере роста сложности решения.
Настройки браузера
Начать следует с самого Firefox, где могут быть установлены неверные настройки. Кстати, проверка настроек прокси-сервера в обозревателе первым делом помогает ещё и убедиться в наличии других проблем. Если исправления пропадают после закрытия программы, то нужно искать источник глубже. Чтобы восстановить настройки прокси-сервера потребуется:
- Открыть меню браузера и выбрать пункт «Настройки».
- Прокрутить до нижней части основного листа настроек и выбрать пункт «Настроить» в разделе «Параметры сети».
Данная информация актуальна для Firefox версии 67.0.4. В других версиях браузера расположение указанного пункта может отличаться, поэтому в строку поиска можно начать вводить «Прокси». Тогда браузер автоматически подскажет куда нужно нажать. - Теперь нужно отметить пункт «Без прокси», нажать «Ок» в нижней части окна и попробовать получить доступ к странице ещё раз.
Зачастую это решение помогает побороть проблему. Но после перезапуска браузера (или перезагрузки компьютера) – установки прокси могут снова меняться. Это указывает на наличие программы или вируса, которые имеют к ним доступ.
Локализовать проблему помогает использование встроенного обозревателя. Если сайт не доступен из-за сброса подключения прокси-сервером в обоих браузерах, то можно проверить системные параметры подключения. Если же проблема присутствуем лишь в одном из интернет-обозревателей, то работать нужно с его конфигурацией.
Системные настройки прокси
Если предыдущий способ желаемого результата не дал – нужно пойти дальше и проверить наличие настроек прокси на самом компьютере. Эти изменения зачастую вызываются специфическим (нередко вирусным) программным обеспечением поэтому не стоит забывать о возможности их проверки. Для этого требуется:
- Открыть меню «Пуск» и начать вводить «Свойства браузера». Данный способ справедлив для Windows 7 и выше.
- Открываем указанный пункт и переходим в раздел «Подключения», где выбираем «Настройка сети».
- Проверяем установлено ли значение «Автоматическое определение параметров» или сверяемся с параметрами провайдера (если таковые используются).
Важно! Зачастую провайдеры не используют собственный прокси-сервер, поэтому совет по сверке данных предоставлен для опытных пользователей, которые зачастую и пользуются подобными услугами
- Изменив или проверив настройки нажимаем «Ок» и проверяем помогло ли это исправить проблему с подключением.
Проверка на вирусы
Выше упоминалось, что причиной по которой прокси-сервер отказывается принимать соединение может оказаться вирус. Особенно, если исправление настроек отменяется после каждого перезапуска. В таком случае следует провести полную проверку системы одним из существующих антивирусов.
Отличным вариантом для уничтожения и блокировки вирусных программ является программа DrWeb CureIt, которая может быть . Данный инструмент контроля лучше всего применить после проверки собственным антивирусом.
Чистка реестра
Удалённые ранее программы могут оставить свой след в работе системы. Поэтому после удаления приложений рекомендуется проводить чистку реестра с помощью программы CCleaner или аналогов. Для этого потребуется:
- Запустить Ccleaner
- Перейти в раздел «Реестр».
- Запустить «Анализ».
- По завершении предыдущей операции нажать «Исправить».
- Повторить процедуру несколько раз, пока не пропадут все проблемы (или пока они не начнут повторяться).
Другие решения
Есть ещё небольшое количество решений проблем с прокси, которые следует проверить. К ним относятся:
- Очистка кэша и куки в браузере. Сделать это можно открыв «Настройки» — «Приватность» — вкладка «Управление данными» — кнопка «Удалить данные» — выбор необходимого и нажатие «Удалить».
- Отключить VPN в обозревателе или отдельную VPN-программу. Поскольку они выполняют функцию прокси сервера, то могут служить причиной сбоя.
- Отключить все дополнения в браузере.
- Проверьте файл «hosts» в системной папке. Он должен быть в единичном экземпляре (у Windows 10 возможны 2 подобных файла с разницей в названии в одну букву). Если открыть его через блокнот, то можно увидеть содержимое. В нём не должно быть никаких адресов сайтов или IP-адресов.
Зачем использовать прокси-сервер.
Прокси-сервер помогает сохранить использование данных и сократить использование полосы пропускания, поскольку запросы кэшируются на сервере, а затем используются вам и другими пользователями, если они запрашивают один и тот же контент.
Он защищает компьютерную идентификацию, скрывая ваш IP-адрес. Прокси-сервер может повысить безопасность, блокируя вредоносный трафик и службы регистрации действий пользователя. Он также может блокировать сайты, используя правила, компания может запретить пользователям получать доступ к социальным сетям и другим сайтам. Прокси-сервер может делать гораздо больше, но это основные пункты его возможностей.
В этом руководстве вы узнаете три способа настроить прокси-сервер на своем устройстве Windows 10 без необходимости использования сторонних инструментов и программ.
Купить анонимные прокси вы можете на сайте proxys.io. Техническая поддержка на данном сайте работает круглосуточно, поэтому, если у вас что-то будет не получаться, то вы всегда можете обратится к ним за помощью.
Как настроить прокси-сервер с помощью приложения «Параметры» в Windows 10.
Следующие шаги для настройки прокси-сервера в Windows 10 будут применяться к сетевым соединениям Ethernet и Wi-Fi, но эти настройки не будут использоваться во время VPN-подключения.
Шаг 1. Откройте приложение «Параметры», самый быстрый способ нажать сочетания клавиш
Win + I.
Шаг 2. Перейдите в раздел «Сеть и Интернет».
Шаг 3. Нажмите «Прокси-сервер».
Примечание: Перед тем, как продолжить, важно знать адрес прокси-сервера или адрес, на котором размещен прокси-скрипт. Адрес прокси-сервера похож на интернет-ссылку (например, mproxy.service.com)
Настройка автоматической настройки прокси-сервера.
Существует три способа использования прокси-сервера, включая автоматическую настройку прокси-сервера (опция по умолчанию).
Если параметр «Автоматически определять параметры» включена, то Windows 10 попытается определить параметры с помощью протокола автоматического обнаружения веб-прокси (WPAD). Обычно организации используют эту функцию для автоматической настройки или изменения настроек прокси-сервера на компьютерах, подключенным к их сетям.
Если вы не хотите, чтобы ваше устройство автоматически определяло настройки, вам необходимо отключить автоматический переключатель настроек.
Настройка автоматического прокси-сервера с использованием скрипта.
Также можно настроить прокси-сервер, используя сценарий установки. Вам нужно будет вручную настроить этот параметр, добавив адрес сервера, на котором размещен скрипт, настройка прокси-сервера произойдет автоматически.
Чтобы настроить прокси-сервер с помощью сценария, выполните следующие действия:
Шаг 1. В разделе «Автоматическая настройка прокси» включите переключатель «Использовать сценарий настройки».
Шаг 2. В строке «Адрес скрипта» введите адрес вашего скрипта (или .pac-файла).
Шаг 3. Нажмите кнопку «Сохранить».
Настройка прокси-сервера с использованием ручной настройки.
Кроме того, вы можете полностью настроить или изменить настройки прокси-сервера вручную на своем устройстве Windows 10, используя следующие шаги:
Шаг 1. В разделе «Ручная настройка прокси» включите переключатель «Использовать прокси-сервер».
Шаг 2. В поле «Адрес» введите адрес, для подключения к прокси-серверу.
Шаг 3. В поле «Порт» введите номер порта, необходимый для работы прокси.
Шаг 4. Нажмите кнопку «Сохранить».
После настройки прокси-сервера сетевой трафик будет автоматически проходить через прокси-сервер. Укажите список адресов, которые не будут использовать прокси-сервер.
Вы можете использовать текстовое поле в разделе «Не использовать прокси-сервер для адресов», чтобы указать эти адреса, используя точку с запятой (;), чтобы отделить каждую запись. Если у вас есть несколько адресов одного домена, вы можете использовать звездочку в качестве подстановочного знака.
Например, *.website.com будет соответствовать весь адрес в части звездочки, включая forums.site.com, doc.site.com и т. Д.
Что такое прокси-сервер и зачем он нужен
Слово «прокси» образовано от английского «proxy», что можно перевести как «представитель, уполномоченный» или «посредник».
Зачем нужен прокси-сервер?
1) На первый взгляд, proxy-сервер, выступая как посредник, уменьшает скорость загрузки того ресурса, который нужно открыть пользователю.
В действительности же, если мощный прокси-сервер подключен к высокоскоростному интернету, то таким образом доступ к сайтам происходит быстрее.
2) Прокси-сервер защищает компьютер пользователя (или иного устройства) от возможных сетевых атак, также позволяет фильтровать рекламу, блокировать большинство вирусов, эффективно бороться со спамом, выступая посредником между открытым Интернет-пространством и компьютером (гаджетом) пользователя.
3) Использование прокси-сервера способствует анонимности в сети за счет замены ip-адреса пользователя. Этот вариант используют, например, те пользователи, которые были забанены на каком-либо форуме или сайте по своему ip-адресу. Смена адреса с помощью прокси иногда позволяет забаненым пользователям обойти бан.
4) Весьма распространено использование прокси в корпоративных сетях (на работе). Настройка прокси-сервера позволяет системным администраторам регулировать нагрузку на каналы связи, бороться с потоком спама, вирусов и рекламы. Также по решению руководства компании прокси-сервер позволяет запретить выход на какие-либо внешние веб-сайты (в первую очередь, социальные сети), отвлекающие сотрудников от основной работы.
Зачем нужен прокси?
Он в первую очередь нужен для создания связи компьютера и целевого сервера. Иногда бывают проблемы со связью, прокси помогает их устранить. Вот основные причины использования:
- Прокси-сервера могут быть мощнее стационарного компьютера и обрабатывать данные намного быстрее;
- Иногда конечный сервер находится далеко и прокси-сервера могут сократить путь и улучшить ping;
- Прокси помогает анонимно пользоваться сетью, скрывая местоположение человека;
- За счет прокси можно обойти блокировку некоторых сайтов, вход в которые в стране закрыт.
Стоит учесть, что бесплатные прокси Windows 10 только замедляют скорость интернета. Для создания связи, весь трафик идет к ним, а только потом в пункт назначения, и так каждый раз. Это значительно усложняет загрузку ресурсов. Использовать их небезопасно, так как всю информацию могут легко перехватить злоумышленники на этих серверах.
Внимание! Использовать прокси нужно с осторожностью. Это дорогая технология, служащая для анонимности и в редких случаях для улучшения производительности сети
Прокси сервер на Windows 10 настройка
Статья о том, как настроить прокси сервер на windows 10. Благодаря новому меню, данной операционной системы, настраивать теперь, даже приятно. Поскольку теперь не нужно копаться в неудобной панели управления. Вот вкладка под названием «Сеть & Интернет» призвана выполнять достаточно хорошую работу. Небольшой обзор данной вкладки на видео.
https://youtube.com/watch?v=9QF4QXga1o0
Для тех, кто ещё ищет настройки, данное меню просто находка, ведь это именно они.
Как открыть
Данную вкладку можно открыть сразу несколькими способами. Вы легко можете получать доступ к ней при помощи меню «настройки». Или перейти к разделу через «посмотреть настройки соединения». Вот какие вкладки имеет в себе текущая вкладка под названием «сеть и интернет»:
- Проксисервер;
- Локальная сеть Ethernet;
- Dial-up;
- VPN;
- Использование данных.
Proxy
Существенных отличий от раздела прокси между виндовс 10 и между виндовс 8 нет. Вы также легко можете использовать настройку автоматическую или использовать ручные типы настроек. Использование данного раздела позволяет производить абсолютно различные вещи. Вы легко с его помощью можете скрывать свой IP-адрес и также получать доступ к другим веб-сайтам, которые ранее были не доступны в вашей стране.
Dial-up и Ethernet
При использовании планшета, вы в данном разделе увидите также раздел Wi-Fi. При наличии сотовой сети, вам будет доступно также просмотреть, какая именно сеть представлена для пользования.
Вот какие детали вы также сможете посмотреть именно в данном разделе:
- DNS-серверы;
- ваш адрес IPv4;
- описание;
- производитель;
- физический адрес;
- версия драйвера.
Для более удобной работы там же вы найдете и специальную кнопку, которая позволяет копировать эту информацию. После такого удобного копирования вы можете легко вставить эту информацию в нужное место. Например, данная опция ценится, если вам потребуется устранить некоторые виды неполадок в работе вашего устройства и отправить их при помощи электронного письма с целью получения технической поддержки.
Виртуальные частные сети
Или просто VPN. Раздел достаточно сходен с разделом «настройки компьютера», если далее вы заходите в меню под названием «сеть». Только тут легко можно добавить нужное соединение. Для этого вам необходимо просто нажать добавить соединение VPN. Также тут вы сможете самостоятельно провайдера для VPN, установить самостоятельно имя для соединения, которое добавили, имя сервера и все данные для входа. Похожими настройками с виндовс 8 богат данный раздел и тут вы также сможете найти обширную область с похожими настройками. Для этого необходимо просто перейти к «показать доступные соединения».
Использование данных
Данный раздел оценят владельцы планшетов. Тут легко можно просматривать разбивку данные за последние 30 дней. Легко проверить будет детализацию
Самое важное можно определить наиболее прожорливое приложение
Плюсы новой вкладки на видео.
https://youtube.com/watch?v=4svYoxl1InY
Не работает прокси на Windows 10
После включения прокси возможны перебои со связью либо полный отказ страницами в загрузке. Это случается по следующим причинам:
- Выбранный прокси сервер работает с перебоями либо он перегружен;
- В сторонних системах, таким как браузер, уже включен другой прокси и они конфликтуют;
- Выбранный сервер заблокирован в стране проживания;
- Страна, в котором находится сервер, заблокировала данный ресурс.
Нужно попробовать подключить другой сервер из другого государства. В таком случае связь может наладится.
Лучше выбирать прокси-сервера ближе к вашему местоположению для сокращения дистанции подключения.
Как настроить прокси-сервера на Windows 10
В наше время доступность и анонимность является одним из главных факторов серфинга в Сети. Из-за постоянных блокировок как ресурсов, так и самих приложений, становится невозможно пользоваться привычными для нас вещами.
Для настройки необходимо где-то достать IP-адреса, и это можно сделать на proxys.io. На сайте можно по очень низким ценам купить прокси России. Да, в интернете довольно много публичных прокси-серверов, но если вы хотите качественного и быстрого соединения без блокировок различными сервисами, там как публичными прокси пользуются многие пользователи и большинство из них уже находится в черных списках поисковых систем и социальных сетей, поэтому рекомендуется использовать только покупные сервера.
Поиск прокси серверов
Если вы решили заняться настройкой, речь о которой шла выше, но не знаете, какие данные вводить в поля «Адрес» и «Порт» , значит, нужно сначала найти подходящий сервер. Сделать это не сложно. В поиске вводите фразу вроде: «бесплатные прокси сервера» , «список бесплатных серверов» и подобное. И заходите на любой из найденных сайтов.

Дальше нужно выбрать страну, в которой расположен сервер. В примере я выбрала США. Теперь в этой строке смотрим на IP и через двоеточие будет указан порт.
Если у вас возникла проблема с прокси сервером и сайты в Интернете перестали загружаться, то скорее всего, тот, что вы выбрали, просто потерял свою актуальность. Выберите из списка новый и пробуйте использовать его.

Заходите опять или в свойства браузера, или в параметры и заполняйте нужные данные.
Если вы столкнулись с необходимостью отключить прокси-сервер в Windows 10, то нужно или передвинуть ползунок в положение «Откл.» , или снять галочку в окне, которое открывается через свойства браузера.
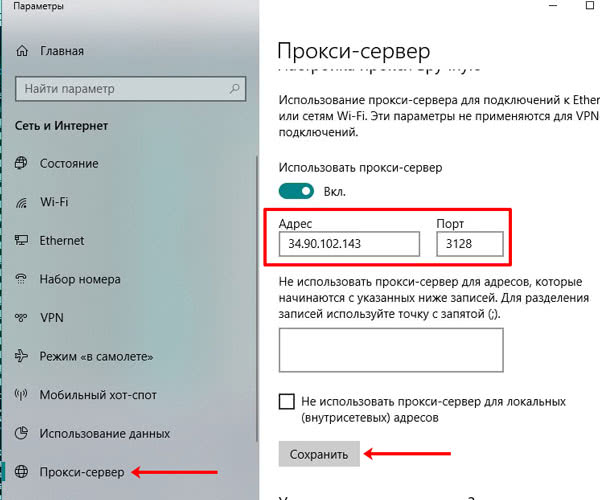
Что в итоге
Это краткие выдержки из озвученной в заголовке темы. Информация достаточна для того, чтобы сделать минимальные действия по настройке виндовс-прокси (это фраза взята из лексикона обычного пользователя ПК). Для более глубокой настройки лучше всего обратиться к знающим людям, а не пытаться сделать все своими руками, так быстрее и проще.
ПРОКСИ БЛОГ
Что такое прокси? Как установить прокси на адроид? Чем отличается http от socks? Как соблюдать анонимность в интернете? На эти и многие другие вопросы, вы найдете ответы на страницах нашего блога. Помимо этого здесь же мы будем публиковать все связанное с работой сервиса и проводимых акциях. Следите за новостями!






