Подготовка часов к настройке
Достав гаджет из коробки, нужно включить его, нажав на кнопку, которая находится на корпусе. Чтобы активировать экран часов, нужно провести по нему пальцем сверху вниз. При включении Smart Watch часы сами предлагают выбрать язык и произвести синхронизацию со смартфоном. Чтобы сделать это, нужно установить бесплатное приложение Android Wear, найдя его в Google Play. Прежде чем подключить Smart Watch к операционной системе Android, нужно на обоих устройствах включить Bluetooth, чтобы смартфон нашел часы.
Как только программа будет запущена, телефон запросит синхронизацию с устройством на платформе Android. На экране отобразится список всех работающих Android-устройств, охваченных радиусом действия. Среди появившихся следует выбрать свою модель и подтвердить действие, сделав метку на экране телефона.
Иногда смартфон не видит умные часы и не отображает их в списке. Чтобы исправить ситуацию, нужно изменить местоположение гаджетов так, чтобы они нашли друг друга (лучше на расстоянии не более 1 метра).
Следующем шагом подготовки часов к настройке следует регистрация умных часов. Для этого надо открыть приложение SeTracker и зарегистрироваться нажатием кнопки register, которая находится в нижней части экрана с правой стороны. Выбрав необходимый язык в списке предложений, нужно заполнить следующие поля:
- Лицензия: ввести лицензионный код, который находится на задней крышке часов или на батарее.
- Аккаунт: пишется на английском языке.
- Логин: имя.
- Номер телефона.
- Пароль.
- Дублирование пароля.
После регистрации придет запрос на активацию уведомлений, которые будут поступать на часы. Программа сама перенаправит в настройки, где и находится необходимый переключатель.
4 распространенных проблемы с включением и работой смарт часов
Пользователи сталкиваются с проблемами в процессе запуска прибора. «Непонятки» возникают и в работе с ним.
Чаще всего неполадки случаются с:
- Включением
- Батареей
- Синхронизацией
- Сетью
Все перечисленные моменты детально рассмотрены в последующих параграфах. Остановимся на вопросе, почему Smart часы не включаются.
Проблема №1: не получается включить смарт часы
В большинстве случаев пользователь включает разряженное устройство прямо с витрины магазина. Умные часы не активируются с разряженной батареей.
Существует три способа, как заряжать Smart Watch:
- Блок питания
- USB кабель
- Магнитная станция
Некоторые модели, например, moto360, питаются без зарядного устройства. С помощью блока питания или USB кабеля часы заряжаются привычным способом. Проверьте, чтобы контакты не отходили. Магнитная станция крепится к заднему корпусу устройства. Она начинает зарядку только при правильном расположении контактов. Беспроводной процесс требует использования специальной подставки из набора.
Зарядив прибор, включите его описанным выше способом. При возникновении проблем с питанием проверьте исправность кабеля или блока, замените их. Также рассмотрите контакты в часах. В случае их поломки обратитесь к профессионалам.
Проблема №2: батарея часов не держит заряд
В сравнении с монохромными дисплеями, устройства с полноценными экранами не держат батарею. Первые работают без дополнительного питания около 2 недель, вторые – около суток. Причина тому – маленький корпус. Миниатюрный прибор не вмещает в конструкцию емкостную батарею, и все встроенные навороты быстро съедают заряд. Существуют способы экономии. Ознакомьтесь с ними.
Чтобы сохранить заряд, выполните ряд действий:
- Снизьте уровень яркости дисплея;
- Откажитесь от постоянно включенного экрана;
- Выполняйте синхронизацию по Bluetooth.
Выполните предложенные действия. Так расход батареи уменьшится примерно в 3 раза. Перейдем к рассмотрению следующей проблемы – синхронизации.
Проблема №3: не получается синхронизировать смартфон и часы
Случаются неполадки со связью двух приборов. Они либо теряют ее, либо вообще не сопрягаются. Существует несколько путей для решения.
Выберите один из предложенных ниже способов:
- Проверка состояние модуля Bluetooth и Wi-Fi (через какой осуществлялась связь)
- Перезагрузка часов и телефона
- Переустановка приложения синхронизации
- Сброс до заводских настроек
Если один способ не помог, пробуйте другой. В случае бесполезности всех вышеперечисленных советов, обратитесь к профессионалам.
Проблема №4: нет сетевого оборудования
Если выскакивает окошко ошибки «нет сетевого оборудования» или «не в сети», прибором Smart Watch невозможно пользоваться. Настройки, звонки, СМС – все это выполнить нельзя. Существует несколько причин, почему часы не в сети.
Самые частые причины, если устройство не в сети:
- Прибор не включен
- SIM-карта вставлена не корректно
- Отрицательный баланс
- Проблемы с интернет сетью
- Неверные настройки
- Точка доступа APN не настроена
- Отсутствие сигнала GPS
- Ошибка в заполнении ip_url
- Неправильная регистрация
С первыми пятью причинами действия понятны. Для настройки используйте инструкцию (или команду pw,123456,ts#), а для создания точки доступа APN свяжитесь с оператором. Сигнал GPS зависит от баланса и качества связи. Активируется автоматически
Обратите внимание на круглый значок дисплея, он похож на бублик. Если середина заполнена, значит, сигнал есть, если нет – устройство не в сети
Чтобы исправить, словите связь на улице.
Для решения проблемы с заполнением ip_url, проверьте достоверность данных. Отправьте на часы СМС. Команда такова: pw,123456,ip,52.28.132.157,8001#. Сверьте введенные данные с полученными. По надобности исправьте ошибки.
Ошибка при регистрации случается редко. Это несовпадение IMEI и ID прибора. Номера ищите на коробке или наклейке. Эту проблему нельзя решать самостоятельно. Обратитесь в магазин, где приобретали устройство.
Установка приложений на смарт-часы
Для большинства смарт устройств производители предлагают широкий ассортимент дополнительных приложений. Для установки потребуется смартфон, который ранее был сопряжён с умными часами.
Нужное приложение скачивается на телефон с магазина Google Play или App Store. После этого в разделе «Play Маркет» на часах следует осуществить вход в Google-аккаунт, который установлен на смартфоне. После этого следует найти раздел «Приложения на телефоне». В данной вкладке находятся программы, скаченные на мобильный телефон.
Для того чтобы добавить нужное приложение непосредственно на телефон, пригодится другой способ. В меню выбирается пункт «Play Маркет», осуществляется вход в аккаунт Google. В строке «Поиск» вводится название нужной программы, нажимается кнопка «Установить». После окончания загрузки приложение будет доступно в меню часов.
Наручные часы постепенно перестают быть просто аксессуаром для определения времени. Современные производители предлагают устройства, которые оснащены широким списком дополнительных функций. К наиболее популярному варианту относятся смарт-часы. Такое устройство отличается стильным внешним видом и многофункциональностью. Для стабильной работы и установки качественной интернет-связи устройство требует правильной настройки.
Базовые функции smart watch
Смарт-часы обладают некоторыми функциями смартфонов, но обладают и прочими опциями, недоступными для телефонов. В набор стандартных функций входят:
- получение уведомлений из социальных сетей;
- получение СМС и видимость пропущенных вызовов;
- входящие письма с е-мейл;
- календарь и напоминания;
- часы и будильник;
- шагомер;
- пульсометр.
Также смарт-часы могут предупредить, если в телефоне разряжается батарея. Есть множество других функций, благодаря которым пользователи, единожды испытав удобство смарт уотч, уже не представляют себе жизни без них.
Возможности умных часов могут включать в себя целый спектр дополнительных функций, которые значительно облегчают жизнь пользователю:
- управление умным домом;
- GPS для отслеживания местоположения;
- функции антипотери для телефона и самих часов;
- экстренный вызов;
- речевой ввод;
- пульт ДУ и многое другое в зависимости от марки и модели.
О синхронизации умных часов со смартфоном
В большинстве моделей рассматриваемых устройств поддерживается технология синхронизации времени через сопряженный по Bluetooth-каналу смартфон
Для успешной синхронизации важно убедиться, что модули беспроводной связи активированы на обоих устройствах. Далее нужно действовать в зависимости от ОС
Для подключение Android Wear к смартфону на Андроид потребуется на телефон из магазина Play Market скачать одноименное приложение (Android Wear). Затем нужно запустить программу, расположить рядом гаджеты (расстояние между ними не должно превышать 1 метр), в приложении перейти в меню «Настройки» и выбрать появившееся наименование часов. Затем следует сравнить возникшие на дисплеях обоих девайсов коды и при совпадении инициировать подключение. При успешном сопряжении в приложении высветится индикатор подключения.

Аналогичным образом со смартфоном на Андроид синхронизируется любая модель часов, подразумевающая работу с данной ОС. Только скачивать нужно приложение, соответствующее конкретной модели smart watch. О других полезных приложениях на Android Wear можно прочесть в соответствующей статье.
Подключение Apple Watch возможно осуществить только к телефону или планшету на iOS. Синхронизация может быть проведена в автоматическом (при помощи камеры смартфона) либо ручном режиме. Перед сопряжением устройств необходимо согласно инструкции выполнить подготовительные мероприятия: включить часы, установить на них и на iPhone приложение Apple Watch и войти в него. Далее следует выбрать Start Pairing (в переводе – начать сопряжение) и определиться с режимом. Для автоматической синхронизации достаточно навести камеру смартфона на часы. А для ручного сопряжения потребуется в меню приложения Pair_Apple_Watch_Manually (на телефоне) вбить номер девайса, который предварительно следует посмотреть под символом «i» на дисплее часов. О других программах для iWatch — в статье «Лучшие приложения на Apple Watch«.
Как подключить умные часы ребёнка к телефону родителей
Программное обеспечение, имеющееся на каждом устройстве, позволяет установить синхронизацию с мобильным телефоном родителей. Для этого потребуется установить специальное приложение. Программы доступны для скачивания в электронных магазинах Google Play Маркет и App Store. При покупке необходимо заранее учесть совместимость обоих гаджетов. Некоторые модели часов поддерживают синхронизацию с определённой операционной базой телефона.
Установка приложения
Скачать подходящую программу можно из электронного магазина. Для мобильных телефонов на базе Андроид рекомендуют устанавливать приложение Android Wear, для айфона — Gear S3. После установки и запуска возможно потребуется выбрать язык.
Многие смарт-часы автоматически определяют область геолокации после установки. При необходимости местоположение устанавливается самостоятельно, в дальнейшем подключается автоматическое определение.
Следующим этапом является заполнение формы:
- Ввод IDregis_code. Он указывается на задней панели часов и состоит из 10 чисел. Номер можно ввести вручную или применив QR-сканер.
- Указание логина родительского аккаунта. Он должен содержать минимум 4 символа.
- Ввод имени детского смарт-устройства — логина.
- Номер телефона ребёнка. Указывается номер часов.
- Ввод пароля — минимум 6 символов.
- Повторное введение пароля.
- Кнопка «ОК».
После проведения данной процедуры можно приступать к настройке программы.
Настройка приложения
Процесс управления помогает зарегистрировать необходимые номера телефонов, отрегулировать частоту получения данных о местоположении, запустить работу разделов навигатора или геозоны. Запись номеров близких осуществляется через приложение. Сами номера записываются в порядке значимости, в национальном формате. Каждый записанный номер необходимо прозвонить, нажав тревожную кнопку.
Многие модели оснащены функцией СМС-сообщений. Для её активации необходимо указать номер телефона, доступного для получения уведомлений. Это позволит вовремя узнать, если ребёнок внезапно снял аксессуар с руки.
Функция удалённого выключения сообщит о попытке выключения устройства. При активации программы отключить часы, можно будет только после изъятия сим-карты из порта. В разделе «Геолокации» устанавливаются безопасные для нахождения ребёнка зоны. Большинство моделей допускает 2 подобных зоны. При выходе с данного участка родитель получит соответствующее уведомление.
Дополнением для «Геолокации» служит раздел «Язык и время». Здесь указывается регион проживания, настраивается выбор языка, времени и даты после включения прибора.
«Режим работы» считается одной из наиболее полезных функций, имеющихся на детских смарт-часах. Он позволяет получать сообщения о местонахождении ребёнка. Производители предлагают своим клиентам 3 варианта:
- каждая минута;
- каждые 10 минут;
- каждый час.
Следует учесть, что получение уведомление ежеминутно может стать причиной быстрого расхода батареи. Оптимальным вариантом будет выбор — каждые 60 минут. При временном отсутствии сигнала в помещении функция «Отчёты» известит о последнем месте пребывания ребёнка, которое было отмечено навигатором.
Современные умные устройства помогают поддерживать связь с близкими людьми в режиме реального времени. Одним из таких многофункциональных устройств являются смарт-часы. Они позволят каждому родителю узнать о перемещениях своего ребёнка и вовремя получить извещение о возможной опасности. Для стабильной работы необходимо правильно осуществить настройку.
Как смарт часы подключить к телефону с помощью Wi-Fi
Существует еще один способ, который позволяет подключить часы по беспроводным сетям Wi-Fi. Нам необходимо зайти в личный кабинет Samsung.
После этого произойдет автоматическое подключение устройства к сети Wi-Fi, которая в данный момент прописана на телефоне. То есть другими словами для передачи уведомлений от телефона к часам наличие блютуза не обязательно.
Если автоматическое подключение не произошло, то необходимо сделать это вручную:
- Для этого переходим в настройки, а далее выбираем пункт «Подключение часов».
- Теперь нам необходим пункт «Удалённое подключение» и «Синхронизация профилей Wi-Fi», где нужно проверить включение переключателей рядом с этими пунктами.
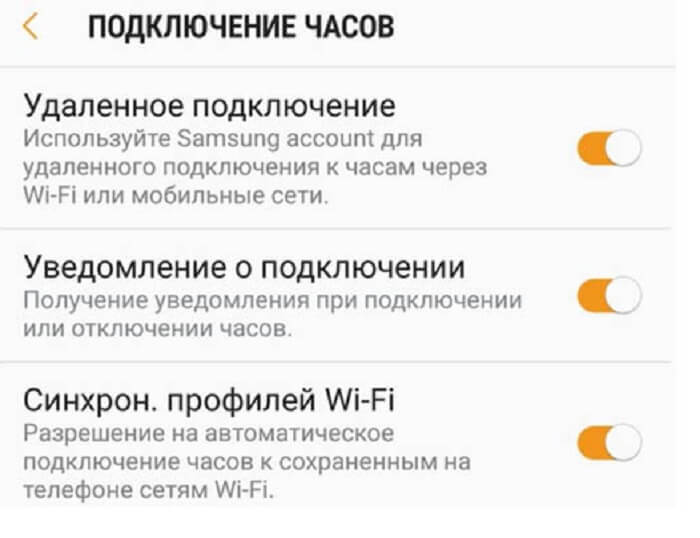
Синхронизация смарт-часов со смартфоном
Смарт часы китайского производства синхронизируются с любым смартфоном с Bluetooth, работающем на ОС Android (желательно 4.3 и новее) и iOS. Для этого на телефон устанавливается специальное приложение. Найти его довольно просто. Название программы должно быть указано в инструкции а также в виде QR-кода.
- Смартфоном, с которым будет проводиться синхронизация, сканируйте QR часов или вручную найдите по названию приложения в Google Play / App Store.
- Зайдите на страницу загрузки.
- Скачайте приложение для вашей ОС.
- Включите Bluetooth на смартфоне. Из списка имен устройств, выберите ваши умные часы.
- Приложение запросит разрешение доступа к вашим контактам. Нажимаете «Да» – «Не спрашивать снова».
- Войдите на домашнюю страницу приложения. Выберите свой часовой пояс.
- После синхронизации на дисплее часов появится значок «BT».
Иногда с первого раза синхронизировать устройства не получается. Если во время синхронизации с Android выходит уведомление «Установка завершена неудачно», выполните следующее.
- Войдите в «Настройки» – «Безопасность». Кликните «Неизвестные источники».
- Проверьте работу приложения. Оба гаджета должны подключиться.
- Проверьте, включен ли Bluetooth.
- В настройках телефона разрешите поиск устройств и включите приложение, позволяющее смартфону видеть девайс.
Совершение звонков
Большинство умных часов позволяют совершать звонки.
В придется купить SIM карту, поддерживающую 2G, вставить ее в слот, предварительно выключив устройство, активировать и пользоваться как обычным мобильным телефоном.
Сообщения
После подключения к телефону, просмотр и удаление всех SMS сообщений будет доступно на умных часах. Некоторые модели поддерживают отправку SMS. Также можно встреть опцию Messenger.
После синхронизации девайсов, умные часы получат доступ к медиатеке телефона. Если наручный гаджет оснащен собственной TF-картой, вы сможете хранить на нем аудио и короткие видеофайлы.
Управление камерой смартфона
С помощью умных часов можно дистанционно управлять камерой мобильника. Для этого на смартфон скачивайте соответствующее приложение. Настройка происходит в автоматическом режиме после синхронизации устройств.
Шагомер
Настраивают шагомер в программе-синхронизаторе или специальном приложение, которое скачивают отдельно. Для этого нужно включить BT, установить приложение, если вы этого еще не сделали, завести учетную запись либо войти через аккаунт соц.сети. Как правило, после настройки умные часы автоматически передают данные в программу, и вы получаете советы.
Опции, не требующие настроек
Смарт часы имеют опции, не требующие настройки:
- секундомер;
- анализатор сна (замеряет продолжительность сна) – имеется не во всех моделях;
- календарь;
- калькулятор;
- счетчик сердечного ритма – имеется не во всех моделях
- расписание двигательной активности (нужно установить лишь интервалы времени, через которые будет срабатывать напоминание).
Настройка умных часов Smart Watch – это легкий, но скрупулезный процесс. От должного выполнения всех указанных действий зависит правильность функционирования устройства. Статья детально описывает, как настроить смарт часы. Здесь также дана пошаговая инструкция решения непредвиденных проблем – как исправить ошибку «не в сети», почему часы не видят СИМ карту и др.
Синхронизация смартфона и Smart Watch с Алиэкспресс
Для многих смарт-часы без адекватной синхронизации с мобильными девайсом бесполезная вещь. Поэтому в таких настройках рекомендуем разобраться сразу же.
- Включите Bluetooth и Wi-Fi на смартфоне (можно выбрать что-то одно, но на первый раз для гарантии лучше включить обе технологии);
- Через “Settings” или “Настройки” на русском в часах находим Wi-Fi, следующим пунктом, как правило, идет Bluetooth. Все это включаем;
- Возвращаемся к смартфону. Видим, что девайс нашел имя часов;
- Подтверждаем код подключения.
- https://fitnessbraslet.com/smartchasy/kak-nastroit-umnie-chasi.html
- https://smart-planets.ru/umnye-chasy/kak-nastroit-smart-chasy/
- https://ali-shop.net/help/nastrojka-smart-chasov-aliexpress.html
Проблема с сетевым оборудованием
Проблема «не в сети» обычно появляется в дешевых устройствах китайского производителя. Чтобы найти решение, как спасти часы, нужно узнать причину. Чаще всего ошибка не в сети появляется из-за неправильных данных.
Если устройство не в сети, нужно:
- Проверить корректность настроек с помощью комбинации pw,123456,ts#
- Удостовериться в правильности данных строки ip_url (pw,123456,ip,52.28.132.157,8001#)
- Сравнить введенный при регистрации IMEI и ID аппарата с номером на часах
В случае несовпадения IMEI и ID обратитесь к профессионалам. Проблему нельзя решить самостоятельно. Ошибка «не в сети» появляется и по причине неверных настроек интернета. В этом случае свяжитесь с оператором и настройте точку доступа APN. Если не нашли причину, обратитесь к профессионалам.

В умных часах заложена масса возможностей. Раскрыть их невозможно без наличия специальных приложений. Самые нужные и удобные из них описаны ниже. Для управления часами через смартфон потребуется базовая программа.
Лучшие программы для умных часов Smart Watch:
- Wear Mini Launcher – систематизирует все содержимое смарт часов
- Wear Camera Remote – осуществляет управление камерой (можно сделать и посмотреть фотографии)
- Google Play Music – музыкальное приложение с прослушиванием трек листов
- Мульти-калькулятор – выполняет сложные и простые задачи
- Wear Internet Browser – позволяет входить в интернет с часов
Многофункциональная наручная электроника в виде смарт-часов последнее десятилетие широко востребована. Известные бренды и китайские компании выпускают различные модификации устройств: спортивной направленности, для детей и возрастных граждан, стилизованные под механические с одной кнопкой в виде заводной короны, оригинального дизайна.
Чтобы в полной мере пользоваться потенциалом умного наручного аксессуара, пользователю нужно знать, как настроить смарт-часы. Процедура настройки в зависимости от модели часов может различаться в деталях, но пошаговая последовательность действий общая и посильна для самостоятельного выполнения. Схематично действия по настройке смарт-часов можно подразделить на несколько шагов.
- Подготовительные мероприятия.
- Установка карты оператора связи (при наличии поддержки).
- Установка текущей даты и времени, настройка циферблата.
- Синхронизация со смартфоном.
- Установка и настройка приложений.
Подключаем часы к приложению
Чтобы подключить часы к телефону, необходимо пройти ряд шагов:
- приобрести правильную SIM-карту и настроить её;
- разобраться с аккумулятором устройства;
- включить гаджет;
- определить идентификаторы: ID и IMEI;
- выполнить сопряжение со смартфоном;
- проверить синхронизацию.
Начнём с первого шага.
Приобретаем SIM-карту
К сожалению, не каждая SIM-карта подходит для детских смарт-часов. Большинство моделей использует интернет 2G. Ищем оператора, который работает в этом стандарте и покупаем его SIM. Не стоит верить словам продавцов-консультантов салонов связи — они часто просто некомпетентны в этом вопросе.
Тот факт, что TELE2 поддерживает 2G в Удмуртской Республике отнюдь не говорит о том, что 2G у TELE2 доступно в Москве и Московской области. Поэтому SIM-карту лучше приобретать в офисе оператора, предварительно получив его официальное подтверждение поддержки 2G именно для вашего устройства.
Прежде чем вставлять SIM-карту в часы, поместите её в телефон или смартфон, уберите PIN-код, удостоверьтесь, что на балансе достаточно средств. Совершите звонок с этой карты, чтобы убедиться в её активации.
Лучше выбрать авансовый тарифный план с фиксированным платежом и безлимитным или просто избыточным трафиком. Иначе внезапно ушедший в ноль баланс может оставить ребёнка без связи, а родителя — без информации о местоположении любимого чада.
Попросите сотрудника оператора отключить все платные подписки и заблокировать их дальнейшее включение. Все операторы включают непрошенные платные услуги на всех SIM-картах без предупреждений, поэтому стоит подстраховаться.
Заряжаем аккумулятор устройства
Зарядное устройство может иметь разные формы. Это может быть подмагниченная вилка, прищепка, площадка для бесконтактной зарядки, док-станция или крэдл — вариантов масса
Перед включением вилки в сеть важно прочитать инструкцию и правильно присоединить зарядное устройство к гаджету
Подаём питание. Часы покажут индикатор зарядки.
Заряжаем часы до 100 % — смотрим инструкцию к конкретной модели, чтобы узнать, как контролировать уровень заряда.
В некоторых источниках ещё можно встретить устаревшую информацию о «раскачке» аккумулятора — полностью разрядить, сутки заряжать, опять полностью разрядить — и так три раза. Современные литиевые аккумуляторы в таких экзерсисах не нуждаются.
Как только часы зарядились, можно вставлять SIM-карту. Делаем эту работу по инструкции к часам.
Включаем смарт-часы
Внимательно изучаем инструкцию. Если окажется, что перед включением смарт-часов нужно было обязательно установить на смартфон приложение и включить Bluetooth, а мы этого не сделали, придётся сбрасывать часы к заводским установкам. Это не вредно, но занимает некоторое время.
В общем случае после включения часов можно будет полистать экраны — и только.
Устанавливаем дату и время
Умные часы с телефоном — устройство, в принципе, самостоятельное. Оно позволяет выставить дату и время на экранах настроек. Или же синхронизировать дату и время по сотовой сети.
IMEI часов
Смарт-часы — это, помимо прочего, сотовый телефон. У него есть свой внутренний идентификатор — IMEI. Это уникальный номер, служащий для идентификации мобильного оборудования.
IMEI обычно печатается на полоске бумаги и наклеивается на коробку с часами или на их заднюю крышку. Кроме того, IMEI можно увидеть на одном из информационных экранов самих часов. Запишите его в смартфон или файл в облаке. Редакция искренне желает, чтобы по этому коду никогда не пришлось искать часы вместе с ребёнком. Если GPS откажет или засбоит по какой-то причине, то примерное местоположение часов можно будет определить по базовым станциям оператора сотовой связи. А для этого нужен IMEI.
ID часов
Ещё один идентификатор так и называется — ID. Это уникальный номер устройства в приложении.
Все записи хранятся в базе данных приложения. А база находится в облачном хранилище. Хранение данных в облаке позволяет родителю поменять смартфон и не потерять настройки. А также взаимодействовать с часами не одному смартфону, а нескольким — и папиному, и маминому, и бабушкиному.
Если часы достались вам новыми, снимите на камеру каждую наклейку на коробке. И поместите снимки в облачное хранилище — так вы их найдёте с любого своего устройства.
Если же и наклейки и фотографии утрачены, есть ещё два варианта.
1. Вытаскиваем айди из IMEI.
Пользователи заметили, что производители не генерируют >65432109876 5 ID будет 65432109876.
2. Ещё один способ — прямо с часов отправить SMS-команду.
Номер и текст для каждой модели можно найти в интернете. Для модели Q90 SMS будут такими, соответственно для айди и IMEI:
Идентификаторы пригодятся вам, если часы придётся заново активировать и привязывать к приложению.
Настройки уведомлений на фитнес браслете Xiaomi Mi Band 4 — вызовы и напоминания
Теперь вернемся к верхней части меню настроек браслета Xiaomi Mi Band 4. В ней мы можем сконфигурировать отображение на экране телефонных звонков, уведомлений и напоминаний. Чтобы открыть полный список нужно нажать на ссылку «Подробнее»
Входящий вызов
Для входящих телефонных вызовов существует сразу несколько настроек. Во-первых, можно задать свой собственный рисунок виброотлика, чтобы отличать звонок от других оповещений
Также имеется возможность отображать на экране информацию об абоненте, которая берется из контактной книги из памяти смартфона. Однако вот функционал продуман не до конца, так как кнопками на экране можно только лишь отклонить звонок или выключить вибрацию.
И еще один пункт — это задержка в срабатывании вибрации на браслете. Это удобно, чтобы если телефон лежит рядом, то фитнес трекер лишний раз не дрожал и не расходовал энергию.
События
Напоминалка о важных событиях, которые нельзя пропустить.
При добавлении заметки есть ограничение по количеству символов в 14 штук.
Можно также задать периодичность срабатывания напоминания — один раз, каждый день, месяц и т.д.






