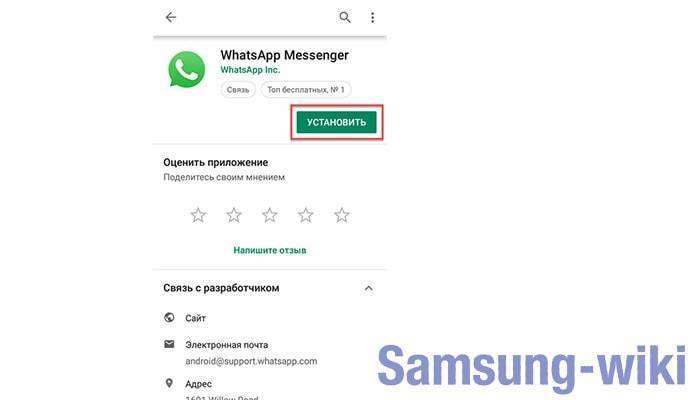Оглавление
Возвращаем старую версию Android при помощи Recovery
Не все обновления одинаково полезны, поэтому некоторые пользователи предпочитают вернуться к старой проверенной версии системы. Однако вернуть старую версию прошивки непросто, поэтому, для начала мы расскажем, что делать, чтобы нежелательные обновления не появлялись на Вашем устройстве.
Отключите автообновление
В смартфонах по умолчанию стоит автоматическое обновление системы, т.е. смартфон при удобном случае сам загрузит новую версию ПО. Пресечь такую самостоятельность легко: зайдите в настройки — «Об устройстве»/»Обновление ПО» — снимите галочку напротив строки «Автообновление».
Если Вы уже получили новую версию ПО и просто хотите откатить устройство до старой, можно действовать двумя способами, с помощью сторонних утилит или без
Но обратите внимание, что откат всегда полностью уничтожает данные на смартфоне, поэтому НЕОБХОДИМО предварительно сделать резервную копию данных или сохранить нужные фотографии, аудио- и видеофайлы, контакты и сообщения на другом носителе или в облаке
Итак, один из вариантов возврата старой версии ПО — сброс до заводских настроек. Примите к сведению, что после него начинка телефона станет такой же, какой она была когда аппарат первый раз вынули из коробки.
Как сделать сброс до заводских настроек?
Общая схема действий:
- Настройки.
- Архивация и сброс/ Резервная копия и сброс/ Восстановление и сброс (разные варианты названий).
- Сброс данных/ Сброс настроек.
- Стереть всё.
В разных моделях смартфонов опция сброса данных находится в разных разделах настроек, поэтому предварительно, необходимо узнать точную последовательность действий для конкретной модели телефона. Это можно сделать на сайте производителя.
Восстановление системы с помощью сторонних приложений
Если на типичном смартфоне нет отдельной кнопки для отката ОС, помогут специальные программы для бэкапов. При условии, что Вы заранее сделаете резервную копию.
Например, Titanium Backup — одно из самых популярных и эффективных приложений в данной области. Но для использования таких программ необходимо получить root-права. Получение root-прав лишает смартфон гарантии, но если Вы готовы рискнуть…
- Загрузите Titanium Backup.
- Дайте программе права суперпользователя.
- Установите в слот карту памяти достаточного объема.
- Выберите вкладку «Резервные копии» — «Меню» — «Обработки».
- Выберите пункт «Сделать резервное копирование всего пользовательского ПО и системных данных», — «Пуск».
- Для создания полной копии системы ничего не меняйте в предложенном меню и не отмечайте галочками.
Когда резервная копия системы создана и она Вам понадобилась: «Обработки» — «Восстановление» — «Восстановить все ПО с данными».
Но обратите внимание, что откат всегда полностью уничтожает данные на смартфоне, поэтому НЕОБХОДИМО предварительно сделать резервную копию данных или сохранить нужные фотографии, аудио- и видеофайлы, контакты и сообщения на другом носителе, флешке или в облаке. Наверняка вам приходилось слышать об операционной системе «Андроид», если только вы сами не являетесь владельцем устройства под управлением этой оболочки. Эта платформа пришлась по душе доброй части владельцев гаджетов и является самой распростаненной ОС среди мобильных устройств
Начиная еще с 2009 года, когда вышла первая версия «робота», разработчики не останавливались в усовершенствовании и модификации своего детища. Регулярно появляются новые версии и выходят обновления. Но всегда ли нужно обновлять свое устройство и как вернуть старую версию «Андроид» после обновления? Об этом мы и поговорим в данной публикации
Эта платформа пришлась по душе доброй части владельцев гаджетов и является самой распростаненной ОС среди мобильных устройств. Начиная еще с 2009 года, когда вышла первая версия «робота», разработчики не останавливались в усовершенствовании и модификации своего детища. Регулярно появляются новые версии и выходят обновления. Но всегда ли нужно обновлять свое устройство и как вернуть старую версию «Андроид» после обновления? Об этом мы и поговорим в данной публикации
Наверняка вам приходилось слышать об операционной системе «Андроид», если только вы сами не являетесь владельцем устройства под управлением этой оболочки. Эта платформа пришлась по душе доброй части владельцев гаджетов и является самой распростаненной ОС среди мобильных устройств. Начиная еще с 2009 года, когда вышла первая версия «робота», разработчики не останавливались в усовершенствовании и модификации своего детища. Регулярно появляются новые версии и выходят обновления. Но всегда ли нужно обновлять свое устройство и как вернуть старую версию «Андроид» после обновления? Об этом мы и поговорим в данной публикации.
Обновление на iOS
На устройствах Apple с операционной системой iOS или iPadOS тоже есть встроенный браузер по умолчанию — Safari. В отличие от Google Chrome на Android, он обновляется вместе с системой. А самый простой способ обновить систему — подключиться к Wi-Fi и скачать доступный апдейт.
Как это сделать:
- Подключите к айфону или айпаду зарядное устройство.
- Включите соединение с интернетом через Wi-Fi.
- Откройте «Настройки», перейдите в раздел «Основные» и нажмите на пункт «Обновление ПО».
- Тапните «Загрузить и установить». Вы можете выбрать время установки (прямо сейчас, позже, сегодня ночью) или попросить систему напомнить о наличии апдейта.

На устройствах с версией iOS 12 и выше доступно автоматическое обновление. Для его включения:
- Откройте раздел «Основные» в «Настройках».
- Перейдите в меню «Обновление ПО».
- Нажмите на пункт «Автообновление».
Теперь доступные обновления системы будут устанавливаться автоматически. Однако некоторые из них всё же придётся инсталлировать в ручном режиме. Это актуально и для iOS, и для iPadOS.
Если нет возможности подключить мобильное устройство к Wi-Fi, то обновите систему, а вместе с ней и браузер Safari, с помощью компьютера. На macOS Catalina 10.15 это можно сделать через Finder. На macOS Mojave 10.14 и более ранних версиях и на компьютерах с Windows понадобится программа iTunes.
Порядок обновления Safari с помощью с помощью компьютера:
- Подключите смартфон или планшет к компьютеру.
- Найдите в системе мобильное устройство.
- Откройте раздел «Настройки» или «Основные».
- Выберите пункт «Проверить обновления».
- Нажмите «Загрузить и обновить».

Для обновления сторонних обозревателей вроде Google Chrome или Яндекс.Браузер на iOS и iPadOS используется магазин приложений App Store. Принцип здесь тот же, что и в Play Маркет на Android:
- Зайдите в App Store.
- Перейдите на вкладку «Обновления».
- Найдите в списке браузер и нажмите «Обновить».

Если апдейтов нет, то приложения не будет в списке для обновления.
Подробная инструкция
Каждый пользователь должен помнить, что после обновления операционки все хранившиеся на устройстве данные будут потеряны
Поэтому перед тем, как установить новую прошивку, следует сделать резервную копию всей важной информации на внешние носители. Так как процесс установки нового ПО занимает не менее 5—10 минут, то стоит зарядить АКБ смартфона
Средствами Андроид
Самым простым способом обновить телефон является установка ПО с официального сайта производителя. Все компании, производящие мобильные девайсы, регулярно выпускают новые прошивки. Их можно скачивать бесплатно, а установка — автоматическая. В результате даже начинающие пользователи смогут довольно легко справиться с поставленной задачей. Чтобы установить новую прошивку, требуется соединение с интернетом по воздуху.
Алгоритм дальнейших действий имеет следующий вид:
- открыть меню настроек девайса и зайти в раздел «Система»;
- прокрутить экран вниз и найти пункт «О телефоне» либо «Об устройстве»;
- зайти в опцию «Обновление системы», а затем нажать кнопку «Проверить сейчас».
После этих манипуляций смартфон соединится с сервером и начнет поиск последней актуальной версии программного обеспечения. В результате на дисплее появится список всех доступных прошивок. Если этого не произошло, то, вероятно, обновление не требуется.
Сторонний софт
Если у пользователя нет возможности выполнить обновление ПО через интернет или планируется установить прошивку от сторонних разработчиков, то это можно сделать вручную с помощью популярной программы ROM Manager. Эта утилита также позволяет создать и бэкап содержащейся на девайсе информации. Однако предварительно придется получить root-права.
После этого пользователю необходимо выполнить следующие действия:
- запустить утилиту и открыть меню «Установить ROM с SD-карты»;
- указать путь к новой версии ПО;
- нажать на кнопку «Сохранить текущий ROM»;
- выбрать пункт «Перезагрузка и установка».
Затем остается согласиться с перезапуском девайса и процесс обновления прошивки запустится. Иногда программа ROM Manager не позволяет установить новое ПО. Чаще всего это происходит при работе с устройствами неизвестных производителей. В такой ситуации может помочь ClockWorkMod Recovery. Эта программа является улучшенным вариантом стандартной рекавери-утилиты и обладает большим функционалом.
Чтобы запустить программу, сначала необходимо выключить девайс. После этого следует нажать на кнопку увеличения громкости. Это универсальный способ входа в меню рекавери. Однако он может не сработать и в такой ситуации следует изучить инструкцию к смартфону. Следует помнить, что навигация по меню утилиты осуществляется с помощью клавиши громкости. Когда ClockWorkMod Recovery будет запущена, то алгоритм действий приобретает следующий вид:
- выбрать пункт wipe data/factory reset для сброса настроек девайса к заводским;
- очистить кэш с помощью опции wipe cache;
- найти строку install zip from sd card и подтвердить выбор с помощью кнопки «Домой» или включения смартфона;
- указать путь к сохраненному архиву с прошивкой и нажать Yes — Install /sdcard/update.zip.
С помощью компьютера
Среди пользователей наибольшей популярностью пользуются программы Kies и New PC Studio. Чтобы обновить Андроид на телефоне через компьютер, необходимо установить на ПК одну и этих утилит, а также подключить телефон с помощью USB-кабеля.
В качестве примера можно рассмотреть работу с Kies. После запуска утилиты необходимо зайти во вкладку «Свойства». Затем следует выбрать опцию «Обновление прошивки и инициализация». Чаще всего программа самостоятельно находит все доступные версии ПО и автоматически установит последнюю.
Следует помнить, что для работы с утилитой необходимо активное соединение с интернетом. При использовании любого способа установки новой прошивки, необходимо держать в уме возможность появления критической ошибки или сбоя. В результате работоспособность девайса будет потеряна. Однако происходит такое редко, а избежать проблем поможет вовремя сделанная резервная копия.
Как установить новый Андроид без подключения к компьютеру
Самый простой вариант изменить версию ОС – запустить процесс на самом смартфоне.
Обычно система оповещает о наличии новой версии (уведомление появляется в верхней части экрана гаджета):
Примечание: алгоритм обновления на новую версию Android всегда один и тот же: неважно запущен апдейт операционной системы до 5.0, 7.0 или 9.0. В зависимости от модели телефона и текущей модификации прошивки, текст и оформление уведомления на экране могут отличаться
В зависимости от модели телефона и текущей модификации прошивки, текст и оформление уведомления на экране могут отличаться.
После получения уведомления следует нажать «скачать», и дождаться пока ПО загрузится на устройство.
Когда Android будет скачан, в панели уведомлений появится соответствующее сообщение, и пользователю будет предложено установить или отложить процесс
Не всегда система уведомляет пользователя о наличии новой версии Android. Причиной может служить отсутствие подключения к интернету или отказ от получения уведомлений (можно задать в разделе «Обновление ПО»).
В этом случае загрузить новый Android можно вручную. Для этого необходимо выполнить следующие шаги:
перейти в «Настройки».
выбрать раздел «О телефоне» или «Об устройстве».
нажать «Обновление ПО».
после проверки на наличие нового ПО, на экране устройств появятся или предложение установить прошивку, или уведомление о том, что устройства уже обновлённые.
Как обновить Андроид с помощью ADB и Fastboot
Данное ПО позволяет работать напрямую с системой телефона, посылая команды через USB-кабель. Такой способ открывает большое количество функций и возможностей при работе с любым девайсом. Но как же обновить ОС Андроид на вашем телефоне с помощью программ ADB и Fastboot через компьютер?
Процесс обновления происходит в несколько шагов:
- Установите драйвер для вашей модели телефона, а затем подтвердите отладку по кабелю в разделе «Для разработчиков».
- Включаем ADB и набираем запрос «ADB Devices». После этого программа отобразит подключенные девайсы на ОС Андроид. Если поле осталось пустым, то следует переустановить драйверы на телефоне.
- Следующий шаг – перевод устройства в режим Fastboot. Наберите команду «ADB reboot bootloader». Если все сделано правильно, то девайс перезагрузится в соответствующем режиме.
- На вашем компьютере должна быть заранее скачана новая версия Android, совместимая с вашим устройством. Программа работает с прошивками с расширением «.zip».
- Перейдите в стоковый рекавери режим на телефоне (обычно для этого нужно зажать кнопку изменения громкости и выключения одновременно). Найдите раздел «Apply update from ADB» и тапните на него.
- Последний шаг – отправка прошивки на устройство. Достигается это командой «ADB sideload “имя вашего файла”.zip». Обновление версии начнется автоматически.
- Девайс перезагрузится с уже обновленной версией Android.
Все файлы непосредственно после установки, которые находились на внутренней памяти, будут стерты. Чтобы избежать потери данных, сохраните их на внешнем носителе памяти, а после переместите на устройство.
Как поменять версию (прошивку) Андроид
Так как версий ОС Андроид много, опишем процесс для каждой из них. Также работа с ОС может меняться, например, в зависимости от производителя устройства. В Xiaomi Redmi Note 4x, HTC One M7 или Мейзу все может выглядеть совсем по-другому. Первую и вторую редакцию зеленого робота мы рассматривать не будем, так как если такие устройства еще есть, то обновления для них давно не выпускаются. Также будет приведен пример обновления с помощью сторонних программ.
Стандартная процедура беспроводного обновления
Итак, приступаем и начнем с наиболее старой версии ОС от Google и пойдем по нарастающей.
Android 4.x
Для того чтобы изменить конфигурацию ОС, нужно изначально попасть в ее настройки. В четвертой редакции Андроид это делается так:
- На домашнем экране тапаем по иконке с изображением нескольких точек, расположенных в ряд.
- Жмем шестеренку настроек, которая находится в главном меню девайса.
- Прокручиваем список в самый низ и выбираем отмеченный на рисунке пункт.
- Нам нужен пункт «Обновление системы».
- Тут мы видим, что новых версий ОС нет, но для уверенности все же жмем отмеченную кнопку.
Android 5.x
В пятой редакции операционки делаем так:
- Сдвигаем строку уведомлений или, как ее еще называют, «шторку» вниз и тапаем по иконке настроек.
- Крутим содержимое окна в самый низ и выбираем пункт «О планшете» или «О телефоне».
- Так же, как и в четвертой редакции жмем обведенный на скриншоте пункт.
- Как видим, обновлений нет, но их можно проверить и вручную.
Android 6.x
Переходим к условному экватору развития операционных систем от Google. Это шестая версия по имени Marshmallow. Рассмотрим, как проверить и в случае необходимости применить обновления тут:
- На рабочем столе или, как его еще называют, домашнем экране жмем кнопку меню.
- Тапаем по шестеренке настроек.
- Переходим к пункту, отмеченному на скриншоте ниже. Найти его можно в самом низу настроек.
- Жмем на «Обновление системы».
- В результате видим, что обновлений нет. Для пущей уверенности нажмите на обведенную кнопку, чтобы повторно проверить их наличие.
Android 7.x
Говорить о самой новой версии Android «восьмерке» мы не будем, потому что она устанавливается пока лишь на некоторых смартфонах. А вот о ее предшественнице расскажем прямо сейчас:
- Опускаем «шторку» и идем в настройки.
- Крутим список вниз и тапаем по последнему его списку.
- Тут, наоборот, выбираем самый первый пункт.
- Затем жмем «Проверить обновления».
Как и в других случаях, обновлений не оказалось. Значит у нас последняя версия операционной системы и о ее безопасности можно не переживать.
ROM Manager
Выше мы рассмотрели процесс активации обновлений для разных версий OS Android. Также существуют и нестандартные методы сделать это. Например, приложение ROM Manager. Но перед тем, как читать дальше, вы должны знать, что для его работы вам понадобятся и Root-права, и установленное кастомное рекавери. Если ни того, ни другого нет, то можете смело пропускать данный раздел.
- Для того чтобы установить программу, нужно открыть Play Market.
- Тут прописываем название нужной нам программы и выбираем ее же из сформировавшегося списка.
- Жмем кнопку, которая начнет инсталляцию приложения.
- Разрешаем утилите доступ к нужным ресурсам.
- Ждем пока все нужные для работы программы файлы будут загружены и установлены.
- Запустить приложение можно прямо из магазина.
- Также ярлык программы появится и на рабочем столе Android.
Перед вами программный интерфейс ROM Manager. Тут нам нужно кое-что рассказать. Дело в том, что сия программа обладает обширным функционалом, который во всем своем объеме вам не понадобится. Нужен только пункт «Проверить обновление». Затем просто следовать подсказкам программы.
Recovery
Последний вариант, который мы рассмотрим, – это работа с кастомным Recovery с помощью неофициальных прошивок. Для того чтобы установить прошивку через него, нужно обязательно перед этим скачать ее в формате .zip. Сделать это получится на одном из форумов, которыми пестрит интернет.
- Для того чтобы попасть в рекавери, выключите смартфон. Затем одновременно зажмите и держите кнопку включения и кнопку добавления громкости. Когда появится логотип – отпустите их. В меню кастомного Recovery выберите пункт установки.
- Далее открываем папку, в которую заранее поместили архив с прошивкой.
- И выбираем саму прошивку.
- Для того чтобы применить апдейт, потяните слайдер вправо.
Как отключить обновление приложений на андроид вручную
Автоматические обновления, приходящие на ваш телефон или планшет, можно классифицировать на системные и программные. Первая категория необходима для корректной работы системы, ее усовершенствования и новых возможностей. Вторая группа используется для «прокачки» установленных на гаджете приложений, открытию новых игровых уровней, обеспечению режимов безопасности и знакомства пользователя с новыми возможностями программы.
В теории автоматическая отправка на смартфон новых версий приложений звучит достаточно заманчиво. На деле все не так просто, как хотелось бы. В первую очередь, это касается новых версий андроид, для которых обновления выпускаются с завидной частотой и регулярностью.

«Подводные камни» в установке обновлений:
- Расходуется большой запас аккумулятора. Это не всегда удобно, например, когда находишься вне дома. Частые обновления сильно садят ресурс аккумулятора, что также нежелательно.
- Загрузка приложений и обновлений соответственно, требует доступ к сети. Обычно при подключении к wi-fi начинается работа приложений, а пользователю остается только ожидать. Это также приносит много трудностей, в особенности, если подключение необходимо для поиска срочной информации, либо по служебной надобности, а не просто в часы досуга.
- Чрезмерное потребление мобильного трафика — также сомнительная заслуга подобных операций. Для загрузки некоторых обновлений требуется куда больше стандартных объемов, что для пользователей лимитного интернета станет дополнительными финансовыми потерями.
- Загрузка обновлений заметно тормозит работу устройства. Пользоваться в это время телефоном или планшетом практически невозможно. Также стоит учитывать и риск поломки устройства при некорректной загрузке, например, когда аккумуляторная батарея разрядилась как раз во время процесса.
- Могут возникнуть проблемы с совместимостью ПО. Кроме того, даже безопасные программы могут таить в себе угрозу случайного вируса, поэтому отключение автообновления значительно сокращает шансы виртуальной атаки.
- Относительно старые модели смартфонов могут не вынести добавление новых программ и приложений. Чисто технически невозможно за несколько раз обновить систему Андроида 4 версии до новейшей девятой — процессор и память просто не выдержат такой нагрузки и объема информации.
Чтобы избежать таких негативных последствий, необходимо узнать, как отключить обновления приложений на андроиде и что для этого требуется. Сделать это достаточно просто, в особенности на новых версиях Андроид.
Как обновить Андроид на телефоне через компьютер?
Последовательность действий:
- Скачать из интернета приложение «Kies» (она бесплатная);
- Подсоединить андроид-девайс к ПК, рекомендуется использовать кабельное соединение;
- Запустить «Kies»;
- Приложение автоматически осуществит мониторинг наличия актуального ПО для девайса;
- Приложение порекомендует произвести апгрейт, с которым надо согласиться;
- Дождаться завершения процесса;
- Готово.
Ручное обновление Android
При отсутствии выхода в глобальную сеть с андроид-девайса, можно вручную обновить его ОС, предварительно сохранив в памяти гаджета файл с прошивкой.
Пошаговая инструкция:
- Войти в меню Recovery. Для этого следует отключить гаджет и нажать комбинацию кнопок, которая указана в его руководстве по эксплуатации, например, кнопка «Выкл» и одна из клавиш громкости;
- Перейти во вкладку «Apply update»;
- Указать месторасположение архива со свежей прошивкой в памяти гаджета;
- Дождаться окончания процесса;
- Готово.
Кастомные прошивки для Андроид — как установить и где качать?
Для этого необходимы полномочия «Root», поэтому через «ПлейМаркет» установить утилиту «z4root».
Обеспечив себя расширенными полномочиями, установить «Team Win Recovery Project».
Далее скачать понравившуюся версию кастомной прошивки, например, с ресурса: https://mdforum.ru/showthread.php?t=791. Либо просто скачать по запросу в поисковике: AOKP, CyanogenMod, PAC ROM, MIUI, Paranoid Android или Illusion ROMS.
Теперь остается выполнить только следующие несколько шагов:
- Войти в «Recovery» (как это сделать указано в предыдущем параграфе этой инструкции);
- Открыть вкладку «Wipe»;
- Удалить разделы «/data» и «/system»;
- Перейти в основное меню и войти во вкладку «Install»;
- Указать месторасположение файла с прошивкой;
- Подождать до окончания процесса;
- Готово.
Когда обновлять Андроид не рекомендуется?
К примеру, когда в гаджете используется модификация Андроид 2, то до 4 обновиться не всегда представляется возможным, так как для этого необходимо чтобы разработчик девайса внес специальные изменения в ПО.
Также переходить на более свежую версию не спешат пользователи, которые используют в устройстве программы неподдерживаемые актуальными модификациями ПО.
После обновления часто дополнительно устанавливаются утилиты, которые владельцу девайса не нужны, а лишь захламляют память аппарата. Такие приложения защищены от деинсталляции пользователем.
Обновление ПО и большого числа приложений в нем приводит к повышенному расходу трафика, а значит и финансовых средств хозяина мобильного устройства.
Отключаем автоматическое обновление Андроид
Необходимо выполнить следующее:
- Войти в настройки;
- Перейти во вкладку «Об устройстве»;
- Далее открыть раздел «Обновление ПО»;
- Снять отметку с позиции «Автообновление»;
- Перезапустить девайс;
- Готово.
Как вернуть предыдущую версию Android?
Иногда хозяин обновленного гаджета не доволен его работой. В таком случае можно прибегнуть к следующему алгоритму:
- Войдя в параметры, тапнуть пункт «Конфиденциальность»;
- Далее перейти во вкладку «Сброс настроек»;
- Клацнуть «Сбросить настройки телефона»;
- Дождаться окончания процесса и перезапуска гаджета;
- Готово.
Приложения и утилиты для обновления Андроид
Одно из лучших приложений уже было описано выше в этом руководстве «ROM Manager». Однако на просторах интернета можно найти достойные программы, которые по некоторым позициям превосходят РОМ Менеджер, например, «Android Update Manager». Он поддерживается всеми современными версиями Виндовс и позволяет обновить Андроид через ПК без особых хлопот.
Утилита поддерживает почти все современные андроид-гаджеты. Достаточно соединить мобильное устройство с ПК и утилита в автоматическом режиме выяснит доступность актуальной модификации ПО, подходящее конкретной модели.
Утилита хорошо справляется и с инсталляцией кастомных версий ПО.
Даже новички редко прибегают к инструкции при использовании этого приложения, так как ее меню интуитивно понятно и не вызывает сложностей.
Смотри наши инструкции по настройке девасов в ютуб!
А где найти последние версии приложений, которые были установлены на смартфоне Samsung?
Каждый разработчик программы, как правило, на своём сайте выкладывает самые актуальные версии своих программ, которые вы можете скачать и тем самым обновить ранее установленные приложения.
Если же вы приобрели приложение за деньги, то в этом случае разработчик, взяв на себя обязательство поддержания работоспособности своих программ, как правило, сам направляет вам их обновленные версии.
Но что делать, если количество приложений, установленных на вашем смартфоне, доходит до нескольких десятков, а порой и более ста.
Многие программы, установленные на смартфонах являются системными, и чаще всего они обновляются вместе с обновлением всей Операционной Системы, которую проводит производитель вашего смартфона. Обновление же приложений, которые вы установили на свой телефон самостоятельно, следует проводить самому.
Как откатить обновление Андроид на Хуавей и Хонор?
Обновление операционной системы полностью удаляет используемую до этого ОС, заменяя устаревшие программы свежими. В результате единственным способом откатить станет удаление непонравившегося пользователю ПО и установка на телефон новой прошивки. Иные решения не принесут нужного эффекта, поскольку:
- обновлённая версия не исчезнет;
- или установленная программа окажется нерабочей.
Через ПК
Чтобы установить на Huawei новую прошивку, потребуется:
- скачать подходящее ПО;
- подключить телефон к компьютеру через USB-кабель;
- запустить командную строку и убедиться, что ПК заметил смартфон;
- начать установку ОС, заменив ею текущую версию.
Важно подчеркнуть, что прерывание установки недопустимо, поскольку подобные действия приведут к неисправности гаджета и последующему обращению в сервисный центр
Через Recovery
Откат прошивки Android на Хуавей и Хонор через Recovery невозможен, поскольку сброс настроек до заводского уровня удаляет лишь сторонние приложения и файлы (включая фото, видео, контакты), установленные ранее пользователем. Операционная система остаётся неизменной.
Исключение составляют устройства со старыми версиями ПО. В них сохранилась функция возврата к предыдущему программному обеспечению.
Через Bootloader

Bootloader – это загрузчик, позволяющий устанавливать прошивку на телефон. В базовом режиме он заблокирован разработчиками, чтобы лишить неопытных пользователей возможности менять системные параметры. Без его разблокировки установить нужную версию Андроид на Huawei не получится. Поэтому, скачав подходящую программу, пользователям придётся побеспокоиться о разблокировке загрузчика. В противном случае достичь поставленной цели не получится.
Разблокировка загрузчика ОС
Стандартный метод разблокировки загрузчика подразумевает:
Если у Вас остались вопросы или есть жалобы — сообщите нам
- скачивание и установку на ПК утилиту ADB, позволяющую управлять смартфоном;
- получение на телефоне прав разработчика;
- подключение гаджета к компьютеру и последующим включении упомянутой утилиты;
- затем останется ввести код (выдаётся на сайте Huawei по EMUI) разблокировки и убедиться, что телефон готов к установке нового ПО вместо файла обновления.
Важно подчеркнуть, что существуют другие способы снятия блокировки, поэтому, если описанный метод не поможет, придётся воспользоваться альтернативным решением
Скачивание и подготовка к установке заводской прошивки
Ранее упоминалось, что Google не позволяет вернуть настройки телефона в исходное состояние, поэтому отыскать нужный файл с прошивкой на официальных сайтах не получится. Пользователям придётся искать предварительную версию Андроид на сторонних сервисах и форумах, например 4PDA. При этом перед установкой рекомендуется убедиться, что полученный файл не заражён вирусами.
Установка Android
Важно подчеркнуть, что самостоятельное изменение настроек и установка Android приведёт к тому, что вернуть телефон по гарантии будет невозможно. Большинство сервисных центров считают подобное вмешательство недопустимым, поэтому, если неосторожные попытки откатить ОС приведут к неисправности, ремонт окажется платным независимо от срока действия гарантии
Откат через Hisuite
Сброс ПО через Hisuite потребует:
- установки упомянутой утилиты на компьютер и последующего подключения смартфона (с полученными правами разработчика и включенным режимом «отладки по USB») к ПК;
- последующей установки дополнительных программ для взаимодействия устройств (устанавливаются автоматически после подключения);
- после останется последовательно нажать «EMUI Rom», «Download Rom»;
- запустив процесс загрузки, нужно следовать инструкциям утилиты.
Загрузили файл обновления? Открываем его в телефоне. Подтвердите процедуру и предоставьте нужные разрешения, которые требует система. Напоминаем! Откат прошивки Android на Хуавей и Хонор уничтожит имеющуюся гарантию на гаджет. Если вы недавно приобрели смартфон, то вы не сможете отдать его обратно в магазин по гарантийному талону.
Следующее решение подразумевает использование Bootloader или загрузчика. Он включает в себя несколько версий ОС. Установка нужной прошивки через «Загрузчик» происходит в несколько этапов.
Recovery mode
Эта технология подходит не всем из-за своей громоздкости. Применяется RM в тех редких случаях, когда требуется скачать альтернативные прошивки Cyanogen Mod или MIUI. Без РУТ-доступа, предоставляемого компанией “Самсунг” вам также не обойтись. Действуйте так:
- Сохраните все файлы на смартфоне, которые представляют для вас ценность.
- Скачайте прошивочный файл.
- Выключите устройство.
- Переключитесь в режим Recovery (громкость вверх плюс средняя клавиша и кнопка активации).
- Появится меню – выбирайте из открывшегося перечня “Install from sdcard”.
- Отыщите свой прошивочный файл.
- Кликайте “Install”.
- Терпеливо дожидайтесь завершения процесса.
Официальное обновление телефона до Windows 10 Mobile
Перед тем как приступать непосредственно к обновлению, стоит убедиться, что ваше устройство поддерживает Windows 10 Mobile. Вы можете установить эту операционную систему на большую часть устройств, поддерживающих Windows 8.1, а, точнее, на следующие модели:
- lumia 1520, 930, 640, 640XL, 730, 735, 830, 532, 535, 540, 635 1GB, 638 1GB, 430, 435;
- BLU Win HD w510u;
- BLU Win HD LTE x150q;
- MCJ Madosma Q501.


Программа проверит возможность обновления вашего телефона до Windows 10 Mobile и поможет освободить место для её установки
Обновление до Windows 10 Mobile через приложение «Помощник по обновлению»
Это приложение раньше позволяло обновить и неподдерживаемые устройства. К сожалению, такая возможность была закрыта около года назад. На данный момент вы можете обновить лишь те устройства на Windows Mobile 8.1, для которых установка Windows 10 Mobile доступна. Перед тем как приступать к обновлению, выполните ряд подготовительных действий:
- через Windows Store обновите все приложения, установленные на телефоне — это поможет избежать множества проблем с их работой и обновлением после перехода на Windows 10 Mobile;
- убедитесь в наличии стабильного соединения с сетью, поскольку при нарушении работы сети есть риск появления ошибок в установочных файлах новой операционной системы;
- освободите место на устройстве: для установки обновления вам понадобится около двух гигабайт свободного пространства;
- подключите телефон к внешнему источнику питания: если он разрядится во время обновления, это приведёт к поломке;
- не нажимайте кнопок и никак не взаимодействуйте с телефоном во время обновления;
- наберитесь терпения — если обновление длится слишком долго, не стоит паниковать и прерывать установку.
Нарушение любого из этих правил может привести к поломке вашего устройства. Будьте внимательны и осторожны: за свой телефон несёте ответственность только вы сами.
Когда все подготовительные действия будут выполнены, можно приступать непосредственно к установке обновления на телефон. Для этого сделайте следующее:
- С официального сайта компании Microsoft установите на телефон приложение «Помощник по обновлению».
-
Запустите приложение. Прочитайте доступную информацию и лицензионное соглашение на использование Windows 10 Mobile, а затем нажмите клавишу «Далее».
-
Будет произведена проверка наличия обновлений для вашего устройства. Если телефон совместим с Windows 10 Mobile — можете переходить к следующему пункту.
-
Нажав снова клавишу «Далее», загрузите обновление в телефон.
-
После завершения загрузки обновления начнётся его установка. Она может длиться более часа. Дождитесь окончания установки, не нажимая никаких кнопок на телефоне.
В результате на телефоне будет установлена Windows 10 Mobile. Она может не содержать последних обновлений, поэтому вам придётся установить их самостоятельно. Делается это так:
- После окончания установки убедитесь в полной доступности и работоспособности устройства: все программы на нём должны работать.
- Откройте настройки телефона.
- В разделе «Обновления и безопасность» выберите пункт работы с обновлениями.
- После проверки наличия обновлений ваше устройство обновится до актуальной версии Windows 10 Mobile.
- Дождитесь окончания загрузки обновлённых приложений, после чего вы можете использовать своё устройство.