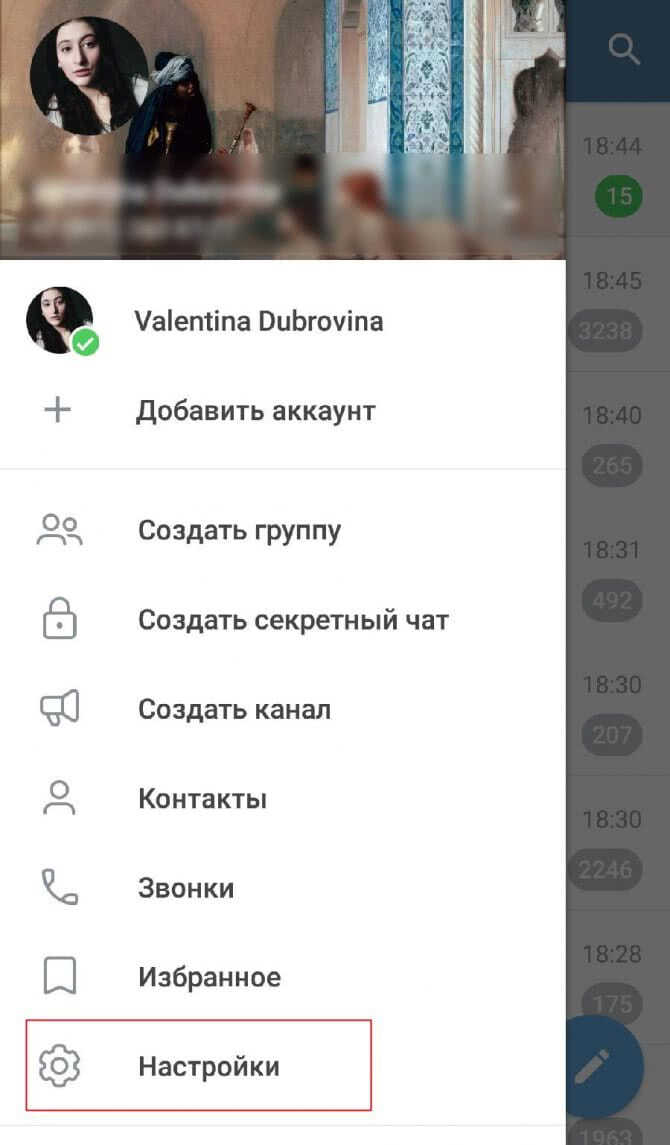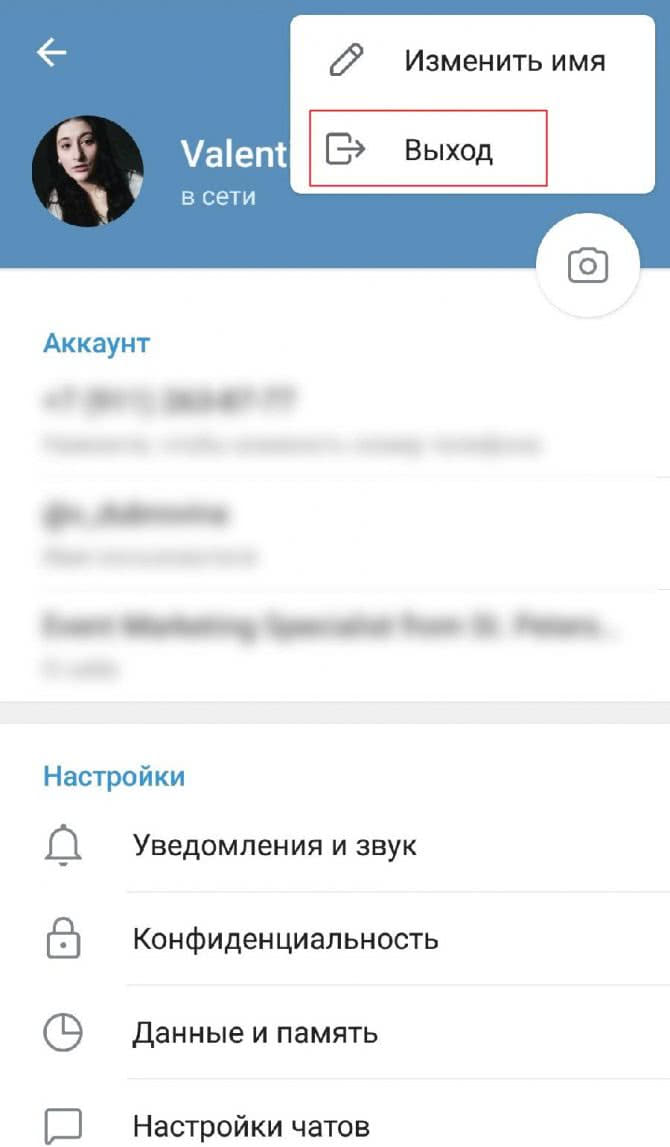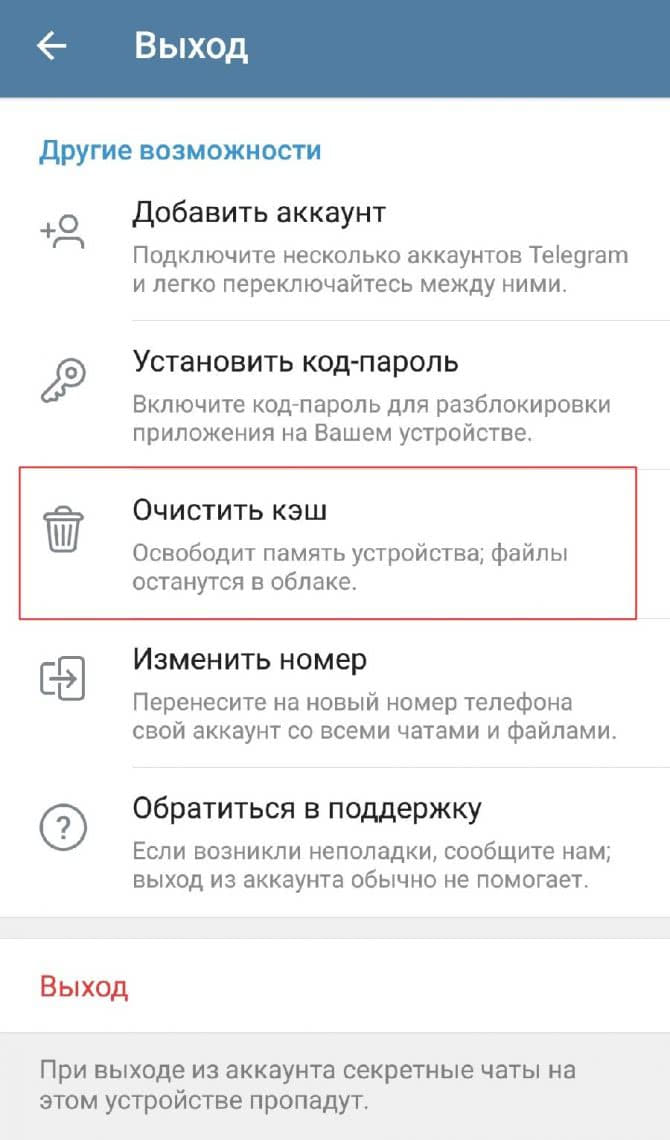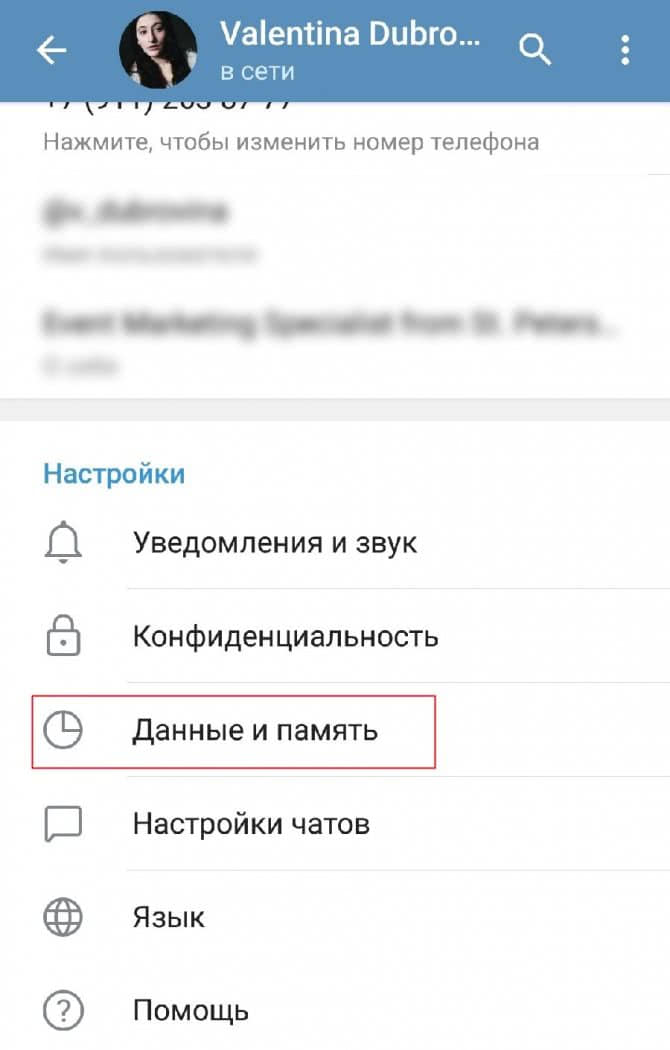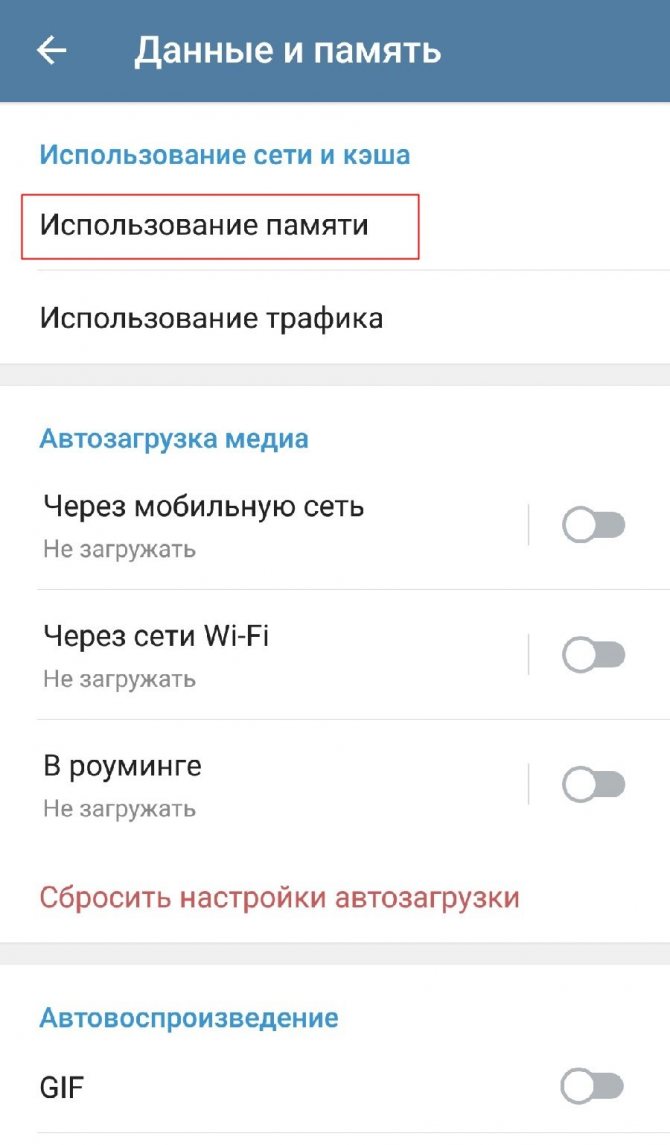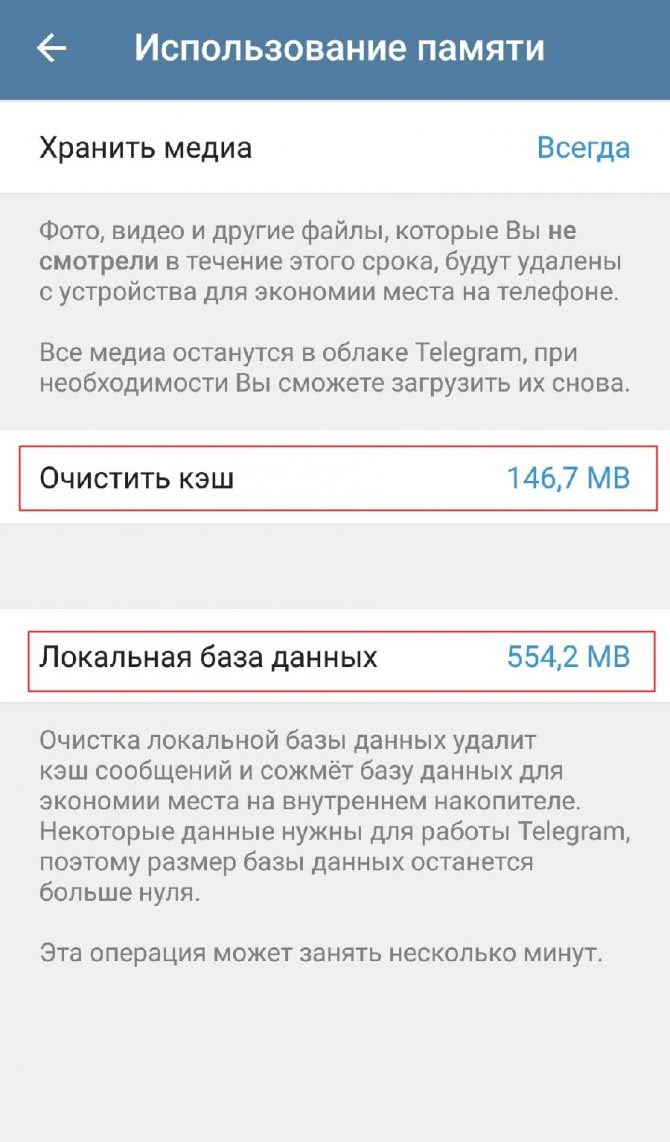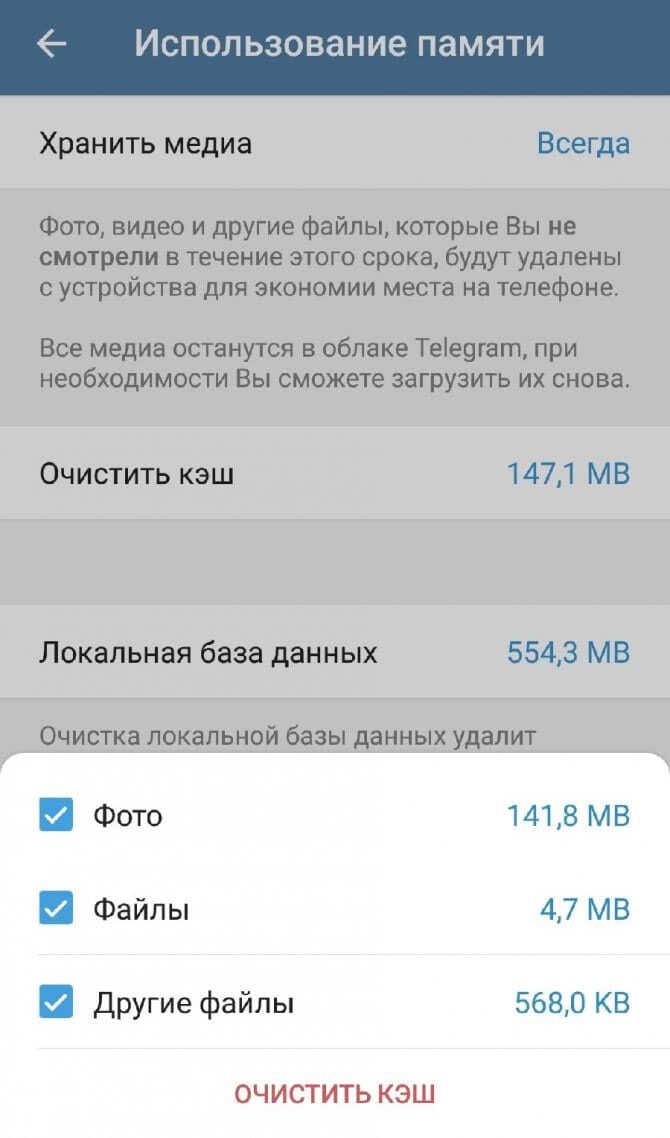Удаляем резервные копии
Итак, к примеру, вы довольно давно на смену своему четвёртому айфону купили iPhone 6, 7 или iPhone SE и с большим удовольствием пользуетесь этим удобным телефоном. Но вот однажды при попытке сохранить бэкап в облаке iOS-устройство выдаёт предупреждение о сбое резервного копирования. Это значит, что облачное хранилище почти заполнено. Поэтому стоит сделать следующее:
- Открываем «Настройки».
- Далее выбираем «Основные».
- Находим и кликаем на «Хранилище iCloud».
- Спускаемся вниз и жмём «Управлять».
- После чего отобразится статистика подключенных к iCloud девайсов и количество занятых Мб или Гб. Причём обычно сначала идут резервные копии, так что вниз листать не придётся.
- Выбираем устройство (если их несколько), чьим бэкапом будем «жертвовать». В нашем случае это старый iPhone 4S, которым вы давно не пользуетесь. Затем тапаем на «Удалить».
- По необходимости подтверждаем действие тапом на «Выключить и удалить».
Как очистить кэш Телеграмм на компьютере
У пользователей есть два варианта, как можно пользоваться мессенджером на компьютере. Можно заходить в него через браузер и использовать вэб-версию, а можно установить программу на ПК.
Если вы пользуетесь вэб-версией, то для чистки кэша нужно очистить историю в браузере. Выберите свой браузер и прочтите подробную статью, как это делается:
Как удалить историю в Google Chrome Очистка истории в Яндекс Браузере Удаление истории в Опере Как удалить историю в Mozilla Firefox
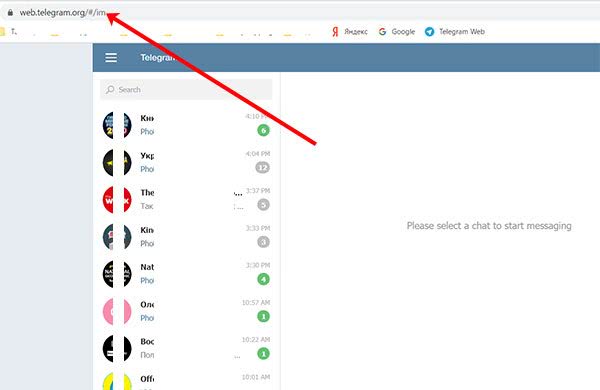
Если у вас на компьютере установлена программа Телеграмм или вы используете портбл версию, то нажмите на три полосы слева вверху.
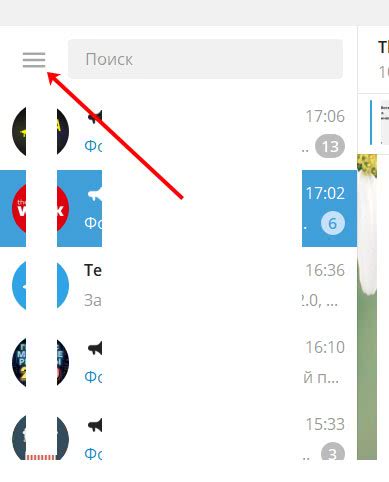
Дальше заходите в «Настройки».

В списке нажмите по пункту «Продвинутые настройки».

Именно здесь находится нужный нам раздел «Данные и память». В нем перейдите в «Управление памятью устройства».
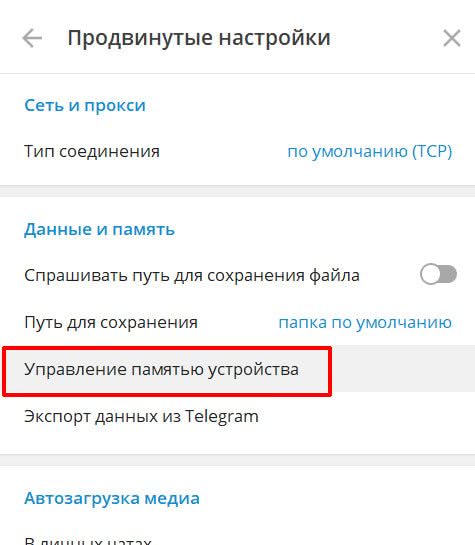
Откроется следующее окно. В нем будет показано сколько всего данных хранится в данный момент на устройстве. Можно или удалить их все, нажав на кнопку «Очистить всё», или удалить конкретный тип файлов, например, очистить только «Кэш медиа». Также здесь настраивается лимит для сохраненного кэша, и как часто он будет очищаться.
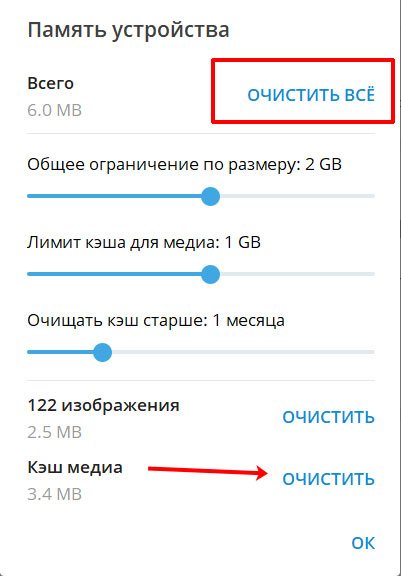
Вот таким нехитрым образом, всего лишь очистив кэш в Telegram на телефоне или компьютере, можно освободить место на устройстве. Также стоит выполнить несколько настроек, которые его касаются, чтобы он не занимал много места и сам удалялся через выбранный период времени.
Настройка параметров автоматической чистки кэша Телеграм
Как на телефоне и компьютере в настройках мессенджера имеются параметры, отвечающие за хранения временных файлов. Всё это можно найти в разделе «Использование памяти». Там вы можете указать сколько хранить медиа файла: 3 дня, 1 неделю, 1 месяц или всегда. У айфонов и iOS устройств еще есть опция максимального размера кэша, который не будет превышен.
На компьютере в памяти устройства можно указать общее ограничение для всего кэша. По умолчанию оно стоит 2 ГБ. Максимальное значение 10 Гб. Лимит кэша для медиа установлен в размере 100 Мб. Также можно сократить автоматическую очистку кэша до 1 недели на компьютере.
Если вы не хотите, чтобы память телефона или ПК постоянно захламлялась ненужными данными, то в настройках «Данные и память» (а для компьютера «Продвинутые настройки») отключите автозагрузку медиа файлов через мобильную сеть, Wi-Fi и роуминг. Также выключите автовоспроизведение видео и GIF.
Автоматическое удаление сообщений в приватном чате
Второй вариант необходимо настроить для того, чтобы он начал работать. Вам необходимо будет выставить таймер самоуничтожения, и он будет удалять все сообщения в автоматическом режиме по истечению определенного времени (его мы и будем настраивать). Это время будет отсчитываться с момента прочтения получателем (две зеленые галочки).
Как настроить автоматическое очищение чата Телеграм Андроид
Итак, чтобы настроить таймер на Android:
- Вызовите меню, нажав на кнопку с тремя точками.
- Выберите пункт «Set self-destruct timer».
- Нажмите «Done». Все приватный чат автоматически удалится в назначенное время.
Чтобы настроить таймер на IPhone (iOS)е:
- В строке ввода текста;
- Найдите значок секундомера.
- Кликните по нему.
- Выберите время для автоматического удаления.
В предыдущих статьях на нашем сайте было разобрано создание и виды чатов. Теперь давайте рассмотрим, как удалить в Телеграмм чат.
Удаляем с телефона
Удерживайте название группы, выберите «Удалить и выйти»:
Подтвердите, что точно покидаете беседу:
Все также можно сделать и в окне переписки – для этого выберите три точки настроек мессенджера:
Все готово, чтобы покинуть группу и закончить решение вопроса, как удалить чат из Телеграмма:
У оставшихся участников появится уведомление, что Вы вышли из беседы. Выйти может как администратор, так и обычный участник, при этом он останется в списке контактов пользователя. Недостаток один: чтобы попасть в нее снова, необходимо, чтобы Вас пригласили или отправили ссылку-приглашение.
Удаление беседы в Telegram с компьютера
Щелкаем правой кнопкой мыши на группе, выбираем опцию:
Подтверждаем выход из группы:
Теперь Вы знаете, как в Телеграмме удалиться из чата.
Шаги
Метод 1 из 7:
Удаление истории и кэша браузера
-
1
Нажмите на “Настройки” и выберите “Safari.”
-
2
Выберите “Очистить историю”, чтобы удалить файлы cookie и историю вашего браузера. Ваш iPhone удалит все данные из папки “Другое”, которые относятся к вашему браузеру, что даже может положительно сказаться на его скорости работы.
Метод 2 из 7:
Удаление старых сообщений
-
1Перейдите в Настройки –> Сообщения.
-
2
Пролистайте до Истории сообщений и выберите “Оставить сообщения”. Здесь вы можете удалить сообщения которым, более 30 дней или 1 года. Это автоматически удалит все старые сообщения.
Метод 3 из 7:
Удаление отдельных сообщений
-
1
Нажмите на иконку “Сообщения”.
-
2
Нажмите на кнопку “Редактировать” вверху экрана “Сообщения”.
-
3
Выберите все цепочки сообщений, которые хотите удалить.
-
4
Нажмите на кнопку “Удалить”.
-
5
Повторите данную процедуру с каждой цепочкой, которую хотите удалить. Все ваши сообщения, включая мультимедиа, будут стерты с устройства.
Метод 4 из 7:
Удаление и переустановка электронной почты
-
1
Нажмите на “Настройки” и выберите “Почта, контакты, календари”.”
-
2
Выберите учетную запись электронной почты, которую хотите удалить.
-
3
Прокрутите экран настройки электронной почты до самого низа и выберите “Удалить аккаунт.” Теперь выбранная вами учетная запись удалена с устройства.
-
4
Вернитесь к “Настройкам” и выберите “Почта, контакты, календари.”
-
5
Нажмите на “Добавить аккаунт.”
-
6
Следуйте подсказкам, чтобы настроить ваш аккаунт. Введите адрес электронной почты и пароль.
-
7
Повторите процедуру, описанную выше, для каждого аккаунта электронной почты на вашем iPhone. Все данные из папки “Другое”, связанные с аккаунтами электронной почты, будут удалены с вашего устройства
X
Источник информации
Метод 5 из 7:
Удаление и переустановка приложений
-
1
Нажмите на “Настройки” и выберите “Основные.”
-
2
Нажмите на кнопку “Используемые.”
-
3
Просмотрите список приложений, установленных на вашем устройстве, чтобы найти те из них, которые занимают больше всего места.
-
4
Нажмите на одно из наибольших приложений и сравните размер приложения с размером, указанным в “Документы и данные.” Если размер в графе “Документы и данные” намного превышает размер самого приложения, можно удалить и переустановить именно это приложение для освобождения места.
-
5
Нажмите “Удалить приложение”, чтобы удалить приложение с устройства.
-
6
Повторите процедуру с каждым приложением, “Документы и данные” которого занимают много места.
-
7
Посетите iTunes App Store после удаления приложений и загрузите и установите на ваш iPhone те, что вам нужны.
Метод 6 из 7:
Удаление голосовых заметок
-
1
Откройте приложение “Voice Memos” на вашем iPhone.
-
2
Выберите голосовую заметку, которую хотите удалить.
-
3
Нажмите на красную кнопку “Удалить”.
-
4
Повторите процедуру с каждой голосовой заметкой, которая вам больше не нужна, для освобождения места на устройстве
X
Источник информации
Метод 7 из 7:
Выполнение восстановления системы и резервного копирования
-
1
Откройте iTunes на компьютере.
-
2
Выключите iPhone.
-
3
Используя USB-кабель, подключите ваш iPhone к компьютеру, держа при этом нажатой кнопку “Home” («Главный экран») на iPhone.
-
4
Продолжайте нажимать кнопку “Home” («Главный экран»), пока iTunes не сообщит вам, что ваше устройство обнаружено в режиме восстановления системы.
-
5
Кликните на кнопку в iTunes с надписью “Восстановить.” С вашего устройства будут удалены все данные, связанные с категорией “Другое”, в то же время произойдет восстановление системы до предыдущего состояния, основанного на дате последнего резервного копирования данных в iTunes.
- Учтите, что некоторые приложения для очистки являются приложениями сторонних разработчиков, они не связаны и не поддерживаются компанией Apple. Вы должны быть уверены, что загружаете приложения с надежных сайтов и источников, чтобы не загрузить поврежденные или вредоносные приложения на ваш iPhone или компьютер.
- Выполнение восстановления системы и резервного копирования удалит все персональные данные и настройки с iPhone. Проверьте, чтобы у вас в iTunes были все резервные копии вашего iPhone, чтобы не потерять личные данные в процессе выполнения восстановления системы.
Как на телефоне очистить кэш? Алгоритм действий
Что значит очистить кэш в телефоне? Этот вопрос часто задают пользователи смартфонов. Каждое приложение настроено таким образом, чтобы максимально сократить нагрузку на операционную систему и при этом быстро работать. Для этого устанавливаются некоторые файлы на карту памяти. Нужно ли периодически очищать кеш-память? Личное дело каждого. Однако надо понимать, что при заполнении хранилища, аппарат может работать со сбоями. Также при установке новых приложений может не хватить памяти.
В некоторых телефонах производитель уже предусмотрел в настройках способ очистки кэш. Однако есть и такие модели, в которых сделать это быстро не получится. Давайте рассмотрим несколько способов.
Общая рекомендация
Как очистить кэш-память на телефоне через меню настроек? Для того чтобы ускорить работу аппарата, понадобится удалить файлы мобильных браузеров. Пользователь должен через главное меню зайти в раздел WAP. В нем найти пункт «Настройки» и активировать команду «Очистить кеш-память». После этого рекомендуется вернуться назад и выбрать строку «Удалить файлы cookies», которые также могут замедлять работу гаджета.
Opera
Как на телефоне очистить кэш, если установлены четвертая или пятая версии браузера «Опера»? Для данной процедуры необходимо войти в настройки. После чего найти вкладку Settings Privacy. В ней выбрать команды Delete history (удалить историю) и Delete cookies (удалить cookies).
Если на телефоне установлена Opera mini, то нужно использовать другой способ. Из вкладки «Инструменты» перейти в «Параметры». В нем найти команду «Очистить cookies» и активировать ее. По окончании перезагрузить аппарат.
HTC Sensation
Как очистить кэш на телефоне HTC Sensation? Вышеописанные способы для данной модели не подходят. Пользователю необходимо проделать следующий алгоритм действий. Через главный экран зайти в меню. В нем выбрать вкладку «Память». После чего откроется список, в котором будет пункт «Внутренний накопитель». Здесь активировать ссылку «Освободить больше места». Далее пользователю будет представлен перечень приложений, где необходимо очисть кэш. Сделав выбор, подтвердить кнопкой «Далее». После этого система выполнит запрограммированную команду.
Приложение Google Play
В настоящее время большинство владельцев смартфонов часто пользуются Google Play. По этой причине необходимо знать, как очисть кэш-память не только приложения, но и менеджера загрузок. Данные действия совершаются в меню настроек. В нем открывается пункт «Приложения» и выбирается вкладка «Управление приложениями». Для отображения всех программ, установленных на телефоне, пользователь должен нажать кнопку «Все». В открывшемся списке поставить галочку напротив Google Play и активировать команды: первая – «Стереть данные», вторая – «Удалить кеш». Такой алгоритм используется и для очистки файлов менеджера загрузок.
Как на телефоне очистить кэш с помощью Clean Master?
Для очистки кэша продвинутые пользователи рекомендуют воспользоваться мобильной версией популярной программы CCleaner. Приложение Clean Master имеет широкий набор опций. Кроме очистки памяти, можно закрыть все приложения, работающие в фоновом режиме, контролировать расход заряда аккумулятора и др.
Как работать с приложением?
- Установить на смартфон.
- Запустить утилиту.
- Войти в пункт «Мусор».
- Активировать команду «Очистить».
Cache Clear – программа для очистки кэш-памяти
Как на телефоне очистить кэш при помощи программы Cache Clear?
- Скачать приложение на аппарат.
- Открыть программу.
- Для быстрой очистки выбрать команду «Все».
- Подтвердить действие.
В случае если необходимо очисть кэш только в нескольких приложениях, тогда вместо команды «Все» нажать на кнопку «Кеш». В открывшемся списке на экране выбрать определенные программы и активировать ссылку «Очистить».
В Cache Clear предусмотрена автоматическая опция – «Автоочистка». Она позволяет запрограммировать временной интервал, через который будет осуществляться очистка кэша аппаратом без участия пользователя.
fb.ru
Как посмотреть кэш Телеграмма
Иногда перед пользователями встает задача посмотреть кэш Телеграмма. Например, чтобы найти какие-то отдельные файлы, либо — выборочно произвести очистку кэшированных данных. Рассмотрим, как это сделать на разных устройствах.
Где хранится кэш Телеграмма на ПК
Чтобы посмотреть, где хранится кэш Телеграмма на компьютере, следует выполнить следующее:
- Кликнуть правой кнопкой мыши по ярлыку Телеграмма на рабочем столе Windows;
- Перейти в «Свойства»;
- Посмотреть расположение корневой папки программы. Оно указано в строках «Рабочая папка» и «Объект»;
- Перейти в «Проводник» и проследовать по пути, указанному в полях;
- В папке программы следует пройти по следующему пути: «tdata» — «user_data»;
- В папках cache и media_cache находится кэш Telegram.
Куда сохраняется кэш Телеграмма на Android
Теперь рассмотрим, куда сохраняется кэш Телеграмма на Android:
- Зайти в «Проводник», выбрав соответствующее приложение на рабочем столе;
- Активировать режим отображения папок, нажав на значок ;
- Перейти в папку «Telegram»;
- Тут находятся папки с кэшем, сортированные по следующему принципу: аудио, видео, картинки, документы.
Где найти кэш Телеграмма на iPhone
«Где найти кэш Телеграмма на iPhone?» — спрашивают обладатели яблочной продукции. А нигде! В системе iOS нет доступа к просмотру кэшированных данных приложений. Решить проблему можно лишь с применением специализированного софта.
Удаляем данные в мобильном приложении
Попасть в раздел очистки кэша Телеграм в телефоне можно сразу двумя способами. Для начала откройте приложение и зайдите в раздел «Настройки». Затем:
- Нажмите на знак с тремя точками в правом верхнем углу;
- В появившемся контекстном меню выберите «Выход»;
- Нажмите на кнопку «Очистить кэш»;
- Вы попадете в раздел «Использование памяти». Там и происходит удаление файлов.
- Для полной очистки устройства выберите пункт «Локальная база данных». Так вы избавитесь от кэша сообщений и сожмёте базу данных на телефоне, освободив как минимум в 2-3 раза больше места.
|
|
|
|
Второй способ попасть в раздел очистки кэша Телеграм:
- Найдите раздел «Настройки»;
- Выберите пункт «Данные и память»;
- Нажмите «Использование памяти».
|
|
|
Выбрав очистку кэша, можно удалить все файлы сразу. Или избавиться только от фото, документов или иных файлов — для этого поставьте галочки напротив нужных типов данных.
|
|
|
Кэш телеграмм в windows 7, 8, 10
А вот с windows немного труднее: мало кто знает, где этот самый кэш хранится.
- заходите в ваш системный диск;
- открываете папку «Users» (Пользователи);
- открываете каталог с названием вашего пользователя;
- переходите в папку «Downloads» (Загрузки);
- находите «TelegramDesktop».
Там-то все и хранится. Если нужно – можно почистить, перенести на флешку, переместить в другую директорию.
Благодаря заботливым разработчикам, теперь вы сами решаете, как хранить информацию из телеграмма: на своем устройстве или только в облаке, освобождая память смартфона или компьютер
Пусть ваша sd карта хранит только то, что действительно важно
messengergid.com
Как очистить кэш Telegram на компьютере Mac и Windows
Если вы пользуетесь веб-версией мессенджера, то очистить его кэш очень просто. Надо просто удалить историю браузера. Вместе с данными других сайтов будут удалены и относящиеся к Telegram файлы. Если же вы пользуетесь отдельным приложением, то придется проделать следующее:
1. В приложении откройте меню «Настройки».
2. В разделе «Данные и память» выберите пункт «Использование памяти».
3. Перед вами появится информационное окно о том, какие файлы находятся в кэше приложения и сколько они занимают. В этом же окне вы можете выставить ограничения объема всего кэша, лимит для медиа и автоматическую очистку с учетом срока хранения элементов.
4. Нажмите «Удалить временные копии всех файлов», чтобы очистить кэш в Телеграм на компьютере.
Где хранятся файлы Телеграмм на телефоне
Если Telegram сохраняет всё просмотренное на смартфон, то где же хранятся эти файлы, если в галерее устройства их нет? Это логичный вопрос и в этом пункте я на него отвечу. Найти все эти файлы можно через проводник. Это может быть, как предустановленное на телефоне приложение, так и любое сторонние, загруженное через Плей Маркет. Заходите в него.
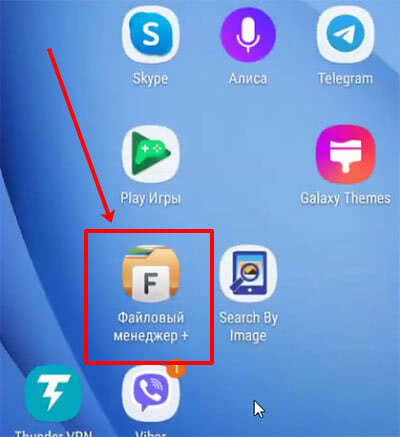
Дальше переходите в «Основную память», или она может называться по-другому, например, «Внутренняя память».
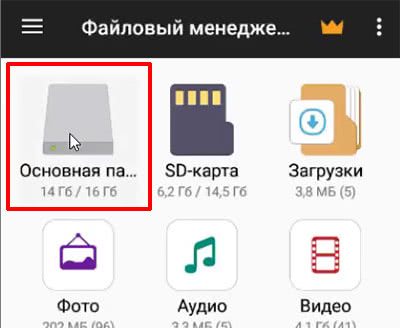
Теперь нужно найти папку с названием «Telegram» и зайти в неё.
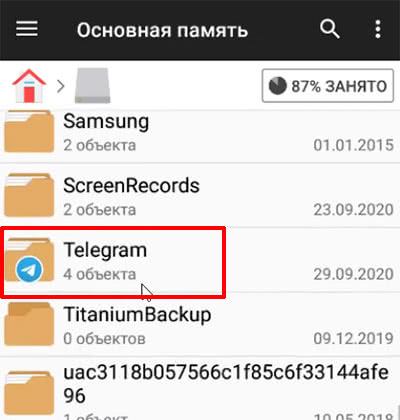
Здесь вы найдете подпапки, в которых хранятся автоматически загруженные изображения, документы, музыка и видео. Просматривайте каждую, ненужное удаляйте, а нужное можно переместить в другое место, например, на SD-карту в раздел «Видео». У меня здесь всё по нолям, потому что в пункте ранее был почищен кэш.
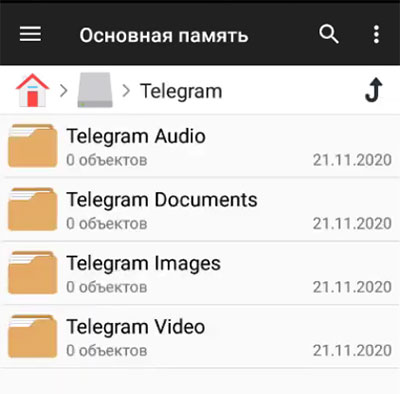
Где найти скрытую папку в Telegram рассказано в следующем видео:
Настройка автоматической очистки
Чтобы владелец гаджета не сталкивался с перегруженной памятью, в мессенджере предусмотрена функция регулярного автоматического удаления загружаемого контента. По умолчанию она отключена, поэтому ее необходимо настроить.
Для этого требуется перейти в ту же вкладку, где проводилась очистка кеша. На смартфоне в ней будет шкала длительности хранения медиа. Пользователь может выбрать удобный вариант из 4 представленных:
- 3 дня;
- неделя;
- месяц;
- всегда.
Автоматически будут удаляться только медиафайлы. Текстовые сообщения останутся.
На компьютере настройки более гибкие. Здесь 15 вариантов очистки кеша (возможная длительность хранения – от недели до года). В этой же окне пользователь может настроить лимит, отводимый на устройстве под хранение загружаемой информации (без учета текстовых сообщений).
Такая же функция есть и на iOS. На Android получится только указать максимальный размер видео, аудио и документов, загружаемых через мобильную сеть и Wi-Fi. Поэтому для гаджетов, работающих с этой операционной системой, особенно важна настройка автоматической очистки данных.
Как очистить кэш Телеграмм на компьютере
У пользователей есть два варианта, как можно пользоваться мессенджером на компьютере. Можно заходить в него через браузер и использовать вэб-версию, а можно установить программу на ПК.
Если вы пользуетесь вэб-версией, то для чистки кэша нужно очистить историю в браузере. Выберите свой браузер и прочтите подробную статью, как это делается:
Как удалить историю в Google ChromeОчистка истории в Яндекс БраузереУдаление истории в ОпереКак удалить историю в Mozilla Firefox
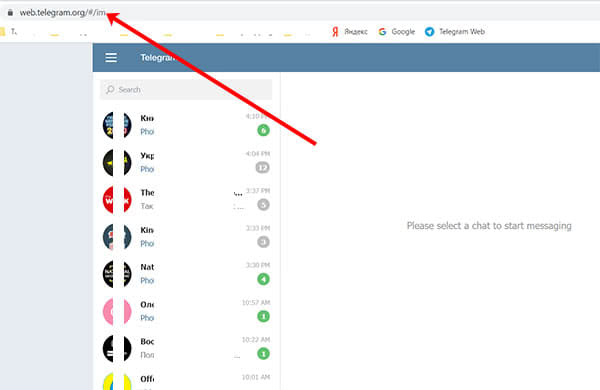
Если у вас на компьютере установлена программа Телеграмм или вы используете портбл версию, то нажмите на три полосы слева вверху.
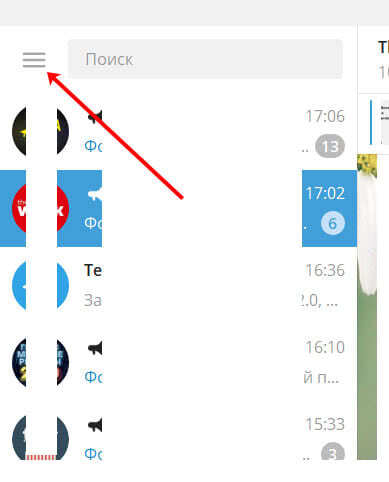
Дальше заходите в «Настройки».
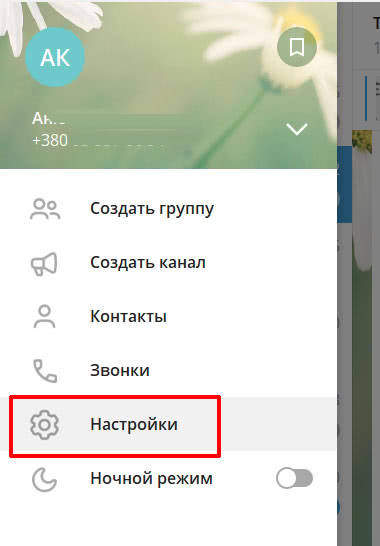
В списке нажмите по пункту «Продвинутые настройки».
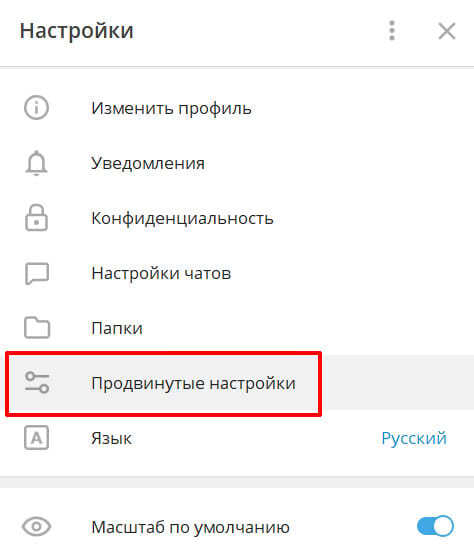
Именно здесь находится нужный нам раздел «Данные и память». В нем перейдите в «Управление памятью устройства».

Откроется следующее окно. В нем будет показано сколько всего данных хранится в данный момент на устройстве. Можно или удалить их все, нажав на кнопку «Очистить всё», или удалить конкретный тип файлов, например, очистить только «Кэш медиа». Также здесь настраивается лимит для сохраненного кэша, и как часто он будет очищаться.
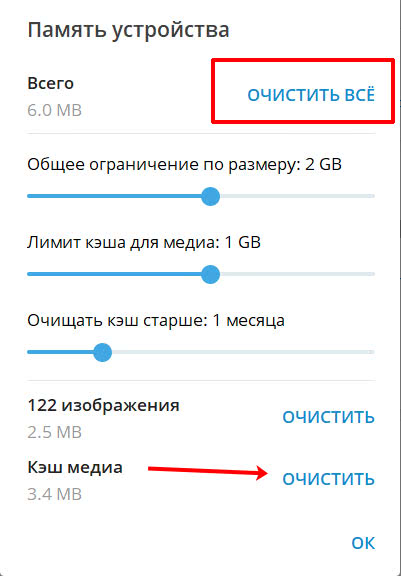
Вот таким нехитрым образом, всего лишь очистив кэш в Telegram на телефоне или компьютере, можно освободить место на устройстве. Также стоит выполнить несколько настроек, которые его касаются, чтобы он не занимал много места и сам удалялся через выбранный период времени.
Приложение занимает много места на iPad или iPhone. Что делать?
Уже не первый раз на сайт поступает вопрос, в котором говорится о том, что то или иное приложение занимает на iPhone/iPad слишком много места. Чаще всего речь идёт о приложениях социальных сетей: ВКонтакте, Одноклассники и т.п или о мессенджерах Viber, Telegram и других.
В рамках небольшой инструкции я расскажу как такое положение дел исправить.
Где смотреть сколько места занимают приложения?
Заходим в Настройки->Основные->Хранилище iPad/iPhone. Ждём несколько секунд-пару минут. Появляется наглядная информация по приложениям.
Во-первых, именно отсюда удобнее всего удалить большие вложения в Сообщениях.
Во-вторых, именно здесь можно удалить скачанное обновление iOS, если вы не желаете его устанавливать.
В-третьих, здесь можно посмотреть сколько занимают приложения.
Как сделать так, чтобы приложение занимало меньше места?
Перво-наперво, нужно покопаться в настройках приложения и поискать опцию очистки кэша и данных. Именно различные фото, видео, аудио данные, которые вы просматривали в приложении, постепенно увеличивают размер приложения, так как чаще всего по умолчанию хранятся в кэше.
Универсальной инструкции здесь быть не может, поэтому приведу в пример популярный мессенджер — Telegram. Как видите, у меня данные приложения занимали 868 мегабайт и это очень много…
Заходим в Настройки Телеграма. Тыкаем пункт «Данные и Диск». Дальше в «Использование диска». Видим богатые опции по очистке кэша. Можно установить параметр «Хранить файлы» в значение 1 неделя и тогда приложение не будет значительно прибавлять в весе.
Если в приложении нет возможности удаления кэша, то самый простой вариант уменьшить его размер: удалить программу целиком, а затем скачать её заново из App Store. Следует помнить, что при удалении программа потеряет все свои данные. Например, при удалении видеоплеера будут удалены и все фильмы, которые вы в него закачали.
Всем удачного решения всех проблем!)
Как очистить хранилище айфона через ноутбук
При отсутствии возможности очистить хранилище с телефона, можно сделать это через ноутбук. Есть 2 простых способа это осуществить:
- Через сайт icloud.com. Для этого необходимо зайти с ноутбука на сайт. Система запросит пароль и потребует подтвердить вход через сообщение на телефон. Полученный код подтверждения необходимо ввести на сайте. После этого открывается пространство iCloud в котором можно установить необходимые параметры, ограничения и очистить память от ненужных файлов.
- Через приложение iCloud для компьютера. Скачанное приложение отличается лишь тем, что исключает необходимость постоянно подключаться к сайту. Приложение просто переносит пользователя в его хранилище. Однако также нужно вводить пароль для авторизации. При этом через локальное приложение отсутствует возможность удалять фотографии.

Как очистить хранилище через ноутбук
В любом случае, в открывшемся окне облака есть разделы с конкретными классами файлов: фото, iCloud drive, почта, контакты, календари и задачи. Каждый раздел имеет параметры, в которых можно очистить резервные копии, ненужные файлы и ограничить копирование данных.
Очищаем браузер
Как показывает практика, больше всего свободного места в памяти Айфонов занимает кэш из браузеров. Люди ежедневно выходят в интернет и открывают новые страницы, которые, в свою очередь, сохраняются на iPhone. Разумеется, в них нет никакой практической необходимости. Единственное, чем полезен подобный кэш – моментальное открытие страниц при повторном переходе. Но в остальном они только занимают полезное пространство, способное пригодиться для хранения фото и видео.
Проще всего очистить браузер через настройки телефона. Открыв одноименное приложение, нужно нажать на программу, отвечающую за выход в интернет. После нажатия кликаем на «Очистить историю и кэш», после чего вся лишняя информация удаляется из памяти устройства. Так следует проверить каждый браузер, который есть на Айфоне.
Кроме того, чтобы окончательно удостовериться в том, что кэш не занимает пространство телефона, рекомендуется открыть браузер и перейти в его настройки. Там должен быть пункт «Очистить кэш» или «Очистить историю». Нажимаем его, и мигом освобождается еще несколько мегабайт на смартфоне.