Современные облачные сервисы для хранения и удаления файлов
Облачные сервисы работают по одному алгоритму – в них загружают файлы, где потом контент синхронизируется. Если пользователь ошибочно удаляет файл, он всегда имеет возможность его восстановить.
Очистку корзины выполняют вручную, поэтому пока пользователь не занялся этим делом, все файлы будут храниться. Период хранения не ограничен, объем также зависит от возможностей пользователя. Потому можно подключить облачный сервис и не думать о свободном месте на собственном устройстве.
К самым популярным сервисам относят:
- Microsoft OneDrive – не удаляет файлы;
- Google Drive – можно разом очистить всю корзину;
- Dropbox – корзины нет, файлы становятся скрытыми.
Выбор в пользу того или иного облачного сервиса делает сам владелец устройства. Пользование сервисом платное, перед началом работы стоит оценить преимущества и выгоды предложения.
 Облачные сервисы – простой и надежный способ удаления контента из памяти гаджета
Облачные сервисы – простой и надежный способ удаления контента из памяти гаджета
Как очистить «Другое» на iPhone и iPad
Вариант №1 — восстановление резервной копии (рекомендуется)
Пожалуй, наиболее приемлемый для большинства пользователей способ очистки раздела «Другое», который позволит в большинстве случаев освободить существенный объем памяти, не прибегая к чисткам и репрессиям среди полезного контента. В данном случае будет произведена чистка кэша и бесполезного мусора не порциями по мере необходимости, как это делает сама iOS в автоматическом режиме, а сразу и полностью.
Данный способ удобен тем, что не затрагивает данные приложений. То есть, будут сохранены ваши логины и пароли в соцсетях, закладки в браузерах, вложения в мессенджерах и т.д.
Для создания резервной копии iPhone или iPad предусмотрен следующий алгоритм действий:
1. Подключите iPhone или iPad к компьютеру посредством USB-кабеля;
2. Запустите на ПК или Mac приложение iTunes (скачать). В левом верхнем углу окна iTunes должно определиться подключенное iOS-устройство, нажмите на значок iPhone или iPad;
3. Перейдите в раздел «Обзор», в списке опций «Автоматическое создание копий» указать «Этот компьютер» и установить галочку «Зашифровать резервную копию»;
4. Задать пароль и обязательно запомнить (лучше записать);
5. Нажать «Создать копию» сейчас.
После того как резервная копия создана, можно перейти к восстановлению данных на iPhone или iPad, для этого:
1. Отключите функцию «Найти iPhone» в меню iOS Настройки → Раздел Apple ID (Ваше имя) → iCloud.
Для этого понадобится ввести пароль от аккаунта Apple ID, а по завершении процедуры восстановления резервной копии не забыть заново активировать функцию.
2. Вернитесь в iTunes, нажмите кнопку «Восстановить из копии…» и выберите последнюю созданную резервную копию (будет указана дата и время);
3. Введите пароль и дождитесь окончания восстановления;
4. Когда iPhone или iPad автоматически перезагрузится, введите пароль Apple ID и дождитесь загрузки контента;
5. Восстановление завершено, раздел «Другое» очищен, можно отключить устройство от компьютера.
Вариант №2 — стирание всех настроек и контента (заводские настройки)
Самый агрессивный метод, который позволяет избавиться от всех данных на устройстве (включая и нужные, и ненужные), при этом полностью очистив гаджет до состояния операционной системы «с завода». Производить подобные действия только ради освобождения нескольких дополнительных сотен мегабайт памяти едва ли резонно, а вот взбодрить порядком захламленную iOS, которая долгое время активно использовалась без переустановки — вполне.
Важно понимать, что после окончания процедуры вы получите «голый» гаджет без установленных ранее приложений, сохраненных контактов и т.д. При этом, заново установив приложения, вы получите чистые программы без дополнительных данных (у активных пользователей мессенджеров, например, одни только вложения Viber или Telegram могут занимать несколько гигабайт в хранилище)
Выполняется сброс настроек и контента следующим образом:
1. Перейдите в меню Настройки → Основные → Сброс → Стереть контент и настройки;
2. Введите пароль и подтвердите удаление всех настроек и контента;
3. Настройте iPhone как новый без восстановления резервной копии.
Другие способы
Если по каким-либо причинам описанные выше способы очистки раздела «Другое» не подходят, то можно попробовать просто перезагрузить iPhone или iPad — во время каждого перезапуска система автоматически удаляет некоторое количество мусора.
Кроме того, можно воспользоваться специальными программами из App Store, а также попробовать очистить данные установленных приложений. Об этом мы подробно рассказывали в этом материале.
4 способа освобождения памяти, которые не каждый знает
Для моментальной чистки памяти в смартфонах, работающих на ОС Android, есть ряд специальных программ, которые берут эту работу на себя. Несколько лет назад iPhone также ввел такую возможность и предложил пользователям избавляться от мусора с помощью приложения типа PhoneClean.
Если нет возможности сейчас установить этот дистрибутив на свое устройство, можно воспользоваться перечисленными ниже методами, как просто очистить память на iPhone:
Почистить фотографии
Самый простой способ это сделать – удалить дубликаты снимков с помощью GeminiPhotos. Правда, процесс занимает много времени, но справляется со своей задачей на 100 %.
После этого можно внести некоторые изменения в настройки смартфона, чтобы больше не сталкиваться с проблемой удаления ненужных фотографий.
- Изменить настройки iPhone так, чтобы все старые снимки автоматически перемещались в iCloud, а в смартфоне оставались только самые свежие фотографии. Делается это так: «Apple ID — iCloud — Сменить план хранилища».
- Теперь нужно подкорректировать настройки, чтобы все старые снимки смартфон самостоятельно заменял их копиями. Они меньше весят, а при попытке их просмотреть сами перемещаются в облако. Для этого необходимо зайти в «Настройки — Фото — Оптимизация хранилища».
Читайте еще: Последние новости Iphone 2019 года
Удалить кэш приложений
В каждом приложении обязательно сохраняются посторонние данные, которые «забивают» память смартфона, например, загруженные картинки или кэш. Большинство программ позволяет удалить «Документы и данные» прямо из своих настроек.
Чтобы просто очистить память iPhone, нужно вычислить приложения, занимающие слишком много свободного места и попробовать удалить их данные в настройках. Если же в программу не добавлена такая функция, остается только полностью удалить ее из мобильного устройства и повторно установить, но уже без лишней информации.
Избавиться от музыки и фильмов
Сегодня можно прослушивать музыку со специальных приложений, которые не требуют скачивания файлов на смартфон. Но в некоторых случаях все же приходится загружать композиции, которые потом хранятся в памяти, только занимая свободное место.
Удалить музыку можно через сам плеер или в настройках iPhone, что гораздо быстрее и удобнее. Для этого нужно зайти в «Настройки — Основные — Хранилище iPhone — Музыка». После этого можно смело удалять ненужные композиции, используя «свайп» влево.
Читайте еще: ТОП-6 лучших планшетов 10 дюймов
Установить все обновления
Дело в том, что промежуточные обновления, забытые пользователем, занимают слишком много места, в отличие от установленных. Поэтому не стоит игнорировать предложения iPhone усовершенствовать то или иное приложение, а сразу после скачивания использовать его.
Если же памяти не хватает, то система может автоматически сгружать неиспользуемые программы, но оставлять их данные в нетронутом виде.
Это позволяет сохранить приложение на устройстве, но не использовать много пространства. Нужно только включить данную опцию iPhone таким образом:
- Открыть «Настройки».
- Перейти в iTunes Store и Apple Pay.
- Отметить «Сгружать неиспользуемые».
Теперь не придется задумываться о старых файлах, которые занимают много места.Больше всего в iPhone приходится на фотографии и видео. Научившись самостоятельно освобождать память на своем устройстве, можно не беспокоиться о том, что не получится запечатлеть новый день в смартфоне.
Вместо заключения
По сути, память телефона забивается по нескольким основным причинам:
- Кэш приложений: фоточки в iMessage, видео в WhatsApp или Telegram, загрузка музыки, книжек и тому подобных вещей;
- Тысячи фото и сотни видео;
- Хранение приложений по принципу «а вдруг пригодится».
Бороться с бардаком просто: достаточно хотя бы раз в неделю удалять то, чем не пользуетесь, благо встроенный софт в iOS покажет, как вы пользуетесь устройством через меню «Настройки» > «Экранное время».
P. S. В iOS есть ещё и такая загадочная штука, как «Другое» — раздел занимает со временем всё больше места. Но внятной инструкции по очистке не существует. Встречаются рекомендации по полному сбросу и настройке смартфона с нуля, но, на мой взгляд, не самый рациональный способ.

Несколько лет назад смартфоны Apple с минимальным объемом памяти в 16 ГБ стали крайне неудобны в использовании. Сама iOS с парой тяжелых приложений уже отъедали половину пространства, а фото, видео и программы с легкостью забивали оставшееся место.
Сейчас подобная проблема настигла уже обладателей смартфонов с 32 и 64 Гб памяти. Все дело в увеличившемся размере игр, более объемных и качественных видео, большем количестве селфи и других фото.
Сейчас расскажем, как эффективно очистить память устройства и освободить место для нужных данных.
Рекомендации и превентивные меры
Чтобы лишний раз не загружать основную память на Айфоне, можно пойти на некоторые хитрости.
Обновляйте iOS через iTunes
Дело в том, что при загрузке обновлений через WI-FI или LTE прошивка загружается в память, сильно «отжирая» место в 2-3 гигабайта. При обновлении через ПК с помощью iTunes (Windows) или Finder (на MacOS), свободное место мобильника «не страдает». При этом, очищается кэш «Другое».
Запретите беспроводную загрузку iOS
- Зайдите в браузер Safari.
- И вставьте в поисковую строку эту ссылку hikay.github.io/app/NOOTA.mobileconfig
- Вам предложат установить профиль, выберите устройство.
- Теперь нажмите на кнопку «Установить» (в правом верхнем углу) и дважды подтвердите установку.
- После просьбы о перезагрузке — сделайте это.
Чтобы вернуть автообновления — удалите загруженный профиль.
Установите ограничения на время хранения аудио- и видеособщений
- Зайдите в «Настройки» — «Сообщения», выберите «Оставить сообщения» и поставьте удобный срок хранения (30 дней, 1 год или бессрочно).
- Рекомендуем настроить аудиосообщения: «Настройки» — «Сообщения» — «Истекает» — поставте галку на «Через 2 минуты».
- Можно для экономии места включить «Режим низкого качества» — изображения будут отправляться в низком качестве.
Отключите фотопоток
Чтобы не забивать одновременно iCloud и внутреннюю флеш-память — отключите фотопоток. Для выключения зайдите: «Настройки» — «iCloud» — «Фото» и выключите фотопоток, нажав на зеленую кнопку напротив, а затем подтвердите.
Используйте медиатеку iCloud правильно
Если вы не хотите выключать медиатеку, то хотя бы переносите все свои фотографии в облако, чтобы они не занимали память на устройстве.
Донастройте камеру
Если вы не профессиональный блогер, рекомендуем снизить качество фото и видео:
- Не сохраняйте оригиналы HDR-снимков,
- Измените качество записи видео (пример — при 720p минута видео занимает 60МБ, при 4K — 350 мегабайт),
- Смените режим замедленной съемки с 1080p на 720p.
Но если вы не хотите ухудшать качество снимков, то либо копируйте на свой ПК, либо храните в облаке.
Подключите Apple Music или Яндекс.Музыка
Не занимайте огромное количество памяти музыкой, слушайте ее онлайн с помощью специальных сервисов: Apple Music или Яндекс.Музыка за небольшую плату в месяц.
Developer:
Price: Free+
Почаще синхронизируйте свое устройство с iTunes
Это хорошо сказывается на оптимизации работы Айфона, так как с устройства на компьютер передаются системные журналы с зафиксированными программными ошибками. После передачи, они затираются, в результате, место освобождается (до 100-150 МБ).
Ограничьте фоновую активность приложений
Для отключения следуйте по этому пути «Настройки» — «Основные» — «Обновление контента». Тут вы можете выключить каждое приложение отдельно, но если хотите отключить все, то перейдите глубже в «Обновление контента», вместе Wi-Fi или по сотовой сети, щелкните «Выкл».
Выключите автоматическую загрузку «Всего»
- Выключите автообновления приложений и игр в App Store.
- Выключите загрузку музыки и книг в соответствующих сервисах.
Отключите неиспользуемые системные языки
Для удаления вам нужно пройти по этому пути: «Настройки» — «Основные» — «Клавиатура». Здесь вы можете стереть ненужные языки, эмодзи. При желании можно добавить новые.
Когда необходимо восстановление фото и возможно ли это
Если однажды вы не обнаружили свои любимые фотографии в айфоне, это могло быть вызвано следующими причинами:
- Сбросом настроек iPhone.
- Случайным нажатием неверной кнопки при обработке или сохранении фотографий.
- Сбоем в работе устройства.
Какой бы ни была причина отсутствия фотографий на вашем гаджете, шанс восстановить их остаётся всегда. Главное, что стоит запомнить — необходимо заняться восстановлением немедленно, а кроме этого выполнить ещё ряд действий:
Прежде чем приступить к восстановлению, ознакомьтесь со всеми способами, оцените свои технические возможности и начните с самого простого — возможно, именно он позволит без лишних временных затрат вернуть все данные.
Восстановление в iPhone из корзины
Практически во всех современных моделях iPhone фотографии после удаления попадают сначала в корзину, где хранятся на протяжении 30 дней, а уже потом безвозвратно удаляются со смартфона. Если вы стерли данные в течении этого времени, то можно попробовать восстановить фото, используя стандартные средства iOS:
На своем смартфоне перейдите во вкладку «Фото» и кликните по пункту «Альбомы» в нижней части экрана;

Найдите папку «Недавно удаленные» и перейдите в нее;

Если в списке есть именно те фото, которые вам необходимо восстановить, просто нажимаете на любое из них и восстанавливаете. Также можно выделить полный список изображений, а потом одной кнопкой их вернуть в галерею.

Восстановление фото осуществляется в те же альбомы, в которых они были до удаления. Если же данной информации в этой вкладке нет, то здесь может быть 2 причины:
- Прошло более 30 дней с момента удаления фото, поэтому они были очищены автоматически;
- Вы в ручном режиме очистили корзину.
В любом случае, даже если стандартными средствами не получилось вернуть важные фотографии, есть еще масса способов, о которых читайте ниже.
Стандартная функция
Нажали не в том месте и случайно удалили важный файл. В панике я обыскал весь смартфон, затем Google и обнаружил, что корзина, к которой мы привыкли на компьютере, не входит в программное обеспечение телефонов на Android и iOS. Для невнимательных пользователей выход есть – установка стороннего приложения. Также есть стандартные архивы, но только для фото и видео, а данные там только за месяц.
Не ищите на телефоне мусорное ведро в стиле Windows. Это принципиально другая система, на смартфонах все по-другому.
В новых Android-гаджетах в разделе фото есть стандартная корзина для мусора. После удаления фото и видео оно помещается туда на 30 дней, после чего удаляется безвозвратно. До этого момента вы можете восстановить удаленный.
Как найти:
- Пойдем в галерею.
- Ищем папку «Недавно удаленные».
- Срок хранения отображается для каждого файла. Вы можете сразу очистить архив или восстановить объекты полностью или частично.
Мессенджеры
Прежде чем прибегать к помощи сторонних утилит, можно, так сказать, «перешерстить» все свои мессенджеры, в которых, скорее всего, остались некоторые фотографии. Например, если вы отправляли их своим друзьям или вам они были отправлены другими участниками.
Зайдите в программу на своем устройстве и посмотрите переписку с теми участниками, которые вам отправляли фото или вы им. Учтите, что данные хранятся на сервере определенное время, поэтому некоторая информация может быть удалена. Сначала советуем вам посмотреть, есть ли вообще переписка и какие-либо вложения с конкретным участником:
Откройте программу WhatsApp и зайдите в «Настройки»;
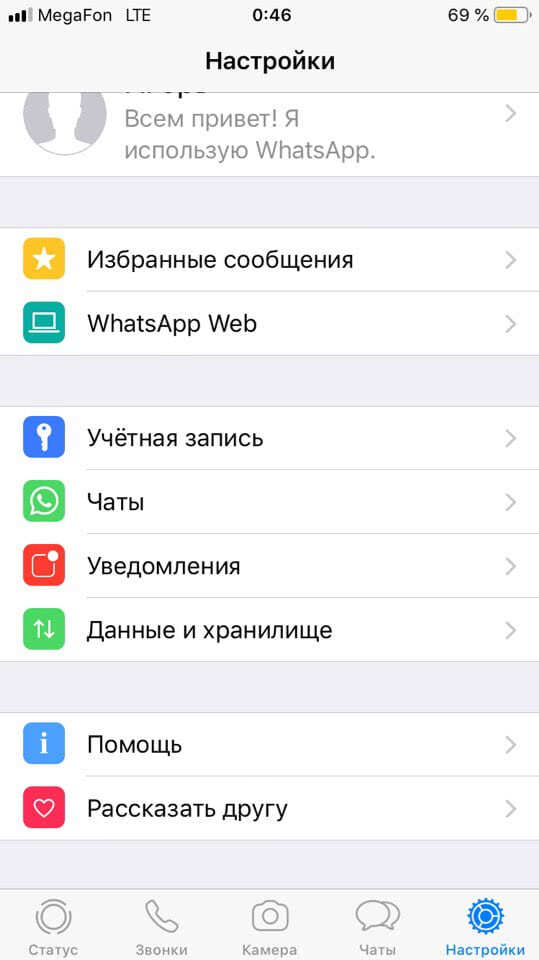
Кликните по пункту «Данные и хранилище», после чего перейдите в раздел «Хранилище»;
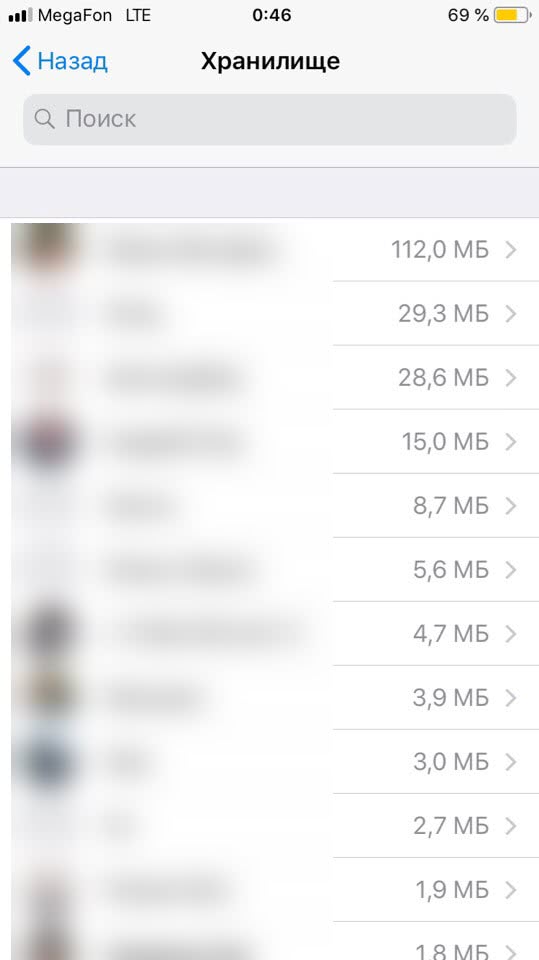
- Выберите конкретного пользователя, с которым у вас был диалог и нажмите на него, чтобы просмотреть данные. Здесь система отобразит количество вложений для каждого типа, например, фотографий, видео, документов;
- Если переписка есть, и вложения тоже, то открываете диалог с этим пользователем и просматриваете список фотографий, попутно сохраняя их на свое устройство. В том случае, если изображение не загружается, нажмите по нему. Оно будет скачано заново с серверов, если не было полностью удалено.
Это одна из самых лучших социальных сетей в плане сохранения информации, вложений и диалогов. Так как данные хранятся на серверах компании, то вся ваша переписка за все годы с легкостью может быть просмотрена с любого устройства, используя лишь единую учетную запись. Чтобы посмотреть фотографии, которые вы, возможно, отправляли собеседникам, достаточно авторизоваться с мобильной версии ВК или зайти с компьютера в браузере со своей учетной записи и открыть диалог с конкретным участником.
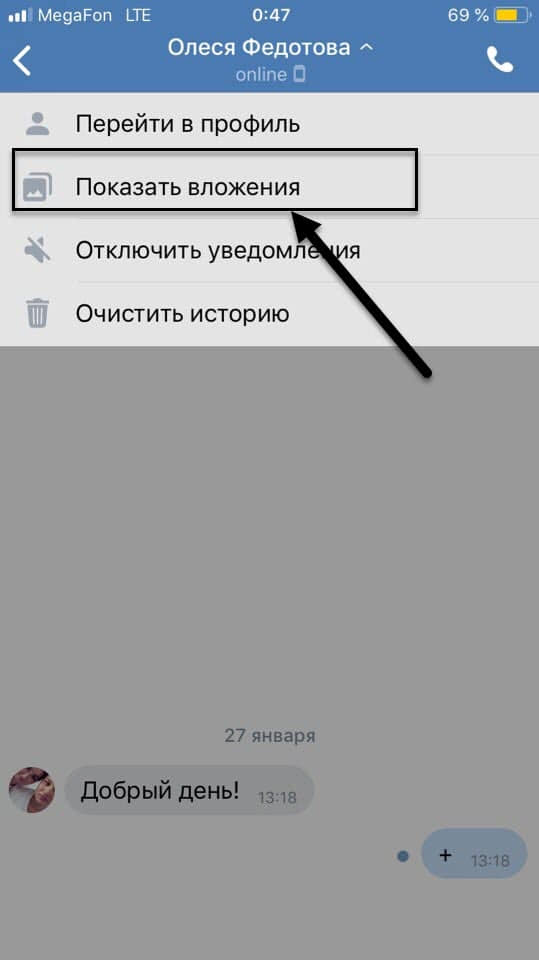
iMessage
Даже если вы удалили фотографию со своего устройства, она может присутствовать в отправленных или принятых сообщениях, как в iMessage, так и в обычных SMS. Достаточно зайти в iMessage и просмотреть переписку с пользователями. Если найдете вложения, можете кликнуть по фотографии и сохранить ее.
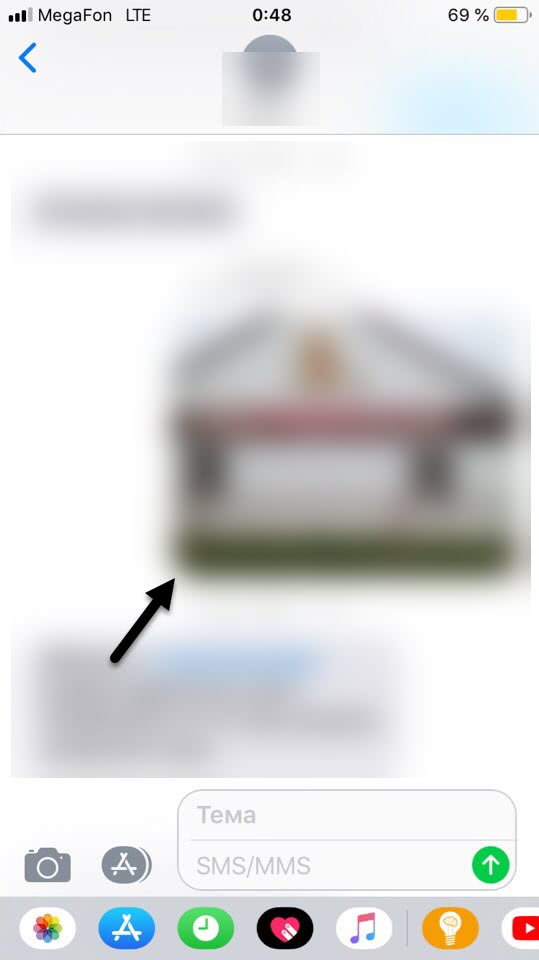
Как уменьшить пространство, используемое сообщениями
Сообщения — это еще одна область хранения, которая может серьезно накапливаться, особенно если вы склонны отправлять изображения, GIF-файлы или заметки в своих чатах.
Удалить вложения
Поскольку изображения, которые вы отправляете и получаете, занимают наибольшее количество места в ваших сообщениях, вы должны начать с очистки любых вложений из ваших сообщений, которые вам не нужны. Сделать это:
- На вашем iPhone, перейдите в и нажмите на чат с большим количеством вложений.
- Нажмите на имя получателя в верхнем центре, затем нажмите
- Прокрутите вниз до фотографий и выберите
- Нажмите « в правом верхнем углу, затем выберите все фотографии, которые вы хотите удалить, и нажмите « в правом нижнем углу.
Освободите место, удалив вложения фотографий iMessage
Как восстановить удаленные фотографии на айфоне
Довольно часто пользователи iPhone по различным обстоятельствам сталкиваются с проблемой, когда важные фотографии с их устройства удаляются. Это может быть, как по вине самого пользователя, так и по другим причинам, например, когда потерял или утопил телефон, разбил, украли, сбросил до заводских настроек, пытался самостоятельно прошить, поставил не самую стабильную версию iOS и еще сотни причин.
В общем, каковы бы ни были причины, но проблема остается актуальной – как же восстановить фотографии, если они оказались удаленными? Здесь уже нужно отталкиваться от того, есть ли у вас бекапы или нет, пользуетесь ли вы облачными хранилищами. Рассмотрим все возможные способы!
Как очистить корзину в iPhone?
Если вы еще не слишком знакомы со своим новым устройством, я немного расскажу принцип работы с файлами на iPhone и потихоньку дойдем до удаления. 
Для примера, вы не сможете просто брать и скидывать файлы на это устройство как на флешку. Для этого понадобится взлом и дополнительное ПО.
Для каждого типа файлов у нас есть определенная программа и по сути вы загружаете файл именно туда, а не в устройство. Дальше все действия происходят именно там.
Самым простым примеров возьмем файл PDF. Его можно открыть при помощи Adobe Reader или iBooks. Загрузив файл в эти приложения, вы потом его удаляете и оно просто исчезает.
Никакой корзины на устройстве нету. Но, есть одно исключение и оно касается фотографий.
Я не помню точно в какой версии iOS это появилось, но сейчас можно найти в стандартном приложении Фото такой раздел, как Недавно удаленные фото. 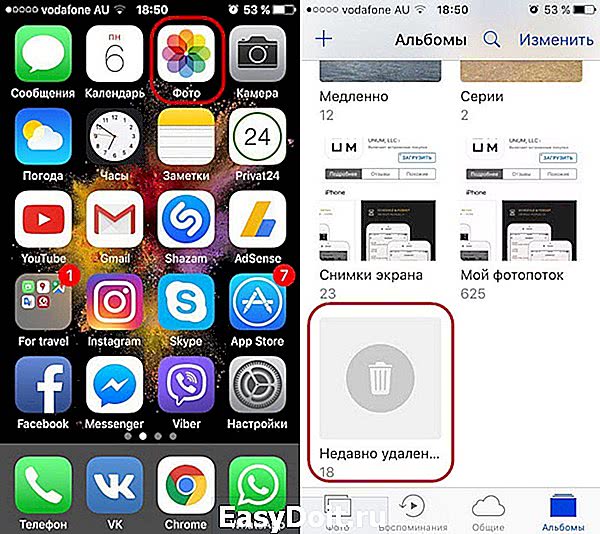
Если на вашем айфоне не так и много места, то лучше всего чистить этот раздел самостоятельно и как можно чаще. Особенно, когда дело касается видео и весит оно реально много.
Выводы
Примерно такие дела обстоят с корзиной на iPhone и где именно она находится. Как видите, частично она имеется на этом устройстве и теперь вы знаете, как ее очистить.
Возможно, в будущем все кардинально поменяется и мы сможем получить более свободный доступ. Но пока приходится пользоваться только имеющимся методами.
guide-apple.ru
Андроид-приложения, которые используют корзину
Отсутствие корзины на Android-устройствах – большой минус операционной системы. Но существует масса приложений, которые полностью компенсируют ее недостаток в смартфоне. Каждое из них имеет свои особенности. Установив их на гаджет, пользователь может удалять и восстанавливать фото, видео и даже документы. Рассмотрим лишь несколько наиболее популярных сервисов.
ES-проводник
Это приложение, позволяющее управлять содержимым гаджета. Пользуется спросом у пользователей, устройства которых не поддерживают никаких файловых менеджеров.
ES-проводник позволяет удалять несколько выбранных веб-приложений одновременно. Кроме того, поможет создать резервную копию устройства. Чтобы очистить гаджет от ненужных файлов, следует кликнуть на клавишу в верхнем левом углу экрана, выбрать менеджер приложений. Длительным удерживанием кнопки отметьте файлы, от которых нужно очистить смартфон, после чего нажмите «Деинсталлировать».
Dumpster
Отличной альтернативой корзине может стать приложение Dumpster. Установив его, пользователь создает специальную папку для временного хранения файлов, которая предохраняет носителей информации от полного удаления по ошибке.
Пользоваться приложением несложно. После установки Dumpster удаленные файлы исчезнут, будто их и не было. Но, открыв менеджер, пользователь сможет просмотреть видео, фото или документ, а, при необходимости, восстановить.
Чтобы в приложении не скапливались тонны ненужных файлов, через функционал программы настройте автоматическую очистку корзины. В таком случае объекты будут удаляться из хранилища через заданные промежутки времени. Моментальное очищение доступно и в ручном режиме. Откройте панель инструментов, кликните на клавишу «Empty Dumpster».
Работать в приложении можно без интернет-соединения. Бесплатная версия сопровождается рекламой. Оформив и оплатив подписку на премиум-версию, пользователь получает возможность от нее избавиться.
Recycle master
В корзину Recycle master вложены функции, которых нет в аналогах. Работает она так же, как и другие приложения, но имеет опцию блокировки. Установив пароль, пользователь может быть уверен, что удаленные объекты не станут достоянием общественности. Чтобы увидеть содержимое облака, необходимо знать код. Сюда же можно перемещать не предназначенные для лишних глаз фото, видео или документы, а, когда они понадобятся, восстановить их.
Если по первому клику документ не возобновляется в памяти смартфона, попробуйте опцию «Глубокое восстановление». Функция детально просканирует внутреннюю память устройства в поисках заданного объекта.
Другая полезная функция – автоматическая очистка – удалит ненужные файлы через заданный промежуток времени. Пользователь самостоятельно устанавливает периодичность: раз в 7 дней, 30 или 90.
Облачные сервисы
По принципу работы все облачные сервисы схожи: файлы загружаются, синхронизируются. Если пользователь по ошибке удалил не тот объект, есть возможность его восстановить. На сегодняшний день облачных сервисов предостаточно, но 3 из них пользуются особой популярностью:
- Microsoft OneDrive. Не удаляет файлы, а лишь перемещает их в корзину. Там сохраняются все до единого объекты, которые были когда-либо удалены. Чтобы их восстановить, кликните на клавишу «Восстановить все» или отметьте те носители информации, которые необходимо воссоздать.
- Google Drive. Конкурирующее с другими сервисами облако, перемещает удаленные объекты в корзину. Чтобы их восстановить, во всплывающем меню необходимо тапнуть на ее изображение. Откроются галерея удаленных файлов и меню, предлагающее либо «Восстановить», либо «Удалить» носители информации. Самый простой способ избавиться от файлов полностью – нажать на клавишу «Очистить корзину».
- Dropbox. Этот сервис не имеет корзины. То есть файлы удаляются, но месторасположения не меняют. Они переходят в разряд скрытые. Когда нужно восстановить носитель информации, его необходимо сделать видимым. Для этого достаточно кликнуть на изображение корзины, расположившейся в правом верхнем углу.
На сервисе Dropbox файлы сохраняются бесплатно в течение месяца. На расширенной версии программы – до года.
При форс-мажорных обстоятельствах, когда не удается проанализировать диск облака и восстановить необходимый объект, можно обратиться в техподдержку сервиса.
Восстановление через сервис iCloud
Облачный сервис iCloud хранит большую часть информации с вашего устройства, а если уж у вас подключен еще и отдельный тариф для расширения объема, например, в 50 Гб, то он и вовсе может вместить все фотографии, данные программ и прочую информацию. Советуем вам проверить, есть ли копия в этом сервисе или нет. Сделать это можно прямо со своего iPhone.
- Зайдите в «Настройки» смартфона и кликните по пункту «Учетные записи и пароли»;
- Перейдите во вкладку «iCloud» и выберите пункт «Хранилище»;
- В этом меню нужно кликнуть по вкладке «Управление» и перейти в раздел «Резервные копии». Здесь будет отображен список всех копий, которые когда-либо создавались в автоматическом режиме. Также система отобразит последние даты копий, чтобы вы могли понять, могут ли быть в ней необходимые вам фотографии или нет;
- Если среди бекапов присутствует нужный, переходим в «Настройки», выбираем пункт «Основные» и нажимаем на «Сброс»;
- Вы сбросите все настройки, в результате чего с телефона будут удалены все данные! Помните это, поэтому обязательно создайте резервную копию перед началом операции;
- Как только информация будет стерта, появится мастер настройки первоначального состояния iPhone. Здесь вам нужно будет выбрать пункт «Восстановить из копии iCloud»;
- Подключитесь к Wi-Fi, авторизуйтесь под своей учетной записью и выберите бекап для восстановления. Как только вся информация будет загружена, устройство перезапустится и вы сможете просмотреть все фотографии.
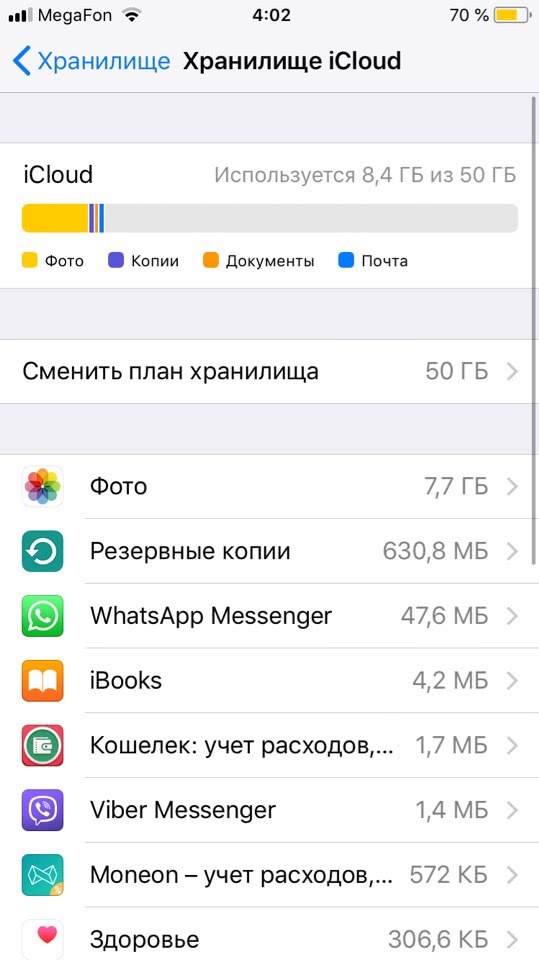

Особые утилиты
Бывают и бесплатные приложения, и платные. В качестве примера рассмотрим «PhoneClean». Оно обладает несложным для познания интерфейсом.
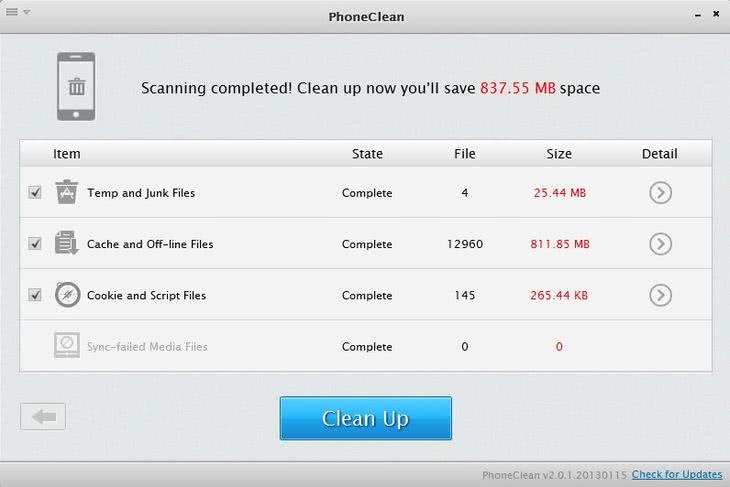
«PhoneClean»
Подключите приспособление к ПК и запустите утилиту клавишей «StartScan». Данный софт проводит проверку на существование лишних файлов, что затем потребуется стереть.
Можем предоставить такого рода совет: чаще перезагружайте систему, так как при этом многие из преходящих файлов удаляются при процедуре перезагрузки.
Это избавит в какой-то степени пространство в памяти гаджета. Нажимайте в то же время кнопку выключения совместно с клавишей «Домой» и удерживайте их, и в дисплее переведется изображение «Apple».
Ещё единственный метод очищения – переустановка софта, занимающего большое количество участка в памяти. Как правило подобные программы, как «Вайбер», «Фейсбук» и другие сети, а также «ВатсАп».
Для того чтобы освободить память, удалите подобные программы и установите их вновь с «AppStore».
Ещё единственный способ очистки памяти – сбрасывание настроек. Заранее организуйте дополнительный список в подобных сервисах, как «iCloud» и «iTunes».
Затем произведите операцию сброса настроек, и засоряющий медиа-контент удалится. Сейчас активируйте систему и возобновите настройки с сохранённой в первую очередь копией.
Таким образом вы на длительное период избавите устройство от засоряющих файлов и софта.

Способ очистки кэш-памяти






