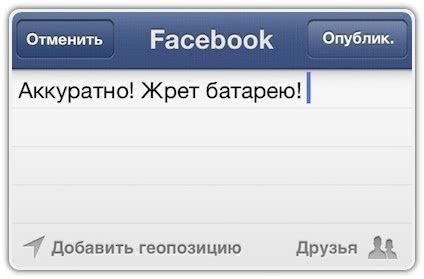Создаем собственные обои для iphone
У пользователей айфона варианты по выбору фона почти не ограничены – например, можно создать собственное изображение. Такую возможность, например, оценят девушки. Правда, для шаблона все равно потребуется готовая картинка или фото. Допустим, ее можно взять из вк на телефоне.
Помощники в редактировании – программа Pixelmator или онлайн-сервис Pixlr.
Для установки фона:
- Зайти в приложение Фото – это встроенный редактор айфона.
- Просмотреть подборку и выбрать желаемое изображение.
- Внести изменения и сохранить картинку: поставьте ее на фон.
Управляем обоями через Файлы
Те, у кого iOS 13, могут использовать Safari для скачивания изображений напрямую – сразу же в Файлы. Новые снимки перемещаются в специальное место. Их можно отыскать среди папок с загрузками в соответствующем разделе. Пользователю доступен выбор сразу нескольких снимков и перемещение их в другие папки iCloud Drive.
Способ удобен для скачивания множества картинок, но при этом не засоряется программа Фото на айфоне. Но если потребуется, откройте снимок через Файлы, сохраните его в коллекцию Фото, затем можно установить его в качестве фона. К сожалению, напрямую это сделать невозможно.
Поиск Spotlight — недооценен
Легким движением пальца вниз по домашнему экрану мы переходим в поиск Spotlight. Удивительно, но, по неизвестной мне причине, его игнорируют как пользователи iPhone, так и Mac. Встречают нас рекомендации Siri, быстрые действия и сам поиск. Spotlight способен удовлетворить почти любой запрос. Поиск в Интернете — пожалуйста. В магазине приложений App Store — тоже без проблем. Поиск по приложениям, контактам записной книжки, заметкам, электронной почте — все это Spotlight. А значит, можно смело разгружать главный экран от разного мусора. Что касается компьютеров Mac, о возможностях Spotlight в связке с ним мы писали ранее.
Все ненужные приложения можно убрать в библиотеку и использовать Spotlight.
Конечно, задачи каждого пользователя строго индивидуальны. Поэтому я не предлагаю вам готовых решений. Всегда располагайте иконки под свои нужды и не забывайте регулярно чистить домашний экран от разного хлама.
А как вы расставляете иконки на своем iPhone? Поделитесь своим опытом в нашем Телеграм чате.
Смена дизайна иконок – прорыв или провал?
Часто за хорошей идеей кроется отвратительная реализация. Кастомизация в iOS 14 все же имеет ограничения. Например, нет возможности выбора единой темы для всех иконок сразу и полной замены всего оформления рабочих столов. Пользователям предлагается вручную менять каждую иконку, добавляя затем ярлык на рабочий стол и пряча старый в библиотеку приложений.
Радостные пользователи сотнями выкладывают скриншоты своих преображенных рабочих столов. Но надо понимать, что для создания такого облика системы придется потратить немало времени. Каждый виджет и иконку необходимо изменять вручную и по одному элементу. Каждое изменение потребует указанных в приложении «Команды» действий. Конечно же, пользователю нетрудно будет запутаться. Ведь на рабочем столе находятся одни иконки, а в Библиотеке приложений – другие.
Хорошо, что в Apple позволили кастомизировать интерфейс своей системы, вот только внятной альтернативы родному оформлению предложено не было. А ведь в Android давно уже существуют «Темы» с десятками бесплатных вариантов и тысячами платных. За пару кликов можно полностью изменить внешний облик всей системы.
Где скачать виджеты из iOS 14
Справа — неправильно, слева — правильно
Небольшое уточнение: в каталоге KWGT есть много скинов в стиле iOS 14. Поэтому отыскать их можно в самом приложении. Но, если вы хотите пользоваться скинами сторонних разработчиков, скачивая их на стороне, вам потребуется платная версия KWGT. Она стоит 200 рублей и покупается на один раз. Не так уж и много, как по мне. Я, когда писал эту статью, хотел оплатить доступ к полной версии, но оказалось, что она уже была куплена. Поэтому, если вам жалко денег, проверьте, возможно, вы тоже когда-то приобрели её, а потом забыли.
Я составил небольшую подборку пакетов с виджетами, которые скачал сам и проверил на качество. Они нарисованы очень чётко и на 100% повторяют исполнение виджетов, которые доступны в iOS 14. У них нет собственных названий, поэтому я привожу имена авторов:
- Muller Ali
- Aashir Shaikh
- Jamie Hartley
- /u/dontbeatboot
- /u/Patient-Summer-8438
При желании вы сможете найти виджеты, которые вам понравятся, самостоятельно либо, при наличии соответствующих навыков создать их в приложении KWGT. Ведь оно предназначается не только для установки скинов, но и имеет встроенный редактор, который позволяет с нуля делать классные виджеты, которыми потом будет приятно пользоваться, осознавая, что это было сделано своими руками.
В чём заключается моя претензия
Лучший домашний экран, который только можно было придумать для iPad.
В iPadOS 13 и 14 рабочий стол имеет сетку приложений 6 на 5 значков, и это чертовски удобно. Как бы вы не держали планшет — вертикально или горизонтально, ярлыки будут оставаться на своём месте. Знаю людей, которые каждый ряд выделяют под определённую категорию приложений.
Например, 1 ряд — игры, 2 ряд — приложения для обработки фото, 3 ряд — текстовые редакторы и так далее. iPadOS 15 ломает эту логику напрочь. В новой системе сетка приложений теперь 6х4. Зачем?
Apple, ну как так?
Чтобы выделить дополнительное пространство между виджетами (их же теперь можно размещать прямо на рабочем столе). Если вы держите планшет горизонтально и планируете рабочее пространство в таком положении, перевернув iPad в портретную ориентацию, вы поймаете дюжину разочарования.
Значки, виджеты меняют своё положение. А знаете почему? Потому что в вертикальном положении сетка уже не 6х4, а 4х6. И весь тот порядок, который вы усердно наводили, в один момент испаряется.
Вот еще пара претензий из Twitter:
Это я ещё не беру в расчёт тысячи сообщений на разных форумах, вроде Reddit или MacRumors. Стоит сказать, что способы решения этой проблемы есть и даже целых два.
Компактная звонилка в виде баннера
Одним из самых обсуждаемых и ожидаемых многими нововведений стало компактное окно входящего вызова в iOS 14. Теперь во время звонка работа с гаджетом не останавливается до его приема или отклонения, нужный сайт или документ останется открытым, а сетевая игра не прервется.
Вместо этого увидите компактный баннер в верхней части экрана с возможностью приема или отклонения звонка. Претензия лишь к неудачному расположению небольших клавиш.
Где искать фишку: изначально опция должна быть включена после обновления, если этого не произошло, перейдите в Настройки – Телефон – Входящие вызовы и выберите новый внешний вид в стиле баннеров.
Как создать папку на Айфоне через iTunes
Существуют и альтернативные способы создания каталога. Владелец Apple iPhone может воспользоваться программой iTunes, которая предусматривает подобный функционал. Утилиту нужно установить на компьютер, после чего у вас получится сделать новую папку следующим образом:
- Подключить телефон к ПК, используя комплектный кабель USB.
- Открыть iTunes и пройти авторизацию, используя свой Apple ID, который закреплен за Айфоном.
- Как только Айтюнс обнаружит Айфон, перейти в раздел «Программы».
- В приложении высветится несколько рабочих экранов, где требуется выбрать тот, на котором располагаются программы, нуждающиеся в объединении.
- Курсором мышки наложить одну иконку на другую.
- Аналогичным образом добавить остальные утилиты перемещением в созданный ранее раздел.
Количество каталогов, которые можно создать на рабочем столе, не ограничено. Нужно лишь уместиться в пространство главного экрана.
Как создать новую папку на Айфоне
Для разных типов программ можно создать отдельные каталоги:
- Игры.
- Такси.
- Офисные приложения.
- Социальные сети.
- Мессенджеры и так далее.
Вариативность создания папок не ограничивается предложенными категориями. Вы можете сделать свое хранилище, поместив в него самые разные программы, вне зависимости от того, имеют они сходства или нет.
Чтобы создать папку на рабочем столе Apple iPhone понадобится:
- Разблокировать устройство.
- Удержать палец на иконке одного из приложений и наложить ее на значок другой программы.
- Выделенные утилиты поместятся в один каталог.
- В дальнейшем можно добавить и другие приложения в этот раздел путем обычного перемещения пальцем.

Где скачать красивые картинки для фона в сети
Хотя в айфон легче устанавливать изображения из стандартного набора, но можно и скачивать фото из интернета, со сторонних ресурсов. С веб-сайтов ставят фон и для iPod touch. Помощник – браузер Safari.
Через поисковую систему или специальные веб-ресурсы подберите картинку. Зажмите палец на изображении и выберите действие «Сохранить». Также доступны специальные приложения с бесплатными версиями обоев и много отличных ботов в мессенджере Telegram. Нужно им дать задание, и вот они уже нашли соответствующий снимок – например, на ipad.
- Новое изображение нужно установить стандартно – через приложение Фото.
- Или через облачный сервис iCloud, куда обои сохраняются в Фотопоток.
Что такое Everpix и как пользоваться
Для использования удобно и приложение Everpix. Программа не только позволяет скачивать рисунки, но и сразу же установить их на айфон.
Как это работает:
- После экрана приветствия нужно вызвать меню – три горизонтальных полоски внизу слева.
- Выберите нужную категорию.
- Просмотрите фоновые изображения, нажмите на кнопку скачивания и предоставьте доступ к картинкам.
- Часть контента в библиотеке относится к уровню премиум – загружается после просмотра рекламы.
- После загрузки на айфон в нижней части дисплея высветится дополнительное меню.
- Нажмите на галочку, чтобы установить новый фон (находится справа).
Минус приложения Everpix – в том, что в коллекции собраны лишь статичные изображения. Но у него есть «брат» – Everpix Live, где находятся уже анимированные обои. Алгоритм работы аналогичный, но процессы касаются именно живых картинок.
Редактор KLWP Live Wallpaper Maker
Как говорят сами разработчики KLWP. Это приложение позволит вам создать свой Андроид Лаунчер, и это мощнейший инструмент для создания живых обоев и оформления интерфейса. Суть в задействовании редактора WYSIWYG.
WYSIWYG это аббревиатура от What You See Is What You Get. Дословно переводится как: что ты видишь, то ты и получишь. Т.е. как мы спроектируете, расположите элементы экрана, иконки и виджеты, так в последствии они отобразятся в работе. Скачать последнюю версию можно в Play Маркет тут.
Редактор позволяет вам составить свой собственный дизайн, отобразить нужные виджеты и данные на рабочем столе и добавить анимации и эффекты перехода. Всё гибко настраивается:
- Добавление на главный экран часов, аналоговых(со стрелкой) или цифровых, коррекция цвета.
- Анимированные шаблоны, фоном можно установить даже карту.
- Настраиваемый красочный виджет погоды или астрономические данные.
- Возможность добавить живые или текстовые обои.
- Вывод на экране информации о загруженности и работе ЦП(процессора смартфона), информация о памяти, очистка памяти и кеша.

Пример работы в KLWP Live Wallpaper Maker: настройка цветовой палитры и виджетов
Как видим возможностей масса. В рамках данной статьи описать весь функционал не целесообразно, по этому можно посмотреть видео инструкцию. А если нужны будут делатели – оставьте комментарий под этой статьей и мы напишем отдельно по настройке.
Приложения
ВНИМАНИЕ. Приложения, имитирующие стоковые iOS-программы, являются частными разработками и не присутствуют в Google Play
Установка производится пользователем на свой страх и риск. Редакция не несет ответственности за их использование.
На тематических форумах можно найти почти любые приложения, имитирующие аналоги из iOS. Так, пользователи 4pda создали целый ряд приложений, детально схожих с используемыми в iOS.
Их неполный перечень выглядит таким образом:
- Фото — имитирует интерфейс, доступ к оффлайн-трекам
- Сообщения — имитирует интерфейс
- Напоминания — имитирует интерфейс
- Dialer — имитирует интерфейс
- Календарь — имитирует интерфейс
- Панель громкости iOS 13 — имитирует интерфейс
- Музыка — имитирует интерфейс, доступ к оффлайн-трекам
- Подкасты — имитирует интерфейс
- AppStore — применяет знакомый интерфейс к Google Play
- iTunes Store — полноценное приложение для доступа к ресурсу
- Game Center — применяет знакомый интерфейс к Google Games
- Акции — имитирует интерфейс, используя другие источники
- Диктофон — имитирует интерфейс
- Здоровье — имитирует интерфейс
- Компас — имитирует интерфейс
- Видео — имитирует интерфейс, доступ к оффлайн-видео
- iBooks — имитирует интерфейс, доступ к оффлайн книгам
- Почта — имитирует интерфейс, использует любую почту
- Заметки — имитирует интерфейс, доступ к оффлайн-трекам
- Калькулятор — имитирует интерфейс
- Контакты — имитирует интерфейс
- Погода — имитирует интерфейс, использует другие источники
- Настройки — имитирует интерфейс
- Часы — имитирует интерфейс
Установка проводится так:1. Необходимо разрешить установку приложений из неизвестных источников (Безопасность -> Неизвестные источники).2. Скачать apk-файл по указанной выше или иной ссылке и установить его.3. Назначить программу на выполнение базовой функции (Приложения по умолчанию).
С помощью иных приложений можно изменить так же модель смартфона в настройках и полностью скрыть упоминания об Android. Однако, их применение является мошенническим, поэтому даже явных отсылок на источник мы давать не будем.
Крутые обои 20000 листов
Ежедневно обновляемая коллекция обоев на Айпад или Айфон, подходящих под разрешение любого iOS смартфона, планшета и плеера компании Apple, и позволяющих наслаждаться, как красотами мира природы вокруг, так и разнообразными достижениями человечества (от научных открытий до очаровательных городов). Из дополнительных плюсов коллекции – система рекомендаций, зависящая от общих вкусов и недавней активности, и возможность в два счета поделиться интересными обоями с друзьями для полноценного творческого обогащения.
Кстати, разработчики ввели в эксплуатацию интересную механику слайд-шоу – с определенными временными промежутками в режиме нон-стоп на экране появляются различные изображения, которые можно помечать лайками, а в дальнейшем загружать и использовать.
Обои и темы для iPhone 8 iPad
Пожалуй, лучший представитель жанра. Миллионы обоев на любой вкус, тотальная поддержка планшетов и смартфонов Apple iOS, возможность создавать коллажи, система быстрых уведомлений и пополнении коллекций обоев, поддержка активного социального взаимодействия, позволяющего за несколько секунд поделиться интересными обоями с друзьями, знакомыми и близкими.
Как дополнительный плюс – возможность вынести меню приложения в шторку iOS виджетов и менять картинки чуть ли не каждую минуту, по первому же запросу. Слишком скучно выбирать изображения? Разработчики разрешают включить фоновую музыку любимого жанра. Слишком мало свободного места на внутренней памяти iOS? Любые ранее сохраненные обои разрешают вычистить из кэша iOS и освободить столь важные мегабайты.
Ну, и куда же без современного дизайна? Приложение доведено до стилистического совершенства, прекрасно работает на iOS 11 и даже не раздражает рекламой!
Какой купить планшет стоимостью до 20000 рублей
Если вы планируете использовать планшет для работы или развлечений в домашней обстановке, тогда следует отдавать предпочтение большим устройствам. Для других задач зачастую достаточно 7-8-дюймового экрана, а 10-дюймовая диагональ позволит вам с удобством пользоваться любыми приложениями, включая те, которые направлены на профессиональную деятельность. А вот студентам и другим рядовым пользователям наш рейтинг планшетов до 20000 рублей предлагает выбор из трёх отличных моделей с небольшой диагональю, которые всегда удобно брать с собой.
Статьи и Лайфхаки
Если мы регулярно скачиваем новые приложения на мобильное устройство, скорее всего, наш рабочий стол уже достаточно засорён. Попробуем выяснить, как в Айфоне создать папки на рабочем столе. Поддержка такой сортировки предусмотрена, начиная с версии iOS 4.
Как можно создать папку на рабочем столе в Айфоне и управлять ею?
Для начала нам следует определиться с тем, как именно мы хотим привести в порядок свои приложения. Чтобы обеспечить более удобный доступ к ним, рекомендуется помещать в одну папку однотипные программы, например, для , или для редактирования фото. Это будет достаточно удобно в том случае, если наш рабочий стол засорён.
Итак, мы решили, какие именно приложения должны попасть в определённую папку. Нажимаем на одно из них и удерживаем его, пока иконка не начнёт слегка покачиваться. После этого переносим его на другое. Результатом этого станет создание папки на смартфоне в автоматическом режиме. Точно так же мы сможем зажимать и удерживать иконки других приложений, после чего передвигать их по рабочему столу мобильного устройства и добавлять в папку.
Отметим, что хранить одну папку внутри другой нельзя. Кроме того, в одной папке мы сможем хранить не более двенадцати приложений. Чтобы убрать какую-либо программу из папки, нужно зажать её иконку и переместить за пределы этой самой папки, то есть на экран.
Если мы желаем удалить папку, следует для начала убрать из неё все приложения. После того, как мы вынесем самое последнее приложение за её границы, папка исчезнет сама по себе. Чтобы удалить все приложения одновременно, заходим в общие настройки и выбираем меню «Сброс». Сбрасываем настройки, которые отвечают за папки рабочего стола.
Для того, чтобы поменять название папки, заходим в неё и нажимаем на её имя. Это вызовет открытие клавиатуры, после чего мы сможем задать любое название, которое захотим.
Теперь мы знаем, как в Айфоне создать папки на рабочем столе, а также как ими управлять. Причем делать это можно даже при (выход в Сеть в этом случае не нужен). Поговорим о том, как это можно сделать иным способом.
Создаём папки на рабочем столе Айфона через iTunes
Подключаем наш мобильный аппарат к ПК. Заходим в установленное на компьютер приложение iTunes и выбираем из списка сбоку свой смартфон. После этого откроется новое окно.
Заходим в верхнее меню «Приложения» («Apps»). Перед нами появится визуальное отображение рабочего стола нашего iPhone. Здесь можно будет перемещать приложения точно так же, как и на своём устройстве.
Справа вверху также находится строка поиска, которая нам поможет. Это особенно удобно в том случае, если приложений достаточно много. Мы сможем переносить их из поисковой строки прямо в папку путём обычного перетаскивания.
Папку в iPhone иногда требуется создать для того, чтобы навести порядок на рабочем столе и обеспечить, тем самым, комфорт в процессе эксплуатации своего айфона, а также сортировки различных приложений, которые размещает экран аппарата. Благодаря созданному каталогу, есть прекрасная возможность навести порядок в меню, что способно будет сэкономить время при поиске той или иной функции. Сам процесс навигации будет значительно облегчён, что обусловлено возможностью создания соответствующих типов ярлычков.
Как создать папку на iPhone? Данный процесс не отличается особой сложностью, так что будет по силами даже неопытным пользователям. Папка может быть создана на мониторах таких аппаратов, как 4, 5, 6, 7 моделей, имеющих IOS 4, 5, 6. Этот фактор поможет провести группирование информационных данных одного типа в некоторых пунктах меню. Для проведения данной операции не требуется проводить процесс соединения со своим компьютером.
Порядок выполняемых действий:
При отсутствии приложений в разделе директория, оно удаляется из системы при помощи автоматической функции. Айфон сможет самостоятельным образом, дать определённое наименование новейшей директории, с учётом видов определённых вариантов, перемещённых в содержимое папок. Процесс создания одинаковый для всех аппаратов, производимых фирмой Apple (iPhone 3, 4, 5, 6, 7). Также можно их создавать при iPad, iPod Touch при наличии различных версий IOS.
Новые виджеты в iOS 15
К сожалению, заметного улучшения функциональности виджетов в iOS 15 не произошло. Кнопок активных действий пользователи так и не получат. Например, на панели «Музыка» не окажется столь нужной клавиши управления воспроизведением. Трудно сказать, принципиально ли Apple пока не хочет тут ничего менять или же просто оставляет изменения для следующего крупного обновления своей операционной системы.
Но хотя бы список стандартных виджетов стал больше. Например, в iOS 15 «Локатор», «Почта», «Сон», «Контакты» и App Store получили свои плашки. Слегка переработанными оказались и некоторые старые виджеты: Погода и Файлы. Правда, в первой бета-версии iOS 15 новые виджеты еще работают нестабильно.
Установите лаунчер
Один из лучших способов быстро изменить внешний вид вашей операционной системы — это установить сторонний лаунчер. В случае, если вы не знаете, что это такое, то вкратце расскажем, что это программа, которая отвечает за то, как выглядит домашний экран вашего устройства, как запускаются приложения (то есть анимация их открытия и закрытия), в общем все то, что отвечает за взаимодействие с операционной системой Android.
Лаунчер — верный способ изменить внешний вид операционной системы
В плане изменения внешнего вида Android с целью сделать ее более похожей на iOS мы бы посоветовали обратить внимание на 2 лаунчера. Первый из них — это Phone X Launcher
Он нацелен в первую очередь на воссоздание внешнего вида актуальной на данной момент iOS 12, а также, если так можно выразится, «закос» под последние модели iPhone начиная с iPhone X. Например, в верхней части экрана у вас будет «челка», независимо от того, есть ли она у вашей модели телефона. Помимо этого под iOS тут переделана поисковая строка, которая вызывается свайпом вниз, экран блокировки, центр управления, панель быстрого доступа с переключателями Wi-Fi, фонариком и другими опциями, а также подборка обоев прямиком из iOS.
Скачать: Phone X Launcher
iLauncher сделает Android лишь отдаленно похожим на iOS
Далее по списку у нас идет iLauncher. И он уже имитирует внешний вид более ранних версий iOS. В данном случае, если верить разработчику, «слепок» снят с 9 версии. Но в целом имитация тут сделана (на наш скромный взгляд) не так круто, как в предыдущем лаунчере. В нижней части экрана размещается док с основными запущенными приложениями, а сами программы (точнее, их значки) заменяются на нечто похожее, что было в iOS. К сожалению, используемые значки не являются «живыми». Например, приложение «Часы» не будет отображать фактическое время, а приложение «Календарь» не указывает сегодняшнюю дату в миниатюре значка.
Скачать: iLauncher
Группирует ли iOS 14 приложения автоматически
iOS 14 также стала первопроходцем в плане автоматической категоризации приложений. Напомним что до этого у владельцев iPhone был лишь список приложений в алфавитном порядке. Поэтому с приходом iOS 14, Apple также сделала огромный шаг вперёд, представив автоматическую группировку приложений.
Вы не увидите список приложений перейдя в Библиотеку Приложений вместо этого вас там будут ждать папки по типу: «Финансы», «Развлечения», «Игры», «Путешествия» и многое другое. Они создаются автоматически и призваны помочь вам сэкономить время и облегчить доступ к приложениям. А ещё вы в любой момент можете обратиться к поисковой строке, чтобы увидеть список приложений в алфавитном порядке.
Как сменить обои на Айфоне через Настройки
Изменение обоев, как и любого другого параметра, выполняется на Apple iPhone через настройки устройства. Таким образом, если пользователь желает изменить фон рабочего стола, он может воспользоваться следующей инструкцией:
- Откройте настройки телефона.
- Перейдите в раздел «Обои».
- Нажмите кнопку «Выбрать новые обои».
- Откройте папку «Снимки» или «Динамические» (в первом случае предлагается фон со статической картинкой, а во втором – с анимированной).
- Выберете понравившееся изображение.
- Нажмите кнопку «Установить».
- Укажите, где будет показываться картинка (экран блокировки или рабочий стол).
- Дождитесь сохранения изменений.
После выполнения указанных действия можно оценить результат. На рабочем столе или экране блокировки окажется новое изображение, которое в дальнейшем пользователь вправе так же легко заменить.
Как поменять иконку приложения на iPhone
Рассмотрим на примере нашего приложения AppleInsider.ru — вдруг вам надоел зеленый кружок и вы хотите заменить его на что-то необычное.
- Откройте приложение «Быстрые команды». Если его у вас нет, восстановите его из App Store. Нажмите на плюсик в правом верхнем углу и выберите «Добавить действие».
Создайте новую команду
На следующем этапе воспользуйтесь поиском и введите «Открыть приложение». Нажмите на это действие, откроется список всех ваших приложений. Выберите нужное — в нашем случае AppleInsider.ru.
Выберите любое приложение из списка
Затем введите название для своей новой команды и нажмите «Добавить на экран Домой». Вам будет предложено изменить имя приложения и его иконку — нажмите на ее и выберите «Выбрать фото».
Добавьте команду на рабочий стол, поменяйте иконку
Выберите фото или картинку из своей галереи и добавьте ее к своей иконке. После нажатия на кнопку «Добавить» она появится на вашем рабочем столе!
Осталось дать иконке название и добавить ее на рабочий стол!
После этого можете удалить старую иконку приложения и пользоваться программой с вашей собственной иконкой. Правда, у этого способа есть один жирный минус — при запуске приложения у вас всегда сначала будет открываться приложение «Команды» (на пару секунд), а уже потом то приложение, которое вы хотите. Так что стоит оно того или нет — вопрос спорный.
Зачем нужны быстрые команды в iOS
Вообще, изначально приложение «Команды» было предназначено для создания персонализированных команд для Siri. Благодаря им в одну фразу можно уместить сразу несколько действий. Например, по команде «Siri, едем домой», голосовой ассистент включит ваш любимый плейлист и проложит оптимальный маршрут, обойдя пробки.
В iOS 14 «Быстрые команды» обзавелись дополнительными триггерами, провоцирующими включение в зависимости от наступления определенных событий, например, при достижении аккумулятором определённого уровня заряда. То есть, если iPhone разрядился ниже заданных пределов, можно настроить автоматическую активацию режима энергосбережения.
Более умные стопки виджетов
Разработчики iOS утверждают, что в iOS 15 стопка виджетов будет работать и подстраиваться под привычки конкретного пользователя. Так система сможет определять самый уместный виджет в данное время суток и переключаться на него в стопке.
Привыкли смотреть погоду по утрам – получите соответствующий виджет. Нужны иконки избранных контактов к обеду – вот вам такой информер. Хотите информацию о пробках к вечеру – прокрутим стопку до нужного виджета.
В идеале пользователю будет достаточно одной стопки со всеми нужными панелями, а они в свою очередь будут переключаться по умному алгоритму в стопке.
Как работает фишка: для начала добавляем все необходимые виджеты на рабочий стол в одинаковом размере. Затем формируем стопку, перетаскивая один виджет поверх другого.
Когда стопка сформирована, нажимаем на нее в режиме редактирования рабочего стола. В меню настроек активируем кнопки Смарт-замена и Предложения виджетов.
Использование ярлыка
Теперь, когда все настроено и готово к работе, ярлык можно использовать. Благодаря этому значку, а, самое главное, внесенным в iOS и iPadOS 14.3 изменениям, команда работает без дополнительных вопросов и без отображения приложения «Быстрые команды».
Теперь каждый раз, когда вы нажимаете значок команды на главном экране iPhone или iPad, она будет менять обои.
Для них выбираются варианты из выбранного альбома в приложении «Фото». Такая возможность заставит вас подобрать удачный набор картинок. Но вы можете и просто добавлять в коллекцию любые понравившиеся вам изображения, включая их в ротацию.
Раньше вам требовалось переходить в специальный раздел «Обои» в «Настройках» и выбирать там опцию новых обоев. Потом необходимо было переходить в приложение Фото и выбирать нужную картинку. Очевидно, что реализованный с помощью скрипта вариант заменяет этот многоэтапный процесс и выглядит куда более элегантно.
Скрытие приложений и целых рабочих столов
Новая логика организации рабочего пространства в iOS 14 и наличие описанной выше библиотеки приложений позволяет скрывать ненужные программы с рабочего стола смартфона.
Иконки при этом не будут занимать место, а найти программу получится другим доступным способом. Чтобы не скрывать иконки по одной, можно и вовсе скрыть один или несколько рабочих столов со всем содержимым.
Так получится навести порядок и не прятать ненужные приложения по папкам.
Где искать фишку: для скрытия иконки с главного экрана начните привычную процедуру удаления приложения и в последнем диалоговом окне выберите пункт Переместить в библиотеку приложений. Так иконка пропадет с рабочего стола, а найти программу получится в библиотеке или поиске Spotlight.
Для скрытия целого рабочего стола перейдите в режим редактирования иконок и нажмите на индикатор рабочих столов. Появится меню, в котором можно скрыть ненужные рабочие пространства с иконками. Можно оставить всего один рабочий стол.
Полезные приложения
Для частой смены заставок в использовании удобны специальные приложения – в App Store их много. В некоторых есть недостаток – обилие рекламы, если используется не премиум-версия. Но есть программы для айфона, которые нравятся пользователям больше – их легко найти по высоким оценкам.
Принцип установки обоев с помощью таких плагинов на айфон схожий:
- Открыть, выбрать нужную картинку.
- Кликнуть на надпись «Установить».
Vellum Wallpapers
Плагин славится большой базой картинок высокого качества для айфон. Здесь находятся не обычные изображения, а те, что созданы высококлассными дизайнерами. Картинки разделены по группам – в зависимости от настроения, сезона, автора. Отличие Vellum – опция размытого фона. Программа ежедневно обновляется, но для доступа ко всем рисункам нужна подписка. Картинки можно заменить в любой момент на новые, достаточно закачать изображения.
Clarity Wallpaper
Это больше, чем обычная подборка интересных фото для айфон. Программа clarity — это еще и фоторедактор, где возможна полноценная работа с изображениями: просмотр, корректировка, добавление эффектов. В результате получается неповторимый фон. Не живые обои, но все же.
Unsplash
Это сервис для фотографов, которые стремятся поделиться своими снимками с миром. Их фото можно использовать для фона в смартфонах. Изображения загружают из разных мест планеты. Потому и разнообразие впечатляет – можно увидеть самые живописные места Земли. Программа позволяет скачивать фото в айфон и подгонять их под необходимый масштаб – например, обрезать. Благодаря частым обновлениям вы сможете часто менять старые обои на новые и «путешествовать» по миру.
Wlppr — Background Wallpapers
Сервис с географическими и астрономическими обоями. Это коллекция фотоснимков не только нашей планеты, но и других – со спутников. Приложение узкоспециализированное, и в этом его отличие.
Заключение
Создать папку на iPhone можно 2-мя способами: непосредственно через интерфейс мобильного устройства и через iTunes. Прибегать к услугам iTunes ради создания папки нелогично – выполнить эту операцию прямо на Айфоне удастся буквально одним касанием.
Знать, как формировать папки в iTunes, полезно тому пользователю, который «качает» приложения в медиакомбайне и загружает их на Айфон путём синхронизации. В этом случае группировать иконки удобнее прямо в iTunes, ведь все рабочие столы мобильного устройства находятся перед глазами.
Создание папок на вашем iPhone — потрясающий способ уменьшить беспорядок на вашем домашнем экране. Группировка приложений вместе также упрощает использование вашего телефона — если все ваши приложения находятся в одном месте, вам не придется искать охоту через папки или искать пиктограмму своего телефона, когда вы хотите его использовать.
Как создавать папки, это не сразу очевидно, но как только вы научитесь это делать, поймете, что это очень просто. Выполните следующие действия для создания папок на вашем iPhone.
Создание папок и группировка приложений на iPhone
1. Чтобы создать папку, вам понадобится как минимум два приложения для размещения в папке. Выясните, какие два вы хотите объединить.
2. Слегка нажмите и удерживайте одно из приложений до тех пор, пока все приложения на экране не начнут дрожать (это тот же процесс, который вы используете для перемещения приложений).
3. Перетащите одно из приложений поверх другого. Когда первое приложение, перекроет второе собой, отнимите палец с экрана. Этот шаг создаст папку.
5. Вы можете отредактировать имя папки, нажав на имя и используя экранную клавиатуру.
6. Если вы хотите добавить больше приложений в папку, нажмите на еще одно приложение, чтобы затащить его в уже созданную папку. Затем перетащите приложений в новую папку или туже папку ранее созданную.
8. Чтобы изменить содержимое существующей папки, нажмите и удерживайте папку, пока она не начнет двигаться.
9. Коснитесь ее второй раз, и папка откроется, и ее содержимое заполнит экран.
10. Измените имя папки, нажав на текст.
11. Добавьте приложения, перетащив их.
12. Нажмите кнопку «Домой»,чтобы сохранить изменения.
Какое имя автоматически присвоится папке
Когда вы сначала создаете папку, iPhone присваивает ей имя. Это имя выбирается в зависимости от категории, к
которой относится приложения в папке. Если, например, приложения загружены из категории игр в App Store, предлагаемое имя папки — Игры. Вы можете использовать предлагаемое имя или добавить свое собственное, используя
инструкции на шаге 5 выше.
Добавление папок в iPhone Dock
Четыре приложения в нижней части iPhone живут в так называемом доке. Если хотите, вы можете добавить папки на док-станцию. Для этого:
1. Переместите одно из приложений, находящихся в настоящее время в доке, перетащив его в основную область главного экрана.
2. Перетащите папку в пустое место.
3. Нажмите кнопку «Домой», чтобы сохранить изменения.
Создание папок на iPhone 6S, 7, 8 и X
Создание папок на iPhone 6S и 7 серии, а также iPhone 8 и iPhone X немного сложнее. Это потому, что экран 3D Touch на этих устройствах по-разному реагирует на разные нажатия на экране. Если у вас есть один из этих телефонов, не нажимайте слишком сильно на шаге 2 выше или он не будет работать. Достаточно легкого нажатия и удержания.
Удаление приложений из папок
Если вы хотите удалить приложение из папки на iPhone или iPod touch, выполните следующие действия:
1. Нажмите и удерживайте папку, из которой вы хотите удалить приложение.
2. Когда приложения и папки начинают шевелиться, удалите палец с экрана.
3. Нажмите на папку, из которой вы хотите удалить приложение.
4. Перетащите приложение из папки, на пустую область рабочего стола.
5. Нажмите кнопку «Домой», чтобы сохранить новое расположение.
Удаление папки на iPhone
Удаление папки аналогично удалению приложения.
1. Просто перетащите все приложения из папки и на рабочий стол.
2. Когда вы это сделаете, папка исчезнет.
3. Нажмите кнопку «Домой», чтобы сохранить изменения, и все готово.
Листать на смартфоне экраны, пока не найдете требуемое приложение, не всегда удобно, но можно привести рабочий стол iPhone в порядок, все разложив по папкам.Это нетрудно, а времени в будущем получится сэкономить много. Разберемся, как создать папку на Айфон 6.