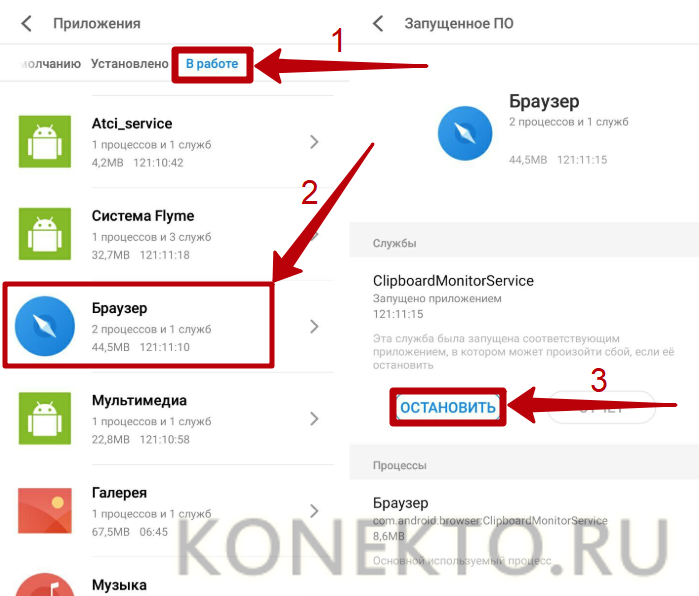Изменение настроек в смартфоне Android
Теперь узнаем о способе, который готов дать больше свободной памяти, чем любой другой метод. Это радикальный способ, как освободить память на телефоне, суть которого — сбросить настройки к заводскому состоянию. Произойдёт форматирование локального хранилища. На выходе получаем полностью чистый смартфон.
Важно! Рекомендуем этот метод только в том случае, если остальные способы не помогли. Как очистить память телефона:
Как очистить память телефона:
- Входим в меню «Настройки» и находим пункт «Система и устройство».
- Открываем «Расширенные настройки» и в конце страницы нажимаем на «Восстановление и сброс».

- Внизу списка выбираем «Сброс настроек».

- Жмём на «Все файлы на телефоне» и подтверждаем действие.
Напоследок мы оставили ещё один хороший способ, который требует небольших денежных вложений.
Использование специальных программ
Если после всех перечисленных вариантов компьютер остаётся переполненным, стоит попробовать одно из приложений для очистки жёсткого диска. Сегодня их в свободном доступе сколько угодно — платных и бесплатных, сложных и попроще, имеющих только одно применение и многофункциональных.
Один из лучших программных продуктов, решающих проблему с мусором, — Wise Care 365. С его помощью пользователь сможет:
Провести первичную проверку ненужных файлов, попутно выявляя ошибочные записи реестра и проблемы с безопасностью личных данных.
В разделе «Быстрая очистка» вкладки «Очистка» — найти и очистить системный мусор и избавиться от многочисленных записей истории, создаваемых браузерами.
В «Глубокой очистке» — просканировать диск С и избавиться от данных, не найденных первыми двумя способами.
В «Очистке системы» — удалить закачанные и уже ненужные файлы обновлений, справки и так далее.
В «Больших файлах» — получить исчерпывающее представление о единицах хранения, занимающих больше всего пространства на локальном диске, и, разумеется, уничтожить их.
Есть здесь и удобнейшая утилита для дефрагментации компьютера, вполне заменяющая штатную — и столь же эффективная в борьбе за свободное место.
Почему Андроид пишет «Недостаточно памяти»
Почему система Андроид пишет «Недостаточно памяти»?
У мобильных устройств — планшетов и смартфонов, как и у компьютеров, есть накопители данных. Но даже несмотря на весьма большой объем встроенной памяти у современных мобильных устройств, она все же не безгранична и может закончиться. И когда это происходит, Android устройство выдает сообщение о том, что недостаточно места.
Что занимает много памяти на Android:
- Видео. Видеоролики в высоком разрешении занимают очень много места;
- Фото. 1 условный фотоснимок занимает намного меньше места, чем 1 видео, но ввиду того, что снимков делается очень и очень много, в конечном счете это может привести к дефициту памяти;
- Временные файлы. Операционная система Android при работе создает множество временных файлов, которые не нужны и скорее всего никогда и не будут нужны, но при этом занимают весомое место. Аналогичная ситуация и с приложениями, они также генерируют много временных файлов. И чем больше приложений, тем больше мусора будет скапливаться на мобильном устройстве;
- Приложения. Установка тяжелых приложений, в особенности это касается игр, может стать еще одной причиной, почему Андроид пишет «Недостаточно памяти»;
Дополнительные способы исправить ошибку Недостаточно памяти на устройстве
Следующие способы исправления ошибки «недостаточно памяти» при установке приложений на Android в теории могут приводить к тому, что что-то будет работать неправильно (обычно не приводят, но все равно — на свой страх и риск), но являются достаточно действенными.
Удаление обновлений и данных «Сервисы Google Play» и «Play Маркет»
- Зайдите в настройки — приложения, выберите приложения «Сервисы Google Play»
- Зайдите в пункт «Хранилище» (при его наличии, иначе на экране сведений о приложении), удалите кэш и данные. Вернитесь к экрану информации о приложении.
- Нажмите по кнопке «Меню» и выберите пункт «Удалить обновления».
- После удаления обновлений, повторите то же самое для Google Play Маркет.
По завершении, проверьте, появилась ли возможность устанавливать приложения (если сообщат о необходимости обновить сервисы Google Play — обновите их).
Очистка Dalvik Cache
Данный вариант применим не ко всем Android устройствам, но попробуйте:
Зайдите в меню Recovery (найдите в Интернете, как зайти в рекавери на вашей модели устройства)
Действия в меню обычно выбираются кнопками громкости, подтверждение — коротким нажатием кнопки питания.
Найдите пункт Wipe cache partition (важно: ни в коем случае не Wipe Data Factory Reset — этот пункт стирает все данные и сбрасывает телефон).
В этом пункте выберите «Advanced», а затем — «Wipe Dalvik Cache»… После очистки кэша, загрузите ваше устройство в обычном режиме. После очистки кэша, загрузите ваше устройство в обычном режиме
После очистки кэша, загрузите ваше устройство в обычном режиме.
Очистка папки в data (требуется Root)
Для этого способа требуется root-доступ, а работает он, когда ошибка «Недостаточно памяти на устройстве» возникает при обновлении приложения (причем не только из Play Маркет) или при установке приложения, которое ранее уже было на устройстве. Также потребуется файловый менеджер с поддержкой root-доступа.
- В папке /data/app-lib/имя_приложения/ удалите папку «lib» (проверьте, исправилась ли ситуация).
- Если предыдущий вариант не помог, попробуйте удалить всю папку /data/app-lib/имя_приложения/
Примечание: если уж у вас есть root, загляните также в data/log с помощью файлового менеджера. Файлы журналов также могут отъедать серьезное количество места во внутренней памяти устройства.
Непроверенные способы исправить ошибку
Эти способы попались мне на stackoverflow, но ни разу не были мною опробованы, а потому об их работоспособности судить не могу:
- С помощью Root Explorer перенести часть приложений из data/app в /system/app/
- На устройствах Samsung (не знаю, на всех ли) можно набрать на клавиатуре *#9900# для очистки файлов журнала, что также может помочь.
Это все варианты, которые я могу предложить на текущий момент времени для исправления ошибок Android «Недостаточно места в памяти устройства». Если у вас имеются собственные работающие решения — буду благодарен вашим комментариям.
А вдруг и это будет интересно:
Где хранятся файлы на смартфоне
Фото, видео, скачанные картинки из интернета хранятся в реестре папок смартфона. Посмотреть реестр можно через системное приложение «Файлы». Рекомендую для большего удобства держать его всегда под рукой — на первом или втором экране смартфона.
Всё, что загружается на смартфон, находится в разделе «Внутренняя память». Здесь содержимое устройства собрано в папки, рассортированные в алфавитном порядке. Например, электронные книги — в папке Books, а текстовые файлы — в Documents.
Больше всего места в смартфоне занимают файлы трёх категорий:
- Фотографии и видео, снятые на камеру смартфона.
- Файлы, загруженные с веб-страниц и из социальных сетей.
- Файлы, загруженные из мессенджеров.
В любом случае, почти всё это, как сказано выше, — видео и картинки.
Посмотрите, какие папки и файлы занимают больше всего места
Встроенный в Android инструмент помогает визуализировать пространство, используемое различными типами данных, но не точное количество места, используемого отдельными папками и файлами. Для этого вам понадобится новое приложение Files Go от Google. Это бесплатно в магазине Play , так что давай скачать его. Вам нужно будет предоставить разрешения на хранение и доступ к приложению при его запуске, поэтому пройдите по нему, чтобы перейти к основной части приложения.
Основной интерфейс покажет вам довольно интересные вещи прямо из ворот: неиспользуемые приложения (если они у вас есть), файлы с низким разрешением, дубликаты файлов, временные файлы, файлы для загрузки и файлы, которые занимают много места. Это очень интуитивно понятно и позволяет быстро определять приложения и файлы, которые буквально просто тратят впустую пространство.
Нажатие на любую карточку категории покажет вам содержимое указанной категории, что позволит вам выбрать и выбрать то, что вы хотите удалить. Даже опция «Временные файлы» позволяет увидеть, какие приложения хранят данные, что позволяет очищать их по отдельности.
Но подождите, есть еще кое-что: нажав на опцию «Файлы» внизу, вы сможете взглянуть на свое хранилище в более категоричном представлении, очень похожем на устройства Android с Nougat или более ранней версией. Это отлично подходит для тех, кто работает с Oreo и предпочитает старый макет хранилища.
Прикосновение к каждой опции покажет вам более детальную разбивку ее содержимого. Например, запись «Изображения» покажет вам все из этой папки, включая «Снимки экрана», «Загрузки» и тому подобное. Вы также можете отсортировать результаты по имени, дате и размеру. Я рекомендую последнее, так как вы пытаетесь очистить пространство.
Куда девается место на диске С
Наверняка многие задавались вопросом: куда девается место на диске С, почему его становится меньше. Одно дело, когда устанавливаются программы, и совсем другое, если оно уходит «в никуда».
В первом случае рекомендуется использовать диск D, а С оставить под нужды системы.
Во втором, когда пропадает место «в никуда», нужно выполнять периодическую чистку.
Почему пропадает место на диске С:
-
- Заполняются папки: «Рабочий стол», «Мои документы», «Загрузки», «Корзина». В Windows 7 они находятся по следующему пути: C:\Users\Имя пользователя\.
- Кэш браузеров тоже отнимает немало места. Он используется веб-обозревателями для ускорения загрузки просмотренных страниц. Очищается кэш разными способами: через меню браузера или программами, но об этом чуть позже.
- Заполняется папка Temp. В ней хранятся временные файлы. Можете смело удалять содержимое этой папки, ничего страшного не произойдет. Чтобы открыть Temp, используйте сочетание клавиш Win + R. В открывшемся окне наберите %temp%, нажмите OK.
- Значительный объем забирает файл подкачки (pagefile.sys) и гибернация компьютера (hiberfil.sys). В первом хранятся промежуточные данные о запущенных программах, если недостаточно свободного места ОЗУ. Второй — спящий режим, его размер равен оперативной памяти.
- Функция восстановления системы также уменьшает место на локальном диске С. Она периодически проверяет систему и создаёт контрольные точки восстановления. По умолчанию, эта функция включена.
- Прочий мусор. Многие программы, даже после удаления, оставляют за собой ненужные файлы, отнимающие место. Избавиться от них можно различными инструментами, например, программой CCleaner умеющей удалять кэш, чистить реестр, деинсталлировать программы.
Очистка вручную
Пользователь, не имеющий желания искать лучшую программу для очистки и оптимизации компьютера и вместе с тем знающий, где на жёстких дисках хранятся загрузки, ненужные исполняемые файлы и данные, сохранившиеся после деинсталляции приложений, может удалить лишнее вручную. На это уйдёт чуть больше времени, зато не пропадёт ничего по-настоящему нужного, как нередко случается при автоматическом освобождении места от мусора.
Чтобы очистить диск С вручную, нужно следовать простому алгоритму:
Открыть меню «Этот компьютер» и, не заходя пока в локальный диск С, перейти в расположенный в разделе «Папки» подраздел «Загрузки».
В открывшемся окне ознакомиться с общим количеством файлов и их размерами.
Если диск С переполнен и требуется срочно его почистить, вызвать выпадающее меню возле колонки «Размер», наведя на её заголовок указатель мыши и кликнув по обращённому вниз треугольнику, и отметить только большие объёмы данных — к примеру, от 128 мегабайтов.
Или просто задать сортировку по размеру от большего к меньшему, щёлкнув левой клавишей мыши по заголовку того же столбца.
Найти ненужный файл, выделить его нажатием правой клавиши мыши и выбрать в контекстном меню строчку «Удалить» — или воспользоваться клавишей Delete.
Подтвердить своё намерение переместить данные в «Корзину» — если не производилась тонкая настройка Windows, полностью и окончательно он пока не удалится.
Чтобы ускорить работу, можно выделять сразу несколько больших файлов; посмотрев их размер в нижней строчке окна, пользователь легко удалит их ранее описанным способом.
Если открыть каталог «Загрузки» не получается, а память по-прежнему забита, понадобится перейти в системный диск С.
Найти в открывшемся окне папку «Пользователи».
Выбрать свою учётную запись.
И обнаружить требуемую папку. Работать с ней следует в ранее приведённом порядке.
Первый шаг сделан. Теперь пользователю нужно вернуться в диск С, перейти на вкладку «Вид».
И установить галочку в чекбоксе «Скрытые элементы» — иначе часть больших файлов очистить не получится.
Войдя в каталог Windows, юзер должен.
Переместиться вниз по странице, найти и открыть папку Temp.
Если делать этого раньше не приходилось и владелец компьютера или ноутбука в первый раз столкнулся с тем, что на диске С недостаточно места, для работы в каталоге понадобится дать разрешение от имени администратора.
Как правило, в указанной папке большие файлы не хранятся. Впрочем, можно выделить их и удалить все — тем же способом, который был описан раньше. Нужно быть готовым, что часть данных очистить не удастся: они используются системой и могут быть уничтожены только после перезагрузки.
Часто случается, что после деинсталляции ненужных программ на локальном диске остаются столь же лишние файлы. Особенно это характерно для игр, сохраняющих скриншоты пользователя и данные прохождения, графических, видео- и аудиоредакторов. Избавиться от не представляющей ценности информации можно, снова очутившись на диске С и, последовательно посещая папки Program Files и Program Files (x86).
Удалять впустую занимающие на компьютере место файлы и папки
Делать это стоит крайне осторожно, чтобы не «зацепить» нужные данные: несмотря на декларируемую Microsoft заботу о пользователе, некоторые критически важные для работы Windows документы по-прежнему удаляются в штатном режиме — а значит, очередного успешного запуска системы может и не случиться
Посетить и очистить другие каталоги на локальном диске С — например, папки «Видео», «Документы», «Изображения», «Музыка» и так далее. Крайне не рекомендуется, даже если необходимо освободить место в кратчайшие сроки, удалять без разбора все вложенные папки: вследствие своей поспешности пользователь наверняка лишится части важных или жизненно необходимых файлов.
Теперь, закончив с удалением данных в «ручном режиме», следует открыть «Корзину».
Внимательно просмотреть содержащиеся в ней готовые к безвозвратному удалению файлы — и, если обнаружен нужный, щёлкнуть по нему правой клавишей мыши и выбрать в контекстном меню пункт «Восстановить».
Теперь, нажав на кнопку «Очистить корзину».
И подтвердив твёрдость своих намерений, владелец компьютера наконец сможет почистить системный жёсткий диск от мусора.
Процесс безвозвратного удаления файлов занимает, в зависимости от их количества и суммарного объёма, от пары секунд до нескольких часов. Восстановить их штатными способами уже не получится — а значит, нужно немного напрячься и потратить несколько минут на изучение списка содержимого «Корзины».
Деинсталляция ненужного софта
В вашем телефоне наверняка есть много программ, которыми вы никогда не пользуетесь. А ведь они занимают место в системе, их процессы висят в фоне, нагружая процессор, из-за чего могут быть подтормаживания.
- Для начала перейдите в «Хранилище».
- Тапните по значку с тремя точками в верхнем правом углу и выберите «Освободить место».
- Там будет список программ, которые не запускались последние три месяца, а также загруженные документы.
- Теперь освобождаем все, чем не пользуемся.
В целом, этого уже достаточно, но откройте еще «Приложения» и просмотрите их все
Постарайтесь удалить как можно больше неважного софта
Особенно обратите внимание на игры, занимающие много места и мессенджеры, которые часто «будят» смартфон и оставляют службы в оперативной памяти. Без раздумий удаляйте такие компоненты
Если есть root-права
Вендоры любят ставить собственное программное обеспечение на смартфоны, только обычно оно занимает много и висит в оперативке, поэтому его надо сносить.
Как очистить память на Андроиде
Вот мы и добрались до самого главного. Переходим к действиям, которые можно предпринять, чтобы освободить место на Android-смартфоне.
Папка “Другое” и кэш
В Android предусмотрена замечательная функция, которая позволяет посмотреть соотношение свободного и занятого пространства и даже разбивку последнего на типы. Сделать это можно, перейдя по пути «Настройки > Память» или «Файлы > Категории > Внутренняя память».
Для начала давайте разберемся в том, что это. «Другое» включает в себя кэш операционной системы Android, встроенных приложений, установочные файлы, а также данные, необходимые для корректного запуска и работы игр.
Вариантов решения проблемы несколько:
Заходим в Диспетчер телефона или Диспетчер и выбираем опцию «Очистка памяти». При этом можно использовать функцию глубокой или специальной очистки, дабы места стало еще больше.
Глубокая очистка позволяет освободить значительно больше места в хранилище памяти
- Изменить место хранения данных по умолчанию. Изначально файлы типа «Другое» сохраняются в собственную память устройства. Если у вас есть карта памяти, можно перебазировать их на нее. Для этого следует перейти по пути «Настройки > Память > Место сохранения по умолчанию». Затем нужно поменять место хранения на карту памяти, перебазировав тем самым собственные данные без их удаления.
- Factory Reset. Функция полезна, когда телефон находится в использовании очень долго, ведь рано или поздно в его памяти накапливается большое количество файлов, которые просто так не почистить. Сделать сброс до заводских настроек несложно. Для каждого смартфона способы разнятся. Чтобы узнать, как сделать Factory Reset на вашем аппарате, используйте поисковик. И не забудьте предварительно выполнить резервное копирование своих данных, поскольку при активации Factory Reset будут не только сброшены абсолютно ВСЕ настройки, но и удалены данные.
Папка .thumbnails
В любой ОС есть папка .thumbnails. В ней-то как раз и накапливаются ненужные файлы, поэтому очистка обозначенной папки – отличный способ освободить место на смартфоне в целом.
Сделать это можно с помощью стороннего приложения для очистки, вроде утилиты DiskUsage. Она сама найдет необходимую папку и предложит ее форматировать.
Удаление ненужных приложений
Неиспользуемые приложения – это реальная проблема, которая наносит ущерб свободному пространству смартфона. Их удаление значительно ускорит работу устройства, поэтому обязательно полистайте на досуге список установленных на телефон программ, отметьте те, что вы не использовали за последние несколько недель ни разу, а затем смело их удаляйте.
Многие хранят на телефонах приложения только потому, что те могут «когда-нибудь» им понадобиться. Так вот, откроем вам секрет: при необходимости любую удаленную программу можно легко установить снова!
Перенос на внешний носитель
Если на вашем смартфоне установлена microSD-карта, то можно перенести на нее ваши файлы с основной памяти устройства.
Перенос файлов осуществляется следующим образом:
- Открываем File Manager.
- Переходим в память устройства.
- Выбираем нужный объект и удерживаем его иконку в течение несколько секунд.
- Жмем на значок «ножницы», чтобы вырезать файл.
- Переходим на съемный носитель.
- Нажимаем кнопку «Вставить».
- Повторяем процедуру для каждого файла или группы файлов (при массовом выделении).
Перенести часть приложений можно и через «Настройки». Для этого следует перейти в подраздел «Память», отметить microSD галочкой, а затем перезагрузить смартфон.
Съемные носители обязательно должны соответствовать смартфону. Слишком большие карты памяти могут оказаться тяжелыми для устаревших моделей.
Клинмастеры
Существует множество платных и бесплатных оптимизационных приложений для очистки памяти смартфона от остаточных файлов и прочего мусора. Большинство из них имеют интуитивно понятный интерфейс, который в значительной мере упрощает их применение.
И вот, пожалуй, самые популярные оптимизаторы для мобильных и стационарных устройств:
- Clean Master;
- CCleaner;
- Advanced Phone Cleaner Antivirus & Speed Booster;
- DU Speed Booster;
- Avast Cleanup;
- GO Speed.
Другое дело, что ждать чудес от применения таких утилит не приходится. И если хочется увидеть реальный результат, то придется почистить телефон вручную, попутно заглянув даже в самые потаенные уголки его скрытых папок.
https://youtube.com/watch?v=o-9alemsgy8
Изменение настроек в смартфоне Android
Теперь узнаем о способе, который готов дать больше свободной памяти, чем любой другой метод. Это радикальный способ, как освободить память на телефоне, суть которого — сбросить настройки к заводскому состоянию. Произойдёт форматирование локального хранилища. На выходе получаем полностью чистый смартфон.
Важно! Рекомендуем этот метод только в том случае, если остальные способы не помогли. Как очистить память телефона:
Как очистить память телефона:
- Входим в меню «Настройки» и находим пункт «Система и устройство».
- Открываем «Расширенные настройки» и в конце страницы нажимаем на «Восстановление и сброс».
- Внизу списка выбираем «Сброс настроек».
- Жмём на «Все файлы на телефоне» и подтверждаем действие.
Напоследок мы оставили ещё один хороший способ, который требует небольших денежных вложений.
Деинсталляция с root-правами
Некоторые приложения, которыми вы не пользуетесь, обычные пользователи удалить не могут. Если на вашем смартфоне открыты права суперпользователя, вы сможете при помощи специальных программ от них избавиться.
Одной из таких утилит является Titanium Backup, которой после скачивания нужно предоставить root-права. Затем следуйте инструкции:
- Запустите программу. Перейдите в раздел «Резервные копии». Перед вами появится список приложений, которые установлены на смартфоне. Их вы можете удалить или заморозить. Так вы можете избавиться от предустановленного Facebook, Twitter и прочих фирменных утилит. Не стоит пользоваться программой для избавления от основного софта, геолокаций, системных приложений и сервисов Google.
- Для удаления приложения нажмите на его название. Перед вами появится меню.
- Выберите вариант, который вам наиболее подходит. Если вы не уверены, что телефон дальше сможет работать без выбранного вами приложения, то необходимо нажать на кнопку «Заморозить». Проверьте работу телефона, если сбой не произошел, то можно полностью удалять приложение.
Если вы уверены, что обойдетесь без выбранного программного обеспечения, то можно сразу щелкать по кнопке «Удалить». Убирая из памяти лишнее, вы помогаете своему смартфону работать быстрее.
Редактирование файла APK
Данный способ предназначен для опытных пользователей. Не используйте его, если не уверены в своей квалификации, иначе вместо освободившейся памяти вы рискуете получить неисправное устройство! Необходимо декомпилировать файл APK с помощью Java JDK и APK Tool.
Далее вам потребуется текстовый редактор Notepad. Откройте в этой программе файл AndroidManifest.xml. Найдите строку android:installLoction=, которая будет иметь значение auto или internalOnly. Замените текущее значение на preferExternal, чтобы приложения устанавливались только во внешнюю память. Сохраните сделанные изменения и заново скомпилируйте файл APK. Несмотря на установку значения preferExternal, некоторые приложения все равно будут устанавливаться в раздел /data, то есть во внутреннюю память – виджеты, средства синхронизации, часы и другие. Игры к их числу не относятся.

Замена параметров у «android:installLoction»
Виды памяти на устройства Андроид
Перед тем, как оптимизировать мобильное устройство, необходимо знать, какую память очищать. Есть три вида памяти Андроид:
- Оперативная память или ОЗУ. В данной памяти уже работают программы, запущены модули OC Андроид. Если такой ОЗУ больше по объему, соответственно телефон заработает быстрее.
- Внутренняя память телефона, по другому пользовательская. Здесь сохраняется в основном различные видео, фото, игры, программы и операционная система Андроид.
- Встроенная карта памяти, например, микро-флешка. Эта память дополняет телефон новыми объемами. На ней хранятся пользовательские данные, переносятся программы и другие файлы.
Теперь, мы можем освободить место на телефоне.
Другие способы очистки памяти
Если на телефоне получены ROOT права, можно удалить ненужные приложения, установленные еще на этапе производства, и освободить часть внутреннего хранилища. Ниже приведена таблица, сравнивающая три проверенные утилиты для таких целей.
| Программа | Root Uninstaller | Root App Deleter | Root Cleaner|System Eraser |
| Цена | Бесплатно | Бесплатно | 240 руб. |
| Удаление системных программ | Да | Да | Да |
| Восстановление приложений | Поддерживается | Отсутствует | Поддерживается |
| «Заморозка» громоздкого ПО | Да | Нет | Нет |
| Бэкап .apk на SD карту | Есть | Есть | Есть |
| Фильтрация списка программ | Да | Только сортировка | Да |
Еще один простой способ оптимизировать внутреннее хранилище — перестать сохранять на него сделанные фото и скачанные файлы из интернета. Функция автоматического сохранения на SD карту есть в большинстве популярных браузеров, среди которых Mozilla Firefox, Google Chrome и Opera.
Расширение памяти на Android-устройстве
На самом деле никакого расширения не происходит, просто часть свободного пространства SD-карты используется для хранения данных из раздела /data. Разбейте накопитель на разделы с помощью MiniTool Partition Wizard Free для Windows или аналогичной утилиты для Android. Подразумевается, что в первом случае SD-карта будет подключена к кард-ридеру стационарного компьютера или ноутбука. Перед извлечением накопителя обязательно выключите Android-устройство!
Приложение link2SD
Запустите Link2SD. Программа предложит выбрать файловую систему для второго раздела SD-карты. Далее нажмите OK и перезагрузите устройство. Включите его и запустите Link2SD – теперь из окна этой программы вы сможете перемещать файлы на подготовленный раздел SD-карты. Если после выбора файловой системы произойдет ошибка, то укажите вручную Ext 3 или Ext 2. Для работы Link2SD необходимы права Root. Перед созданием разделов сохраните все имеющиеся данные на другом накопителе или в облачном сервисе, в противном случае они будут утрачены без возможности восстановления. Свободное пространство, выделенное под файлы, перенесенные из раздела /data, нельзя использовать для других целей – эта возможность появится только после форматирования накопителя.
Как перенести файлы непосредственно на устройстве?
Для переноса картинок, музыки и видео непосредственно на устройстве лучше воспользоваться диспетчером файлов. Простым и надежным в использовании является ES-проводник. Основная функция менеджера как раз и заключается в работе с папками и файлами. Этот файловый диспетчер очень легкий, не занимает и без того небольшой объем памяти, и удобный.
Чтобы перенести необходимые данные, нужно их выделить с помощью одного длительного нажатия. Выбирая действие «переместить», следует нажать на «SD-card». Достоинством данного менеджера файлов является то, что меню позволяет сразу создавать новые папки для переноса файлов.
Чистка с помощью приложений
Если вы рассмотрели все способы очистки других файлов на Samsung и предложенные варианты вас не устраивают, воспользуйтесь одним из множества приложений. Сообщаем о нескольких популярных программах, помогающих очистить память телефона от хлама:
- SD Maid – это приложение, которое позволяет очищать систему вашего устройства и поддерживать его в хорошем состоянии. Возможности программы позволяют создавать отчеты о сбоях, удалять ненужные файлы, получать подробный анализ работы устройства и обнаруживать дубликаты музыки и фотографий. Кроме того, вы можете автоматически запускать приложения в определенное время (при необходимости). Программа имеет простой интерфейс и может работать без рут-прав. Если у вас есть права суперпользователя, возможности расширяются. Они увеличиваются еще больше, если вы покупаете платную версию.
- CCleaner – одна из лучших программ для очистки телефона и карты памяти на телефоне Samsung. С помощью программы можно быстро удалить ненужные данные, ускорить работу мобильного устройства, удалить кеш и историю браузера. Кроме того, программа успешно выполняет удаление программного обеспечения, анализирует влияние программ на телефон и устраняет другие проблемы. Это мощный помощник, который берет на себя все поставленные задачи и помогает очистить устройство.
- Clean Master – это качественное программное обеспечение, предназначенное для оптимизации и защиты смартфонов. С его помощью легко стереть телефон Samsung от ненужных данных, защитить его от вирусов, сэкономить заряд аккумулятора, ускорить работу устройства и решить другие проблемы. Дополнительные функции включают мастер зарядки, безопасность Wi-Fi и многое другое.
Пользователям доступны десятки приложений, позволяющих очистить рабочее пространство на своих смартфонах. Нет смысла перечислять их все. Во всех случаях интерфейс прост, загрузка доступна в Play Store, а само использование бесплатное. Для расширения функционала всегда можно приобрести платную версию.