Как убрать программу из автозагрузки Windows 10 средством системы
Существует несколько способов, как удалить программу из автозагрузки Windows 10. Вначале посмотрим как, это можно сделать средствами операционной системы Windows 10.
Кликните правой кнопкой мыши по Панели задач, в контекстном меню выберите пункт «Диспетчер задач». В окне «Диспетчер задач» откройте вкладку «Автозагрузка».
Здесь вы увидите программы, помещенные в автозагрузку. Например, приложение Windows Defender (Защитник Windows) изначально встроено в автозагрузку, другие приложения добавляются туда, после установки на компьютер.
Для каждой программы перечислены параметры: имя приложения («Имя»), производитель («Издатель»), текущее состояние («Состояние»), влияние на степень загрузки процессора и диска во время запуска системы («Влияние на запуск»).
О том, включена ли данная программа в автозагрузке сигнализирует параметр «Состояние», в котором отражено текущее состояние: «Включено» или «Отключено».
В операционной системе Windows, после установки необходимых программ, все приложения, которые добавляются при установке в автоматический запуск, будут включенными в автозагрузке. Поэтому пользователь должен самостоятельно отключить лишние программы из автозагрузки.
Ориентироваться нужно по названию программы и производителю (издателю) приложения. Если непонятно, информацию о предназначении конкретной программы можно найти в интернете.
На данном примере видно, что на моем компьютере в автозапуске работает приложение Cloud Mail.Ru (Облако Mail.Ru), несмотря на то, что оно оказывает высокое влияние на запуск системы. На моем компьютере работает синхронизация с облаком. Поэтому наличие в автозагрузке данного приложения оправдано.
Например, держать постоянно запущенными программы Acronis True Image или AOMEI Backupper я не вижу необходимости. Данные приложения я запущу в случае необходимости.
Выделите программу, кликните по ней правой кнопкой мыши. В контекстном меню откроются пункты:
- Отключить — отключение программы в автозагрузке.
- Расположение файла — переход в папку расположения файла.
- Поиск в Интернете — поиск информации в интернете.
- Свойства — свойства данного приложения.
Если вы уверены в своих действиях, выберите параметр «Отключить». В случае сомнения, выберите другие пункты, с помощью которых можно получить дополнительную информацию о программе.
Как добавить программу в автозагрузку windows 7
Автозапуск программ windows 7 для текущего пользователя
Еще начиная с ранней операционной системы Windows 95, компания Майкрософт позаботилась об удобстве добавления программ и ярлыков в автозагрузку. Происходит это путем перемещения или копирования ярлыков с параметрами или просто ярлыков в специально созданную для этого папку. Называется она StartUp (в русской версии Windows она называется «Автозагрузка»). Полный путь к ней выглядит вот так: C:\ProgramData\Microsoft\Windows\Start Menu\Programs\StartUp.
Можно воспользоваться проводником, чтобы переместить необходимые ярлыки в эту папку, но по умолчанию она скрыта и вы ее не увидите. Чтобы сделать ее видимой, необходимо открыть проводник Виндовс и перейти на системный диск (на котором установлена ваша операционная система). В верхнем меню выбираем пункт «Сервис» и затем «Параметры папок». Если в проводнике верхнее меню не отображается, необходимо один раз нажать на клавишу «Alt».
Показать скрытую папку Автозагрузка
Далее выбираете вкладку «Вид» и в самом низу параметров находите переключатель «Показывать скрытые файлы, папки и диски». Переключаете его и нажимаете «Ок». В списке проводника для папки, в которой вы находились появятся все скрытые элементы, в том числе и папка ProgramData.
Включить отображение скрытых файлов, папок и дисков
Обратите внимание, что переходить вам надо по названиям папок на русском, хотя полный путь выглядит на английском как говорил выше
Теперь копируем в нее все ярлыки программ, которые необходимо загружать автоматически при запуске.
Способ выше был немного сложнее, чем это можно сделать, но он полезен для общего знания структуры автозапуска. Проще всего попасть в папку StartUp через меню «Пуск».
1. Открываем меню «Пуск» и нажимаем в нем «Все программы». В списке находим необходимую нам закладку «Автозагрузка» и нажимаем правую кнопку мыши. В выпадающем списке выбираем пункт «Открыть».
Открыть папку «Автозагрузка» через меню ПУСК
2. В результате откроется все та же папка автозагрузки windows 7, что и в примере выше. Берем все необходимые ярлыки программ и перемещаем (копируем) в эту папку. Все эти операции будут выполняться только для пользователя, под логином которого вы вошли в систему. Для добавления программ в автозапуск для всех существующих пользователей необходимо немного по другому произвести открытие папки.
Автозагрузка в виндовс 7 для всех пользователей
1. Открываем меню «ПУСК» и в списке нажимаем на «Все программы». Находим вкладку «Автозагрузка» и нажимаем на ней правой кнопкой мыши. В выпадающем меню вместо «Открыть» нажимаем «Открыть общее для всех меню». В отличие от предыдущего открытия, в папке будет находится весь список ярлыков для авто загрузки для всех пользователей. Добавляем в эту папку необходимые ярлыки.
Открываем общее для всех меню автозагрузки
Разница например для моего компьютера вы можете увидеть на рисунке ниже.
Чтобы проверить действительно ли работает запуск программ, которые вы добавили, необходимо перезагрузить компьютер и посмотреть запускаются ли приложения. У меня все корректно отработало и все загрузилось при запуске с первого раза.
Вариант для Windows 8
Эта инструкция применима для Windows 7. Если вы хотите проделать то же самое и с Windows 8, вы скорее всего столкнетесь с проблемой отсутствия кнопки пуск на привычном месте. Для этого случая можно поступить следующим образом.
Нажимаем в левом нижнем углу на рабочем столе Windows 8 правой кнопкой мыши и в списке выбираем «Выплнить» или нажимаем сочетание клавиш на клавиатуре Win+R.
В результате откроется окно запуска команд и приложений. В поле ввода набираем или копируем текст отсюда без кавычек: «shell:Common Startup». Жмем «Ok» и сразу же откроется окно папки автозапуска для Windows 8. Точно так же как и раньше копируем все ярлыки необходимые для загрузки и перегружаемся для проверки.
В планировщике
В системе имеется еще один способ как убрать софт из списка запускаемого при включении ПК. Дело в том, что некоторые приложения планируют периодическое выполнение при помощи встроенных в систему инструментов. Чтобы их отключить, нужно открыть Планировщик задач (он входит в средства администрирования системы).
По умолчанию открывается общий обзор.

Для просмотра списка задач надо перейти к библиотеке планировщика или сразу к вложенным пунктам.

Если какой-то пункт списка больше не нужно выполнять, то его можно отключить (перевести в неактивное состояние) или же полностью удалить.
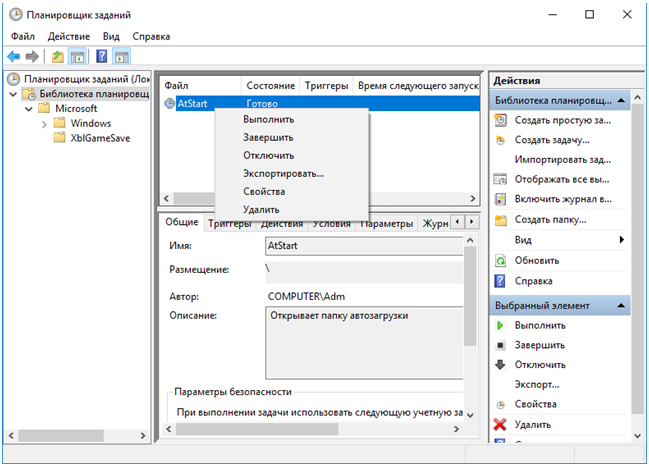
Месторасположение автозагрузки в Windows 10
Для регулирования списка приложений, имеющих права на автозапуск, необходимо четко представлять, как попасть в меню программ, стартующих одновременно с системой.
«Диспетчер задач»
Простейший вариант посмотреть автозапуск программ Windows 10 — зайти в «Диспетчер задач», который можно вызвать комбинацией Ctrl + Shift + Esc.
При первом запуске окно приложения отображается в свернутом состоянии. Чтобы посмотреть полную информацию, необходимо щелкнуть по кнопке Подробнее. Список приложений, имеющих права на запуск в автоматическом режиме, находится во вкладке «Автозагрузка». «Диспетчер задач» предоставляет следующую информацию и функции для взаимодействия с программами:
- индикация потребляемой памяти;
- исключение утилиты из списка (выполняется через контекстное меню);
- повторное включение автозапуска.
Параметры системы
Программный продукт компании Microsoft предлагает пользователю дополнительный метод, который актуален для майского обновления 2018 года. Путь для редактирования перечня автоматически исполняемых компонентов следующий: «Параметры» → «Приложения» → «Автозагрузка».
Путем перемещения ползунка можно выполнить необходимые действия для приведения в порядок списка запускаемых программ.
Директория в файловом менеджере
Некоторые пользователи предпочитают деинсталлировать софт самостоятельно. Это требует знаний по расположению системной папки автоматического запуска программ Windows 10.
Директория автозагрузки текущего юзера располагается по адресу: C:\Users\Имя_пользователя\AppData\Roaming\Microsoft\Windows\Start Menu\Programs\Startup.
Выполнить вход можно с помощью файлового менеджера или посредством выполнения специальной команды shell:startup, вводимой в адресной строке «Проводника».
Общая директория автозагрузки располагается по следующему пути: C:\ProgramData\Microsoft\Windows\Start Menu\Programs\StartUp. Команда для входа — shell:common startup.
Системный реестр
Выполнять настройку автоматически исполняемых приложений можно путем редактирования системного реестра. Делать это рекомендуется только при четком понимании выполняемых действий, иначе действия могут привести к сбоям в нормальной работе операционной системы.
Записи автоматически исполняемых приложений расположены в двух основных ветках:
- HKEY_CURRENT_USER\Software\Microsoft\Windows\CurrentVersion\Run —текущий пользователь;
- HKEY_LOCAL_MACHINE\Software\Microsoft\Windows\CurrentVersion\Run —все пользователи компьютера.
Пройдя по указанному адресу, в правой части экрана отобразятся программы, запускающиеся одновременно со стартом системы. Для редактирования выбранной строчки нужно кликнуть правой кнопкой мыши и активировать требуемое действие.
«Планировщик заданий»
Система имеет дополнительный штатный инструмент, позволяющий зайти в автозагрузку Windows 10 — «Планировщик заданий». Запуск осуществляется через системный поиск. Достаточно начать набирать наименование, которое после отобразится в первой строчке найденных.
Далее нужно перейти в раздел «Библиотека планировщика заданий», где можно проверить список всех приложений и время запуска. Чаще всего там находятся программы для проверки обновлений, но могут содержаться автоматически исполняемые утилиты.
Настройка списка автозагрузок
Добавить или изъять приложения, запускающиеся самостоятельно, можно несколькими способами. Самые удобные и простые варианты — при помощи диспетчера задач или папки на жёстком диске. Более сложные, но наиболее детальные — через редактирование реестра и планирование задач.
При помощи диспетчера задач
-
Разверните диспетчер задач из вызванного меню в области панели быстрого доступа.
-
Разверните вкладку «Автозагрузка».
-
В данном разделе расположен список приложений, открывающихся самостоятельно. В колонке «Влияние на запуск» можно увидеть, насколько сильно определённая программа нагружает компьютер при входе в систему.
-
Выберите приложение и нажмите кнопку «Отключить», чтобы удалить его из автозагрузок.
-
Чтобы вернуть отключённую программу, нажмите на кнопку «Включить». Сделать это можно до первого перезапуска диспетчера задач: позже она пропадёт из списка, и её придётся добавлять заново. Добавлять новые программы к автозагрузке через диспетчер задач нельзя, это можно сделать перечисленными ниже способами.
Через создание ярлыков
-
Запустите проводник.
-
Откройте поочерёдно следующие папки: Основной_диск:\ Users\ Название_аккаунта\ AppData\ Roaming\ Microsoft\ Windows\ Start Menu\ Programs\ Startup. Поскольку папки могут иметь название на другом языке, можно воспользоваться вторым вариантом.
-
Второй способ, позволяющий перейти к папке с автозагрузками, — запустить окошко «Выполнить».
-
Далее используйте команду shell:startup.
-
Перейдя в конечную папку, вы увидите ярлыки программ, запускающихся автоматически. Удалите ярлык того приложения, которое не должно запускаться самостоятельно, и оно перестанет это делать.
-
Если вы хотите добавить новое приложение, то создайте для него ярлык и поместите его в папку «Автозагрузка».
Редактирование реестра
-
Разверните окошко «Выполнить».
-
Используйте команду regedit.
-
Переходя из папки к папке, дойдите до раздела Run: SOFTWARE\Microsoft\Windows\CurrentVersion\Run.
Переходим к папке Run
-
В этой папке будут находиться несколько файлов, каждый из которых обозначает одну автозапускающуюся программу. Откройте один из них и посмотрите в строку «Значение», чтобы узнать, к какой программе он относится.
-
Чтобы приложение перестало открываться самостоятельно, удалите относящийся к нему строковый параметр.
-
Чтобы пополнить список автозапускающихся приложений, создайте строковый параметр и назовите его так, как вам удобно. В блоке «Значение» пропишите путь до ярлыка программы или к запускающему её файлу в формате exe.
Через планирование заданий
-
Откройте программу «Планировщик заданий».
-
Разворачивая подразделы в разделе «Библиотека планировщика заданий», вы можете найти все программы и задачи, выполняемые в компьютере автоматически при определённых условиях.
-
Удалить программу из автозапуска этим способом можно, выделив относящуюся к ней задачу и кликнув по кнопке «Удалить».
-
Чтобы заставить ещё одну программу запускаться автоматически, необходимо создать новую задачу. Для этого нажмите кнопку «Создать простую задачу».
-
Придумайте название и описание к создаваемой задаче.
-
На этапе «Триггер» выберите вариант «При запуске компьютера».
-
На шаге «Выбор действия для задачи» отметьте галочкой вариант «Запуск программы».
-
Укажите путь до запускающего программу файла в формате exe или до его ярлыка. Задавать дополнительные аргументы в нашем случае необязательно.
-
Проверьте правильность введённых данных, нажав кнопку «Готово».
Утилиты для управления автозагрузкой
Вместо того чтобы самостоятельно обходить все места в поисках забытых приложений, можно отключить его при помощи специальных утилит.
Например, знаменитая Autoruns, написанная Марком Руссиновичем, в едином интерфейсе собирает самые разные источники автозапуска.

Аналогичный модуль входит в состав популярной антивирусной утилиты AVZ. Выглядит не очень дружелюбно, зато эффективно находит даже вирусные записи.

И даже средства для очистки системы вроде CCleaner позволяют отключить ненужные программы, поскольку это положительно сказывается на быстродействии.

Все они позволяют быстро проверить и убрать программы из автозапуска.
Удаление ПО из списка автозагрузки
Рассмотрим некоторые варианты реализации описанной задачи посредством сторонних утилит, специализированного программного обеспечения, а также средств, созданных корпорацией Майкрософт.
Способ 1: CCleaner
Одним из самых популярных и простых вариантов исключения программы из автозагрузки является использование простой русскоязычной, а главное бесплатной утилиты CCleaner. Это надежная и проверенная временем программа, поэтому стоит рассмотреть процедуру удаления этим методом.
- Откройте CCleaner.
- В главном меню программы перейдите в раздел «Сервис», где выберите подраздел «Автозагрузка».
Щелкните по элементу, который Вы хотите изъять из автозагрузки, а потом нажмите кнопку «Удалить».
Подтвердите свои действия, нажав «ОК».
Способ 2: AIDA64
AIDA64 — это платный программный комплекс (с ознакомительным 30-ти дневным периодом), который, кроме всего прочего, имеет в своем составе инструменты для удаления лишних приложений из автостарта. Довольно удобный русскоязычный интерфейс и разнообразный полезный функционал делают эту программу достойной внимания многих пользователей. Исходя из многих преимуществ AIDA64, рассмотрим, как можно решить ранее обозначенную проблему этим способом.
- Откройте приложение и в главном окне найдите раздел «Программы».
- Разверните его и выберите пункт «Автозагрузка».
- После построения списка приложений в автозагрузке щелкните по элементу, который нужно открепить из автозагрузки, и нажмите кнопку «Удалить» в верхней части окна программы AIDA64.
Способ 3: Chameleon Startup Manager
Еще один способ отключить ранее включенное приложение — использование Chameleon Startup Manager. Так же, как и AIDA64, это платная программа (с возможностью испытать временную версию продукта) с удобным русскоязычным интерфейсом. С ее помощью тоже можно легко и непринужденно выполнить поставленную задачу.
- В основном меню программы переключитесь в режим «Список» (для удобства) и щелкните по программе или сервису, который Вы желаете исключить из автостарта.
- Нажмите кнопку «Удалить» из контекстного меню.
- Закройте приложение, перезагрузите ПК и проверьте результат.
Способ 4: Autoruns
Autoruns — это довольно неплохая утилита, представленная Microsoft Sysinternals. В ее арсенале тоже имеется функция, позволяющая удалить ПО из автозагрузки. Главными преимуществами по отношению к другим программам является свободная лицензия и отсутствие необходимости инсталляции. Autoruns имеет и свои минусы в виде запутанного англоязычного интерфейса. Но все же, для тех, кто выбрал этот вариант, распишем последовательность действий для изъятия приложений.
- Запустите Autoruns.
- Перейдите на вкладку «Logon».
- Выберите нужное приложение или сервис и нажмите по нему.
- В контекстном меню щелкните по элементу «Delete».
Способ 5: Диспетчер задач
В конце рассмотрим, как можно изъять приложение из автозагрузки, не используя дополнительного программного обеспечения, а применяя только штатные инструменты ОС Виндовс 10, в данном случае — Диспетчер задач.
- Откройте «Диспетчер задач». Это легко можно сделать, просто нажав правой кнопкой на панели задач (нижняя панель).
Перейдите на вкладку «Автозагрузка».
Кликните по нужной программе правой кнопкой мыши и выберите пункт «Отключить».
Очевидно, что избавиться от лишних программ в автозагрузке не требует особого труда и знаний. Поэтому используйте полученные сведения для оптимизации работы ОС Виндовс 10.
Опишите, что у вас не получилось.
Наши специалисты постараются ответить максимально быстро.
Назначение встроенного функционала Виндовс
Программы в автозапуске – это ПО, которое запускается параллельно с системой и осуществляет различные цели. Большинство работающих приложений можно увидеть в трее – значки в правом нижнем углу. Основная их часть безвредна и неспособна причинить пользователю неудобства. К ним можно отнести антивирусы, мессенджеры, разнообразные хранилища и так далее. Единственным минусом их автоматического включения является увеличение времени запуска операционной системы.
Однако я не думаю, что вы захотите долго сидеть и ожидать пока загрузится Windows. К тому же нередко компьютер необходим срочно, а множество программ в автозагрузке требуют дополнительного времени. Нельзя не упомянуть и о вредных утилитах, которые не прочь поселиться на вашем персональном компьютере и доставить массу неудобств. Вирусы добавляют свои параметры в автозагрузку и постоянно надоедают своей назойливостью.
Итак, рассмотрев для чего же необходима автозагрузка, перейдем к тому, как убрать из нее приложения. Для этого можно применить несколько способов, которые достаточно просты и думаю справиться с этим заданием каждый. Рекомендую вам просмотреть все и выбрать наиболее понравившейся.
Как добавить приложение в автозагрузку
Если в списке диспетчера не нашлось нужного для вас приложения, его стоит добавить вручную. Любой файл запуска можно установить в автозагрузку, если он имеет расширение EXE (окончание файла после точки). Добавить приложение в автозагрузку Windows 10 возможно несколькими способами, как это описано в дальнейших инструкциях.
Автозагрузка программ через диспетчер задач
Добавить в автозагрузку Windows 10 приложение через диспетчера нельзя, зато можно изменить уже существующие файлы.
Для этого выполнить такие действия:
- Нажать вместе кнопки Ctrl + Alt и Del на клавиатуре.
- Выбрать «Диспетчер задач», а после такого «Автозагрузка».
- По нужной программе провести клик правой кнопкой на мышке.
- Настроить включение или выключение автозагрузки в Windows 10 путем выбора состояния в соответствующем столбце.
Через папку «Автозагрузка»
Как добавить программу в автозапуск? Лучший способ – создать документ в специальной системной папке Windows 10. В старых версиях Win7 и ниже папка находилась в меню Пуск, но с новшествами её перенесли.
Внимание. Для отображения необходимой директории нужно активировать показ скрытых файлов
Для этого в проводнике развернуть «Вид» и установить галочку напротив «Скрытые элементы» либо нажать Win+R, а в открывшемся окне вставить shell:startup и подтвердить по Enter.
Папка автозагрузки Windows 10 находится в следующей директории:
СИСТЕМНАЯ ДИРЕКТОРИЯ – Users – ИМЯ ПОЛЬЗОВАТЕЛЯ – AppData – Roaming – Microsoft – Windows – Главное меню – Программы – Автозагрузка
Вместо ИМЯ ПОЛЬЗОВАТЕЛЯ нужно подставить ник, который указан в системе. Проверить его можно, если кликнуть правой кнопкой мыши по «Этот компьютер», выбрать «Свойства» и смотреть на строку «Имя домена и параметр рабочей группы».
Также должен быть определен системный диск, обычно эту роль играет пространство C:\ в качестве директории по умолчанию, его и стоит выбрать в начале.
Именно по этому пути используются ссылки для запуска приложений при включении компьютера. Если туда добавить любой файл запуска, он будет инсталлироваться вместе с Windows.
Как поставить программу в автозагрузку Windows 10 через диск:
- Открыть папку «Автозагрузка» по одному из путей, указанных выше.
- В любом пространстве нажать правой кнопкой мыши, навести на «Создать» и выбрать «Ярлык».
- Вписать ссылку на программу или нажать «Обзор» и найти ее.
- Выделить необходимый файл, после нажать «Далее».
- Указать наименование ярлыка по собственному желанию.
- Подтвердить действия.
Также можно перенести или вставить ярлык из другого пространства, например, рабочего стола. Главное, чтобы в указанной папке находится ярлык.
Вот как выключить автозапуск Windows 10: если удалить ярлык из папки программ в инструкции, то она выключится из автозагрузки.
Через реестр
Реестр – это база данных для хранения настроек. Через некоторые манипуляции возможно посмотреть автозагрузку в Windows 10, вот как:
- Нажать комбинацию клавиш Win и R.
- В диалоговом окне ввести Regedit и подтвердить.
- Появится реестр Виндовс, здесь с помощью навигации слева нужно найти следующие ветки: HKEY_LOCAL_MACHINE – SOFTWARE – Microsoft – Windows – CurrentVersion – Run
- После открытия одного из путей, кликнуть правой мышкой в белое пространство в правой части окна и задействовать «Создать», далее «Строковый параметр».
- Ввести произвольное имя для адаптации и двойным кликом по нему выделить.
- В строку «Значение» вставить полный путь до исполняющего файла.
- Подтвердить по «Ок».
Через планировщик заданий
Планировщик – это плагин для автоматизации некоторых типичных действий операционной системы. Здесь имеется возможность добавить файл в автозагрузку Windows 10. Вот как это делается:
- Открыть Пуск и в поиске ввести «Планировщик заданий», нажать Enter.
- Открыть мастер создания простых задач.
- Справа выбрать «Создать задачу…».
- Написать описание по желанию, после выбрать «Далее».
- Отметить «При входе в Windows».
- Действие «Запустить программу».
- Использовать кнопку «Обзор», чтобы указать путь к исполняемому файлу.
- Выбрать «Готово».
Теперь в разделе «Триггеры» будет список заданий, которые были указаны планировщику. Если выделить любое и нажать «Изменить», то появится возможность отредактировать задачу или удалить.
Через параметры системы
Параметры открываются в Пуске возле кнопки выключения компьютера. Вот как отключить автозагрузку программ Windows 10:
- Открыть настройки.
- Перейди в окошко «Приложения».
- Слева выбрать «Автозагрузка».
Здесь в Windows 10 имеется минимальный функционал по программному отключению автозапуска.
ПО для контроля автозагрузок
Зайти в автозагрузку Виндовс 10 можно отдельными программами. Существуют специальные менеджеры для контроля производительности Виндовс 10. Рассмотрим, как зайти в автозагрузку с помощью подобных утилит.
CCleaner
C Cleaner для Windows 10 – это бесплатный менеджер с возможностью очищать от ненужных файлов. Как открыть автозагрузку в ней:
- Открыть пункт «Сервис» и подпункт «Автозагрузка».
- Выбирать из списка программу, которую хочется исключить, и нажать «Выключить».
Результатом успешного действия будет смена продукта на «Нет». Аналогичная операция может вернуть автозагрузку обратно.
Autoruns
Autoruns для Windows 10 – продвинутая утилита для удобного изменения реестра от Microsoft. Благодаря этому приложению возможно детально настроить автоматический запуск, отредактировав даже стандартные планировщики. Но стоит быть осторожным – неопытные пользователи могут навредить ПК.
После установки нужно открыть утилиту от имени администратора, далее перейти в пункт «Everything». Здесь представлены все записи из реестра. Снятие галочки уберет пуш из автозагрузки.






