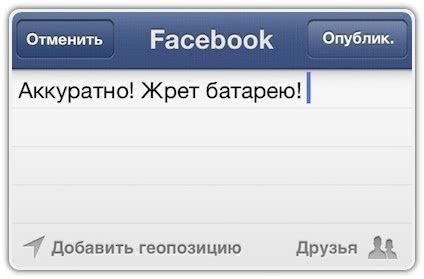Блокировка экрана на Андроиде: преимущества и недостатки
Для начала необходимо разобраться, зачем вообще нужна блокировка экрана (тачскрина) на Android-устройствах. Не секрет, что популярность операционной системы обусловлена ее открытостью, возможностью установки различных игр и приложений не только из Play Market, но и из других источников. Такая свобода открывает пути для несанкционированного доступа к персональным данным пользователей, которые хранят на своих устройствах аккаунты, счета, фотографии и видеоролики, а также много другой информации личного характера.
Блокировка экрана позволяет защитить смартфон:
- От воров. Несанкционированная разблокировка приведет к сбросу настроек до заводских параметров, а значит, удалению ценного содержимого;
- От посторонних глаз. Защита станет препятствием для «вторжения» слишком любознательных знакомых или маленьких детей, которые непреднамеренно могут удалить некоторые данные или случайно передать в чужие руки.
Разработчики Android-платформы предлагают пользователям несколько видов блокировки, каждый из которых обладает различной степенью защиты. Одни из них входят в стандартный пакет опций, другие являются новейшими разработками. Сегодня защита экрана реализуется следующими способами:
- Простой свайп. Блокирует экран от случайных нажатий, когда телефон находится в кармане одежды, сумке. Считается малоэффективным методом, поскольку выполняется простым движением пальца по экрану – на разных устройствах вектор направления отличается;
- Графический ключ. Один из самых распространенных вариантов блокировки. Задается путем соединения точек, расположенных на тачскрине, в определенной последовательности. Создавать уникальный узор можно как с помощью нескольких точек, так и их максимального количества (их всего 9). На отключение защиты дается 3-4 попытки, после чего доступ блокируется и возобновляется спустя определенный промежуток времени. У нас есть отдельная статья: как разблокировать графический ключ на Андроиде;
- PIN-код. Представляет собой комбинацию из 4 цифр, взятых из диапазона от 0 до 9. Применяется редко, хотя обеспечивает высокую степень защиты (существует около 10 000 вариантов). Основной плюс этого вида – легко запоминается. Поскольку пользователи привязывают PIN-код к датам каких-либо личных событий, это упрощает доступ к содержимому смартфона;
- Пароль. Метод схож с предыдущим, но комбинация включает от 4 до 16 цифровых и буквенных символов, чередующихся в произвольном порядке. Несмотря на надежную защиту, имеет недостаток: пользователи придумывают сложные сочетания, которые быстро забываются. Это заставляет прибегать к методам экстренной разблокировки;
- Touch ID. Активно используется на устройствах Apple, Xiaomi, Samsung. Huawei, так как не нужно постоянно держать в уме комбинации цифр, букв или точек. Отпечаток пальца является надежным способом блокировки, поскольку папиллярные узоры уникальны. Единственные риски – поломка сканера и потеря пальца. Метод не срабатывает, если руки мокрые, грязные или долго находились в холоде (на морозе). Поэтому его используют в качестве дополнительного варианта защиты;
- Face ID. Используется преимущественно в качестве дополнительного варианта защиты, поскольку имеет много уязвимостей. Идентификация выполняется по определенным точкам человеческого лица (пользователь заносит в базу одно или несколько «лиц», которые станут ключом доступа к функционалу устройства). Если они совпадают с заданными параметрами, открывается доступ к функционалу смартфона. Преимуществом этого метода является отсутствие необходимости запоминать длинные пароли, сложные узоры, произвольные пин-коды. Метод не требует физического нажатия и ускоряет процесс верификации.
Одновременно для повышения безопасности и предупреждения несанкционированного взлома пользователи активно применяют сторонние программы-блокировщики. Для входа в устройство они используют вопросы, загадки и другие методы, которые легко реализуются на устройствах от Google.
Как отключить автоблокировку на iPhone?
Автоблокировка экрана на iPhone разработана специально, чтобы экономить заряд батареи устройства, ведь длительно светящийся экран расходует много энергии. Но что делать, если пользователю неудобно, что экран блокируется слишком быстро, и это мешает работе?
В статье мы подробно рассмотрим, как сделать, чтобы iPhone не блокировался (то есть, как отключить автоблокировку экрана на iPhone), а также как изменить интервал времени для автоблокировки.
Отключение автоблокировки через Настройки
Если мы хотим выключить автоблокировку экрана, это нужно сделать через Настройки iPhone:
Заходим в раздел Настроек, выбираем пункт «Экран и Яркость».
Рисунок 1. Заходим в Настройки.
Рисунок 2. Выбираем раздел «Экран и яркость».
Теперь находим пункт «Автоблокировка», открываем его, и ставим галочку напротив опции «Никогда» (деактивация автоблокировки).
Рисунок 3. Выбираем Автоблокировку.
Рисунок 4. Выбираем «Никогда», чтобы отключить автоблокировку.
Как изменить время автоблокировки и доступные интервалы времени
Если мы хотим не отключать автоблокировку, а лишь изменить интервал времени для неё, можно выбрать из доступных. В Настройках представлено несколько вариантов интервалов – от 30 секунд до 5 минут.
Заходим в Настройки, переходим в «Экран и Яркость», затем – в меню «Автоблокировка».
Рисунок 5. Выбираем меню Настроек.
Рисунок 6. Переходим в Экран и Яркость.
Рисунок 7. Нажимаем на «Автоблокировка».
Среди представленных вариантов от 30 секунд до 5 минут выбираем тот, что подходит нам, нажимаем на него.
Рисунок 8. Выбираем нужный вариант интервала.
Готово! Теперь автоблокировка будет совершаться через выбранный интервал времени.
Как включить автоблокировку.
Если автоблокировка не была ранее установлена на устройстве, и мы хотим ее подключить:
Заходим в Настройки, выбираем Экран и Яркость.
Рисунок 9. Выбираем Настройки.
Рисунок 10. Нажимаем «Экран и Яркость».
Нажимаем «Автоблокировка» и выбираем интервал времени для неё.
Рисунок 11. Жмём на пункт «Автоблокировка».
Рисунок 12. Определяем интервал.
Вот и все! Теперь на iPhone установлена автоматическая блокировка дисплея через выбранный временной интервал.
Устранение проблемы
Первое, что нужно сделать – исключить возможность системного сбоя, который мешает датчику нормально функционировать. Если блокировка экрана Айфона во время разговора периодически работает, выполните жесткую перезагрузку. Она поможет устранить некритичные ошибки в работе системы.
- Зажмите одновременно кнопки Питание и Домой.
- Держите, пока не появится логотип Apple – 9-10 секунд.
На iPhone 7 и других моделях без физической кнопки Домой используется другое сочетание – Питание + клавиша уменьшения громкости.

Если после жесткой перезагрузки проблема не решена, выполните сброс настроек и контента. Обязательно сделайте резервную копию iPhone, чтобы не потерять личную информацию. После сброса устройства не торопитесь восстанавливать его из резервной копии. Сначала настройте iPhone как новый, проверьте, заработал ли датчик, после чего возвращайте настройки и файлы, которые были на телефоне до сброса.

Если сброс настроек не решил проблему, обратите внимание на экран смартфона. Есть ли на нем пленка, стекло или чехол, который закрывает верхнюю часть устройства? Удалите с дисплея все аксессуары и снова проверьте работу датчика
Возможно, пленка, стекло или чехол не дают волнам проходить, а без них экран снова будет прекрасно блокироваться.
Когда жесткая перезагрузка, сброс настроек, удаление пленки и другие меры не помогают, остается один путь – в сервисный центр. Вероятно, с датчиком случилось что-то плохое, и его нужно заменить. Процедура быстрая и недорогая, но нужная, если вы хотите избавиться от проблем с блокировкой экрана.
Как отключить кошелек и Apple Pay с экрана блокировки
Кошелек на экране блокировки означает, что все, от вашего посадочного талона до карты Starbucks до билетов в кино, может появиться, когда время и место выбраны правильно. Это также означает, что ваши кредитные и дебетовые карты Apple Pay находятся всего в двух нажатиях на главном экране. Если что-то из этого вам не нравится, вы можете их отключить.
- запуск настройки с домашнего экрана.
- Нажмите на Touch ID Passcode.
- Введите ваш Passcode.
-
Прокрутите вниз и переключитесь Кошелек в от.
Если вы позже передумаете, вы можете повторить те же шаги, чтобы снова включить Wallet и Apple Pay.
Примечание. Вы также можете контролировать это в меню «Настройки»> «Кошелек». Apple Pay>, и то, как вы установите один, будет отражено в другом.
Отключение звука
Избавиться от щелчка камеры при съёмке можно не только с помощью переключателя, но и используя небольшие хитрости iPhone. Кроме того, существуют определённые модели, на которых убрать звук можно лишь джейлбрейком.
Способ 1: Включение беззвучного режима
Самый простой и быстрый способ убрать звук затвора камеры при съёмке. Однако у него есть существенный минус: юзер не будет слышать звонки и уведомления о сообщениях. Поэтому данную функцию стоит активировать только на время фотографирования, а потом её отключать.
- Откройте «Настройки» вашего устройства.
Перейдите в подраздел «Звуки».
Передвиньте ползунок «Звонок и предупреждения» влево до упора.
Активировать режим «Без звука» можно и переключателем на боковой панели. Для этого передвиньте его вниз. При этом на экране отобразится, что Айфон перешёл в беззвучный режим.
Способ 2: Приложение-камера
В магазине App Store существует огромное количество приложений, которые заменяют стандартную «Камеру» на Айфоне. Одно из таких – Microsoft Pix. В нём можно создавать фото, видео и редактировать их через специальные инструменты самой программы. Среди них есть и функция отключения щелчка камеры.
- Скачайте и установите приложение на свой телефон.
Откройте Microsoft Pix и нажмите на значок в правом верхнем углу.
Тапните по указанному на скриншоте значку в правом левом углу.
В открывшемся меню выберите раздел «Настройки».
Юзер автоматически перейдёт в настройки приложения, где нужно выключить «Звук затвора», передвинув ползунок влево.
Альтернативные варианты
Если первые два способа не подходят, можно воспользоваться так называемыми «лайфхаками», которые советуют владельцы Айфонов. Они не предполагают скачивание сторонних приложений, а используют только некоторые функции телефона.
- Запуск приложения «Музыка» или «Подкасты». Включив песню, убавьте громкость до . Затем сверните приложение, нажав кнопку «Домой», и перейдите в «Камеру». Теперь звука при фотографировании не будет;
При съёмке видео также можно делать и фото с помощью специальной кнопки. При этом звук затвора останется бесшумным. Однако качество будет такое же, как и у видеозаписи;
Использование наушников при съемке. Звук щелчка камеры будет уходить в них. Кроме того, можно делать фото через регулятор громкости на самих наушниках, что очень удобно;
Использование джейлбрейка и замены файлов.
Время автоблокировки
Экран – это основной энергопотребитель в смартфоне. Каким бы хорошим ни было мобильное устройство, если яркость экрана максимальная, то заряда батареи хватит максимум на 4-5 часов. Автоматическая блокировка дисплея решает эту проблему. В операционной системе iPhone есть функция, которая отвечает за автоблокировку. Включить её несложно. Достаточно открыть «Настройки», выбрать пункт «Экран и Яркость» и далее «Автоблокировка». Здесь представлены временные интервалы. Это время бездействия смартфона, по происшествии которого его экран отключится автоматически. Наиболее оптимальный выбор – три минуты. За несколько секунд до назначенного времени дисплей померкнет, после чего произойдет блокировка устройства. Хотя если ранняя блокировка iPhone вас не смущает, то вполне можно выбрать 30 секунд. У меня например, установлена 1 минута. Хватает этого времени.
Кстати, это же время используется в играх. Т.е. когда вы в игре, положили телефон и ушли по делам, через установленное время автоблокировки экран потухнет. Некоторые игры принудительно отключают эту функцию, за этим нужно понаблюдать как минимум.
Если выбран пункт «Никогда», то функция автоблокировки будет недоступна.
Для блокировки телефона можно также использовать функцию Assistive Touch. Включается она из «Универсального доступа» через приложение «Настройки». Её активация приводит к тому, что на дисплее, поверх рабочего стола, появляется клавиша. С её помощью можно не только заблокировать устройство, но и отрегулировать звук, нажать кнопку «Домой» и пр. Это может оказаться весьма полезным, если по какой-то причине произошел сбой в работе этих клавиш.
Как включить опцию «Найти Айфон»
Сделать это очень просто. Эта базовая функция предустановлена в любой модели и в свежих версиях оси. Причем ее нельзя удалить, поэтому вы всегда найдете ее в настройках. Если у вас любая версия до iOS 13, порядок действий таков:
- Зайдите в «Настройки» и выберите «iCloud»;
- Вбейте логин и пароль от учетной записи, если это не было сделано ранее;
- Разрешите программе использовать вашу геопозицию, нажав на «ОК»;
- Пролистните немного вниз и свайпните вправо на надписи: «Найти iPhone». Подтвердите действие.
Если у вас прошивка iOS 13:
- Откройте «Настройки» и нажмите на свое имя в самом верху;
- Выберите «Локатор», далее тапните на «Найти iPhone»;
- Следующим шагом передвиньте значение «Найти iPhone» в активное положение.
Для корректной работы в обоих случаях не отключайте службы геопозиции и оставляйте их в рабочем положении всегда.
Навигация с VoiceOver при включении на iPhone или iPad
Использование VoiceOver действительно заслуживает отдельной статьи, но основы навигации VoiceOver в iOS заключаются в следующем:
- Нажмите один раз, чтобы выбрать элемент (говорит элемент)
- Дважды нажмите, чтобы активировать выбранный элемент (например, чтобы нажать кнопку или переключить переключатель)
- Проведите тремя пальцами для прокрутки (например, прокрутка вверх или вниз в настройках или на веб-страницах)
- Проведите одним пальцем от нижней части экрана, пока не почувствуете вибрацию, чтобы перейти в «Домой» (имитируя нажатие кнопки «Домой»).
VoiceOver — это гораздо больше, но если вы просто пытаетесь перемещаться с включенной настройкой, либо выключать ее, либо выполнять какие-либо другие действия, этих простых приемов должно быть достаточно для начала работы.
Для чего крадут iPhone
Злоумышленниками всегда движет одна цель: быстро и выгодно продать полученную незаконным путем украденную вещь. Идеальными жертвами становятся те, кто мало разбирается в системе безопасности «яблочных» гаджетов и никак не защищают устройство: банально не ставят пароли при разблокировке девайса, не говоря уже о включении функции «Локатор» (на iOS 12 и ниже эта функция называется «Найти iPhone»). Пусть Apple с каждым годом улучшает систему безопасности, создавая новые приложения и совершенствуя уже имеющиеся технологии, похитители находят способы разблокировать iPhone, даже если он привязан к коду-паролю, отпечатку Touch ID или системе распознавания лица Face ID. Почему крадут Айфоны:
- Продать на черном рынке по привлекательной цене. Если у мошенника есть подозрение, что владелец iPhone может спохватиться, и знает, как защитить потерянный гаджет, продают украденный аппарат вдвое ниже рыночной цены;
- Выставить на торги на площадках по типу Авито или Юла. Перед покупкой гаджета «с рук» рекомендуем проверить гаджет, числится ли он в базе украденных. Такие объявления нередко выдает приписка в объявлении «срочная продажа» и сниженная цена по сравнению со стоимостью у других продавцов;
- Сдать в ломбард. Выручить похититель сможет немного, но нажиться на чужом имуществе все равно удастся. Возможно, что владельцу повезет, а оставленное сообщение на экране с просьбой вернуть телефон с номером для связи увидит сотрудник заведения, и попытается связаться с пользователем;
- Перепрошивают и оставляют себе. Если разблокировать смартфон не удается, то на гаджет ставят Jailbreak. Вероятность найти покупателя снижается в разы, поэтому «хакнутым» аппаратом злоумышленники начинают пользоваться сами. Вернуть свой гаджет, да еще и в былом состоянии, вряд ли удастся;
- Сдать на запчасти. iPhone, находящийся в заблокированном состоянии, чаще всего продается по дешевке на комплектующие. Украденное или забытое устройство разберется «по кусочкам», так что получить его обратно становится практически невозможно.
Как заблокировать компьютер на пароль, если он не установлен
Нередко вопрос блокировки поднимается еще в одном случае. Многие пользователи не считают пароль необходимым, однако время убеждает их в обратном. В таком случае возникает необходимость установить пароль на учетную запись, чтобы защитить свои данные. Рассмотрим, как сделать это быстро на основных операционных системах.
Windows 10
Для того чтобы добавить пароль, открываем «Параметры» – «Учетные записи». Выбираем подраздел «Варианты входа». Под заголовком «Управление входом в устройство» можно найти несколько основных способов защиты. Нажмите на пункт «Пароль». После этого в открывшемся меню можно установить пароль учетной записи и сохранить изменения. При следующем запуске или блокировке компьютер запросит ввод пароля.
Mac OS
Чтобы запрос пароля появлялся при каждой активации системы, нужно отключить функцию автоматического входа. Чтобы «добраться» до нужной настройки, нужно запустить «Меню» – «Системные настройки» – «Пользователи и группы» – «Параметры входа». Снятием замочка и введением пароля открываем доступ к изменению настроек. После этого отключаем автоматический вход, включаем блокировку и смотрим, что получилось.
Linux
Для внесения изменения в Linux нужно запустить «Терминал» и ввести в него команду <> gsettings set org.gnome.desktop.lockdown disable-lock-screen false <>. Готово, при разблокировании компьютер снова запросит пароль!
Устранение проблемы
Первое, что нужно сделать – исключить возможность системного сбоя, который мешает датчику нормально функционировать. Если блокировка экрана Айфона во время разговора периодически работает, выполните жесткую перезагрузку. Она поможет устранить некритичные ошибки в работе системы.
- Зажмите одновременно кнопки Питание и Домой.
- Держите, пока не появится логотип Apple – 9-10 секунд.
На iPhone 7 и других моделях без физической кнопки Домой используется другое сочетание – Питание + клавиша уменьшения громкости.

Если после жесткой перезагрузки проблема не решена, выполните сброс настроек и контента. Обязательно сделайте резервную копию iPhone, чтобы не потерять личную информацию. После сброса устройства не торопитесь восстанавливать его из резервной копии. Сначала настройте iPhone как новый, проверьте, заработал ли датчик, после чего возвращайте настройки и файлы, которые были на телефоне до сброса.

Если сброс настроек не решил проблему, обратите внимание на экран смартфона. Есть ли на нем пленка, стекло или чехол, который закрывает верхнюю часть устройства? Удалите с дисплея все аксессуары и снова проверьте работу датчика
Возможно, пленка, стекло или чехол не дают волнам проходить, а без них экран снова будет прекрасно блокироваться.
Когда жесткая перезагрузка, сброс настроек, удаление пленки и другие меры не помогают, остается один путь – в сервисный центр. Вероятно, с датчиком случилось что-то плохое, и его нужно заменить. Процедура быстрая и недорогая, но нужная, если вы хотите избавиться от проблем с блокировкой экрана.
Зачем использовать это или нет
Как упоминалось ранее, вы должны использовать автоматическую блокировку на своем компьютере с Windows 10, чтобы защитить его от несанкционированного доступа. Любой может украсть ваши данные и продать или использовать их против вас или установить нежелательное программное обеспечение, вредоносное или шпионское ПО.
У некоторых людей есть отвратительная привычка шпионить за личной жизнью других людей. Автоблокировка может предотвратить это до некоторой степени. Он также может экономить электроэнергию, что особенно полезно, когда ноутбук питается от батареи.


Также есть несколько причин для отключения автоблокировки. Например, вы живете один, и никто не может получить доступ к вашему компьютеру. Может быть, ваш офис всегда заперт, когда вас нет дома. И вы доверяете своему партнеру не получить доступ к вашему компьютеру без вашего разрешения. В таких случаях частая блокировка и разблокировка компьютера может раздражать.
Отключение iPhone в нормальном состоянии
В этой ситуации подразумевается, что телефон исправен и находится в работоспособном состоянии. То есть штатно функционирует сенсорный дисплей телефона, кнопки работают без сбоев.
Стандартный способ
Для отключения наиболее привычным способом кратковременно нажмите на клавишу блокировки. В результате на экране появится слайдер с текстом «Выключите». Смахните надпись вправо, смартфон отключится. Вот и все о том, как отключить айфон, который исправен. Этот способ подходит не только для IPhone, но и для IPad.
Штатная перезагрузка
Если смартфон нестабильно работает, тормозит или завис, помогает перезагрузка. Для этого есть соответствующий пункт в меню iPhone, но чаще всего перезагрузка требуется как раз в случаях, когда меню недоступно из-за зависания устройства или по другой причине.
Поэтому воспользуемся способом, когда для перезагрузки телефона требуются только кнопки. Все описанные инструкции подходят и для выключения устройства, отличие лишь в том, что после того, как дисплей погаснет, нужно сразу отпустить зажатые клавиши, не ждать повторного включения смартфона.
В зависимости от серии iPhone комбинации клавиш отличаются. Apple два раза меняла способы аппаратной перезагрузки смартфонов, и вот как выглядят комбинации по моделям:
- Для Айфонов моделей до шестой серии перезагрузка производится одновременным нажатием кнопки «Power» и клавиши «Home». Удерживайте комбинацию 5 – 10 секунд — экран мигнет, телефон отправится в перезагрузку.
- В iPhone 7 физическая кнопка «Домой» была заменена на сенсорную, и способ пришлось поменять. В iPhone седьмой серии для перезагрузки используется одновременное нажатие на 5 секунд кнопок блокировки и понижения громкости.
- Для смартфонов, начиная с iPhone 8, компания Apple снова сменила комбинации кнопок. Теперь для перезагрузки действуйте следующим образом: нажимаем клавишу увеличения громкости, затем уменьшения громкости. Зажимаем, удерживаем кнопку «Power» до появления логотипа Apple.
Как настроить блокировку экрана на айфоне при разговоре
Гарик Недавно заметил, что экран моего iPhone во время разговора не гаснет. Можно случайно нажать что-то щекой или ухом. Как активировать отключение дисплея во время звонков?
Если на iPhone был сделан джейлбрейк, дело может быть в установленных твиках и их настройках. Если же устройство не было взломано, то вероятность программного сбоя слишком мала. Намеренно отключить затухание экрана во время вызова невозможно.
Изначально система отключает дисплей при приближении смартфона к чему-либо. За это отвечает датчик, расположенный над слуховым динамиком.
Для проверки можно попробовать восстановить iOS через iTunes (без загрузки резервной копии) и совершить несколько вызовов. Если экран по-прежнему не гаснет – проблема с датчиком приближения.
Иногда датчик перестает срабатывать после поклейки плёнки на дисплей. Защитный слой может не иметь специальных отверстий для работы датчика, может быть слишком плотный либо между пленкой и дисплеем может попасть мусор.
В таких случаях датчик может работать некорректно, следует проверить его работу без защитного покрытия.
Если и после такой проверки экран во время разговора не будет гаснуть, придется обратиться в сервисный центр.
Источник
Другие причины почему экран iPhone не блокируется во время звонков
Если же проблема так и не решилась, то её появлению могли способствовать следующие причины:
- В телефон попала влага.
- Механическое повреждение (из-за падения или удара телефона).
- Износ шлейфа.
- Попадание на датчик излишнего количества пыли.
- Некачественный ремонт.
В случаях попадания влаги или пыли, следует также разобрать телефон и очистить все детали от грязи или пыли. После процедуры очистки следует тщательно высушить все детали.
Если данное решение тоже не помогло и вы подозреваете, что не гаснет экран на iPhone при звонке по какой-либо другой причине из списка, то следует отдать устройство на проверку в сервисный центр, который занимается ремонтом телефонов Apple.
Источник
Топ-5 способов разблокировки iPhone
Как разблокировать iPhone через iTunes
Итак, если вы больше 9 раз ввели неверный пароль или воспользовались сканером распознавания на гаджете, то умная операционная система отключит устройство, заблокирует и дезактивирует его. Чтобы не допустить мошенников к личным данным (например, паролям от кошельков, вашим личным фото и контактам), все содержимое на устройстве будет удалено.
И все закончится хорошо, если вы регулярно делали резервное восстановление iPhone в iTunes. В этом случае для того, чтобы сбросить телефон понадобится авторизованный компьютер.
- Присоедините iPhone к компьютеру с помощью кабеля, включите iTunes.
- Чтобы принудительно перезапустить телефон на iPhone X, XS и XR, а также iPhone 8 и 8 Plus нужно нажать и быстро отпустить кнопку «прибавить громкость», затем «убавить громкость». После этого держите нажатой боковую кнопку, пока не появится экран режима восстановления. (значок программы). На iPhone 7 и 7 Plus одновременно нажимайте боковую кнопку и кнопку «+ громкость». На iPhone 6s нажмите кнопку «Домой» и верхнюю или боковую клавишу.
- Выберите «восстановить телефон» в появившемся окне.
- Если при синхронизации вы сохраняли резервные копии системы, после загрузки программного обеспечения на экране появится предложение использовать их для записи на телефон. Соглашайтесь.
- Настройте заново вновь включившийся телефон и пользуйтесь им.
Восстановление с помощью удаленного сервиса iCloud
Этот метод практически равносилен предыдущему. Но вы можете находиться далеко от дома и родного компьютера, в другом городе или другой стране. Разблокировать iPhone через iCloud вы сможете, если раньше включили опцию «Найти телефон».
- Зайдите на сайт iСloud.com с любого устройства.
- Введите свой Apple ID.
- Зайдите в раздел «Все устройства» (All devices) и выберите нужный гаджет.
- Выберите строчку «стереть iPhone» (Erase).
Все данные на устройстве будут стерты, оно разблокируется. Затем вы сможете подключить в удобное время гаджет к iTunes и воспользоваться резервной копией для восстановления.
Этот способ работает только в том случае, если заблокированный телефон подключен к WI-FI или мобильному интернету. И если вы знаете свой ID.
Сброс счетчика неверных попыток
Вы оставили iPhone лежать на журнальном столике и его схватил любопытный ребенок? Вернувшись из ванной обнаружили, что любимый телефон превратился в кусок железа. Но пароль-то вы знаете, просто нужен еще один шанс! В таком случае можно просто обнулить счетчик неверных попыток и заново ввести нужную комбинацию или же воспользоваться Face ID на вашем iPhone X, XS или XR.
Сбросить счетчик неверных попыток ввода пароля на телефоне можно на компьютере, с которым гаджет уже хотя бы раз синхронизировался.
- Подключаем телефон к компьютеру кабелем.
- В меню «Устройства» выбирайте пункт «Синхронизировать с …» Вместо точек — название устройства.
- Как только начнется синхронизация, остановите ее, нажав крестик в верхней части iTunes. На телефоне снова появится окно для ввода пароля. В этот раз не ошибайтесь.
Кстати, сбросить пароль и счетчик попыток «хард ресетом» не получится: согласитесь, это было бы слишком просто для злоумышленников.
Не получится также подключить телефон к чужому компьютеру: в таком случае нужно сначала нажать на телефоне кнопку «доверять». Но вы не сможете это сделать, так как экран заблокирован.
Как увеличить время блокировки
Время блокировки экрана увеличить невозможно, поскольку дисплей будет заблокирован ровно столько, сколько это будет нужно владельцу. Увеличить можно только период, в течение которого дисплей останется в активном состоянии при неиспользовании мобильного устройства. Провести процедуру можно по аналогии с вышеуказанной инструкцией.
Здесь производитель дает только рекомендации относительно времени. Не следует останавливаться на 30 секундах, поскольку владелец сам будет испытывать неудобства от подобного пользования телефоном. Также не рекомендуется выбирать 4-5 минут, поскольку за представленный промежуток времени можно совершить нечаянные действия.
Если опция «Найти Айфон» или «Локатор» выключена
Какова вероятность отыскать дорогущий смартфон? Крайне мала, приложения и сторонние утилиты тут не помогут
Обратитесь в правоохранительные органы, составив заявление о краже или потере (очень важно уточнить этот момент!). Сотрудники полиции обязательно попросят уникальный серийный номер IMEI (комбинацию можно отыскать на оригинальной коробке)
Это может длиться и несколько дней, и несколько месяцев
Остается надеяться, что мошенники будут выходить в сеть (неважно, с какой симкой), транслируя активность IMEI. При этом раскрывается геопозиция устройства, облегчая поиск
Если у вас не была включена функция «Локатор» или «Найти iPhone», то остается поменять пароль от учетной записи и надеяться на лучшее.
Что такое самоблокировка iPhone и для чего нужна?
Сегодня большинство персональных компьютеров, ноутбуков, планшетов и мобильных телефонов изначально производятся с прицелом на экономию энергоресурсов батареи. Каждому пользователю хочется, чтобы устройство не выключалось в самый не подходящий момент и не приходилось периодически заряжать аккумулятор.
Ещё одно важное дополнение — необходимость в защите персональных данных в тех случаях, когда устройство может быть доступно другим людям. Ну и, конечно же, случайные нежелательные нажатия на экран и кнопки могут доставлять много неудобств
Производители iPhone учли пожелания покупателей и снабдили свои товары специальной функцией под названием «Автоблокировка». Она выключает экран и ставит блокировку по истечении определенного времени.
Фото: блокировка экрана на iPhone5
Итак, преимуществами этой опции являются:
- Снижение энергорасхода на подсветку экрана, то есть экономия заряда батареи.
- Ограничение доступа к личной информации.
- Исключение нежелательных нажатий.
Несмотря на очевидные плюсы, в режиме есть незначительный недостаток, а точнее неудобство — слишком частое отключение экрана во время чтения или при грязных (занятых) руках (во время приготовления блюд по рецепту в iPhone или при просмотре инструкции в интернете в ходе ремонтных работ), чтобы каждый раз снимать блокировку.
В некоторых соцсетях услуги, например, лимит на прослушивание музыки в фоновом режиме ограничен по времени. Бывает нет желания и возможности постоянно сидеть на сайте, но слушать песни хочется. Тогда можно снять блок, приложение будет открытым, после чего можно будет заняться своими делами, одновременно наслаждаясь мелодиями.
Как настроить самоблокировку экрана на iPhone?
Чтобы включить автоблокировку, необходимо:
Отыскать в «Настройках» пункт «Экран и яркость».
Здесь откроется необходимое подменю с надписью «Автоблокировка».
- Здесь же можно выбрать, по желанию, один из временных промежутков, через который устройство перейдет в спящий режим.
- Диапазон варьирует от 30 секунд до 5 минут. К сожалению, больше или меньше этих крайних значений в iPhone пока не предусмотрено.
- В заводских настройках этот показатель закреплён на отметке «1 минута» как самый оптимальный вариант.
Иногда индикатор заряда батареи подсвечивается жёлтым цветом. Это говорит о включенном режиме энергосбережения, который автоматически (обычно через 30 секунд) блокирует iPhone. Отключив его, можно по своему усмотрению настроить время бездействия, после которого дисплей отключается.
Самостоятельная блокировка экрана в Виндовс 10
Заблокировать экран ПК или ноутбука можно с помощью комбинаций клавиш – специально предназначенных для этой цели или предоставляющих доступ к меню, одна из опций которого решает нашу задачу.
Способ 1: Комбинация клавиш
«WIN+L» — это пара клавиш, нажатие на которые мгновенно блокирует экран в «десятке» как с рабочего стола, так и из любого другого окна/приложения. Исключением могут быть некоторые игры, где клавиша «WIN» автоматически отключается.

Примечание: На большинстве игровых клавиатур тоже есть возможность блокировки «WIN», поэтому прежде чем использовать обозначенное выше сочетание, убедитесь, что оно доступно.
Способ 2: Клавиши + меню
«CTRL+ALT+DELETE» — сочетание клавиш, хорошо знакомое многим пользователям Windows, которое ранее в ОС этого семейства использовалось для экстренного прерывания выполнения функции (чаще всего – закрытия приложения). Однако в «десятке» его нажатие вызывает системное меню, одним из пунктов которого является блокировка компьютера – «Заблокировать».

Способ 3: Специальные клавиши
На клавиатурах многих ноутбуков есть возможность блокировки экрана, которая обычно работает в паре с «Fn» и находится на одной из F-клавиш, рядом с ними (например, на «ESC»), в NUM-блоке или около него. Чаще всего на ней нарисован замок, но иногда это другой символ, напрямую ассоциирующийся с блокировкой или близкий к этому. Аналогичную кнопку можно найти и на некоторых мультимедийных, игровых, а также универсальных клавиатурах (предназначенных для устройств с разными ОС, работающих по Bluetooth). Искать нужно во все том же F-ряду или около него. Такие клавиши тоже часто работают в паре с «Fn».

Кто отвечает за блокировку экрана
За блокировку Айфона во время разговора отвечает датчик приближения. Принцип работы у него следующий:
- Волны исходят из излучателя и отражаются от поверхности – например, головы, к которой вы поднесли телефон.
- Отраженная волна попадает на приемник, который отключает дисплей.
Проверить работу датчика приближения очень просто: если при соединении с абонентом прикрыть пальцем часть телефона над дисплеем, то экран погаснет. Настроек датчика приближения на iOS нет, отключить его нельзя. То есть он либо работает исправно, либо не функционирует из-за какой-то ошибки, программной или аппаратной.