Гаснет экран на Android во время звонка
С датчиком приближения в девайсе на Андроид случаются проблемы, когда экран при звонке гаснет сразу и становится черным. Случается, что экран гаснет и не включается при исходящем звонке или при ответе на звонок.
У бесконтактного датчика существует несколько функций, на самой важной является именно автоматическая подсветка и гашение дисплея при голосовом вызове. Это выполняется путем определения того, что смартфон располагается рядом с лицом пользователя
Когда гаджет приближается к уху, то датчик определяет это и выключает экран, чтобы предотвратить случайное разъединение разговора и для экономии заряда батареи. Когда пользователь убирает устройство от уха, то экран загорается, после чего можно отключить вызов или использовать иные функции (переключить разговор на динамик, включить цифровую клавиатуру и т.д.).
Вначале нужно со смартфона снять закаленное стекло или пленку. В некоторых конструкциях гаджетов они закрывают датчик, что вызывает ошибочное расстояние обнаружения. Довольно часто причина заключается именно в стекле – в магазинах есть множество некачественной, дешевой продукции, которая не отличается надежностью.
Если оторвать закаленное стекло, то нормальное функционирование датчика можно восстановить. Некоторым такой способ может показаться смешным, но достаточно посмотреть, сколько в интернете жалоб на проблемы с этим датчиком, которые возникают после приклеивания подобного стекла.
В некоторых случаях решить проблему можно путем обновления программного обеспечения. К примеру, некоторые приложения способствуют дерегуляции датчика. В данной ситуации можно применять бесплатное приложение, которое в несколько этапов осуществит калибровку датчика. Эту функцию может выполнить утилита Proximity Sensor Reset .
Работать с этим приложение не сложно. Мастер настроек проведет вас по всему процессу, а в конце необходимо подтвердить новую калибровку, после которой перезагрузится гаджет. Затем следует проверить, эффективной ли была калибровка и гаснет ли теперь телефонный экран во время разговора.
Если уже прошел гарантийный период вашего гаджета, иные решения не дали результат, а сам датчик поврежден физически, то можно отключить выключение экрана при разговоре. Экран не будет включен постоянно при телефонном разговоре, а вы сможете применять экранные кнопки, чтобы извлечь клавиатуру или активировать громкую связь.
Минусом данного решения будет постоянный разговор с освещенным экраном, из-за чего случайно можно нажать на кнопки. Для отключения датчика приближения необходимо загрузить специальный модуль Xposed Framework. Этот процесс выполняется только при наличии root прав, что предоставляет административные привилегии.
Некоторым владельцам Андроид устройств помогают способы чистки сеточки динамика, если там располагается датчик движения. Для этого следует взять небольшую щеточку и аккуратно все почистить.
В интернете много вопросов по телефону Sony Z3 Compact, именно на нем очень часто при звонках гаснет экран. Эту проблему многим пользователям удается решить путем надавливания на правый верхний угол (там располагается датчик).
Есть случаи, когда на Xperia Z3 во время сильного надавливания на верхнюю часть экрана слышен щелчок внутри. После этого проблема исчезает.
Некоторые гаджеты в настройках звонков имеют параметр интеллектуальной обработки. Если вы его обнаружите, то можно попробовать параметр отключить. В телефонах Сони часто от корпуса отклеивается экран, поэтому и образуется подобная проблема. Ее можно решить путем аккуратной подклейки.
В настройках можно отключить приложение incall ui. Если процесс не помог, в настройках можно попробовать включить уведомления для данного софта.
Обойти блокировку с помощью сервиса Google
Для обхода блокировки экрана в телефоне Samsung Android сделайте следующее.
- Посетите сайт https://www.google.com/android/devicemanager на другом смартфоне или компьютере.
- Войдите в свой аккаунт Google, который используется на заблокированном устройстве.
- Выберите устройство, которое хотите разблокировать.
- Нажмите на кнопку «Заблокировать».
- Введите пароль. Там нет необходимости делать какие-либо сообщения о восстановлении. Опять же, выберите «Заблокировать».
- Теперь можете ввести новый пароль и телефон будет разблокирован.
- Перейдите к экрану настроек и выключите устройство блокировки временного пароля.
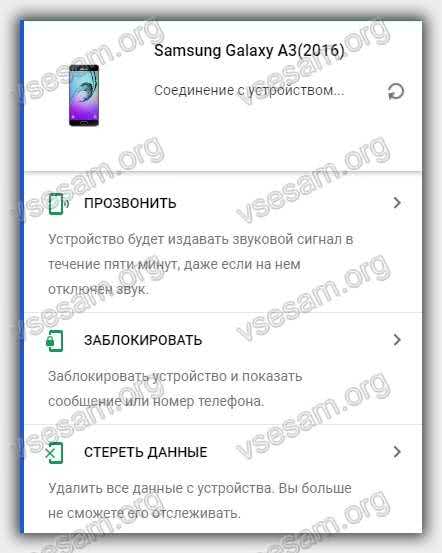
Установка и настройка
Купив осветительное устройство с датчиком движения, изучите приложенную инструкцию и руководствуйтесь схемой подключения на каждом этапе монтажа. Процедура достаточно простая и не требует вызова профессионального мастера.
Пошагово действия выглядят приблизительно так:
- Выберите место, где будет размещен сенсор. Заранее представьте, как через комнату перемещаются жители дома, ориентируйтесь на расположение дверей.
- Параллельно подключите клавишный выключатель стандартного типа. В противном случае из-за скачков напряжения на сенсорном выключателе может перегореть индикатор. Также выключатель позволит отключить работу датчика и эксплуатировать светильники как обычные люстры.
- Подключите светильник с датчиком к контактам на выключателе и кабелю промышленной сети. Провод с фазой от датчика ведите до выключателя. Избегайте прямого подключения к фазе сети. Ноль соедините с сетью. Если есть необходимость, то установите заземление.
- Выполните качественную изоляцию всех проводов.
- Настройте работу сенсора — время выключения света при отсутствии движения и прочие параметры. Используйте рекомендации и требования производителя, заложенные в инструкции, либо действуйте по собственному усмотрению.
Для подключения автономного светодиодного светильника на батарейках действуйте аналогичным способом, но вместо промышленной сети используйте клеммы на батарейке.
Наличие светодиодных светильников с датчиками движения позволит сэкономить на потреблении электроэнергии, за счет автовключения упростит в доме пользование осветительными приборами для детей и стариков. Вы перестанете упрекать близких в том, что кто-либо забыл выключить свет в туалете или любой комнате дома.
Как настроить датчик приближения на Андроид?
Чтобы настроить датчик приближения на Андроид с помощью данной программы вам нужно:
- Скачать и установить приложение “Датчик приближения Сброс“
- После запуска программы нажать Calibrate Sensor
- Закрыть датчик приближения рукой и выбрать Next
- Убрать руку и снова выбрать Next
- После этого нажать Calibrate и Confirm
- Дать программе доступ к рут-правам. В открывшемся окне кликнуть “Разрешить”
- Подождать пока устройство перезагрузится
- Проверить исправность работы датчика
В некоторых ситуациях, происходит аппаратный сбой, и для корректной работы датчика приближения необходима его замена. В таком случае рекомендуем обратиться в сервисный центр за помощью специалиста.
Если у вас возникли вопросы о том, как настроить датчик приближения Андроид – пишите в комментарии. Мы всегда рады помочь.
Возможно, вам будет интересно прочесть нашу статью – Не работает датчик приближения после замены дисплея.
Блокировка экрана на Андроиде: преимущества и недостатки
Для начала необходимо разобраться, зачем вообще нужна блокировка экрана (тачскрина) на Android-устройствах. Не секрет, что популярность операционной системы обусловлена ее открытостью, возможностью установки различных игр и приложений не только из Play Market, но и из других источников. Такая свобода открывает пути для несанкционированного доступа к персональным данным пользователей, которые хранят на своих устройствах аккаунты, счета, фотографии и видеоролики, а также много другой информации личного характера.
Блокировка экрана позволяет защитить смартфон:
- От воров. Несанкционированная разблокировка приведет к сбросу настроек до заводских параметров, а значит, удалению ценного содержимого;
- От посторонних глаз. Защита станет препятствием для «вторжения» слишком любознательных знакомых или маленьких детей, которые непреднамеренно могут удалить некоторые данные или случайно передать в чужие руки.
Разработчики Android-платформы предлагают пользователям несколько видов блокировки, каждый из которых обладает различной степенью защиты. Одни из них входят в стандартный пакет опций, другие являются новейшими разработками. Сегодня защита экрана реализуется следующими способами:
- Простой свайп. Блокирует экран от случайных нажатий, когда телефон находится в кармане одежды, сумке. Считается малоэффективным методом, поскольку выполняется простым движением пальца по экрану – на разных устройствах вектор направления отличается;
- Графический ключ. Один из самых распространенных вариантов блокировки. Задается путем соединения точек, расположенных на тачскрине, в определенной последовательности. Создавать уникальный узор можно как с помощью нескольких точек, так и их максимального количества (их всего 9). На отключение защиты дается 3-4 попытки, после чего доступ блокируется и возобновляется спустя определенный промежуток времени. У нас есть отдельная статья: как разблокировать графический ключ на Андроиде;
- PIN-код. Представляет собой комбинацию из 4 цифр, взятых из диапазона от 0 до 9. Применяется редко, хотя обеспечивает высокую степень защиты (существует около 10 000 вариантов). Основной плюс этого вида – легко запоминается. Поскольку пользователи привязывают PIN-код к датам каких-либо личных событий, это упрощает доступ к содержимому смартфона;
- Пароль. Метод схож с предыдущим, но комбинация включает от 4 до 16 цифровых и буквенных символов, чередующихся в произвольном порядке. Несмотря на надежную защиту, имеет недостаток: пользователи придумывают сложные сочетания, которые быстро забываются. Это заставляет прибегать к методам экстренной разблокировки;
- Touch ID. Активно используется на устройствах Apple, Xiaomi, Samsung. Huawei, так как не нужно постоянно держать в уме комбинации цифр, букв или точек. Отпечаток пальца является надежным способом блокировки, поскольку папиллярные узоры уникальны. Единственные риски – поломка сканера и потеря пальца. Метод не срабатывает, если руки мокрые, грязные или долго находились в холоде (на морозе). Поэтому его используют в качестве дополнительного варианта защиты;
- Face ID. Используется преимущественно в качестве дополнительного варианта защиты, поскольку имеет много уязвимостей. Идентификация выполняется по определенным точкам человеческого лица (пользователь заносит в базу одно или несколько «лиц», которые станут ключом доступа к функционалу устройства). Если они совпадают с заданными параметрами, открывается доступ к функционалу смартфона. Преимуществом этого метода является отсутствие необходимости запоминать длинные пароли, сложные узоры, произвольные пин-коды. Метод не требует физического нажатия и ускоряет процесс верификации.
Одновременно для повышения безопасности и предупреждения несанкционированного взлома пользователи активно применяют сторонние программы-блокировщики. Для входа в устройство они используют вопросы, загадки и другие методы, которые легко реализуются на устройствах от Google.
Почему это происходит
«Черный экран смерти» – относительно новое понятие для пользователей iPhone, раньше мы крайне редко сталкивались с подобными системными сбоями. Чаще всего это решалось банальной перезагрузкой или обновлением прошивки.
Сейчас почти каждый пользователь «яблочной» техники наблюдал подобные сбои на своем устройстве или на девайсе друзей. Черный экран может появляться на большинстве моделей вне зависимости от версии iOS.
Выделяют несколько основных причин этого странного глюка:
1. Механическая поломка
Черный экран часто появляется на устройствах, которые побывали в воде. Даже новые iPhone 7 с защитой от попадания влаги грешат этим. Совсем не обязательно топить смартфон для этого. Достаточно активно пользоваться им во влажной среде, под дождем или несколько раз забрызгать устройство.
На 100% установить, что черный экран начал возникать на устройстве после намокания не смогут ни в одном сервисном центре. Однако, принятие «водных процедур» со смартфоном станет лишним поводом задуматься о причинах подобных глюков.
2. Проблемное программное обеспечение
С каждым годом iOS становится более открытой, разработчики могут встраивать свои модули во многие стандартные программы. Это может влиять на работу iOS.
Любое обновление системы может принести часть кода, которая плохо состыкуется с существующими приложениями или настройками.
Только полная очистка устройства с восстановлением прошивки могут минимизировать шанс появления черного экрана, но пойти на такие меры могут далеко не все. Превращать свой iPhone за 50 тысяч в тестовый полигон захочет не каждый.
3. Проблемы с батареей
Мастера сервисных центров отмечают, что часто причиной появления черного экрана могут стать проблемы с батареей. Старый изношенный аккумулятор может приводить к подобному.
На новых гаджетах черный экран нередко вызывает перегретая батарея. Это может происходить даже на полностью исправном устройстве при долгом подключении к зарядному устройству.
Установка
Устанавливать прожектор можно на любой плоской поверхности. Зачастую для этого используются столбы или стена сооружения. Метизы следует подбирать надежные, чтобы они выдерживали вес прожектора. Дополнительное укрепление осуществляется при помощи хомутов. Как вариант, можно его интегрировать в нишу. Размещать сенсор требуется так, чтобы он был недоступен для злоумышленников, и при этом зона охвата была максимально возможной исходя из его технических характеристик.
Подключение
Даже имея практические навыки, перед подключением любого электрического прибора стоит изучить инструкцию. Если этого не сделать, есть риск что прибор, а если точнее, его датчик, будет работать неправильно.
Прожектор подключается к сети с помощью проводов ПВС или ШВВП. Чтобы сделать еще и заземление следует выбирать трехжильный кабель. Если осуществляется подключение LED-прожектора, то можно обойтись и двухжильным.
Так как прожектор будет эксплуатироваться постоянно, лучше предусмотреть для него не розетку, а отдельный кабель, что идет от щитка или ближайшей распределительной коробки.
Способы подключения несколько отличаются в зависимости от типа прожектора (варианты исполнения предложены выше). Первый случай – когда датчик движения встроен в корпус прожектора или жестко закреплен на нем. Такую модель подключать легче всего, так как исчезает основная трудность – подсоединение датчика движения к осветительному элементу. Все что нужно в этом случае – это завести питающий провод в коробку прожектора. Некоторые модели даже имеют выводы для подключения, так что не придется разбирать прибор.
Если датчик движения размещен отдельно от прожектора, то тут подключение несколько сложнее, но все равно подключить его своими руками получится. Первое что нужно, это подключить датчик движения к прожектору посредством отдельного кабеля
Тут также важно внимательно соединять провода иначе есть риск, что при врезании в сеть прожектор просто сгорит
Схема подключения выглядит так:

Основное внимание следует уделить соединению кабелей с соответствующей маркировкой. Коричневый соединяется с фазным, красный – к выводу из прожектора
Второй провод прибора и синий кабель к нулевому. Цвет кабелей может быть разным, следует ориентироваться на инструкцию производителя.
Настройка
Настроить прожектор с датчиком движения, а если точнее, то сам датчик несложно
Важно знать порядок этого процесса. Большинство датчиков имеют 3 основных характеристики, которые влияют на включение/отключение света прожектора
Конкретней:
- Day Light. Эта подстройка помогает регулировать чувствительность датчика к освещенности на улице. При правильной его настройке прожектор включается только в темное время суток, а не срабатывает на движущиеся объекты днем. Установив гранично левое положение, прибор программируется на включение при темноте. Крайнее правое положение запускает прожекторный свет в работу круглые сутки.
- Time. Регулятор дает возможность установить время свечения, то есть, какой промежуток времени после включения горит свет. Минимальный порог в большинстве приборов – 5 секунд, максимально 5 минут. Спустя установленное время свет будет выключаться.
- Sens. Третья подстройка есть не в каждом приборе. Если она присутствует, то это поможет настроить прибор для срабатывания на объект определенного размера. То есть исключить ложное включение прожектора, если пробежала кошка или собака среднего размера.
Все настройки рекомендуется проводить экспериментальным путем, в таком случае удастся достичь необходимой четкости срабатывания в каждом конкретном случае. Часто датчик движения – это часть системы безопасности, при соблюдении условий его допускается подключить к сирене.
Устранение проблемы
Первое, что нужно сделать – исключить возможность системного сбоя, который мешает датчику нормально функционировать. Если блокировка экрана Айфона во время разговора периодически работает, выполните жесткую перезагрузку. Она поможет устранить некритичные ошибки в работе системы.
- Зажмите одновременно кнопки Питание и Домой.
- Держите, пока не появится логотип Apple – 9-10 секунд.
На iPhone 7 и других моделях без физической кнопки Домой используется другое сочетание – Питание + клавиша уменьшения громкости.
Если после жесткой перезагрузки проблема не решена, выполните сброс настроек и контента. Обязательно сделайте резервную копию iPhone, чтобы не потерять личную информацию. После сброса устройства не торопитесь восстанавливать его из резервной копии. Сначала настройте iPhone как новый, проверьте, заработал ли датчик, после чего возвращайте настройки и файлы, которые были на телефоне до сброса.
Если сброс настроек не решил проблему, обратите внимание на экран смартфона. Есть ли на нем пленка, стекло или чехол, который закрывает верхнюю часть устройства? Удалите с дисплея все аксессуары и снова проверьте работу датчика
Возможно, пленка, стекло или чехол не дают волнам проходить, а без них экран снова будет прекрасно блокироваться.
Когда жесткая перезагрузка, сброс настроек, удаление пленки и другие меры не помогают, остается один путь – в сервисный центр. Вероятно, с датчиком случилось что-то плохое, и его нужно заменить. Процедура быстрая и недорогая, но нужная, если вы хотите избавиться от проблем с блокировкой экрана.
Черный экран при входящем вызове на iPhone
Если при входящем вызове на iPhone вы видите черный экран, скорее всего, система дала какой-то сбой, либо у вас есть проблемы с дисплеем. Для того, чтобы исключить проблемы с экраном, проверьте его работоспособность в обычном режиме. Если дисплей работает при запуске приложений, а во время звонка экран не загорается, значит, проблема не в самом экране, а в системной ошибке.
Первая рекомендация – это выполнить перезагрузку вашего айфона. Чаще всего перезапуск iPhone помогает решить системные ошибки. Но не всегда… Поэтому если при входящем вызове черный экран на айфоне по-прежнему горит, возможно, вы используете защитную пленку или стекло на экране, которая может провоцировать некорректную работу датчика приближения.
Некоторые пользователи заметили, что проблема уходит сама собой после смены сим-карты, но я бы оставил это метод напоследок, если не сработают другие. Чаще всего помогает инструмент Tenorshare ReiBoot, который решает многие проблемы и ошибки на iOS 11 с помощью режима восстановления.
Что делать, если не загорается экран при звонке на iOS 11
Программа Tenorshare ReiBoot – это самый простой и быстрый способ исправить системную ошибку, когда на iOS 11 не загорается экран при входящем звонке.
1. Скачайте программу Tenorshare ReiBoot с официального сайта и установите ее на свой компьютер (включена поддержка Mac и Windows). После завершения установки запустите ее и подключите ваш айфон с помощью провода USB к ПК.
2. В главном экране вы увидите всего три кнопки. Нажмите на кнопку «Войти в режим восстановления», после чего вы увидите на экране вашего телефона логотип iTunes и провод USB.
4. Если проблема после входа и выхода из режима восстановления не была решена, используйте кнопку «Решить iOS зависания». В списке найдите вашу проблему и следуйте инструкции.
Если все описанные выше методы не помогли решить проблему, и на айфоне по-прежнему горит черный экран при звонке на iOS 11, значит, нужно дождаться программного обновления со стороны Apple, либо обратиться в службу поддержки Apple.
Может быть, Tenorshare ReiBoot тоже поможет вам восстановить систему iOS, если вы хотите откатиться или обновиться. Прежде всего, вам требуется обновить Tenorshare ReiBoot до Pro, чтобы исправить сбой или баги в системе. И устройство плавно работает.
Программа Tenorshare ReiBoot доступна для бесплатной загрузки. С ее помощью можно исправить проблему черного экрана смерти, синего экрана, если телефон не реагирует на прикосновения, если устройство зависает при подключении к iTunes и iTunes его не видит и т.д.
Если на Android не включается экран после разговора или не гаснет во время звонка когда подносите к уху, то искать причину неполадки следует в работе . При его поломке устройство не может правильно определить положение в пространстве, поэтому экране не загорается, но телефон работает.
Данная статья подходит для всех брендов, выпускающих телефоны на Android 9/8/7/6: Samsung, HTC, Lenovo, LG, Sony, ZTE, Huawei, Meizu, Fly, Alcatel, Xiaomi, Nokia и прочие. Мы не несем ответственности за ваши действия.
Где датчик приближения находится в телефоне
Начнем с того, что не в каждом телефоне имеется этот датчик приближения. В кнопочных мобильных телефонах, он был просто не нужен. А появился впервые, в сенсорных. Правда, как правило, в ранних моделях такого датчика там не было. Современный смартфон тяжело представить без него. И располагается он в верней части телефона, под стеклом дисплея, возле динамика трубки. Заметить его не просто, так как во многих “трубках” он находится в затемненной части дисплея, а именно в «брови».
Бровь телефона слева направо: датчик приближения, динамик, фронтальная камера
Кроме датчика приближения, там как правило располагается и фронтальная камера телефона. Обычно датчик находится слева, фронталка справа, если смотреть на экран смартфона.
Как восстановить контакты в телефоне, если они пропали полностью
Если на телефоне исчезли контакты, которые не представляют особой ценности, некоторые пользователи, начинают формировать список заново. Но когда в записной книжке хранились важные сведения об абонентах, целесообразно заняться восстановлением контактов. Сделать это можно с помощью стандартных инструментов либо специальных утилит.
С помощью Google-аккаунта
Чтобы комфортно пользоваться мобильным устройством под управлением OS Android, рекомендуется зарегистрировать Google-аккаунт, и получить адрес электронной почты. Так вот, именно почтовый сервис создает по умолчанию копию списка контактов, который хранится в течение 30 дней. Это возможность следует использовать, чтобы восстановить адресную книгу на собственном смартфоне. Для этого потребуется:
- С компьютера или ноутбука зайти на почтовый сервис Gmail. Его значок можно найти на странице Google, кликнув по иконке с изображением 9 квадратиков (в правом верхнем углу).
- Выбрать соответствующий значок и войти в свой почтовый ящик с помощью идентификаторов, используемых на смартфоне.
- Кликнуть по значку в виде квадрата из 9 точек и выбрать категорию «Контакты».
- Вызвать контекстное меню и запустить опцию «Восстановить контакты».
- Когда появится перечень возможных вариантов восстановления, понадобится выбрать оптимальный или указать конкретный период времени.
- Нажать на клавишу «Восстановить» и дождаться окончания процесса.
В завершение следует проверить, активирована ли синхронизация записной книжки, хранящейся в аккаунте, со смартфоном. Это делается таким образом:
- Среди функций телефона отыскать категорию «Аккаунты»;
- отметить строчку Google»;
- на странице настроек выбрать пункт «Контакты» и установить напротив него флажок.
Теперь, когда все номера абонентов сохранены на почтовом сервере, можно не волноваться, если они вдруг исчезнут из адресной книги на смартфоне.
Из резервной копии
Этот способ подходит тем, кто предварительно сохранял контакты во внутренней памяти телефона либо в облачном пространстве. Если контакты пропали после установки свежей версии операционной системы, стоит попытаться проделать следующий путь:
- Открыть общие «Настройки». В зависимости от версии прошивки они могут выглядеть по-разному;
- Перейти в раздел «Восстановление и сброс»;
- Выбрать место, куда в последний раз сохранялись резервные копии номеров. Это может быть как внутренний накопитель, так и облачный сервис.
Запустить процесс и дождаться его окончания. В зависимости от объема хранящейся информации операция может занять некоторое время.
В смартфонах последних поколений при помощи данного метода можно без труда вернуть исчезнувшие контакты.
С помощью специалистов
Еще одним удобным способом восстановления утерянных контактов является обращение в сервисный центр. Не стоит стесняться этого шага, ведь, по сути, они созданы для того, чтобы помогать людям в изучении функционала мобильных устройств, и устранении возникающих проблем, как в самом аппарате, так и в системе.
Что можно предпринять
К сожалению, совета, помогающего в 100% случаев, нет. Можем предложить такие способы «лечения».
1.
Для начала убедитесь, что не используете beta-версию iOS, полностью от получения тестовых сборок.
2.
Заряжайте смартфон . Не держите iPhone всю ночь на зарядке и придерживайтесь эксплуатации гаджетов в зимний период.
3.
Откажитесь от приложений, которые встраиваются в системные программы. Сейчас в App Store множество дополнений для iMessage, расширений для Safari, информеров для программы Телефон, сторонних клавиатур и других дополнений. Все они встраиваются в систему и могут влиять на её работу.
4.
Отключите функциюRaise To Wake (Настройки – Экран и яркость – Поднятие для активации ), которая отвечает за включение дисплея, когда пользователь берет iPhone в руки, илиОткрытие, приложив палец (Настройки – Основные – Универсальный доступ – Домой – Открытие, приложив палец ).
Бывает, что именно одновременная работа этих двух опций приводит к сбоям в системе.
5.
Если ничего не помогает, можно сбросить iPhone до заводских параметров и пользоваться смартфоном, постепенно добавляя программы из App Store и внося изменения в настройки.
Да, выход не самый лучший, но только так можно точно установить, что именно приводит к появлению черного экрана в конкретном случае.
Желаем вам не попадать в такие ситуации, а если попали – быстрее находить правильный выход. С праздниками!
Горячие новости Apple:
На вашем андроиде при звонке экран сразу гаснет и становится черный? Если так, то проблема скорее всего с датчиком приближения в телефоне.
Эта проблема может появится в любом телефоне, например, sony xperia, mi xiaomi, люмия, compact, самсунг, asus, xiaomi сяоми, но замечено, что чаще всего экран гаснет на sony z3.
Более того, бывает такое что гаснет и не включается – это уже не шутки. Если такое случается при ответе на звонок или при исходящем звонке, то чаще всего виновник датчик приближения.
Что такое датчик и как он работает в андроид? Бесконтактный датчик имеет несколько функций, но наиболее важной задачей является автоматическое гашение и подсветка дисплея во время голосового вызова. Это делается путем определения того, что находится рядом с вашим лицом и телефоном
Когда телефон приближается к уху, датчик обнаруживает вашу голову, и экран выключается, чтобы не разряжать батарею и для предотвращения случайного разъединения разговора
Это делается путем определения того, что находится рядом с вашим лицом и телефоном. Когда телефон приближается к уху, датчик обнаруживает вашу голову, и экран выключается, чтобы не разряжать батарею и для предотвращения случайного разъединения разговора.
В своей очереди, когда вы уберете телефон от уха, экран загорается, так что вы можете отключить вызов или использовать другие функции (цифровую клавиатуру, переключить разговор на динамик и т.д.).
Когда дело доходит до повреждения датчика близости, описанный выше механизм перестает работать, поэтому телефон никак не может сделать вывод, находится ли в настоящее время рядом с лицом.
Проблема с датчиком приближения обычно проявляется в том, что экран сразу гаснет во время разговора и загорается только после вызова, или наоборот — экран не гаснет, даже если приложить его к лицу во время разговора.
Устранение экрана блокировки
Если вы желаете убрать экран блокировки, то придется покопаться в настройках. Впрочем, пугаться не стоит. Если вы будете следовать нашей инструкции, то весь процесс отнимет у вас всего пару минут:
Шаг 1.
Зайдите в «Настройки
».
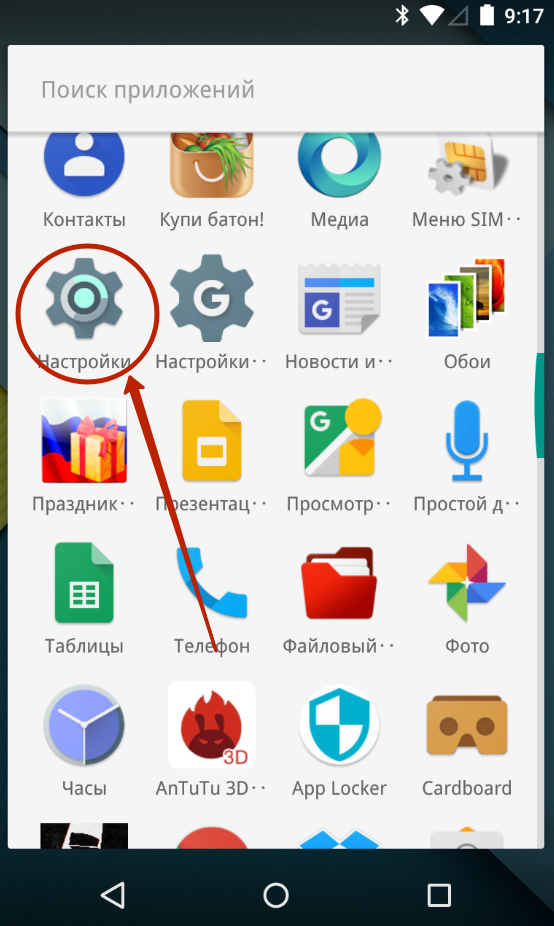
Шаг 2.
Зайдите в раздел «Безопасность
». На некоторых устройствах этот шаг пропускается.
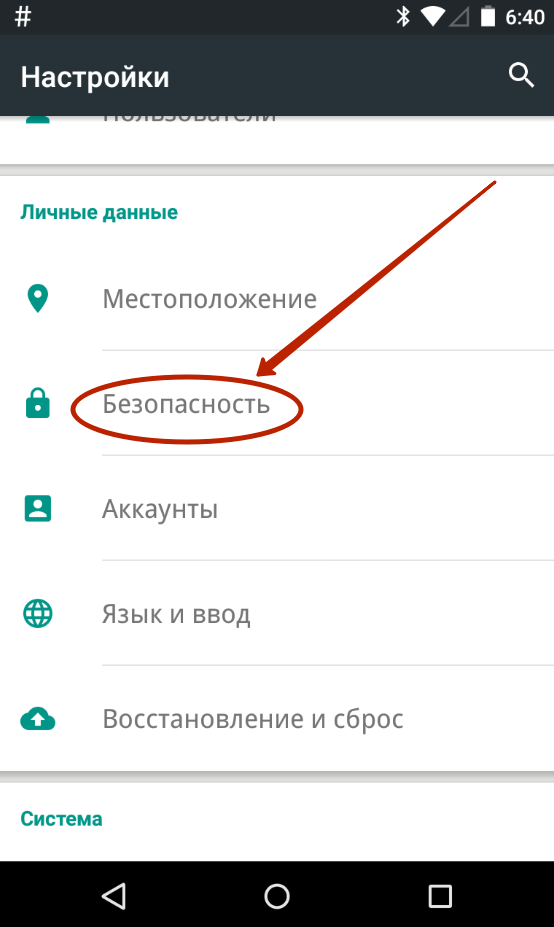
Шаг 3.
Выберите пункт «Блокировка экрана
».
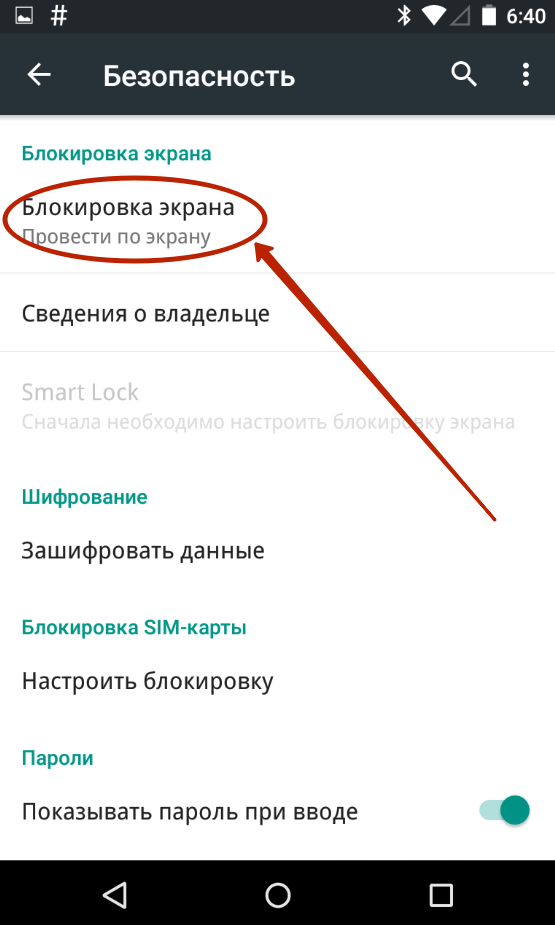
Шаг 4.
Здесь нажмите «Нет
» или «Отсутствует
».
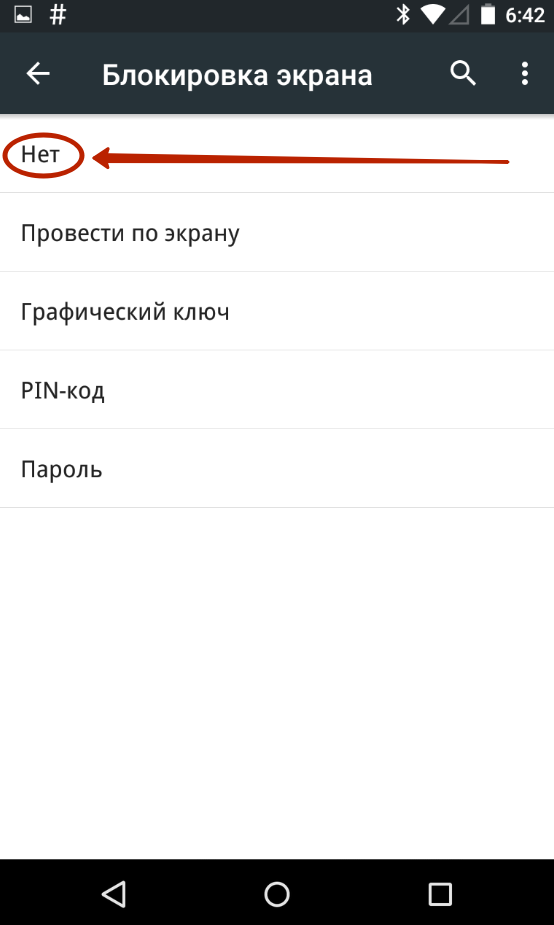
Так вы сможете отключить графический ключ или снять любые другие виды блокировки экрана. Однако не забывайте, что система может потребовать ввести пароль или PIN-код, если таковой был установлен. Это сделано в целях безопасности — вдруг сейчас в ваших руках находится чужой смартфон? Поэтому убрать пароль с экрана блокировки без его ввода не получится.
Если экран гаснет во время разговора и разблокировать его невозможно
В мобильных устройствах заложена полезная функция отключения сенсорных клавиш и подсветки дисплея для энергосбережения и исключения возможности случайных нажатий при звонке.
Блокировка кнопок и отключение подсветки во время вызова
Реализация опции обеспечена датчиком приближения, реагирующим на затемнение части экрана при поднесении смартфона к уху. При отстранении девайса от головы дисплей снова загорится, предоставив возможность завершить вызов, переключиться на динамик, вызвать клавиатуру или выполнить иные действия.

Но бывает и так, что датчик устройства срабатывает по ошибке, например, ещё при наборе номера, во время сеанса общения с применением громкой связи, ожидания ответа и т. д. Кроме того, что тухнет экран, блокируются и сенсорные клавиши, что создаёт массу неудобств пользователю. В таких ситуациях следует выяснить, почему экран телефона гаснет при вызове и, определив причину, принять меры по её устранению.
Причины ложных срабатываний
Ошибочные срабатывания датчика приближения, в результате чего на телефоне отключается подсветка, могут быть спровоцированы разными причинами. Чувствительный сенсор может среагировать даже на тень, так что реакция устройства на посторонние предметы считается нормой. Если убрать все объекты с экрана, он будет разблокирован, также блокировка снимется по окончании вызова.

Частые ложные срабатывания датчика приближения могут говорить о его неисправности. Проблема может проявляться отключением подсветки во время звонка и невозможностью разблокировать телефон или напротив, мобильный девайс может не блокироваться. Нарушение функционирования сенсора может быть связано как с программными, так и с аппаратными причинами.
В некоторых случаях проблему можно решить самостоятельно. Например, датчик приближения нередко сбоит вследствие использования низкокачественного защитного стекла на смартфон. При программном сбое, чтобы исправить ситуацию, можно повторно откалибровав датчик, что делается средствами системы или с использованием специальных программ. Альтернативный вариант – сброс к заводским настройкам. Ну а в случае, когда речь идёт о механических повреждениях, рекомендуем обратиться за профессиональной помощью.

С помощью стороннего софта
Если все предыдущие способы нормализовать работу датчика не помогли, то можно воспользоваться приложением «Датчик приближения Сброс» (для рутированных устройств).
Скачиваем и устанавливаем программу из Play Маркета. После запуска активируем большую кнопку «Calibrate Sensor». Теперь рукой прикрываем датчик приближения и нажимаем «Next»:
Дальше нужно убрать руку и вновь нажать «Next», а затем «Calibrate» и «Confirm». На запрос системы предоставляем права суперпользователя (ROOT). После выполненных действий ждём завершения перезагрузки смартфона.
Теперь вы знаете, как включить/выключить/настроить датчик приближения на Xiaomi. Однако, если в вашем случае проблема не была решена, то не исключено, что потребуется калибровка дисплея или перепрошивка смартфона. Кроме того, иногда датчик может некорректно работать вследствие аппаратного сбоя, тогда не избежать обращения за помощью в сервисный центр.
Датчик приближения смартфона Xiaomi располагается под крышкой корпуса в верхней части телефона рядом с разговорным динамиком. Он реагирует на уровень света и регулирует яркость подсветки дисплея. При его уменьшении датчик блокирует экран.
Отключение блокировки экрана в стандартном интерфейсе Android
Сначала покажем, как блокировка экрана отключается на Андроид устройствах со стандартным интерфейсом. Для этого необходимо зайти в настройки Андроида и открыть там раздел «Безопасность» (блок настроек «Личные данные»).
Дальше вам необходимо перейти в раздел «Блокировка экрана», он должен находиться в самом верху экрана. Нужно отметить, что если на устройстве настроена разблокировка по паролю, PIN коду или графическому ключу, то при входе в раздел «Блокировка экрана» вас обязательно попросят еще раз разблокировать устройство. Без этого зайти в раздел «Блокировка экрана» и отключить блокировку не получится.
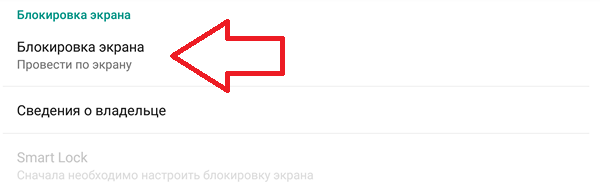
В результате перед вами появится список всех возможных способов блокировки экрана на Андроид устройстве. Если вы хотите полностью отключить блокировку экрана, то здесь нужно выбрать вариант «Нет».
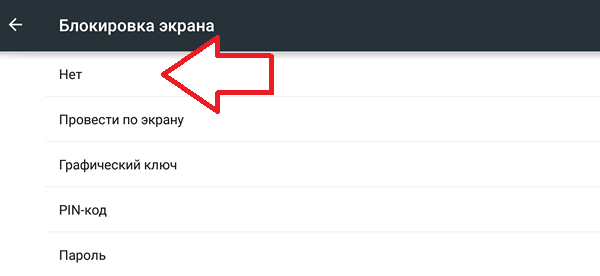
На этом все, вы отключили блокировку экрана. Теперь устройство будет включаться сразу после нажатия на кнопку Включения и не будет отвлекать вас необходимостью выполнять дополнительные действия.






