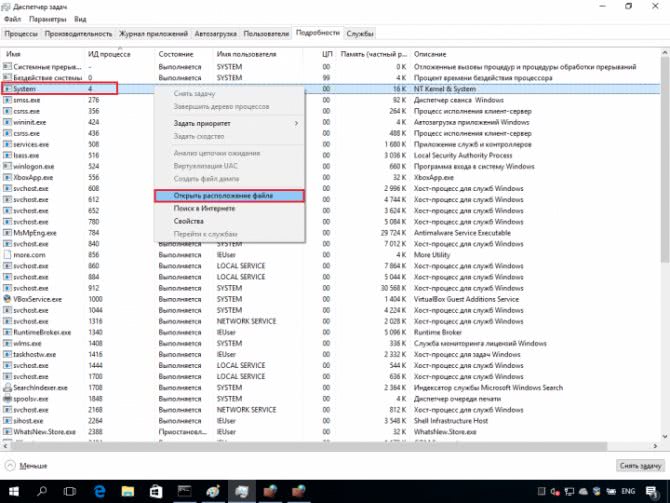Оглавление
Установка статических адресов
У оборудования, к которому надо дать доступ из внешней сети, могут быть адреса в локальной сети:
- Статические, то есть заданные вручную на каждом устройстве;
- Динамические, раздаваемые DHCP сервером из пулла адресов.
При использовании DHCP сервера, если у устройств заданы статические IP-адреса, следует проследить, чтобы они не были из диапазона раздаваемых динамически. Это для того, чтобы новое устройство, подключенное к сети, случайно не получило такой же IP-адрес.
Если же IP-адрес получен динамически, то следует его закрепить за устройством по MAC адресу. Это делается в настройках DHCP сервера. На рисунке ниже показан пример резервирования адреса. После резервирования, следует перезагрузить маршрутизатор.

Как открыть порты брандмауэра
Для начала отметим – порты закрыты по умолчанию не по прихоти Microsoft: открытые точки соединения являются уязвимостью, поскольку через них злоумышленники могут похитить личные данные или нарушить работоспособность системы. Поэтому прежде чем приступать к выполнению инструкции ниже, подумайте, стоит ли это потенциального риска.
Вторая особенность, о которой нужно помнить – определённые приложения используют определённые порты. Проще говоря, для конкретной программы или игры следует открывать конкретный порт, который она задействует. Присутствует возможность разом открыть все возможные точки связи, но делать это не рекомендуется, так как в этом случае безопасность компьютера будет серьёзно нарушена.
- Откройте «Поиск» и начните печатать словосочетание панель управления. Должно отобразиться соответствующее приложение – кликните по нему для запуска.

Переключите режим просмотра в «Крупные», затем найдите пункт «Брандмауэр Защитника Windows» и щёлкните по нему левой кнопкой мыши.

Слева расположено меню оснастки, в нём следует выбрать позицию «Дополнительные параметры»
Обратите внимание, что для доступа к ней у текущей учётной записи должны быть права администратора

Как открыть порт на компьютере
Даже если Вы правильно настроили роутер, Ваш сервер всё равно может быть не виден из Интернета по той простой причине, что он закрыт на самом компьютере, где сервер запущен. Поэтому иногда необходимо открыть порт на компьютере в настройках брандмауэра. Сейчас покажу как это делается.
Проброс портов в Windows
В операционных системах семейства Windows 10 по умолчанию включен брандмауэр, который блокирует все посторонние подключения к компьютеру. Поэтому, чтобы клиенты из Интернета могли подключиться к Вашему серверу, надо прописать правила для его порта в настройках фаервола. Чтобы это сделать, нажмите комбинацию клавиш Win+R и введите в строчку открыть команду firewall.cpl.
Нажмите кнопку ОК. После этого откроется окно «Брандмауэр Защитника Windows».
В этом окне справа меню, в котором надо найти и кликнуть ссылку «Дополнительные параметры». Появится ещё одно окно:


Создаём правило, выбрав вариант Для порта. Переходим «Далее».
Теперь выбираем протокол — TCP или UDP, а так же порт, открыть который необходимо. Кликаем на «Далее».
Теперь надо поставить галочку «Разрешить подключение». Нажимаем на «Далее».

На этом этапе оставляем галочки на всех профилях. Кликаем на «Далее».
Последний шаг — это дать название правилу и нажать на кнопку «Готово». Ну вот и всё, правило создано и будет в общем списке правил.

Как открыть порт в Linux
Ещё одно популярное сегодня семейство операционных систем — это Linux. Среди них такие популярные ОС, как Ubuntu, Gentoo, Fedora, Debian. Обычно пакетный фильтр или брандмауэр уже включен по умолчанию и как правило это iptables. Пользоваться им достаточно просто. Сначала смотрим список имеющихся правил командой:
После этого, чтобы открыть порт в Линуксе, добавляем вот такое правило:
Например, чтобы открыть TCP порт 3128 для прокси правило будет выглядеть так:
После того, как Вы нажмёте клавишу «Enter», правило будет добавлено в список и применено. Отредактировать список правил обычно можно в файле /etc/iptables.

Домашний роутер обычно не дает возможности добраться из внешнего Интернета до компьютеров во внутренней сети. Это правильно — хакерские атаки рассчитаны на известные уязвимости компьютера, так что роутер является дополнительным препятствием. Однако бывают случаи, когда доступ к роутеру и его локальным ресурсам из «внешнего мира» становится необходим. О том, в каких случаях бывает нужен доступ извне, и как его безопасно настроить — эта статья.
Как открыть порт в firewall
В том случае, если установлены сторонние файерволл программы, необязательно мучатся с настройкой сетевых политик.
У каждого современного защитника есть функция «Доверенные приложения» или же «Исключения». Все, что необходимо сделать – это зайти в «настройки» – «приложения» – и выбрать там пункт – «Добавить исключения» или же «Доверенные приложения» после чего указать путь до файла программы.
Достаточно указать ярлык на рабочем столе.Не забудьте также добавить ваше приложение в исключения антивируса.В случае если все это не помогло, то стоит проверить все ли в порядке с роутером.
Как открыть порт на роутере
Если после проделанных действий ПО все еще не работает, то остается проверить только роутер. Главная проблема в этом случае – это то, что модели роутеров отличаются интерфейсом и функциональными настройками
Приведённые советы подходят для нескольких, самых распространенных марок.
Введи в адресной строке любого браузера стандартный IP адрес – 192.168.1.1, откроется административный интерфейс роутера, вписываете данные для авторизации. В редких случаях производители используют другой IP, если стандартный не подошел, то нужный можно посмотреть на обратной стороне роутера, где написан его адрес и логин/пароль.
После того, как попали в веб интерфейс необходимо ввести логин и пароль. Дальнейший путь может меняться в зависимости от производителя и модели.
TENDA
«Дополнительно» (Advanced) ? «Расширенная настройка» (Advanced Setup) ? NAT ? «Виртуальный сервер» (Virtual Servers Setup).
- Нажать кнопку «добавить» (add), в пункте «Выбор услуги» (Select a Service) выбрать один из готовых шаблонов, в строке «IP адрес сервера» указать IP ПК в виде маски: «192.168.1.» без последней цифры.
- В «External Port Start» указать требуемый порт, в выпадающем списке «Protocol» выбрать «TCP», «UDP» или «TCP/UDP» – применить изменения «APPLE/SAVE». Остальные строки пропишутся автоматически.
D-Link
«Расширенные настройки»? «Межсетевой экран» ?»Виртуальный сервер» ? «Добавить».
Далее заполняем настройки:
- В шаблоне выставляем Custom,
- Начальный /конечный внешний порт – выставляем номер который нужно открыть или диапазон,
- Внутренний IP- пишем адрес компьютера, посмотрите в сетевых настройках windows,
- Протокол – лучше ставить TCP, но если программа требует «UDP» выбирайте его.
Затем кнопка «Изменить» и «Сохранить»
TP-Link
Переадресация? Виртуальные сервера? «Добавить».
- Порт сервиса – пишем то, что хотим открыть,
- IP адрес- IP компьютера.
ASUS
Интернет? Переадресация? внизу в колонке «добавить/удалить» нажмите на плюс.
- Имя службы – любое имя, роутер перенаправляет пришедшие пакеты данных,
- Протокол – то же, что и в предыдущих пунктах.
Проделав все это, не забудьте добавить вашу программу в исключения антивируса, он тоже может блокировать выход в интернет.
Вопросы открытия и изменения com-портов
Что касается того, как открываются com-порты Windows 7, здесь тоже ничего особо сложного нет. Иногда такая процедура понадобится для того, чтобы переназначить зарезервированные порты для некоторых устройств или же попросту удалить неиспользуемые.
Сначала кликаем на значке компьютера на Рабочем столе и выбираем строку свойств. На вкладке дополнительно жмем на кнопку переменных сред, после чего потребуется создать новую переменную с названием DEVMGR_SHOW_NONPRESENT_DEVICES со значением 1 (это позволит отобразить все порты и устройства, их использующие, в соответствующем диспетчере).
Теперь вызываем Диспетчер устройств либо из Панели управления, либо командой devmgmt.msc, вводим в строке меню «Выполнить». В нем необходимо отсортировать список устройств по типу. В разделе COM- и LPT-портов станут видны все неиспользуемые устройства, которые без надобности занимают соответствующие порты. Их можно совершенно просто удалить. Переназначение портов производится в субменю свойств любого установленного в системе компонента.
Использование стороннего ПО CurrPorts
У Виндовс довольно обширные предустановленные ресурсы, в том числе варианты открытия и закрытия каналов. Вместе с тем есть немало сторонних утилит, которые пользуются успехом, так как узнать свой порт на Windows 10 и других его версиях с их помощью совсем не сложно.
Интерфейс ПО CurrPorts
Одной из более востребованных считают утилиту от Nir Sofer CurrPorts. С ее помощью можно запустить просмотр всех активных портов. Она позволяет легко находить и очищать их от опасных процессов, то есть выступает в роли Firewall (сетевого экрана). Утилита бесплатная и не сложная в изучении.
Для начала нужно залить софт на компьютер с официального сайта. Русифицированный вариант следует распаковать и определить для него отдельную папку.
Обратите внимание! Утилита может включать в себе большое количество данных, в том числе предназначенный для нее самой канал. Для антивируса «Аваст» выделено два порта: 80, 443
Через панель инструментов либо из контекстного меню их можно закрыть, но делать это нежелательно. Настоятельно рекомендуется подчищать только ненужные, но знакомые процессы
Для антивируса «Аваст» выделено два порта: 80, 443. Через панель инструментов либо из контекстного меню их можно закрыть, но делать это нежелательно. Настоятельно рекомендуется подчищать только ненужные, но знакомые процессы.
Достоинства софта:
- русифицированный;
- бесплатный;
- не нужно устанавливать;
- работает в онлайн-режиме;
- максимально информативен;
- легко можно чистить каналы от ненужных процессов;
- информативный и доступный интерфейс.
На сегодняшний день недостатков не выявлено.
Обратите внимание! Предназначение CurrPorts — выдавать максимальную информацию о портах и убирать опасные процессы. Открывать новые канала с помощью программы нельзя
Современная жизнь предоставляет всеобъемлющий доступ ко Всемирной паутине. Обилие различных программ сделало возможным использование ПК во всех сферах деятельности человека. Этот же факт заставляет заботиться о надежности служб защиты информации. Для ОС Windows таковой является предустановленный софт «Защитник Windows». Его брандмауэр контролирует информацию из Сети, предоставляет доступ исключительно благонадежным приложениям и данным. При помощи определенных действий пользователь самостоятельно сможет включить нужный порт. При необходимости несложные манипуляции помогут закрыть ненужный канал.
Как узнать порт роутера
Для установления связи с раздатчиком нужно иметь представление о его «адресе». Для упрощения задачи большинство производителей присваивает изделиям стандартный «айпишник» – 192.168.1.1 (предпоследняя цифра может быть также 0). Чаще всего на корпусе есть наклейка, где указана эта информация.
Ну а если ее нет, как узнать порт роутера? Это просто. Запускаем любой браузер на компьютере и печатаем уже известные нам варианты IP-адресов.
Другой способ – задействовать командную строку. В нее вбиваем кодовое слово IPCONFIG. Оно вызовет нужные данные (смотрим, что написано рядом с пунктом «Основной шлюз»).
Как открыть порт в брандмауэре Windows.
Вам откроется раздел настройки Брандмауэра в режиме повышенной безопасности. В поле слева кликаем на раздел «Правила для входящих соединений»:
Откроется список всех правил для входящих соединений. Теперь надо создать правило. Для этого справа, в окне «Действия», кликаем на ссылку «Создать правило».
Откроется Мастер создания правила для нового входящего подключения:
Выбираем тип правила — «Для порта». Нажимаем кнопку Далее.
Теперь нужно выбрать тип протокола и указать порт. «Тип протокола» для игр, как правило, «Протокол TCP». В некоторых случаях, например для файлообменных программ или игр, нужно ещё открыть и порт UDP. Поэтому, если нужно открыть и TCP-порт и UDP-порт в Windows — Вам придется создавать два правила. В поле Определенные порты нужно указать номер нужного порта. Например, для Minecraft нужно открывать порт 25565 и TCP и UDP. Нажимаем кнопку Далее.
Ставим галку «Разрешить подключение». Нажимаем кнопку Далее.
Здесь ничего не меняем. Нажимаем кнопку Далее.
В поле Имя прописываем название для создаваемого правила — например DC++ или Minecraft. Нажимаем кнопку Готово.
Если при проверке — порт закрыт, то можно попробовать такой вариант: разрешить приложению любую сетевую активность. Для этого, опять в настройках создаем правило:
Только теперь не для порта — а «Для программы». Нажимаем кнопку Далее.
Выбираем пункт «Путь программы» и нажимаем кнопку Обзор. В открывшемся окне нужно выбрать программы, к которой нужен доступ из внешней сети — например, UTorrent, DC++ или Minecraft. Нажимаем кнопку Далее.
Ставим галочку «Разрешить подключение». Нажимаем кнопку Далее.
В этом окне ничего не меняя, нажимаем кнопку Далее.
В поле имя вводим название правила — например, dc++, utorrnet или minecraft и нажимаем кнопку Готово.
Правило для программы создано.
Если и это не помогло — можно попробовать для чистоты эксперимента вообще отключить встроенных в систему фаервол.
Настройка проброса портов
После того, как все подготовили, можно настроить проброс портов на роутере. Это осуществляется путем заполнения таблицы, в которой указаны:
- Порт роутера;
- IP устройства;
- Порт устройства.
Роутер будет проверять все входящие пакеты. IP-пакеты пришедшие на указанный порт роутера будут перенаправлены на выставленный порт устройства.
В настройках переадресации добваляем новый виртуальный сервер.
Запись настраивается следующим образом:
- Порт сервиса — это как раз тот порт, по которому будут подключаться из интернета;
- Внутренний порт — это порт устройства, к которому надо открыть доступ;
- IP-адрес — это адрес устройства в локальной сети
- Протокол — тут можно выбрать протокол TCP или UDP. Можно выбрать «ВСЕ», тогда будут перенаправляться оба протокола.
- Состояние — здесь выбираем «включено». При не надобности, можно отключить проброс, не удаляя запись.
Пункт «стандартный порт сервиса» предназначен только для того, чтобы упростить выбор портов. При выборе нужного сервиса, их номера просто подставятся в поля «порт сервиса» и «внутренний порт». Ниже будут рассмотрены основные сервисы.
После того как все настройки выполнены, следует их сохранить.
Номера портов
Следует обратить внимание, что номера портов могут задаваться в диапазоне от 0 до 65536. На компьютере эти порты делятся на следующие группы :
На компьютере эти порты делятся на следующие группы :
- Системные (от 0 до 1023);
- Пользовательские (от 1024 до 49151);
- Динамические (от 49152 до 65535).
Если для проброса портов вам нужно выбрать любой порт, который будет открыт на роутере, то без особой необходимости желательно не использовать системный диапазон. Лучше всего в таком случае открывать порты на роутере из динамического диапазона.
Стандартные сервисы
Для организации доступа к сервисам, некоторые роутеры помогают правильно выбрать номер порта автоматически. Таким образом, можно сделать так, что при обращении к порту FTP из интернета, обращение переадресовывалось на FTP сервис, запущенный на одном из локальных компьютеров. Рассмотрим основные:
| Сервис | Порт | Пояснение |
| DNS | 53 | Преобразование символьного наименования в IP-адрес |
| FTP | 21 | Хранение и передача файлов |
| GOPHTER | 70 | Хранение и передача документов |
| HTTP | 80 | Получение информации с сайтов |
| NNTP | 119 | Сервер новостей |
| POP3 | 110 | Получение почты |
| PPTP | 1723 | Защищенное соединение |
| SMTP | 25 | Прием и передача почты |
| SOCK | 1080 | Передача минуя межсетевой экран |
| TELNET | 23 | Управление в текстовом виде |
Комментарии (9)
Добрый день. Сделал все по инструкции. Создал правила, а порт 443 так и не работает. Пробую сделать соединение на telnet lkipgost.nalog.ru 443 и не проходит ни чего. Гдже может быть проблема? Windows 10
Доброго времени суток! Прошу помощи. В программе uTorrent постоянно висит на загрузках «Подключение к пирам 0.0%». Значок состояния красный, пишет «Невозможно соединиться. Сетевой трафик ограничивается бранмауэром/маршрутизатором. Чтобы разрешить соединение, нужно открыть порт». По инструкции сделал правило для брандмауэра, открыл порт 33033, в программе торрента указал именно этот порт. Ничего не изменилось, торренты так и висят в подключении к пирам. При проверке на 2ip.ru/check-port/ порт 33033 определяется как закрытый
Добрый день. Сделал все по инструкции. Создал правила, а порт 443 так и не работает. Пробую сделать соединение на telnet lkipgost.nalog.ru 443 и не проходит ни чего. Гдже может быть проблема? Windows 10
Перешел админом на новую работу и сразу же столкнулся с тем, что не открываются порты на windows 10, почему это происходит? Не работает отправка сообщений через SMTP службу, Outlook не могу настроить, работа стоит. Проблема может быть в службах виндовс?
Службы винды тут не особо-то и причем, проблема в том, что у вас 25 порт в windows скорее всего закрыт, как его открыть сейчас подскажу, хотя могут быть и подводные камни. Попробуйте зайти в настройки почтовика и установите для отправки port 587/TCP,UDP — SUBMISSION (Message Submission for Mail)— используется (SMTP). И параллельно уточните у своего провайдера – предоставляют ли они доступ к серверу SMTP.
Здравствуйте!Как мне открыть порт 27015?(для своего сервера в кс 1.6)
Добрый день! Подскажите, у меня возникла потребность в 80-ом – использую вебсервер, после перехода на десятку, нет возможности работать, во время запуска не смог сработать Apche, ссылаясь на занятось 80. При попытке освободить – происходит сбой сброса порта, как быть? Как определить, чем занят, чтобы можно было удалить, это могут быть вирусы или они не влияют на работу?
Здравствуйте. Вы знаете, это довольно распространенная проблема, но у всех она разная. Давайте начнем с простого. Дело в том, что в виндовс 10 предустановлены программные продукты, которые в своей работе используют именно 80-й port, вот перечень, Вам необходимо, зайти их все отключить, а после попробовать запустить web-сервер, итак:
В случае, если это не поможет, вам необходимо из инструкции выше, пройтись по проверке портов и посмотреть какой службой занят 80-й, перейдите в диспетчер задач и по PID просмотрите перечень и попробуйте вручную остановить, а при не надобности можно и вовсе службы выключить, учитывая, что параметр легко меняется в «Службы» виндовс.
Кроме того, бывали случаи, когда «http.sys» — использует IPv4, это драйвер ОС, прекрасно себя чувствует и на IPv6, переведите его и проблема может исчезнуть.
Еще, что может быть, это вирусная атака, загрузитесь в SafeMode и проведите глубокий анализ, и дальше по ситуации. Один из методов вас приведет к результату.
Как открыть порты на компьютере
Открытие порта может понадобится почти любому человеку, использующему компьютер с установленной десяткой или любой другой операционной системой. В этой инструкции мы расскажем, как открыть порты на компьютере при помощи встроенного фаервола Windows, через маршрутизатор и изменяя настройки вашего антивирусного программного обеспечения.
Зачем нужно открывать порты?
Существует множество приложений и игр, которые при использовании интернета подключаются через конкретный порт. Десятая версия Виндоус, в целях безопасности, блокирует свободное их использование.
Также подобные подключения невозможны без соответствующей настройки роутера или антивирусной программы, если таковая установлена на вашем ПК.
Пользователю нужно самому разрешить доступ, выставив соответствующие настройки.
Проверка порта
Проверить открыт ли тот или иной порт на ПК, можно воспользовавшись специальными сервисами или командной строкой системы. Чтобы сделать это онлайн, потребуется проделать следующее:
- Перейдите на сайт и выберите вариант«Проверка порта».
- Введите его номер и кликните «Проверить».
Сервис выдаст текущее состояние порта.
Чтобы проверить порт, используя специальную команду вам понадобится:
- Запустить командную строку, используя поиск Windows или отыскав её в стартовом меню системы.
- Вписать в окно программы netstat –a и нажать Enter.
Перед вами отобразится список открытых на данный момент портов.
Открытие порта в фаерволе
Чтобы настроить порты используя встроенный в систему брандмауэр, потребуется установить правила подключений. Осуществить это можно проделав следующие операции:
- Откройте «Панель управления» через поиск в стартовом меню.
- В следующем окне зайдите в «Брандмауэр Защитника Windows.
- Нажмите «Дополнительные параметры».
В большинстве случаев требуется создать 2 правила – одно для входящих и второе для исходящих соединений.
- Выберите ссылку «Правила для входящих подключений» и кликните «Создать правило».
- В следующем окне выберите вариант «Для порта».
- Нажмите «Далее».
- Выберите протокол, через который будет работать приложение, для которого вы открываете порт.
- Отметьте вариант «Определенные локальные порты».
- Впишите номер порта.
- Кликните по кнопке «Далее».
- Выберите профили, к которым будет применяться созданное правило.
- Нажмите «Далее».
- Дайте правилу имя и впишите его описание.
- Кликните «Готово».
Те же самые действия нужно проделать с другим протоколом, если приложение для которого вы открываете порт, использует несколько типов соединения.
- Далее возвращаемся на главную страницу и выбираем вариант «Правила для исходящего подключения» и опять нажимаем «Создать правило». Создаем его таким же образом, как было описано ранее, для входящих подключений.
Настройки маршрутизатора
Открыв доступ в фаерволе, потребуется также изменить настройки маршрутизатора. Для этого нужно осуществить следующие действия:
- Открыть обозреватель и ввести IP адрес вашего роутера.
Обычно это 192.168.1.1 или 192.168.0.1 (точный адрес маршрутизатора можно найти не его панели или в инструкции).
- Введите ваш логин и пароль для доступа. (по умолчанию: Имя-admin; пароль-admin)
- В открывшемся меню отыщите пункт Forwarding и зайдите в раздел PortTriggering.
- В графы TriggerPortи Incoming Portsведите номер порта.
- Кликните Save.
По окончании настройки роутер нужно перезагрузить, после чего порты станут доступны.
Открытие порта в антивирусе
Предоставление доступа в настройках фаервола и маршрутизатора может оказаться недостаточным, так как соединение может блокироваться антивирусным программным обеспечением. Рассмотрим, как можно открыть порт на примере антивируса Касперского. Для этого потребуется проделать следующие действия:
- Зайдите в настройки приложения, нажав на кнопку с изображением шестеренки.
- Выберите раздел «Дополнительно» и перейдите на вкладку «Сеть».
- Далее кликните «Выбрать».
- В появившемся списке выберите «Добавить».
- Впишите описание правила и укажите номер порта.
- Кликните «Добавить».
После этого желательно перезагрузить систему. Дополнительно можно добавить приложение, для которого вы настраиваете порт, в исключения, чтобы антивирус его не блокировал. Процедура доступа к определенному порту не является особо сложной операцией. Действуя в соответствии с данной инструкцией, вы сможете осуществить задуманное без особых проблем.
Что такое порты в Windows 7/10 и зачем они нужны
Для различения запросов и оптимизации соединения используются ещё протоколы и порты. О последних и пойдёт сегодня речь. Так что же такое порты, зачем они нужны, как узнать какие порты открыты на компьютере и почему они должны быть открыты или, напротив, закрыты?
Порт – это виртуальная единица, канал, номер соединения с удалённым клиентом или сервером, выделяемый той или иной программе. Непонятно? Попробуем объяснить доходчивей. Представьте себе огромное здание с 65 535 дверьми. Двери эти не простые, ведущие во внутренние комнаты, а волшебные, ведущие в другие такие же здания. Дом с множеством дверей – это ваш компьютер, а двери – это порты, через которые программы устанавливают соединение с другими компьютерами.
Когда приложение желает получить доступ в сеть, оно резервирует для себя порт с определённым номером, благодаря чему при обмене многочисленными данными не бывает путаницы. Когда программа завершает свою работу, порт освобождается, хотя для некоторых портов есть свои исключения. Например, порты 80 и 443 должны быть открыты постоянно, иначе некоторые программы не смогут соединиться с интернетом, если только в их алгоритмах не предусмотрена возможность альтернативного подключения. Другие порты желательно держать на замке, дабы избежать атак по сети и использования их вредоносными программами.
Краткие итоги
Если повести черту под всем вышесказанным, думается, оптимальным решением с наименьшими затратами по времени станет использование командной строки. Но для начинающего пользователя подойдет и первая методика в силу ее простоты и доступности.
Что же касается вопросов переназначения портов, заниматься этим без надобности не рекомендуется, а то ведь некоторые устройства перестанут работать вообще. Открытие портов на маршрутизаторах не рассматривалось, поскольку из средств операционной системы в этом случае задействуется только какой-нибудь веб-обозреватель, а технология открытия несколько отличается от той, что принята в системе в качестве стандарта.