Оглавление
Быстрая заметка об оптическом распознавании символов
Оптическое распознавание символов (OCR) — это процесс, который делает текст в PDF распознаваемым и читаемым другими типами программ или приложений. OCR (также иногда называемый текстовым распознаванием) делает текст внутри PDF-поиска. Многие приложения сканера, такие как Adobe Scan, автоматически применяют OCR к отсканированным документам PDF или выбирают этот параметр в настройках. Начиная с версии iOS 11 функция сканирования Notes для iPhone не применяет OCR к отсканированным документам. Опция сканирования на Google Диске, использующая устройства Android, также автоматически не применяет OCR для отсканированных PDF-файлов. Существуют программы, которые могут применять OCR к ранее отсканированным документам, но это может потребовать много времени, когда вам просто нужно быстро отсканировать документ и отправить его. Если вы знаете, что вам нужны функции OCR, вы можете перейти к разделу Adobe Scan этой статьи.
ScanLite
Данный программный продукт является полностью бесплатным. Интерфейс достаточно простой.
Программный интерфейс ScanLite
Имя конечного документа и путь его сохранения указываются в первом окне интерфейса. Перед началом сканирования стоит указать его настройки.
Программный интерфейс настроек ScanLite
Имеется возможность выбора цветного, черно-белого режима сканирования, а также возможность регулирования качества выходного файла. При выборе опции «Вызвать диалог» перед началом сканирования появится окно драйвера сканера, для более точной настройки качества
Обратите внимание, что в зависимости от модели и производителя устройства, окно драйвера может выглядеть иначе
Окно драйвера сканера
По завершении сканирования документ автоматически сохраняется по указанному пути.
Метод первый — «проще не бывает»
Самый простой и не требующий никаких специальных действий метод работы выглядит так. Ставим клиентское приложение какого-нибудь из «облачных хранилищ» (например, Dropbox или Яндекс.Диск). Включаем режим «Камера» и все. Вот как это выглядит в Яндекс.Диск.

Теперь как только мы поднесем к глазку нашей камеры какой-либо документ — он сразу окажется сначала в папке снимков на мобильном устройстве. А через секунду его можно будет увидеть в «облаке» и на всех устройствах, которые к нему подключены.
Как я не раз писал, в мобильных приложениях разработчики подхватывают любую интересную идею и развивают ее до такой степени, которую нам трудно было представить в начале. Посмотрим, что из простой идеи использования мобильного устройства, как сканера, удалось вытянуть.
Сканирование документов на Android-смартфоне
Ключевое достоинство приложения «Google Диск» — его бесплатность, доступность и универсальность. В нём нет рекламы и скрытых платежей. Оно предустановлено на каждом Android-смартфоне. К слову, на iPhone функция сканирования в этой программе недоступна.
Итак, откройте «Google Диск» и нажмите на кнопку с плюсом в правом нижнем углу экрана.
В выпадающем меню выберите пункт «Сканировать».
Наведите камеру смартфона на документ и нажмите кнопку съёмки
Конечно, важно, чтобы документ не был смят, а, к примеру, паспорт был действительно развёрнут, а не лежал «чайкой»: мы в курсе, что это непростая задача
В сложных ситуациях программа покажет голубой рамкой примерные границы документа, которые вы можете сместить по вашему усмотрению. После автоматика увеличит яркость снимка, делает его более контрастным, уберёт заломы на листе. Вот так выглядит документ, если мы просто снимаем через камеру смартфона:
А вот так — после обработки в приложении:
Теперь полученный снимок можно отредактировать: развернуть, обрезать, выбрать режим отображения (черно-белый или цветной).
Довольны результатом? Нажмите на кнопку «Сохранить», укажите название файла и папку для его хранения. Скан готов.
Как сделать скан на принтере
Рассмотрим процесс создания скана на принтере МФУ HP Deskjet 2130. Модель очень старая, но принцип сканирования будет аналогичен другим принтерам. Нужно лишь включить принтер, положить носитель под крышку, начать сканирование на компе любым удобным способом.
Как отсканировать документ:
- Включите устройство, дождитесь запуска. Аппарат должен несколько секунд пошуметь и прекратить издавать звуки. Потом можно выполнить сканирование.
- Поднимите крышку принтера. Положите лист бумаги (или другой предмет) в соответствии со значком. Направляющая показывает, как правильно положить бумагу, чтобы готовый скан документа был в правильном положении, а не перевернутом, верх ногами.
- Перейдите в «Устройства и принтеры». Нажмите комбинацию клавиш «Win+R», далее выполните команду «Control printers».
- Найдите нужный принтер, нажмите на него правой кнопкой мыши и выберите пункт «Начать сканирование».
Откроется встроенный в операционную систему «Мастер работы со сканером».
- Задайте параметры сканирования. Выберите цветность, разрешение (dpi, точек на дюйм), формат конечного файла. Если необходим документ, который нужно многократно увеличивать на компьютере (например, электротехнические схемы с множеством мелких элементов), тогда ставьте разрешение побольше. Качество заметно улучшится, но и размер файла на диске может достигать больших объемов, вплоть до нескольких десятков Мб.
- При необходимости сделайте предварительный просмотр, чтобы убедиться в правильности расположении листа.
- Нажмите на кнопку «Сканировать». Запустятся механизмы принтера и появится окно прогресса создания цифровой копии документа.
- После окончания сканирования система предложит импортировать скан (сохранить). Задайте имя файла и кликните мышью на кнопку «Импорт». Документ сохранится в стандартную папку с изображениями в проводнике.
Драйвер для принтера HP 2130 включает в себя программу, внутри которой также есть возможность сканирования, за которую отвечает отдельный пункт. Софт устанавливается по умолчанию вместе с инсталляцией «Дров».
Запустите программу и после открытия в меню «Печать и сканер» выберите «Сканирование». Запустится утилита HP Scan.

Выберите необходимый вариант сканирования. Выставьте подходящие параметры для документа и кликните мышкой на «Сканировать».

Принтер отсканирует носитель и предложит сохранить документ в любое место, предварительно задав нужное имя файла.

Открывать скан можно любым графическим редактором, но проще всего воспользоваться стандартным средством «Просмотр изображений».

Как отсканировать документы
Отсканировать документы через телефон Хонор – очень простой и удобный процесс. Благодаря хорошим камерам девайса вы получите разборчивый текст, а системы телефона улучшат качество картинки. Каждая отсканированная страница выглядит чёткой и выравнивается автоматически. Причём весь этот функционал встроен в смартфон. Вам придётся только менять страницы и следить, не обрезались ли какие-то их части.
Вот все шаги, которые нужно сделать, чтобы отсканировать документ:
Включите Камеру телефона. Это стандартное приложение, встроенное в прошивку EMUI Андроид.

Откройте «Режимы съёмки» в самой камере. Из всех иконок на экране выберите «Сканер».
В некоторых версиях прошивки Андроид, вместо предыдущего шага нужно выбрать «Ещё», а затем, среди значков – «Документ».

Теперь просто сфотографируйте бумагу. Она может быть неидеально выровнена. Сканировать на Хонор 20, 8х или 8а таким образом – это именно фотографировать бумаги с текстом. Остальное за вас сделает сама программа.

После того, как снимок сделан, вы на несколько секунд увидите отсканированную страницу на экране. Если она вам кажется неправильно выровненной или обрезанной, то нажмите значок сканера в верхней части экрана, и исправьте это вручную. Обязательно сохраните изменения, нажав на галочку – она может быть и сверху, и снизу экрана.

Можете продолжать сканирование, чтобы сохранить все страницы, или перейдите к просмотру и редактированию снимка, как при обычной фотосъёмке на Андроид.
Если функции, «вшитые» в стандартную камеру Хонор, вам не нравятся или не подходят, вы всегда можете отсканировать бумаги другим способом: скачать на Андроид стороннее приложение из AppGallery или Плей Маркета, если последний есть на вашем телефоне. Сканировать документы на Honor можно сразу как многостраничный pdf, или же с распознаванием картинки в текст – всё благодаря дополнительным программам из магазинов приложений, которые вы можете установить.

Среди таких способов, как сканировать на Хонор 10, 10 Лайт и других моделях – Adobe Scan, Clear Scanner, PDF Creator и другое бесплатное и мощное ПО. На некоторых телефонах Хонор могут не работать отдельные программы из-за санкций против Хуавей, но вы всё равно можете подобрать и установить для себя оптимальное приложение.
CamScanner
Для самых продвинутых пользователей с завышенными требованиями имеется утилита CamScanner. Данный софт очень популярен, о чем говорят 50 млн. скачиваний с официального магазина Play Market. Первое, что бросается в глаза, это возможность создания цифровой библиотеки в смартфоне.
Пользоваться программой невероятно просто. Потребуется лишь навести камеру на документ или изображения и нажать на круг в центре экрана, после чего приложение выполнит установку границ и обработку скана. Стоит заметить, что пользователь может самостоятельно редактировать файлы. Для этого имеется множество инструментов (цветокоррекция, обрезка, изменение яркости и контрастности и т.д.)
Программа переводит в цифру любой документ – паспорт, сертификат, визитка, чек, счет или записка. После обработки сохраненные файлы будут находиться в библиотеке утилиты. Какие функциональные особенности может предложить CamScanner:
- Выборочная загрузка готовых файлов в облачные сервисы.
- Мгновенная оцифровка файлов в любые форматы.
- Поддержка многолистовых документов.
- Быстрый поиск документов в библиотеке, который, исходя из форматов, позволяет отыскать нужный файл.
- Наличие фильтров для улучшения качества изображений и автоматической оптимизации файлов.
- Фильтрация документов по именам, группе, дате создания и объему занимаемой памяти.
- Установка пароля на важных файлах.
Плюсы и минусы
Огромный арсенал инструментов
Огромная цифровая библиотека с фильтрацией файлов
Поддержка всех возможных форматов
Возможность быстрого поиска в библиотеке
Бесплатный доступ предоставляется всего на 7 дней
Интерфейс
9
Производительность
9
Функциональность
9
Настройки
9
Качество исходных файлов
9
Итого
9
Наилучший вариант для работы с любым типом документов. Масса настроек и приятный интерфейс
Как использовать смартфон вместо сканера для документов
Для использования смартфона в качестве сканера нужно, чтобы на нем была установлена камера с высоким разрешением, желательно не менее 15 мегапикселей. И установлены соответствующие программы.
Наиболее простым будет установить какой-нибудь облачный клиент, например тот же Яндекс. Диск. В нём необходимо просто включить режим камеры.
Теперь любой документ, который будет в поле зрения камеры смартфона попадает в папку со снимками на самом гаджете. Спустя уже мгновение эти документы будут в облачном хранилище, а также на любых девайсах, которые сопряжены с этим хранилищем.
Однако разработчики мобильного ПО постоянно совершенствуют свои разработки и перспективная идея, развивается настолько, что даже и не могли изначально думать об этом. Давайте посмотрим, что придумали из обычной идеи применения мобильного устройства в качестве сканера.
Инструкция по созданию скриншотов
Надо отметить, что способы выполнения этой операции на разных версиях операционной системы андроид разные.
Общие способы
Существуют основные способы, которые работают практических на всех устройствах на Андроид.
Кнопки
В основном скрин устройства андроид можно получить с помощью одновременного нажатия, которое должно длиться пару секунд, клавиш “Питания” и “Уменьшение громкости”, после чего вы увидеть сверху определенный значок и услышите звук затвора фотоаппарат, указывающий на то, что все прошло успешно и снимок сохранился на телефоне.
Данный способ используется на всех телефонах Android любых производителей — ZTE, Huawei, Sony Xperia, Fly, Nexus, Motorola, Samsung, Xiaomi и так далее, но только при условии того, что на устройстве стоит операционная система Android не младше, чем 4.0. Часто кнопки мобильного телефона через какой-то промежуток времени перестают нормально функционировать, из-за чего не получается сделать “фотографию” по стандартному методу, указанному выше.
Но не стоит расстраиваться, есть и другие простые способы, позволяющие добиться того же результата.
Панель быстрых настроек
В панели быстрых настроек почти любого смартфона есть функция скриншот. В первую очередь вам надо получить доступ к указанной панели, для этого следует провести пальцем сверху вниз по экрану смартфона.
После этого нужно найти клавишу “Параметры быстрых настроек”. Тут необходимо выбрать функцию “Скриншот” из списка, позже нажать кнопку “Сохранить”. После выполнения следующей последовательности действий в панели быстрых настроек появиться кнопка “Скриншот”, при нажатии которой он будет выполнен.
Жесты
Также у некоторых телефонов есть удобная функция “фотографирования” жестом. Эту функцию вначале нужно включить в настройках телефона, где будет дана вся информация. В основном, механизм заключается в том, что владелец смартфона проводит определенное количество пальцев по экрану устройства. Этот способ доступен только на последних моделях смартфонов, выпущенных в недавнее время.
Фирменные способы
Некоторые фирмы, производящие мобильные устройства на системе Android, разрабатывают дополнительные методы выполнения снимка. Внизу будет произведен обзор нескольких из них.
На телефонах Xiaomi
Китайская компания встроила еще один алгоритм выполнения скрина: одновременное нажатие кнопки “Уменьшение громкости” и клавиши в меню в виде трех полосок.
Samsung
Для того, чтобы получить скриншот на старых моделях смартфонов самсунг, надо нажать и удерживать кнопки «Назад» и «Домой» в течение двух секунд.
На моделях, которые были выпущены на продажу позднее 2014 года, используется упомянутый общий способ. На последних моделях, вышедших после 2021 года, например, Samsung J3, используется другой способ: надо одновременно нажать на кнопки «Включение» и «Домой». При этом, на некоторых устройствах работают два варианта, а на других — только последний.
Huawei
На некоторых устройствах хуавей после удержания кнопки «Включение» появляется меню, где в списке нужно выбрать клавишу «Screenshot» с изображением ножниц.
Программы
Можно еще найти огромное количество различных приложений, с помощью которых пользователь сможет облегчить процесс создания скриншота, а также получить доступ к различным дополнительным функциям. Рассмотрим самые популярные из них.
Screenshot Ultimate
Одно из редких мобильных утилит, не требующих предоставление root-прав. Но в приложении есть реклама.
Есть несколько триггеров:
Screenshot Pro
Приложение для создания скриншотов одним касанием. Зачем нажимать сразу несколько клавиш или трясти свой смартфон? Утилита просто выводит на экран маленькую панель, местоположение которой можно с легкостью менять, чтобы она не мешала вам при использовании девайса. Нажав на кнопку на панели выполняется скрин.
No Root Screenshot it
В данном приложении доступны разные способы: встряхивание, кнопка в панели управления, таймер. Установить его можно только на рутованные аппараты, на просторах Интернета существует неофициальная версия и для девайсов без root прав.
Есть доступ ко многим дополнительным функциям: редакция размеров снимка, возможность рисовать на скриншотах, вставлять различную информацию (дата, время, температура, местоположение).
Сканирование через Paint
Запустите графический редактор Paint. Открыть программу можно, воспользовавшись поиском в Windows 8-10. На Windows XP откройте меню «Пуск», найдите папку «Стандартные», внутри которой и будет Paint.
Дальше откройте главное меню редактора и выберите «Со сканера или камеры».
Откроется окно сканирования, где можете выбрать цветность картинки, выполнить предварительный просмотр, сразу отсканировать и даже настроить качество (разрешение, яркость и контрастность).
Жмете «Сканировать», дожидаетесь завершения операции. В рабочем поле редактора появится оцифрованное изображение.
Сохранение файла делается в основном меню через пункт «Сохранить как», где на выбор предлагается несколько форматов (bmp, png, jpeg, gif и другие).
Такой вариант позволяет сканировать на компьютер с принтера максимально быстро. При необходимости можно сразу сделать форматирование скана средствами Paint, которые предлагаются на верхней панели редактора.
Как сканировать и отправлять документы с Android

Для сканирования на Android вам понадобится Google Диск. Если у вас еще нет Google Диска, это бесплатная загрузка в Google Play Store.
Ниже приведены шаги для сканирования документа на телефон Android с помощью Google Диска:
- открыто Гугл Диск.
- Нажмите круг с + внутри него.
- Нажмите сканирование (метка находится под значком камеры).
- Расположите камеру телефона над сканируемым документом и коснитесь кнопка с синим затвором когда вы готовы захватить сканирование.
- Дисковод автоматически откроет копию вашего сканирования. Вы можете настроить сканирование, используя параметры в правом верхнем углу экрана, чтобы культура, вращаться, переименовать, а также настроить цвет, Когда вы закончите с настройками, нажмите галочка.
- Привод представит предварительный просмотр вашего скорректированного документа. Если он выглядит хорошо, нажмите галочка снова, и PDF вашего сканирования будет автоматически загружен на Google Диск для вас.
ABBYY FineScanner
Это приложение занимает на смартфоне достаточно много места и представляет собой не просто сканер, а целый органайзер конкретно для документов. Здесь предусмотрена удобная система хранения файлов по папкам, каждому изображению можно задать не только имя, но также присвоить теги и метки для быстрого поиска и группировки. Кадрирование, выбор цветовой палитры, распознавание документа в кадре — это все присутствует. Но еще одна индивидуальная фишка ABBYY FineScanner — экспорт текста с документа. Приложение может распознать напечатанный на листе текст и конвертировать его в редактируемый текстовый TXT-формат. Правда, без какого-либо форматирования, но работает достаточно точно.
В бесплатной версии доступны только несколько языков и ограниченное количество экспорта текста. По платной подписке — более 120 языков и безлимитная работа с файлами.
Источник
Как сканировать и отправлять документы с помощью Adobe Scan

Если вы предпочитаете использовать приложение сканера для сканирования и создания PDF-документов, Adobe Scan можно бесплатно скачать как для Android, так и для iOS.
Это приложение предлагает покупку подписки в приложении для доступа к дополнительным функциям и настройкам. Однако бесплатная версия включает все функции, необходимые для удовлетворения потребностей большинства пользователей.
Несмотря на то, что там довольно много приложений для сканера, таких как Tiny Scanner, Genius Scan, TurboScan, Microsoft Office Lens и CamScanner, чтобы назвать лишь некоторые из них, Adobe Scan имеет все основы, охватываемые бесплатной версией, и их легко ориентировать и использовать без значительной части кривой обучения. Если вы уже зарегистрировались для Adobe ID (это бесплатно), вам нужно настроить приложение для использования этого приложения.
Вот как сканировать документы с помощью Adobe Scan (на iPhone для этого примера отличия Android отмечались там, где это применимо):
- открыто Сканирование Adobe, Если вы впервые используете приложение, вам может потребоваться войти в систему с вашим Adobe ID.
- Adobe Scan автоматически открывается в режиме сканирования с помощью камеры вашего телефона. Однако, если по какой-то причине это не произойдет, коснитесь значок камеры в правом нижнем углу, когда вы готовы сканировать документ.
- Установите камеру на сканируемый документ. Сканер будет автоматически фокусировать и фиксировать страницу.
- Вы можете сканировать несколько страниц, просто отключив страницу, и программа автоматически выполнит захват страниц, пока вы не коснетесь уменьшенное изображение в нижнем правом углу.
- Ваше сканирование откроется на экране предварительного просмотра, что позволит вам внести исправления, такие как обрезка и вращение. Нажмите Сохранить PDF в правом верхнем углу, и PDF-файл вашего сканирования будет автоматически загружен в облако Adobe Document Cloud.
Если вы предпочитаете, чтобы ваши файлы PDF сохранялись на вашем устройстве, вы можете изменить свои настройки в настройках приложения, чтобы сохранить сканирование на своем устройстве в разделе «Фото» (iPhone) или «Галерея» (Android). Приложение также предоставляет варианты совместного использования ваших отсканированных файлов на Google Диске, iCloud или непосредственно в Gmail.
Отправка отсканированного документа из Adobe ScanСамый простой способ отправить отсканированный документ из Adobe Scan — поделиться им с нужным приложением электронной почты. Просто убедитесь, что вы предоставили разрешение Adobe Scan для использования своего приложения электронной почты. Мы используем Gmail в качестве примера на наших шагах ниже.
- открыто Сканирование Adobe.
- Adobe Scan автоматически открывается в режиме сканирования. Чтобы выйти из режима сканирования, нажмите Икс в верхнем левом углу.
- Найдите документ, который хотите отправить. Под уменьшенным изображением документа рядом с временем и датой сканирования нажмите три точки открыть параметры для этого документа (iPhone) или нажать Поделиться (Android).
- Для iPhone выберите Поделиться файлом > Gmail, Новое сообщение Gmail откроется с прикрепленным и готовым документом. Просто составьте свое сообщение, добавьте адрес электронной почты получателя и отправьте его.
- Для Android после нажатия Поделиться в приведенном выше шаге приложение предоставит вам варианты Отправить по электронной почте, Поделиться файлом, или же Поделиться ссылкой, Выбрать Отправить по электронной почте > Gmail, Новое сообщение Gmail откроется с прикрепленным документом и будет готово к отправке.
Как сканировать документы с помощью Android
Вам нужно установить Google Drive для сканирования документов с Android. Приложение обычно поставляется предварительно установленным на устройствах Android. Если у вас его нет, загрузите его бесплатно из магазина Google Play.
-
Откройте Google Диск и коснитесь символа + .
-
На вкладке Создать новый » выберите « Сканировать» .
-
Расположите камеру телефона над документом и нажмите кнопку спуска , когда будете готовы сделать снимок.
-
Коснитесь флажка, чтобы сохранить сканирование, или коснитесь значка корзины, чтобы удалить его.
-
Коснитесь символа +, чтобы отсканировать больше изображений, или коснитесь галочки, чтобы завершить загрузку документа на Google Диск.
-
Когда вы закончите сканирование, введите имя файла для вашего нового PDF-файла и выберите, в какую папку его сохранить.
Как отсканировать документы
Отсканировать документы через телефон Хонор – очень простой и удобный процесс. Благодаря хорошим камерам девайса вы получите разборчивый текст, а системы телефона улучшат качество картинки. Каждая отсканированная страница выглядит чёткой и выравнивается автоматически. Причём весь этот функционал встроен в смартфон. Вам придётся только менять страницы и следить, не обрезались ли какие-то их части.
Вот все шаги, которые нужно сделать, чтобы отсканировать документ:
Включите Камеру телефона. Это стандартное приложение, встроенное в прошивку EMUI Андроид.

Откройте «Режимы съёмки» в самой камере. Из всех иконок на экране выберите «Сканер».
В некоторых версиях прошивки Андроид, вместо предыдущего шага нужно выбрать «Ещё», а затем, среди значков – «Документ».

Теперь просто сфотографируйте бумагу. Она может быть неидеально выровнена. Сканировать на Хонор 20, 8х или 8а таким образом – это именно фотографировать бумаги с текстом. Остальное за вас сделает сама программа.

После того, как снимок сделан, вы на несколько секунд увидите отсканированную страницу на экране. Если она вам кажется неправильно выровненной или обрезанной, то нажмите значок сканера в верхней части экрана, и исправьте это вручную. Обязательно сохраните изменения, нажав на галочку – она может быть и сверху, и снизу экрана.

Можете продолжать сканирование, чтобы сохранить все страницы, или перейдите к просмотру и редактированию снимка, как при обычной фотосъёмке на Андроид.
Если функции, «вшитые» в стандартную камеру Хонор, вам не нравятся или не подходят, вы всегда можете отсканировать бумаги другим способом: скачать на Андроид стороннее приложение из AppGallery или Плей Маркета, если последний есть на вашем телефоне. Сканировать документы на Honor можно сразу как многостраничный pdf, или же с распознаванием картинки в текст – всё благодаря дополнительным программам из магазинов приложений, которые вы можете установить.
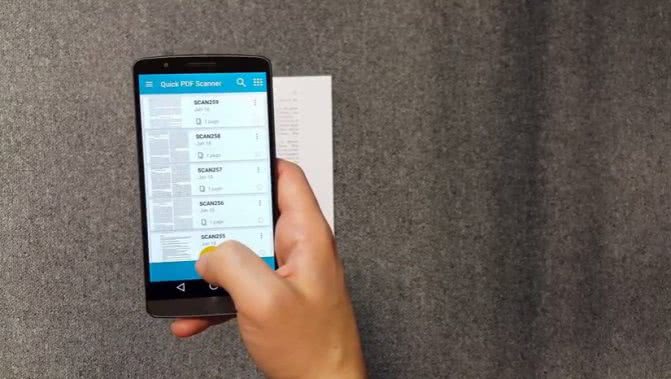
Среди таких способов, как сканировать на Хонор 10, 10 Лайт и других моделях – Adobe Scan, Clear Scanner, PDF Creator и другое бесплатное и мощное ПО. На некоторых телефонах Хонор могут не работать отдельные программы из-за санкций против Хуавей, но вы всё равно можете подобрать и установить для себя оптимальное приложение.





