Оглавление
Документ
Чтобы передавать фотографии в исходном разрешении через мессенджеры и социальные сети, нужно отправлять их не как изображения, а как документы (файлы). Этот способ работает во всех популярных сервисах и приложениях для общения.
Чтобы воспользоваться этим методом, при передаче картинки нужно выбирать не «Фото», а «Файл» или «Документ». Тогда оно отправится бес сжатия, и ваш собеседник получит картинку в исходном качестве. В каждом приложении установлено свое ограничение на максимальный размер передаваемых файлов, но оно всегда достаточно большое, чтобы передать качественную фотографию без проблем.
Отправить фото как документ
Если вам нужно отправить сразу несколько фотографий, лучше всего предварительно запаковать их в архив, а затем передать его документом. Так общий размер станет меньше, но качество фото не потеряется.
MMS
Не самый лучший, но весьма распространенный способ обмена информацией. Подходит для обмена небольшими документами. Как правило, ими являются фотографии, короткие видео, анимация или рингтоны.
Процесс сводится к следующим моментам:
- Отправляющий настраивает на своем мобильном телефоне MMS. После этого он пишет сообщение.
- В MMS загружается нужный документ. Далее происходит отправка сообщения.
- Получатель открывает присланное письмо. Для работы с документом у человека тоже должна быть включена поддержка MMS.
- В функциональном меню получатель выбирает функцию «Загрузить» или «Сохранить». Надпись будет напрямую зависеть от модели телефона.
Это только один из методов. Он требует немало затрат, если документ тяжелый. Кроме того, не все файлы передаются подобным образом.
Как скинуть фото с телефона Android на ноутбук
Шаг №1
Для начала убедитесь, что у вас имеется провод, которым можно соединить телефон с компьютером. Напутать здесь ничего нельзя, поэтому не бойтесь экспериментов. Зачастую шнур от телефона имеет:
- разъем miniUSB или microUSB с одной стороны (для телефона);
- разъем USB с другой стороны (для компьютера или ноутбука).
Осмотрите хорошо зарядное устройство к телефону. Часто такой провод просто вставляется в головную часть адаптера. Если шнур вытаскивается из зарядки (где вилка розетки), то именно этот провод вам и нужен
Шаг №2
Подключаем один конец провода к телефону Аднроид, а другой – вставляем в ноутбук. Если все правильно (а ошибиться здесь просто нельзя), на экране телефона появляется значок робота и сообщение «Запоминающее устройство USB», ниже кнопка «Включить USB-накопитель». Жмем на эту кнопку.
Если появится информационное сообщение – подтверждаем «ОК»
Шаг №3
Если подключение проходит успешно – робот Android становится красным, оранжевым. При этом на компьютере или ноутбуке срабатывает автозагрузка. На нашем скриншоте автозагрузка сработала для основной памяти телефона и для флешки SD. Поэтому мы видим 2 окошка сообщений об автозапуске.
В обоих окнах выбираем «Открыть папку для просмотра файлов». Если у вас появляется только одно окно автозагрузки – все нормально. Выбирайте те же опции.
Шаг №4
Допустим, что все прошло успешно и вы добрались к этому пункту. Тогда вы увидите открытую папу памяти вашего телефона Android. Здесь масса вложенных папок, но нам нужно найти именно те, где вложены фотографии.
Даже чисто теоретически можно предположить, что фотоснимки будут размещены в папках вроде:
- DCIM
- PICTURES
- IMAGES
- КАРТИНКИ
- FOTO
- МОИ ФОТОГРАФИИ
- ФОТО
- MyFoto
- Camera
Простым методом «ТЫКА» (проб и ошибок) загляните в такие папки. Скорее всего, ваши фото будут именно в них. Если в этих папках будут еще и вложенные – походите по ним по всем.
Не бойтесь – никакой беды не причините ни телефону ни компьютеру. Можете смело изучать содержимое своего телефона или его флешки SD.
Итак, папку с нужными фотографиями в нашем случае мы нашли в директории «DCIM
— Camera». Скорее всего, у вас она будет в другом месте. Отыскать, куда сохраняются ваши фото – наиболее сложный этап всей операции.
Шаг №5
Когда вы отыщите ваши фото в памяти флешки, выделите те, которые хотите скопировать. Если вам нужно копировать все, выделяйте все файлики фотоснимков.
Для выделения всех файлов в папке есть комбинация клавиш Ctrl+A (где A – английская буква). Выделить файлы также можно мышкой.
После выделения остается НА ВЫДЕЛЕННОЙ ОБЛАСТИ нажать правую кнопку мыши – выбрать пункт «Копировать».
Шаг №6
На следующем шаге необходимо выбрать место для сохранения фотографий на компьютере. Чтобы скинуть фото с телефона на ноутбук и не спутать все файлы, нужно или создать новую папку или выбрать уже имеющуюся директорию для вставки новых фотоснимков.
В выбранной папке компьютера жмем правую кнопку мышки – выбираем опцию «Вставить». На скриншоте мы создали специальную папку на диске «C», которую назвали «Фотографии с телефона»
Возможно, также Виндовс попросит подтвердить ваше решение. С ним нужно согласиться.
Далее должно запуститься копирование файлов. По сути, фотографии начнут скидываться с телефона в компьютер (или ноутбук), и их можно будет открыть уже из памяти компьютера (или ноутбука).
ВАЖНО: по завершении операции копирования очень важно вернуться к телефону Android и нажать там кнопку «Отключить USB-накопитель»!!! Если по каким-то причинам отключить устройство из компьютера не получается, лучше выключите компьютер/ноутбук и только затем вынимайте шнуры и контакты разъемов. ВАЖНО: выдергивать соединительный шнур из телефона или компьютера во время копирования или открытия файлов крайне не рекомендуем! Так можно повредить память устройства и потерять все фотографии, видео, список контактов, музыку и прочие файлы безвозвратно
В худших случаях можно даже сломать SD накопитель
ВАЖНО: выдергивать соединительный шнур из телефона или компьютера во время копирования или открытия файлов крайне не рекомендуем! Так можно повредить память устройства и потерять все фотографии, видео, список контактов, музыку и прочие файлы безвозвратно. В худших случаях можно даже сломать SD накопитель
В этой пошаговой инструкции мы рассмотрели вопрос, как скинуть фото с телефона на компьютер с наиболее удачными условиями. На практике же вы можете столкнуться с массой сложностей. Решать задачи стоит по мере их возникновения. Эта статья вышла общей, обобщенной, так как по каждой мелкой детали здесь можно было бы написать отдельную пошаговую инструкцию или даже целую книгу.
Передача через облачные хранилища Яндекс Диск, Google Диск и др.
Этот мой любимый способ передачи видео. Впрочем, через него можем передавать буквально всё, что захочется.
Итак, имеются специальные сервисы, которые сейчас принято обзывать просто «облаком» Самые популярные: Яндекс Диск, Google Диск, Облако Mail.ru.
Об этих облачных хранилищах я выпускал статьи:
Облако@Mail, Mega, Microsoft OneDrive;
Суть заключается в том, что вы на удалённое хранилище загружаете файлы и можете затем дать ссылку на просмотр / скачивание или даже редактирование файла другим людям.
Т.е. и видео вы, соответственно, туда можете загрузить в оригинале, прямо исходный файл. А любой человек, которому вы дадите на него ссылку (или откроете доступ) сможет его посмотреть в онлайн, а также скачать на свой компьютер или мобильное устройство. Очень удобно!
Недостаток здесь, пожалуй, только один выделю: бесплатное свободное место в любом облаке ограничено. Например, на Яндекс 10 Гб, на Google 15 Гб, на Mail 8 Гб (но здесь ещё и размер загружаемого файла максимум 2 Гб.).
Но это не есть большая проблема!
Во-первых, у многих места больше чем даётся изначально. Кто-то его приобретает за деньги и тогда хранилище может быть объёмом хоть терабайт Кто-то расширяет объём с помощью всякого рода акций.
Во-вторых, наверняка на диске найдётся место, чтобы временно загрузить видос или несколько, подождать пока нужные люди скачают, а после чего удалить и снова освободить место.
Работа с MMS на Android
Процедуру отправки MMS можно разделить на два шага, заключающихся в подготовке телефона и в создании мультимедийного сообщения
Обратите внимание, даже при правильных настройках, учитывая каждый названый нами аспект, некоторые телефоны попросту не поддерживают MMS
Шаг 1: Настройка MMS
Прежде чем перейти к отправке мультимедийных сообщений, необходимо предварительно проверить и добавить вручную настройки в соответствии с особенностями оператора. Мы приведем в качестве примера только четыре основных варианта, в то время как для любого поставщика сотовой связи требуются уникальные параметры. Кроме того, не забудьте о подключении тарифного плана с поддержкой MMS.
- У каждого оператора при активации СИМ-карты, как и в случае с мобильным интернетом, настройки MMS должны добавляться автоматически. Если этого не произошло и мультимедийные сообщения не отправляются, попробуйте заказать автоматические настройки:
- Tele2 – позвоните по номеру 679;
- МегаФон – отправьте СМС с цифрой «3» на номер 5049;
- МТС – отправьте сообщение со словом «MMS» на номер 1234;
- Beeline – позвоните по номеру 06503 или воспользуйтесь USSD-командой «*110*181#».
- При проблемах с автоматическими настройками MMS, их можно добавить вручную в системных параметрах Android-устройства. Откройте раздел «Настройки», в «Беспроводных сетях» нажмите «Еще» и перейдите на страницу «Мобильные сети».

Если требуется, выберите используемую СИМ-карту и нажмите по строке «Точки доступа». При наличии здесь настроек MMS, но при неработающей отправке, удалите их и тапните на «+» на верхней панели.

В окне «Изменить точку доступа» необходимо ввести данные, представленные ниже, в соответствии с используемым оператором. После этого нажмите на три точки в углу экрана, выберите «Сохранить» и, вернувшись к списку настроек, установите маркер рядом с только что созданным вариантом.
Tele2:
- «Имя» — «Tele2 MMS»;
- «APN» — «mms.tele2.ru»;
- «MMSC» — «http://mmsc.tele2.ru»;
- «Прокси MMS» — «193.12.40.65»;
- «Порт MMS» — «8080».
МегаФон:
- «Имя» — «MegaFon MMS» или любое;
- «APN» — «mms»;
- «Имя пользователя» и «Пароль» — «gdata»;
- «MMSC» — «http://mmsc:8002»;
- «Прокси MMS» — «10.10.10.10»;
- «Порт MMS» — «8080»;
- «MCC» — «250»;
- «MNC» — «02».
МТС:
- «Имя» — «МТС Центр MMS»;
- «APN» — «mms.mts.ru»;
- «Имя пользователя» и «Пароль» — «mts»;
- «MMSC» — «http://mmsc»;
- «Прокси MMS» — «192.168.192.192»;
- «Порт MMS» — «8080»;
- «Тип APN» — «mms».
Beeline:
- «Имя» — «Beeline MMS»;
- «APN» — «mms.beeline.ru»;
- «Имя пользователя» и «Пароль» — «beeline»;
- «MMSC» — «http://mmsc»;
- «Прокси MMS» — «192.168.094.023»;
- «Порт MMS» — «8080»;
- «Тип аутентификации» — «PAP»;
- «Тип APN» — «mms».
Шаг 2: Отправка MMS
Чтобы начать отправку мультимедийных сообщений, помимо ранее описанных настроек и подключения подходящего тарифа, больше ничего не требуется. Исключением является разве что любое удобное приложение «Сообщения», которое, однако, должно быть предустановлено на смартфоне. Произвести пересылку можно будет как одному пользователю за раз, так и нескольким даже при отсутствии у получателя возможности прочтения MMS.
- Запустите приложение «Сообщения» и тапните по значку «Новое сообщение» с изображением «+» в нижнем правом углу экрана. В зависимости от платформы подпись может меняться на «Начать чат».

В текстовое поле «Кому» введите имя, телефон или почту получателя. Можете также выбрать имеющийся на смартфоне контакт из соответствующего приложения. При этом, нажав кнопку «Начать групповой чат», можно будет добавить сразу нескольких пользователей.

Нажав один раз по блоку «Введите текст SMS», вы сможете создать обычное сообщение.

Для преобразования SMS в MMS нажмите по иконке «+» в левом нижнем углу экрана рядом с текстовым полем. Из представленных вариантов выберите любой мультимедийный элемент, будь то смайлик, анимация, фотография из галереи или месторасположение на карте.
Добавив один или несколько файлов, вы увидите их в блоке создания сообщения над текстовым полем и сможете удалить по необходимости. В то же время подпись под кнопкой отправки изменится на «MMS».

Завершите редактирование и тапните указанную кнопку для пересылки. После этого начнется процедура отправки, сообщение будет доставлено выбранному получателю вместе со всеми мультимедийными данными.

Нами был рассмотрен наиболее доступный и вместе с тем стандартный способ, воспользоваться которым вы сможете на любом телефоне при наличии SIM-карты. Однако даже учитывая простоту описанной процедуры, MMS значительно уступают большинству мессенджеров, по умолчанию предоставляющих аналогичный, но полностью бесплатный и расширенный набор функций.
Опишите, что у вас не получилось.
Наши специалисты постараются ответить максимально быстро.
Bluetooth
Старая добрая технология беспроводной передачи данных из начала-середины 2000-х. Как ни странно, не смотря на появлении более современных средств передачи данных, блютуз до сих пор встраивается в смартфоны, при это не переставая обновляться и совершенствоваться.
Если вы не знаете, как им пользоваться, то я вам вкратце расскажу. Для этого у вас и у соседнего смартфона должна быть активирована данная функция. Для этого идите в настройки телефона, и в группе «Беспроводные соединения» найдите Bluetooth, после чего активируйте, чтобы мы могли передавать и получать данные.

Теперь идем в нашу галерею, или то место, где у нас имеются фотографии и нажмите на значок «Выбрать», после чего выберите те изображения, которые хотите передать и нажмите на кнопку «Поделиться».

У вас выскочит множество способов, среди которых вы увидите и блютуз. Жмите на него. Ну а дальше остается только ждать, когда ваш телефон найдет устройство вашего собеседника.

Но только я не думаю, что в наше время перекинуть файлы с андроида на другой смартфон через bluetooth — это хорошая идея, ведь есть множество методов, которые гораздо лучше, проще и удобнее. А этот способ будет нудным, долгим и рискованным.
Скидываем фото через облачный сервис
Так как Android основана на реализации виртуальной машины от Google, то и использует его сервисы. А именно «Google Photo». Если кто не знает, то это облако от Гугла, на котором можно хранить фотографии. На Android это стандартное приложение, которое будет сгружать туда файлы автоматически (при синхронизации).
Теперь, чтобы сохранить эти фотографии на лэптопе, нужно зайти в это облако с той же учетной записи на переносном компьютере. Для удобства сервис предусмотрел как одиночное, так и массовое скачивание фото с помощью отметок(выделения). Облачный сервис сохраняет не только изображения, но и видеофайлы.
Пересылаем фотографию
Если пользователь прислал вам забавное или информативное изображение, вы захотите его перекинуть другому абоненту! Это легко – просто сделайте следующее:
- Откройте Ватсап и перейдите к чатам;
- Найдите нужный диалог и откройте его;
- Перейдите к изображению и зажмите его пальцем на несколько секунд;
- Появится дополнительное меню – вам нужен пункт «Переслать фото по Ватсапу»;
- Если вы хотите отправить несколько фотографий, листайте диалог и отмечайте нужные картинки в чекбоксах;
- Как только вы закончите выбирать, нажимайте на стрелочку;
- Откроется список номеров телефонов – ищите того, с кем хотите поделиться;


Кликайте по значку «Переслать».
Как переслать фото по Ватсапу другому абоненту мы разобрались. Напоследок стоит обсудить трудности, которые могут поджидать любого человека, решившего отправить фото на номер телефона!
Скинуть фото через Wi-fi
Приложение AirDroid
AirDrop – специализированная утилита, которая предоставляет возможность получить удаленный доступ на ноутбук с телефона. Программа имеет разнообразный функционал:
- Управление приложениями.
- Управление музыкальными файлами.
- Доступ к контактам и журналу вызовов.
- Возможность удаленно управлять лэптопом.
- Получать актуальную информацию об устройстве.
- Передавать и сохранять данные.
В этой ситуации нас интересует только передача данных.
Использование этой программы предусматривает установку на обоих устройствах. Десктопную версию можно скачать в открытом доступе в интернете, а мобильная версия лежит в Google PlayMarket.
После инсталляции программ нужно просканировать камерой телефона (в приложении) QR-код, который будет изображен на мониторе переносного компьютера (также в приложении). Теперь эти два девайса «сотрудничают». Утилита работает не только, когда телефон и ноут находятся рядом, но и на удаленном расстоянии.
Программа myphoneexplorer
Эта программа более профессиональна, с точки зрения многих пользователей. Она может передавать идентичный скрин одного уст-ва на другое, сопряженное с ним. Здесь также требуется наличие утилиты на обоих девайсах.
Сперва необходимо синхронизировать ноутбук и телефон, что делается только через соединение Wi-Fi (в настройках компьютерной версии). Соединение можно «запаролить», чтобы никто посторонний не смог вмешаться в работу гаджетов.
Чтобы скопировать фото и перекинуть видео с телефона находим в десктопной версии программы раздел «Файлы», где появится уже знакомая папка «DCIM». Саму папку или ее внутреннее содержимое копируем в подходящее для вас место на ноутбуке.
Как во ВКонтакте добавить фото с телефона
В большинстве случаев пользователю необходимы все варианты размещения. Поэтому нужно разобрать каждый из них отдельно, подробно разобрав все шаги, которые должен будет пройти пользователь, чтобы выложить фото.
На стене
Пользователям часто бывает нужно прикрепить красивый снимок к новой публикации. Чтобы выполнить это требуется выполнить следующую инструкцию:
кликнуть на значок фотоаппарата, который располагается под новой публикацией;
- нажать на надпись «Загрузить фотографию»;
- система откроет галерею мобильного устройства, выбираются нужные снимки, при этом есть ограничения, к посту нельзя добавлять больше 10 фото;
- после этого кликается клавиша «Прикрепить»;
- чтобы публикация с фото добавилась на страницу, следует кликнуть на галочку, расположенную в правой части экрана.
Нужно сказать, что выложить фото можно и без сообщения, однако это делается в редких случаях, обычно к посту с фото идет дополнительный текст. Кроме того, можно добавить фото сразу с камеры, не используя данные галереи. В некоторых случаях такой вариант предпочтительней.
На странице
Добавить снимок также можно и через страницу. Для выполнения этого действия пользователь должен перейти в соответствующий пункт меню, а именно, в «Фотографии», пункт «Добавить». Далее в проводнике телефона выбираются необходимые фото. Система откроет их, и пользователь сможет сделать следующее:
- добавить к фотографиям описание;
- повернуть под нужным углом;
- изменить снимок в фоторедакторе.
Все эти действия доступны прямо в социальной сети при добавлении фото. На них появляются специальные обозначения, нажав на которые можно перейти к соответствующему действию. Когда обработка будет закончена, следует подтвердить окончание процесса и нажать на кнопку «Опубликовать».
После этого фотографии будут доступны в нужном разделе. На самой стене их видно не будет, однако просмотреть их можно, перейдя в «Фото» пользователя, кликнув на требуемый раздел при заходе на страницу конкретного участника соцсети.
В альбоме
Альбомы в этой социальной сети также пользуются спросом, так как позволяют собрать в одном месте тематические фотографии. Чтобы наполнить альбом в приложении на мобильном устройстве, пользователь должен:
- перейти в пункт «Фотографии»;
- кликнуть на иконку плюсика, он находится в правой верхней части дисплея;
- выбрать существующий альбом, или создать новую папку для хранения снимков;
- система телефона откроет окно галереи, следует выбрать необходимые фото;
- далее нажимается кнопка «Прикрепить», требуется дождаться окончания загрузки фото в альбом.
Также можно не только добавлять фото из галереи, но и делать снимок прямо с камеры, а затем загрузить его сразу в альбом. После выполненных действий в нужной папке будут сохранены выбранные фотографии.
Фото профиля
Фото профиля отображается на основной странице профиля. Оно является главной фотографией, поэтому подбирать его рекомендуется тщательно. Поменять его можно следующим образом:
- перейти на свою страницу, кликнув на пункт «Моя страница»;
- на аватарке будет расположено несколько значков, необходимо кликнуть на иконку фотоаппарата, который расположен в нижней части фото;
- откроется окно галереи, можно выбрать главное фото и поставить его на аву;
- также можно сделать снимок с камеры и также поставить его на главное место страницы, если снимок не понравился всегда можно вернуться назад и сделать другое фото.
При установке фотографии на аву, есть важное ограничение. Нельзя поставить больше одного фото на главное место аккаунта
Перед тем, как сохранить изменения страницы, можно настроить область отображения небольшой аватарки, которая будет показываться рядом с сообщениями пользователя, а также в списке друзей у прочих участников соцсети. После проделанных манипуляций с главным изображением аккаунта требуется сохранить изменения.
https://www.youtube.com/watch?v=qhDkf9duuPs
Создание общего альбома в Google Photos
Developer:
Price: Free
Google Photos — это бесплатное приложение для синхронизации фотографий с облачным хранилищем , доступ к которому можно получить с любого мобильного устройства или компьютера.
На более современных Android устройствах Google Photos устанавливается по умолчанию. Если на вашем смартфоне или планшете его нет, то загрузите приложение через Play Маркет. Как скопировать фото с Android на Android через Google Photos:
Шаг 1. Запустите Google Photos, выберите нужный аккаунт и включите автозагрузку и синхронизацию. После этого нажмите «Готово».

Шаг 2. Нажмите на кнопку «Альбомы» в верхнем левом углу и выберите «Общие альбомы».
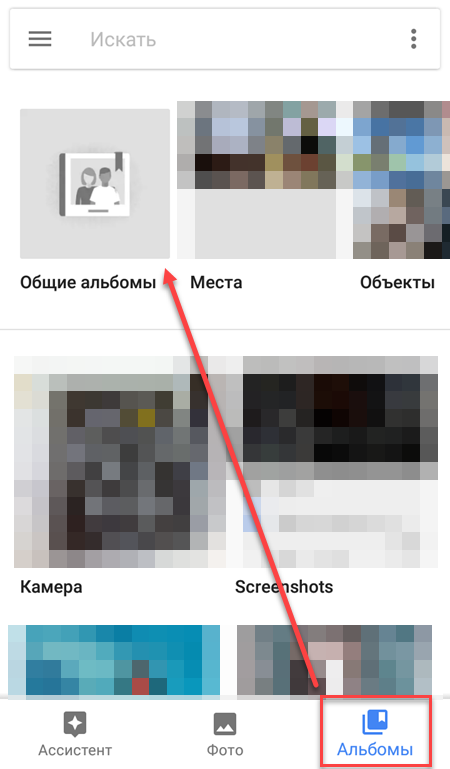
Шаг 3. Создайте новый альбом. Для этого нажмите на значок в виде плюса.

Шаг 4. Отметьте фотографии, которыми хотите поделиться и нажмите «Далее».

Шаг 5. Введите название альбома и нажмите «Поделиться», чтобы скинуть фотографии на другое устройство.

Шаг 6. Приложение запросит доступ к списку контактов. Нажмите «Разрешить».

Шаг 7. Выберите из списка человека, которому хотите открыть доступ к альбому и отправить ссылку.

Шаг 8. Чтобы изменить параметры доступа нажмите на значок в виде трех точек и в открывшемся меню выберите «Настройки доступа».

Шаг 9. Здесь вы можете скопировать ссылку на альбом, разрешить или запретить другим пользователям добавлять или редактировать фотографии, оставлять комментарии.

Создание общего альбома — наиболее простой способ для синхронизации изображений между устройствами. Особенно, если вы хотите поделиться только определенными фотографиями. Чтобы перенести все снимки на другой смартфон, включите автозагрузку и авторизуйтесь на двух устройствах в одном аккаунте. О том, как скопировать фото с Android на компьютер читайте в нашем руководстве.
Bluetooth
Этот способ обмена данными уже порядком устарел, так что рассматривать его мы будем лишь как запасной вариант. Основной недостаток данной технологии – низкая скорость передачи данных, из-за чего она, собственно, утратила актуальность. Для передачи файлов необходимо:
- Включить Bluetooth на обоих устройствах и убедиться, что они видят друг друга;
- Выполнить сопряжение, подтвердив его кодом;
- На ноутбуке кликнуть правой кнопкой мыши по значку Bluetooth в трее и выбрать пункт «Принять файл»;
- Зайти в папку с фотографиями на смартфоне, отметить нужные снимки, нажать «Отправить» и выбрать в списке приложений Bluetooth;
- Дать согласие на лэптопе на принятие отправляемых файлов.
Итог
Выше перечислены основные способы скачать фото с телефона на ноутбук. Какой из них выглядит более предпочтительным, решайте сами. Обычно пользователи перекидывают фотографии через USB-кабель – здесь нет никаких подводных камней, достаточно просто установить проводное соединение между устройствами. Чуть менее удобен обмен данными с помощью съемного накопителя и через локальную сеть. Если вам важнее автоматизация, используете «облака». Наконец, при небольших размерах файлов вполне уместно осуществлять передачу через Bluetooth.
По Bluetooth
Беспроводное соединение по блютузу отличается небольшой скоростью перемещения файлов. Однако, если эта функция есть на ноутбуке, то преимущество в том, что не нужно устанавливать дополнительные программы или использовать промежуточные технические устройства. Для использования этого метода рекомендуется сделать следующее:
Через настройки смартфона включить Bluetooth-соединение (обычно он обозначается синим значком).
Включить эту же функцию в опциях ноутбука
Для стационарных компьютеров нужно будет дополнительно приобрести специальный модуль.
Важно разрешить обнаружение устройств, чтобы установить связь. Выполнить поиск гаджетов.
При необходимости ввести пароль для подтверждения передачи данных.
После этого можно начинать пересылку информации и фотографий
Самый простой способ – выбор файла и применение функции «Поделиться». После этого начнется процесс загрузки.
Далее нужно будет найти фото на смартфоне. Оно может оказаться в загрузках или специальной папке для Bluetooth. Более подробная информация содержится в параметрах подключения.
Как отправить фото по Ватсапу на номер телефона другому абоненту
Как отправить фото по Ватсапу на номер телефона из галереи или поделиться снимком, полученным от другого абонента? Мы расскажем – в обзоре вы найдете ответы на свои вопросы, а также полезные советы!
Отправляем фотографию
Сначала поговорим о том, как отправить фото через Ватсап по номеру телефона – если у вас есть изображения, которыми необходимо поделиться, ловите наши инструкции! Мы подготовили алгоритмы для двух самых распространенных операционных систем телефонов.
На Айфон:
- Войдите в мессенджер и перейдите к окну чатов;
- Найдите нужный диалог и нажмите на него;
- Вы увидите кнопку в виде плюсика на нижней панели;
- Щелкните по ней и найдите раздел «Фотографии/видео»;
- Пролистайте галерею и выберите нужное изображение;
- При необходимости добавьте подпись;
- Щелкните по кнопке в виде самолетика, чтоб отправить фото по Вацапу с телефона.
На Андроид:
- Откройте мессенджер и найдите раздел с чатами;
- Перейдите к нужной беседе – откройте ее тапом;
- В окне ввода текста найдите скрепку;
- Нажмите и перейдите к иконке «Галерея»;
- Выберите понравившееся изображение;
- Добавьте текст, если необходимо;
- Щелкните по кнопке «Отправить».
Поздравляем, вы смогли послать фото по WhatsApp! Мы рассказали, как перекинуть одно изображение по номеру телефона – кроме того, вы можете сбросить целую подборку одним сообщением.
Если вам нужно отправить фото по Ватсапу по номеру телефона пачкой – сделайте следующее:
- Откройте мессенджер, перейдите к окну «Чаты»;
- Отыщите нужный диалог и войдите в него;
- Кликните на кнопку в виде плюсика или скрепки (в зависимости от используемой операционной системы);
- Выберите одно изображение;
- В нижнем левом углу экрана появится окошко с плюсом;
- Кликните по нему и отметьте галочками другие изображения, которые хотите скинуть пользователю – максимум десять;
Добавьте подпись и нажмите на самолети, чтобы отправить сообщение на номер телефона.
Теперь вы сможете отправить картинку из галереи – пора поговорить о том, как переслать фото в Ватсапе другому человеку из беседы по номеру телефона!
Пересылаем фотографию
Если пользователь прислал вам забавное или информативное изображение, вы захотите его перекинуть другому абоненту! Это легко – просто сделайте следующее:
- Откройте Ватсап и перейдите к чатам;
- Найдите нужный диалог и откройте его;
- Перейдите к изображению и зажмите его пальцем на несколько секунд;
- Появится дополнительное меню – вам нужен пункт «Переслать фото по Ватсапу»;
- Если вы хотите отправить несколько фотографий, листайте диалог и отмечайте нужные картинки в чекбоксах;
- Как только вы закончите выбирать, нажимайте на стрелочку;
- Откроется список номеров телефонов – ищите того, с кем хотите поделиться;
Кликайте по значку «Переслать».
Как переслать фото по Ватсапу другому абоненту мы разобрались. Напоследок стоит обсудить трудности, которые могут поджидать любого человека, решившего отправить фото на номер телефона!
Возможные проблемы
Сбой может настигнуть любую программу, даже самую совершенную! Давайте поговорим о распространенных ошибках, которые случаются в работе мессенджера:
- Плохое соединение с интернетом. Попробуйте перезагрузить роутер или смартфон, войдите в режим полета. Если трудности не решаются, рекомендуем подождать пару минут;
- На смартфоне не хватает памяти. Удалите ненужные программы, картинки или другие файлы и попробуйте снова;
- Старая версия приложения. Обновите мессенджер Ватсап через магазин Гугл Плей или Эп Стор;
- СД-карта работает в режиме чтения (Андроид). Исправить эту функцию можно в настройках, также стоит извлечь карточку и поставить ее заново.
Вот и все – мы рассказали, что нужно знать о правилах отправки фотографий через Ватсап на телефоне. Делитесь с друзьями классными картинками без ограничений!
Как отправить ММС на электронную почту с телефона
ММС – это специальный сервис мультимедийных сообщений. Пользователь может также прикрепить их по электронной почте на своем телефоне. По его средству можно отправить сообщение, которое не будет превышать и 1 Мб. Этот процесс практически не отличается от обычного прикладного фото, разве что количество МБ.
Пользователь может отправить со своего телефона MMS, которое в дальнейшем будет доставлено тому, кому его отправляли. Также в ответ пользователь получит ММС, в котором вместо обычного адреса будет номер телефона. Получить такое сообщение можно в течение 29 дней.
Сервис такой доступен только тем владельцам, у кого подключена данная услуга. Например, на МТС можно такое сделать. Если у пользователя заранее встроена такая функция, то ему незачем беспокоиться. Если же нет, то необходимо настроить его.
Более подробно об этом процессе стоит посмотреть в этом видео
После корректной настройки можно воспользоваться стандартным добавлением, как с фото. Достаточно создать новое письмо, а после кликнуть на скрепку для прикрепления файла. Нажимаем на «Добавить медиа», после этого кликаем на необходимый файл, а после этого тапаем на «Отправить».
Пользователь может настроить извещение о доставке при помощи настроек, которые находятся в его системе почты.
Через Airdrop или другие подобные технологии
Сегодня практически все современные айфоны, начиная с iOS 7, оснащаются встроенной технологией передачи данных AirDrop. Функция позволяет перекидывать мультимедийные файлы в скоростном режиме между iOS-девайсами. Расскажем, как воспользоваться технологией AirDrop, чтобы быстро перекинуть фотографии без потери качества.
- Зайдите в «Пункт управления» — «Настройки», проверьте подключение по беспроводной сети, как Wi-Fi и Bluetooth.
- Нажмите долгим тапом иконку «Беспроводные интерфейсы».
- Держите, пока не появится дополнительное меню, активируйте одноименный включатель «AirDrop».
- Выберите тип подключения: для всех или только для своих контактов.
- Для передачи фото зайдите в раздел «Фото», отметьте нужные изображения.
- Нажмите значок «Поделиться», коснитесь иконки «AirDrop».
- Подтвердите отправку.
Для приема отправленных файлов контакт-получатель должен подтвердить их прием на своем устройстве.






