Используем специальные приложения
Существует большое количество программных обеспечений, которые позволяют скидывать файлы с компьютера на другие устройства. Например, приложение «AirDroid» позволяет перекидывать разные материалы, помимо привычной передачи аудио- и видеофайлов, пользователь сможет передавать смс-сообщения и управлять своей камерой.
Ниже представлена видеоинструкция по использованию программного обеспечения AirDroid:
Другое популярное приложение «Feem» нужно подключить через вай-фай, а затем синхронизировать оба приложения. После успешной привязки устройств, пользователь сможет передавать любые файлы. Передача работает в виде чата, в окно файлы прикрепляются и отправляются на устройство.
Как загрузить музыку на Андроид при помощи ПК
Можно воспользоваться телефоном для закачки тех или иных аудио, а можно сделать все через компьютер. Данный способ сложен для тех, кто не разбирается в компьютерах, кто вовсе не пользовался или не пытался сделать какие-то действия через него. Для таких людей лучше выбрать варианты выше.
Несмотря на это, способ тоже действенный и очень популярный. Также он безопасен, так как система компьютера более устойчива к вирусам, чем система компьютера.
Через USB подключение
Для этого нужно иметь музыку на компьютере, а также специальный кабель, который идет в комплекте с любым телефоном. Это простая зарядка, которую можно использовать как и переходник.
Для начала необходимо присоединить компьютер к телефону при помощи этого кабеля. Также стоит отметить, что в системе телефона выплывает специальное окно, в котором можно выбрать функцию. Выбираем «Передача данных», то есть теперь можно передавать файлы с одного устройства на другое.
Теперь нужно следовать следующему алгоритму:
- Находим на компьютере в ту папку с файлом, который хотелось бы перекинуть;
- Теперь кликаем по этому аудио правой кнопкой музыки. Оно выделится. Если нужно перекинуть сразу несколько треков, то можно выделить несколько файлов при помощи кнопки Ctrl и перетаскивания нужного количества файлов.
- После этого у нас появляется специальное окно, где необходимо кликнуть на пункт «Отправить»;
- В этом контекстном меню снова выбираем, только теперь то, куда отправится файл. Выбираем название телефона, который был подключен заранее;
- Теперь мы подтверждаем намерения и ждем закачки.
По каналу Bluetooth
Этот способ вовсе утратил свою уникальность, но кто-то до сих пор пользуется им. Для него необходимо проверить, чтобы на устройстве был блютуз-модуль:
Включаем на телефоне блютуз. Сделать это можно как и через настройки, так и при помощи специального пункта управления на телефоне. Переводим ползунок в активное состояние;
После этого включаем видимость блютуза. Такое нужно только на некоторых устройствах. Пункт доступен в настройках в разделе «Блютуз»;
- После делаем все то же самое и на том устройстве, с которого хотелось бы перенести аудиофайл. Это может быть как и компьютер, так и другой смартфон;
- После этого кликаем на нижней части панели доступных устройства на второе устройство и выбираем «Сопряжение». Если выполнено все правильно, то на втором устройстве появится окно с пунктом «Создать сопряжение с …?»;
- Подтверждаем сопряжение;
- Теперь на устройстве находим файл, который нужно перекинуть, зажимаем его и выплывает контекстное меню, в котором нужно выбрать пункт «обмен»;
Выбираем способ передачи «Блютуз»;
- Выбираем список подключенных устройств;
- После этого на втором устройстве выполнить пункт с согласием принятия. Кликаем на «Принять»;
- Дожидаемся того, пока аудио передадутся.
По Wi-Fi
Этот вариант также можно использовать для разного вида устройств. Перекинуть можно даже с компьютера. Для него понадобится установка специального приложения AirDroid.
Более подробный обзор на него можно посмотреть в этом видео
Для начала нужно скачать эту программку на телефон и компьютер, а после её запустить. Суть заключается в том, что телефон становится неким сервером, с которым может взаимодействовать компьютер. После запуска на компьютере вылетает специальный код, который нужно отсканировать на телефоне.
Сканер доступен в правом верхнем углу телефона.
Как только код отсканируется, кликаем на пункт «войти», а на компьютере пункт «Подтвердить вход приложения». Таким образом между девайсами пройдет сопряжение.
После этого на компьютере можно выбрать файлы, которые загрузятся в программку, а в после и на сам телефон. Это очень удобно, так как такие утилиты помогают синхронизировать телефон и ПК.
Через карту памяти
Для этого нужно иметь специальный картридер, который поддерживает такой размер, как размер карты памяти. Вставляем этот картридер с картой памяти в компьютер, а после производим закачку различной музыки на компьютер, перенося все на этот картридер, соответственно, прямо на SD-карту.
После этого аккуратно вставляем карту прямо в телефон и теперь на устройстве есть музыка.
Как скопировать файл с флешки на планшет
Лучше всего для этого использовать менеджеры . Правда, нужно немного их освоить, хотя это не трудно. Давайте рассмотрим ситуацию, когда в руках «голый» гаджет
При этом, неважно, Андроид у вас или iOS, Виндоус или Линукс. Необходимо просто найти диспетчер файлов или проводник (в зависимости от MID)
Далее найти флешку. Как правило, — это SD2 (в линуксоидах, типа Андроид и пр., ищите папку /mnt и далее). Выберите нужные данные долгим касанием. Появится контекстное меню, в котором выберите опцию копирования. Есть возможность выбрать несколько пунктов сразу. В сторонних менеджерах и современных операционный системах можно просто указать данное действие специальным символом или отметить последующие пункты одиночными нажатиями. В старых системах придётся выбрать в том же контекстном меню опцию «Выделить несколько» или подобную по названию.
Скопировав объект, перейдите в папку, где вы хотите создать копии данных. Естественно можно создать в любой директории новую папку. В месте назначения сделайте тач (нажатие) на пустом месте до появления контекстного меню. Выберите опция «Вставить». В зависимости от размера, процедура может занимать от нескольких секунд до получаса (при копировании фильмов, например).
Как с компьютера скинуть музыку на телефон через USB-кабель
Шнур USB идет в комплекте с каждым смартфоном, представленным на рынке. А значит, он должен быть у всех. Если это не так, кабель можно приобрести за символическую сумму не только в магазине электроники, но и в обычном супермаркете.
Как только все необходимое для выполнения операции окажется на месте, можно приступать к копированию треков:
- Подключите смартфон к компьютеру через USB.
- Откройте «Мой компьютер».
- Кликните на название подключенного устройства.
- Выберите папку, в которую планируется скопировать музыку.
- Выделите нужные для отправки файлы и переместите их мышкой в папку телефона.
То, сколько времени потребуется на копирование информации, зависит от нескольких факторов:
- Характеристики ПК и смартфона.
- Качество кабеля.
- Пропускная способность интерфейса.
- Количество и размер треков.
Обычно быстрее удается передать файлы, используя интерфейс USB 3.0 и более новый. Но также нельзя забывать о возможностях памяти компьютера и смартфона.
Через Wi-Fi
Если и ноутбук, и смартфон подключены к одной Wi-Fi сети, то можно использовать этот факт для передачи информации с одного устройства на другое. Для этого придётся скачать дополнительную утилиту. В качестве примера возьмём AirDroid.
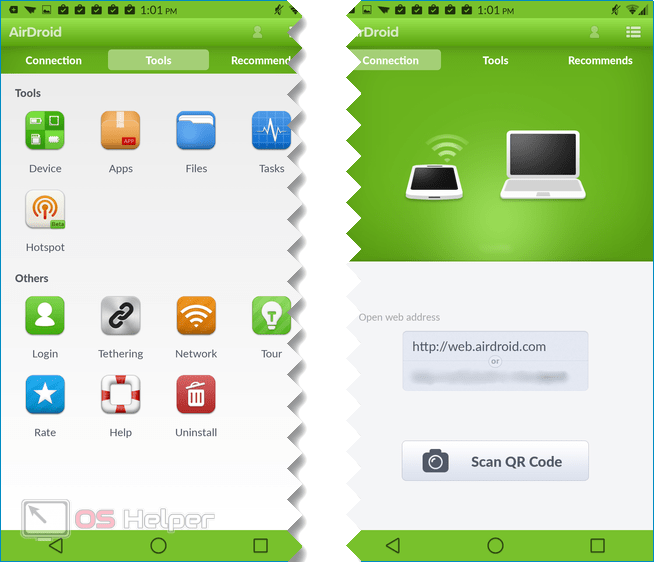
Инструкция такова:
- Скачиваем приложение AirDroid из Google Play.
- Открываем программу и нажимаем на иконку фотографии, расположенную в разделе «Шаг 2».
- Работаем со смартфоном непосредственно через браузер на ноутбуке – переходим в «Проводник», находим музыку, нажимаем по ней и выбираем на «Download».

Мнение эксперта
Дарья Ступникова
Специалист по WEB-программированию и компьютерным системам. Редактор PHP/HTML/CSS сайта os-helper.ru.
При желании можете протестировать и другие сервисы – большинство из них бесплатны, и при этом предоставляют весь необходимый функционал.
Отключение телефона от компьютера
На этом заканчивается процедура копирования данных из компьютера в телефон. Телефон теперь можно отключить от компьютера. При отключении лучше сначала отсоединить тот конец провода, который подключен к телефону, чтобы телефон уже не был связан с компьютером и с проводом зарядного устройства. И лишь затем отключить второй конец провода, отключить его от порта USB компьютера.
На экране компьютера автоматически исчезнет окно Проводника, в котором можно было видеть файлы и папки, размещенные на телефоне и на карте памяти телефона. Отключать телефон с помощью «Безопасного извлечения устройств» Windows не нужно. Данная возможность Windows не распространяется на смартфоны, подключаемые к компьютеру через порт USB.
Про копирование данных из компьютера в iPhone
К сожалению, на айфон (iPhone) невозможно записать данные (файлы и папки) из компьютера. Обратное – перезапись фотографий, видео, аудио из айфона на компьютер – возможно. И делается это аналогично тому, как это описано выше. Единственное дополнение: при подключении iPhone к компьютеру, на разблокированном экране айфона появится вопрос-предупреждение о разрешении и запрете доступа к данным телефона. Если ответить «Разрешить» на вопрос-предупреждение, то данные можно записать из телефона на компьютер. В противном случае доступ к данным на телефоне будет запрещен, ничего с ними сделать будет нельзя, и скопировать на компьютер тоже будет невозможно.
Однако, обратно, с компьютера на телефон перезапись данных невозможна. Для взаимодействия iPhone с другой техникой компании Apple предусмотрены другие возможности, там иные процедуры и приложения. А с компьютерами Windows данные можно копировать только в направлении из айфона на компьютер.
Передача файлов с ноутбука или ПК на телефон в Windows 10
Если вы планируете частот обмениваться файлами между своим компьютером и телефоном, то я рекомендую выполнить сопряжение устройств. Для этого на телефоне включите Bluetooth и сделайте его доступным для других устройств. На компьютере зайдите в «Пуск» – «Параметры» – «Устройства» – вкладка «Bluetooth и другие устройства». Нажимаем на «Добавление Bluetooth или другого устройства» – «Bluetooth». В списке появится наш телефон. Выбираем его и подтверждаем подключение на телефоне и компьютере. После этого возле тефлона появится статус «Сопряжено».
Но это не обязательно делать, можно сразу переходить к передаче файлов.
Убедитесь, что Bluetooth на смартфоне включен и доступен для поиска. В Windows 10 выделите файл, или несколько файлов и нажмите на них правой кнопкой мыши. Выберите «Отправить» – «Устройство Bluetooth».
Выделяем свой телефон в списке доступных устройств и нажимаем «Далее»
Обратите внимание на пункт «Использовать проверку подлинности». Если вы уже выполнили сопряжение устройств как я показывал выше, то он будет установлен и отключить его нельзя (да и не нужно)
Если смартфон с компьютером не сопряжены, то галочку возле «Использовать проверку подлинности» можно снять. Если вы уверены, что точно выбрали свой телефон. Чтобы не отправить файлы на чужое устройство. Если оставить проверку подлинности, то сначала нужно подтвердить соединение на Android, и только тогда прием файлов.
Начнется отправка файлов.
На телефоне нужно подтвердить получение файлов.
После завершения передачи на компьютере появится отчет.
На телефоне файлы сохраняются в папку «Bluetooth». Возможно на вашем Android-устройстве это будет другая папка.
Передача файлов на телефон по Bluetooth
В случае, если ПК оборудован модулем Bluetooth, то записать на телефон музыку с компьютера можно и с помощью него. Для этого включите модули на обоих устройствах и соедините их. О том, как это сделать, написано в инструкции к аппарату. Затем остается:
- Найти на ноутбуке файл, который нужно отправить.
- Щелкнуть правой кнопкой по объекту и выбрать пункт «Отправить».
- Щелкнуть по кнопке «Bluetooth».
Синхронизация устройств по Bluetooth
После выполнения данной процедуры обратите внимание на экран смартфона – там появится предложение принять файл с ноутбука. Если ПК и смартфон ранее соединялись по Bluetooth, прием файла произойдет автоматически
Копирование данных из компьютера в телефон с помощью карты памяти
В приведенном выше примере копирование на карту памяти телефона производилось по проводу зарядного устройства, подключенного одновременно к телефону и к компьютеру. Однако, данные на карту памяти телефона можно записать иным способом например, с помощью карты памяти.
Для этого нужно выключить телефон и вынуть из него карту памяти (1 на рис. 21).
Рис. 21. Извлечение карты памяти из телефона и обратная установка карты памяти в телефон.
Затем карту памяти можно вставить в специальный карт-ридер компьютера (устройство для чтения карт памяти на компьютере) (рис. 22), если, конечно, это устройство есть на компьютере.
Рис. 22 (кликните для увеличения). Карта памяти в карт-ридере компьютера.
Если карт-ридера нет в компьютере, то карту памяти можно вставить в разборную флешку – это открытая, как бы разобранная флешка, куда можно вставлять разные карты памяти (рис. 23). Затем такую флешку с картой памяти из телефона вставляют в порт USB компьютера.
Рис. 23 (клик для увеличения). Разборная флешка со вставленной в нее картой памяти.
Так вот, если удалось карту памяти подключить к компьютеру тем или иным способом, то далее на эту карту памяти можно записать все, что угодно из компьютера, пользуясь стандартным Проводником.
Затем, после записи данных на карту памяти, ее нужно правильно извлечь из компьютера с помощью опции «Безопасное извлечение устройств». Просто так «выдергивать» карту памяти или флешку с картой памяти из компьютера нельзя, как это проделывали с подключенным к USB телефоном. Его можно было просто отключить без использования данной опции Windows.
После отключения от компьютера карта памяти с записанными на нее данными вновь вставляется в телефон (рис. 21). И на этом процедура копирования данных из компьютера в телефон заканчивается.
Как передать файл с компьютера на телефон через Bluetooth
Если у вас нет под рукой USB-кабеля или по какой-то причине вы не можете воспользоваться им, то вы всегда можете передать файлы по Bluetooth. Адаптер Bluetoothесть в любом, даже очень старом телефоне, а вот с компьютерами дело обстоит сложнее.
Обычно их устанавливают только в ноутбуках, в стационарных же компьютерах их обычно не ставят, так как в этом мало смысла. Компьютеры большие и громоздкие их очень трудно переносить с места на место (а точнее перевозить), а поскольку Bluetooth работает только на близких расстояниях, то его редко приходится применять.
Но стоит отметить, что в последнее время, из-за появления Bluetooth-гарнитуры, адаптеры стали чаще устанавливать и в ПК. Если же ваш ПК всё же не имеет встроенного адаптера, то вы всегда можете купить внешний адаптер. Это не очень дорого, но в будущем он может вам сильно пригодиться и не только для передачи данных.
Итак, если данный вариант как передать файл с компьютера на телефон вам подходит, то можем переходить к делу.
- Для начала включите Bluetooth на обоих устройствах и проверьте видим ли ваш телефон для других устройств (соответствующая опция будет рядом).
- Затем найдите нужный файл и вызовите контекстное меню, нажав на него правой кнопкой мыши; если вы переносите файл с телефона, то нажмите на него и долго удерживайте палец.
- В появившемся меню выберите пункт “Отправить”, а затем выберите вариант “Через Bluetooth”.
- В списке устройств, которые находятся рядом с вами, выберите ваш телефон (или ПК).
- Примите отправку на втором устройстве.
После этого нужно лишь дождаться завершения загрузки и файл будет на обоих ваших устройствах.
Почему не скачивается музыка на телефон и что делать
Если пользователь уверен, что проблема не в файле, то можно выделить две группы неисправностей:
- Проблемы телефона;
- Проблемы приложения.
Если рассматривать первый случай, то все зависит от того, на что скачивается тот или иной файл. Стоит отметить, что SD-карта также относится к накопителям, на котором также могут произойти проблемы. Особенно такое распространено с дешевыми картами, которые сомнительного качества.
На самом телефоне может не хватать места, из-за этого музыка не будет скачиваться
Поэтому очень важно перед началом загрузки того или иного аудиофайла внимательно следить за тем, чтобы памяти накопителя или же телефона хватало
Также может быть такое, что приложение, откуда ведется закачка файла, также переполнено или выдает системную ошибку.
Также, если пользователь скачивает с браузера, то может быть и такое, что кэш сервера забит, ему некуда скачивать музыку, не хватает свободного пространства для закачивания дополнительных файлов. Чтобы это решить, необходимо почистить кэш не только браузера, но и всего телефона в целом. Для того, чтобы сделать это правильно, стоит посмотреть это видео
Таким образом музыка может выдавать ошибку при закачке по таким причинам, как:
- Недостаток памяти в телефоне;
- Проблемы приложения, в котором ведется закачка;
- Забитый кэш браузера, через который ведется скачивание.
Чтобы решить каждую проблему, нужно просто почистить кэш, а также удалить ненужные файлы или приложения.
Копирование данных из папки на компьютере в буфер обмена компьютера
Нам нужно записать данные (фотографии в нашем примере) из компьютера в телефон. Для этого следует данные из исходной папки на компьютере скопировать в буфер обмена компьютера. И уже затем из этого буфера обмена будем данные переносить в телефон.
Для начала нужно расположить рядом друг с другом два окна Проводника:
- с исходной папкой «1» с фотографиями на компьютере и
- с папками телефона.
Чтобы открыть окно с первым Проводником, достаточно кликнуть ЛКМ (левой кнопкой мыши) по значку Проводника (обозначен цифрой 1 на рис. 5).
Далее можно открыть окно второго Проводника, если щелкнуть ПКМ (правой кнопкой мыши) по тому же значку (1 на рис. 5). Появится меню, в котором левой кнопкой мыши нужно кликнуть ссылку «Проводник» (2 на рис. 5).
Рис. 5 (клик для увеличения). Как на компьютере открыть второй Проводник.
Для того, чтобы два окна с Проводниками были расположены на экране компьютера рядом, можно перемещать окна по экрану, а также менять их размеры. В итоге у нас должна получиться картинка, где, например, слева расположена папка Проводника с данными телефона, а справа от нее – папка Проводника с фотографиями из папки «1», как показано на рис. 6:
Рис. 6 (кликните для увеличения). Копирование всех фотографий на компьютере в папке «1».
Подробнее о том, как можно два любых окна расположить так, чтобы каждое из них занимало половину экрана на компьютере, можно посмотреть в видео.
Видео «Проводник рядом с Блокнотом или с Браузером на одном экране»
Как выделить файлы на компьютере и поместить их в буфер обмена
Следом нужно поместить курсор мышки в любом месте правого окна с фотографиями, расположенными пока еще на компьютере. Затем нужно одновременно нажать на клавишу <Ctrl» (ее еще называют клавишей «Контрол», с ударением на первый слог, от английского слова «Control») и на клавишу с изображением латинской (не русской, будьте внимательны!) буквой «A». Сочетание двух клавиш <Ctrl>A означает операцию «Выделить все». Таким образом будут выделены абсолютно все фотографии (файлы), которые размещены на компьютере в папке «1».
Теперь, когда все фотографии (файлы) выделены, их нужно скопировать в буфер обмена компьютера. Для этого, не двигая курсор мышки и не нажимая на левую клавишу мышки (!), нужно кликнуть правой кнопкой мышки на любом из выделенных значков. После этого на экране должно появиться выпадающее контекстное меню, как это показано на рис. 6.
Из контекстного меню выбираем опцию «Копировать», что означает копирование всех выделенных файлов в буфер обмена компьютера. Само копирование данных в буфер обмена происходит «бесшумно» – на экране компьютера не появляется никаких надписей, не звучат никакие сигнал. Все происходит «молча», тихо, без каких-либо сообщений: подвели курсор мышки к опции «Копировать», и кликнули левой кнопкой мышки. Все, на этом копирование всех данных из исходной папки «1» в буфер обмена закончено. Данные (фотографии) теперь размещены в буфере обмена, и готовы для копирования в телефон.
При помощи Bluetooth
Счастливым обладателям блютуз на ноутбуке, компьютере и т.д. предлагается ещё один способ перекидывания музыки на телефон. Для начала нужно выяснить, есть ли на вашем ПК или другом устройстве bluetooth модуль. Простейший способ проверить — это пройтись по элементам в диспетчере устройств и посмотреть наличие такого оборудования. Выглядит диспетчер так:
После открытия нас интересует строчка “Bluetooth”, а если ее нет, можно открыть список “Сетевые адаптеры”. Открывая его, выпадает целый каталог модулей. Имеет он такой вид:
Но в этом случае, блютуз адаптер отсутствует.
Предположим у вас он есть. Далее необходимо включить его на телефоне и на компьютере. Как это делается на смартфоне знают все, а вот с компьютера вряд ли. Необходимо всего лишь открыть центр уведомлений на панели задач, его значок находится снизу справа. После, либо вы видите сразу ключ Bluetooth, либо “Все параметры”. Нажав на ключ, компьютер станет виден всем устройствам. Если такого у вас нет, зайдите во “Все параметры” — “Устройства” — “Добавление Bluetooth или другого устройства” — “Bluetooth” и добавьте свой телефон в список. Чтобы передать файлы, достаточно выбрать необходимые и, кликнув правой кнопкой мыши, нажать “Отправить” — “Устройство Bluetooth”
и выбрать необходимое устройство.
Часть 1.2 как для передачи музыки с телефона Android на компьютер с TunesGo
Wondershare TunesGo прекрасно работает для передачи музыки между телефоном Android и компьютером также. С помощью программного обеспечения, вы можете легко перенести всю необходимую музыку с телефона Android на ПК, и ниже приводятся шаги процесса.
Шаги для передачи музыки с телефона Android на компьютер с TunesGo
Шаг 1 Запустите TunesGo и подключить телефон Android.
Запустите TunesGo на вашем компьютере и затем с помощью USB-кабеля для подключения Android телефон с ПК. Интерфейс программного обеспечения обнаруживает подключенного телефона.
Шаг 2 Выберите музыку и экспорт.
Выберите опцию «Музыка» из меню бара, который покажет песни и плейлист в настоящее время на вашем телефоне Android. Теперь из данного списка выберите нужные песни, а затем нажмите «Экспорт» и из выпадающего меню выберите «Экспорт в ПК».
Появится новое окно, от где выберите папку на компьютере, где вы хотите сохранить выбранный музыки с Android.
Программное обеспечение также позволяет передавать музыку между двумя устройствами и, следовательно, если вы ищете вариант о том, как перенести музыку с телефона, вы можете также использовать TunesGo.
Часть 4. Как перенести музыку с компьютера на Android через Wi-Fi
Когда вам нужно перенести музыку с компьютера на Android, Wi-Fi-сеть должна быть самым простым способом. Сеть Wi-Fi может не иметь возможности напрямую подключать Android и компьютер. Вы можете установить общее приложение для синхронизации музыки между устройствами через Wi-Fi.
- 1. Установите FileDrop на свой Android-телефон и компьютер. А затем вы можете установить программы для разных операционных систем.
- 2. Вы можете нажать кнопку «Сканировать» после запуска программы. Компьютер запросит устройство, которое вы пытаетесь подключить.
- 3. Выберите Android-устройство из перечисленного меню, а затем он покажет, что введите код устройства.
- 4. Код можно найти, нажав значок параметров в приложении устройства. Для сопряжения компьютера с телефоном Android введите код.
- 5. После этого вы перетаскиваете музыкальные файлы, которые вы хотите перенести музыку с компьютера на Android с легкостью.
- 6. Наконец, вы можете согласиться на передачу на Android-телефоне, и для передачи музыкальных файлов требуется несколько секунд.
Для синхронизации музыкальных файлов между различными устройствами Wi-Fi является наиболее эффективным методом. Существуют и другие приложения, которые вы можете передавать песни, видео и другие файлы между различными устройствами. Более того, вы также можете использовать некоторые другие приложения для автоматической передачи музыки с компьютера на Android.
Заключение
Когда вам сложно переносить музыку с компьютера на Android, вы можете выбрать профессиональный Tipard Phone Transfer для копирования всего на Android с компьютера. Разумеется, вы также можете использовать Google Play Музыку в своем браузере, приобретать музыку с помощью QR AirMore или напрямую использовать USB для синхронизации музыки с компьютера на Android. Если у вас есть другой запрос на копирование музыки с компьютера на Android, вы можете свободно сообщать мне об этом.






