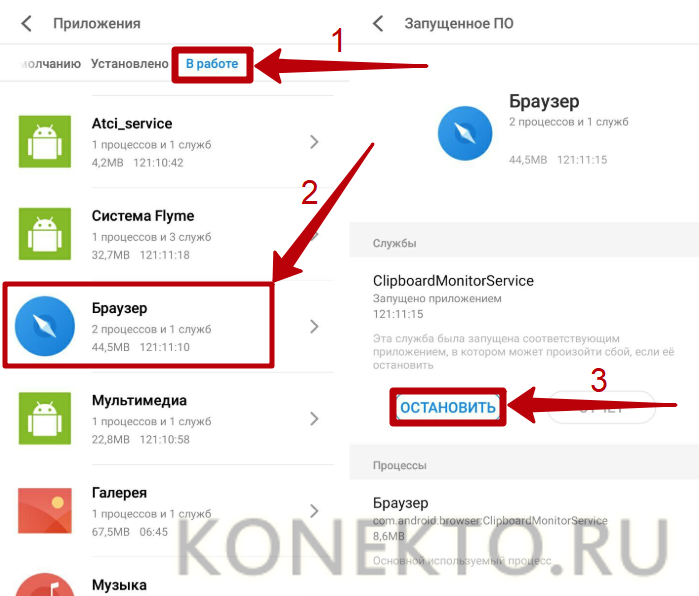Перемещение приложений стандартными средствами Андроид
Функция переноса приложений на карту штатными средствами появилась в Android 2.2 и была удалена в версии 4.4, однако во многих прошивках она по-прежнему имеется. Если у вас четвёртая версия системы, сделайте следующее. Зайдите в Настройки – Диспетчер приложений или Настройки – Приложения, выберите нужную программу и нажмите кнопку «На карту памяти SD», если таковая имеется.

Если кнопка отсутствует или неактивна, значит перенести приложение на карту средствами Андроид нельзя. Касается это в основном системных приложений, а также программ, манипуляции с которыми не предусмотрены разработчиком.
Попробовать переместить приложения с телефона на карту памяти на Андроиде вплоть до 4.3 можно таким радикальным способом. Зайдите в папку «Мои файлы», по умолчанию она обозначается как sdcard0, выделите, а затем вырежьте в Проводнике всё её содержимое либо папки выбранных программ и вставьте в расположение extSdCard, то есть на внешнюю память SD-карты. Всё, что может быть перенесено, переместится, системные файлы останутся на месте. Воспользоваться этим способом можно в том случае, если кнопка переноса приложений не активна, правда, стопроцентной гарантии, что всё после этого будет работать идеально, дать нельзя.
Как правило, при использовании штатной функции переноса приложений на карту памяти переносятся не все данные, а лишь их часть. Кэш, к примеру, может остаться, и для его переноса требуются специальные утилиты.
Теперь посмотрим, как переместить приложения на SD-карту в Андроид 5.0 и 5.1. В версии Android 4.4 KitKat в связи с улучшенной защитой алгоритм переноса приложений был изменён, но вскоре многие сторонние разработчики адаптировали свои приложения под новые алгоритмы, сделав таким образом перенос приложений доступным. Первым делом зайдите в раздел со сторонними приложениями и проверьте, имеется ли в их настройках соответствующая кнопка. Если да, используйте её, если нет, поступаем следующим образом.
Заходим в настройки, выбираем Память – Основная память, активируем радиокнопку «Карта памяти» и жмём «Изменить». После перезагрузки система будет считать память SD-карты внутренней, на неё же будут отныне устанавливаться все приложения и игры. Минус этого способа в том, что уже установленные приложения, возможно, придётся переустановить, так как автоматически они на карту памяти не переместятся.
В шестой версии перекидывать приложения с телефона на карту памяти на Андроиде стало немного проще да и сама функция переноса была усовершенствована. Вот самый простой пример. Открыв настройки, зайдите в раздел «Приложения», выберите нужную программу, нажмите Память – Изменить и выберите в появившемся меню пункт «SD карта». Приложение будет перенесено.


Кроме того, в Android 6.0 и выше вы можете воспользоваться новой функцией Adoptable Storage, позволяющей использовать карту памяти, пусть и с некоторыми ограничениями, как часть внутреннего хранилища. Чтобы ею воспользоваться, предварительно создав резервную копию данных на карте, зайдите в настройки телефона, выберите «Память», нажмите там на вашу SD-карту и проследуйте по цепочке опций Настройки – Форматировать как внутреннюю память – Стереть & Форматировать.


По завершении процедуры выберите опцию «Использовать в качестве внутреннего хранилища», нажмите «Далее» и перезагрузите гаджет. После этих манипуляций в меню приложений появится новая вкладка «Память», с помощью которой вы сможете перемещать приложения с внутренней памяти смартфона на внешнюю.
Так как SD-карта для обеспечения безопасности будет зашифрована, вы не сможете использовать её как обычный носитель, то есть считывать и записывать на неё данные с ПК.
Что произойдет, если извлечь карту microSD?
Конечно, вопрос в том, что происходит, если карта MicroSD исчезает из системы. На самом деле это создает серьезную проблему для ваших приложений. В конце концов, они больше не могут получить доступ к своим данным. Поскольку разделы с вашей операционной системой и информация для заводского сброса все еще сохраняются во внутренней памяти, удаленная или сломанная SD-карта не может нанести большого вреда. Когда мы удалили карту MicroSD, значки приложений просто исчезли, а при повторной установке вернулись обратно.
Если вы потеряете SD-карту или сломаете её, ваши данные будут потеряны. Поскольку они зашифрованы как внутренняя память, вы можете не надеяться на восстановление данных. Вместо этого применяйте регулярное резервное копирование. Так что смело получайте удовольствие от дешевого расширения памяти вашего смартфона Marshmallow.
Куда и как устанавливается SD-карта
На телефонах Андроид карту памяти устанавливают в специальный лоток или гибридный слот, куда кроме СИМ-карты вставляется и SD. Местонахождение зависит от модели гаджета.
Если слот находится в корпусе телефона, вставьте в него аккуратно карту, и медленно, без лишних усилий, задвиньте её на своё место до лёгкого щелчка:
Если в вашем случае устанавливать СД-карту нужно в специальный выдвижной гибридный слот, то, используя специальный ключ, выдвиньте лоток, и, поместив в него карту памяти, аккуратно верните его в исходное положение:
После того, как карта будет установлена, на большинстве моделей устройств она будет монтироваться автоматически. Однако в некоторых случаях (например, Самсунгах линейки Galaxy) её придётся активировать вручную. Также, большинство устройств могут считывать с карты информацию, которая была записана в файловой системе одного из форматов. Однако, после некоторого времени работы, в таких случаях не исключены сбои и даже утрата каких-либо данных. Во избежание проблем подобного рода, рекомендовано по окончании установки SD-карты, отформатировать её стандартным способом. Для этого у смартфона должен быть достаточный уровень заряда батареи или аппарат нужно подключить к источнику питания.
И, да, если на более ранних версиях устройства найти функцию форматирования не составит особых сложностей («настройки» — «память» — «настройки памяти»), то на более поздних версиях, например Galaxy A7, форматировать карту памяти мы будем следующим образом:
Через «Настройки» заходим в раздел «Приложения», прокручиваем до самого конца списка, после чего появится строка «Память», нажимаем её:
Открываем «Карту памяти» и в правом верхнем углу нажимаем кнопку в виде трёх вертикальных точек, после чего выпадет кнопка «Настройки памяти», «тапаем» по ней и попадаем в раздел форматирования:
*Примечание: если вы хотите установить не новую Эс-Ди карту, а ту, на которой уже имеется информация, то позаботьтесь о её сохранении, иначе после форматирования всё содержимое будет безвозвратно утеряно.
Ну вот, пожалуй, и всё, что я хотела сказать о том, как установить карту памяти на телефон Андроид. Надеюсь, что этот материал был вам полезен.
Вам была интересна эта новость? 1 621 рубрика База знаний, 28.01.2019
Каждый смартфон обладает памятью. Она нужна для хранения всего: фото, видео, контактов, приложений и системы. Без памяти работать ничего не будет. Чем больше памяти, тем лучше для пользователя, потому что помещается больше информации.
Сейчас самыми распространенными стандартами памяти являются 16 GB, 32 GB и 64 GB внутренней памяти смартфона. Бывает память ещё на 128 GB, 256 GB и даже 512 GB. Недавно компания Самсунг выпустила смартфон с 1 TB (1024 GB). Но такие объёмы недоступны большинству покупателей из-за своей цены. Поэтому взгляд падает на альтернативные способы увеличить память в смартфоне. Один из таких методов – установить карту памяти.
Меняем папку сохранения в браузере
Для выхода в интернет используется браузер, и большинство файлов загружается на телефон через него. Чтобы данные скачивались на карту памяти можно настроить его так, чтобы перед закачкой он запрашивал место сохранения. Рассмотрим изменение пути сохранения на примере Google Chrome.
- Запустите браузер Chrome;
- В меню (3 вертикальные точки) перейдите в «Настройки»;
- Прокрутите страницу вниз, выберите «Скачанные файлы».
- Напротив строки «Спрашивать, куда сохранять файлы» переместите ползунок вправо.
- Попасть в этот раздел можно по-другому — в меню выбрать пункт «Скачанные файлы», а уже оттуда перейти в «Настройки» и переместить ползунок.
Начинаем переносить приложения на Honor 7А на карту памяти
Подключите телефон по USB к компьютеру. Желательно использовать оригинальный кабель, идущий в одном комплекте с гаджетом. Далее действуйте так:
- Откройте «Настройки».
- Перейдите на страницу «Система».
- Выберите «Режим для разработчиков».
- Нажмите на пункт «Сохранение на внешний накопитель».
Ориентируйтесь на смысл названий разделов. Наименования могут варьироваться в зависимости от модели телефона.
Режим работы USB должен установиться автоматически. Если этого не произошло, зайдите в «Настройки». Затем нажмите на клавишу «Подключение» или «USB». Когда откроется новое окно, выберите кнопку «Передача файлов».
Что делать дальше:
- Загрузите из интернета архив aftiss_b2. Распакуйте его.
- Включите разархивированный скрипт.
- Выберите пункт, который соответствует объему свободной памяти на вашем устройстве. Выбор текущего объема свободной памяти
Подтвердите действие и загрузите ADB. Когда процесс будет окончен, появится надпись «Done». Затем включите Activity Launcher на своём Хонор 7а. В самой программе нужно делать следующее:
- Откройте раздел «Последние действия».
- Нажмите на пункт «Все».
- Подождите завершения процесса.
- Перейдите в настройки приложений.
- Активируйте пункт, не обозначенный шестеренкой.
- Выберите приложения, которые хотите перенести на карту.
- Измените хранилище данных. Подтвердите действие.
Обязательно выбирайте SD-карту от 10 класса и выше. При работе с более простыми накопителями могут возникнуть сложности. Например, информация пользователя будет утеряна или повреждена.
В чем подвох?
Карты MicroSD работают не так быстро, как встроенная память смартфона. Поэтому не тратьте деньги на более дешевые, а вместо этого покупайте себе карты памяти с разумной пропускной способностью чтения. и MicroSD от Sandisk оказались, по нашему мнению, лучшими по соотношению цена/качество. При пропускной способности записи 74 Мбайт/с вы не должны испытывать задержек. Такие карты лучше всего подходят для установки в качестве внутренней памяти
Интересно, что только LG G4 смог правильно прочитать расширенную память. Samsung показал неестественно большое количество занятой памяти, а память Sony была даже отрицательной. Тем не менее, у нас не было никаких осложнений, и даже когда мы были подключены к компьютеру, мы смогли получить доступ ко всем нашим данным должным образом, хотя мы могли видеть только общую, а не конкретную часть памяти. Трудности возникли только в случае обновления системы (см. выше).
Как перенести файлы с телефона на карту памяти
Когда MicroSD-накопитель установлен в смартфон, можно начать освобождать внутреннюю память устройства. Благодаря этому, появится возможность установить полезное приложение, что ранее было не доступно из-за переполненного хранилища.
Для выполнения операции потребуется:
- Открыть приложение «Проводник» или «Диспетчер файлов» (называется по-разному в зависимости от модели устройства).
- Перейти в папку, где хранится фото, видео или музыка.
- Продолжительным удержанием выбрать файл или несколько файлов.
- В нижней части экрана появится опция «Переместить», которую следует выбрать.
- В качестве папки для перемещения выбрать любое место на карте памяти.
Если вы желаете перенести фото и видео, можно воспользоваться иным способом:
- Откройте «Галерею».
- Долгим удержанием отметьте файл.
- Выберите опцию «Переместить».
- Выбрать папку на MicroSD-карточке для переноса.
Процесс перемещения файлов может занять некоторое время. Все зависит от возможностей смартфона, карты памяти и количества данных. Чем их больше, тем дольше будут переноситься ваши фото, видео и музыка. Некоторые устройства позволяют скрыть окно перемещения, благодаря чему удается заняться другими делами на смартфоне, не отвлекаясь на фоновый процесс.
Если у вас телефон Samsung (с Android 9 и выше)
Владельцам смартфонов Самсунг изменить место сохранения файлов проще простого. Настройки изменяются через стандартный браузер, установленный на телефоне по умолчанию (обычно это Chrome). Действия:
- Зайдите в меню телефона и найдите классический браузер (название «Интернет»);
- Щелкните на 3 вертикальные кнопки в правом верхнем углу и перейдите в меню;
- Щелкните «Настройки» > Веб-сайты и загрузки;
- Выберите “Место сохранения файлов”;
- Выберите «Карта памяти».
- С этого момента все загрузки будут автоматически помещаться на sd карту.
Если у вас Samsung Galaxy, но способ не сработал, это может быть связано с тем, что:
- вы используете не штатный браузер,
- в телефоне нет sd карты,
- у вас не оригинальный телефон Samsung, а фейк.
Как переключить память Андроид-телефона на карту памяти
Уточним, что в данном случае мы рассматриваем ситуацию, когда пользователю нужно сделать так, чтобы скачиваемые файлы и программы сохранялись на microSD. В настройках Android по умолчанию установлена автоматическая загрузка на внутреннюю память, поэтому мы будем пытаться это изменить.
Для начала рассмотрим варианты переноса уже установленных программ, а затем – способы изменения внутренней памяти на память флешки.
Способ 1: Link2SD
Это один из лучших вариантов среди подобных программ. Link2SD позволяет проделать то же самое, что можно сделать вручную, но немного быстрее. К тому же, можно принудительно переместить игры и приложения, которые стандартным способом не перемещаются.
Скачать Link2SD с Google Play
Инструкция по работе с Link2SD такая:
- В главном окне будет перечень всех приложений. Выберите нужное.
- Прокрутите вниз информацию о приложении и нажмите «Перенести на SD-карту».
Обратите внимание, что те приложения, которые не переносятся стандартным способом, могут снизить свой функционал. Например, перестанут работать виджеты
Способ 2: Настройка памяти
Снова вернемся к системным средствам. На Андроид можно указать SD-карту как место установки приложений по умолчанию. Опять-таки, работает это не всегда.
В любом случае попробуйте сделать следующее:
- Находясь в настройках, откройте раздел «Память».
- Нажмите на «Предпочитаемое место установки» и выберите «SD-карта».
- Также можно назначить хранилище для сохранения других файлов, обозначив SD-карту как «Память по умолчанию».
Способ 3: Замена внутренней памяти на внешнюю
А этот метод позволяет обмануть Андроид, чтобы он воспринимал карту памяти как системную память. Из инструментария Вам понадобится любой файловый менеджер. В нашем примере будет использоваться Root Explorer, скачать который можно в Google Play Маркете.
Порядок действий такой:
- В корне системы откройте папку «etc». Для этого откройте свой файловый менеджер.
- Найдите файл «vold.fstab» и откройте его с помощью текстового редактора.
- Среди всего текста отыщите 2 строки, начинающиеся на «dev_mount» без решетки в начале. После них должны идти такие значения:
- «sdcard /mnt/sdcard»;
- «extsd /mnt/extsd».
- Нужно поменять местами слова после «mnt/», чтобы стало так (без кавычек):
- «sdcard/mnt/extsd»;
- «extsd/mnt/sdcard».
- На разных устройствах могут быть разные обозначение после «mnt/»: «sdcard», «sdcard0», «sdcard1», «sdcard2». Главное – поменять их местами.
- Сохраните изменения и перезагрузите смартфон.
Что касается файлового менеджера, то стоит сказать, что далеко не все подобные программы позволяют увидеть вышеупомянутые файлы. Мы рекомендуем использовать ES Проводник.
Способ 4: Перенос приложений стандартным способом
Начиная с версии Андроид 4.0, можно перенести некоторые приложения с внутренней памяти на SD-карту без использования сторонних средств.
Для этого понадобится проделать следующее:
- Откройте «Настройки».
- Перейдите в раздел «Приложения».
- Тапните (дотроньтесь пальцем) по нужной программе.
- Нажмите кнопку «Переместить на SD-карту».
Недостаток этого способа в том, что он работает далеко не для всех приложений.
Такими способами можно использовать память SD-карты под игры и приложения. Мы рады, что смогли помочь Вам в решении проблемы. Опишите, что у вас не получилось. Наши специалисты постараются ответить максимально быстро.
Помогла ли вам эта статья?
Проблема нехватки памяти – одна из основоположных как для ПК, так и для мобильных устройств. При малом количестве свободной памяти система обычно начинает подтормаживать, подвисать, работает нестабильно и ненадёжно. Особенно актуально это для Андроид-устройств, многие из которых изначально обладают довольно небольшим объёмом основной памяти (т.н. «Internal Storage»). В такой ситуации у некоторых пользователей может возникнуть идея попробовать использовать внешнюю SD-карту в качестве основной памяти на их Андроид-устройстве. В данном материале я расскажу, как SD-карту сделать основной памятью на гаджетах Андроид, и какие способы нам в этом помогут.
Разбираем, как SD-карту сделать основной памятью на Андроид
Способы установки программ
По умолчанию игры и приложения Android устанавливаются на встроенный накопитель смартфона, который может оказаться слишком маленьким. Если есть SD, то можно сделать так, чтобы некоторые программы устанавливались туда по умолчанию, тем самым освобождая место для большего количества информации. При определенных условиях на съемную флешку можно перенести практически любую установленную программу.
Приложения для начинающих: приложения для смартфонов
«Приложения» покупают, загружают, устанавливают – так поступает
Как установить приложение на SD-карту Андроида? Существует несколько разных способов осуществления этой операции. Выбор правильного метода зависит от версии операционной системы и данных, которые нужно переместить. В настройках Android 6.0 Marshmallow можно адаптировать SD как встроенную память, автоматически устанавливая разрешенные игры и программное обеспечение на съемный накопитель.
Тот факт, что он уже установлен со мной, сразу распознается, поэтому избегается двойная установка. Разумеется, для меня, как гида, преимущество смартфона заключается в том, чтобы, с одной стороны, получать обновленные метеорологические отчеты о местоположении или поезде, а также находить жилье, а во-вторых, возможность использовать такой универсальный гений и для навигации.
Способы установки программ
В дополнение к описанию маршрута с фотографиями с маршрута велосипедисты могут также получить доступ к профилю возвышенности и ознакомиться с литературой, достопримечательностями и подходящими железнодорожными станциями. Кроме того, местоположение не может быть установлено отдельно для определенных приложений, но только во всех приложениях магазина. Но кто не хочет устанавливать игру, которая может занять накопители?
Некоторые смартфоны без новой операционной системы позволяют перемещать приложение на карту памяти вручную, но только в том случае, если разработчик это допускает. Альтернативный способ переноса программ – использование приложения Link2SD.
Таким образом, нам не нужно беспокоиться каждый раз, когда мы делаем снимок, загружаем музыку или устанавливаем приложения. Или нужно перемещать файлы из одного места в другое. Чтобы настроить его, достаточно перейти к настройке, а затем в систему и, наконец, в хранилище.
Настройки Андроид для SD-карты
После внесения изменений нажмите «Применить», чтобы сделать изменение эффективным. Для этого достаточно перейти к конфигурации, затем к системе и хранилищу. Нажмите на место, где находится приложение, и мы увидим детали занятия. Нажмите «Приложения», и появится список.
Вот почему переносить приложения на внешнюю флешку можно только в случае крайней нужды. Рекомендуется по возможности использовать этот метод для программ, которым для нормальной работоспособности не нужна большая скорость.
Как увеличить оперативную память
С помощью карты micro SD
Разбить карту micro SD на разделы
Для запуска процесса создания разделов нужно вставить карту micro SD в кардридер и подключить ее к компьютеру. Далее открыть мастер Mini Tool и отформатировать вставленную SD-карту.
Теперь можно создавать разделы, щелкнув правой кнопкой мыши по SD-карте. Для карты с объемом более 4 ГБ выбрать раздел в качестве основного. Перед форматированием следует установить FAT32. Для следующего раздела рекомендуется выделить не менее 1 ГБ. Нажать «Готово».
Снова щелкнуть по ней правой кнопкой мыши, чтобы создать раздел. Выбрать основной раздел. Но на этот раз изменить файловую систему. Вместо FAT32 сделать EXT2, EXT3 или EXT4 соответственно.
Чтобы завершить процесс, нужно кликнуть по «Применить все изменения».
Связать карту micro SD с устройством Android
После того, как приложение будет скачено, запустить его и дать root-права. Выбрать раздел ext и подключить Android-устройство к карте micro SD.
Увеличить оперативную память в телефоне
Здесь следует выбрать нужное увеличение. Это создаст файл swp, который увеличит объем. Также можно использовать это приложение для отслеживания использования SWAP и изменения настроек хранилища.
С помощью максимального повышения производительности смартфона
Smart Booster позволяет повысить скорость работы 5 способами:
- Автоматическое усиление (автоматическое и по времени).
- Виджет наложения (по умолчанию включен).
- Виджет главного экрана (одно нажатие для ускорения с главного экрана).
- Панель уведомлений (одно касание с панели уведомлений).
- Boost Now (на главном экране приложения).
- Агрессивный – эффективно закрывает большинство низкоприоритетных программ.
- Сильный – закрывает программы, помеченные как низкоприоритетные.
- Средний – закрывает те, которые потребляют больше «среднего» объема.
- Нежный – закрывает только программы, которые используют значительный объем.
- Отключить системные.
- Перевести в спящий режим редко используемые.
- Переместить на SD-карту.
- Простое резервное копирование или удаление.
- Управление файлами apk.
- Сканировать программы с автозапуском.
Другие функции включают очистку кэша одним касанием и быструю очистку SD-карты.
С помощью оптимизации оперативной памяти
Чем больше работает смартфон, тем больше оперативной памяти он использует
Поэтому, если нужно максимально использовать RAM, важно убедиться, что количество выполняемых операций было уменьшено в разы
Принудительная остановка приложений
Для этого сначала нужно зайти в «Настройки» — «Приложения». Кликнуть по конкретной программе, чтобы проверить, сколько RAM она использует. Если занимает слишком много места, стоит принудительно остановить его. Нажать «Остановить» (Force Stop) и подтвердить свое действие.
Варианты решения задачи
Существует три способа инсталляции программ на карту памяти: перемещение уже установленных приложений, объединение внутреннего и внешнего хранилищ, а также изменение места установки по умолчанию. Рассмотрим их по порядку.
Подробнее: Как переместить приложение на карту памяти в Android
Способ 2: Объединение внутренней памяти и SD-карты
В Android 6.0 и выше изменились принципы взаимодействия системы и карты памяти, вследствие чего исчезли несколько удобных возможностей, но взамен им разработчики добавили функцию Adoptable Storage — это слияние внутренней памяти устройства и внешнего хранилища. Проводится процедура очень просто.
- Подготовьте SD-карту: скопируйте с неё все важные данные, поскольку процедура подразумевает собой форматирование памяти.
- Вставьте карту памяти в телефон. В строке состояние должно появиться уведомление о подключении нового устройства памяти – нажмите в нём «Настроить».
В окне настройки отметьте вариант «Использовать как внутреннее хранилище» и нажмите «Далее».
Дождитесь окончания процедуры интегрирования, после которой все приложения будут устанавливаться на SD-карту.
Для устройств, работающих под управлением Android 5.1 Lollipop и ниже, тоже имеются методы переключения памяти на карточку. Мы уже подробно рассматривали их, потому рекомендуем ознакомиться со следующим руководством.
Подробнее: Инструкция по переключению памяти смартфона на карту памяти
Способ 3: Изменение места установки по умолчанию
Существует также довольно остроумный метод замены места для установки приложений на SD-карту, который заключается в использовании Android Debug Bridge.
- После загрузки установите ADB в корень диска C, чтобы конечный адрес выглядел как C:\adb.
Убедитесь, что на телефоне включена отладка по USB – если она отключена, воспользуйтесь следующим руководством для её активации.
Подробнее: Как включить отладку по USB
Подключите телефон к компьютеру с помощью кабеля, подождите, пока установятся драйвера.
Запустите «Командную строку»: откройте «Пуск», напишите в поиске cmd, нажмите на найденной программе ПКМ и выберите «Запуск от имени администратора».
В окне «Командной строки» пропишите . Это команда перехода к директории с исполняемым файлом Android Debug Bridge, потому, если вы случайно установили его в директорию, отличную от C:\adb, после оператора cd нужно прописать корректный путь установки. После ввода команды нажмите «Enter».
Далее введите команду , которую также подтвердите нажатием на «Enter», в результате чего должна появиться вот такая информация:
Это означает, что Android Debug Bridge распознал девайс и тот может принимать от него команды.
Напишите далее:
Подтвердите ввод, нажав на клавишу «Enter».
Данная команда меняет установленное по умолчанию местоположение для инсталляции программ, в нашем случае – на карту памяти, которую и обозначает цифра «2». Цифрой «0» обычно обозначается внутреннее хранилище, так что в случае неполадок можно легко вернуть старое положение: достаточно ввести команду .
Отключите устройство от компьютера и перезагрузите. Теперь все приложения будут по умолчанию устанавливаться на SD-карту.
Данный метод, впрочем, не панацея – на некоторых прошивках возможность смены места установки по умолчанию может быть заблокирована.
Заключение
Как видим, установка приложений на SD-карту — задача не из лёгких, и ее дополнительно усложняют ограничения новейших версий Android.
Опишите, что у вас не получилось.
Наши специалисты постараются ответить максимально быстро.
Использование карты памяти SD в качестве внутренней памяти
Прежде чем приступать к настройке, перенесите все важные данные с вашей карты памяти куда-либо: в процессе она будет полностью отформатирована.
Дальнейшие действия будут выглядеть следующим образом (вместо первых двух пунктов можно нажать по «Настроить» в уведомлении о том, что обнаружена новая SD-карта, если вы ее только что установили и такое уведомление отображается):
- Зайдите в Настройки — Хранилище и USB-накопители и нажмите по пункту «SD-карта» (На некоторых устройствах пункт настроек накопителей может находится в разделе «Дополнительно», например, на ZTE).
- В меню (кнопка справа вверху) выберите «Настроить». Если в меню присутствует пункт «Внутренняя память», сразу нажмите по нему и пропустите пункт 3.
- Нажмите «Внутренняя память».
- Прочтите предупреждение о том, что все данные с карты будут удалены, прежде чем ее можно будет использовать в качестве внутренней памяти, нажмите «Очистить и отформатировать».
- Дождитесь окончания процесса форматирования.
- Если по завершении процесса вы увидите сообщение «SD-карта работает медленно», это говорит о том, что вы используете карту памяти Class 4, 6 и подобную — т.е. действительно медленную. Ее можно будет использовать в качестве внутренней памяти, но это отразится на скорости работы вашего Android телефона или планшета (такие карты памяти могут работать до 10 раз медленнее чем обычная внутренняя память). Рекомендуется использовать карты памяти UHS Class 3 (U3) или хотя бы U1, об обычных Class 10 ваш телефон может сообщить, что они недостаточно быстрые.
- После форматирования вам будет предложено перенести данные на новое устройство, выберите «Перенести сейчас» (до переноса процесс не считается завершенным).
- Нажмите «Готово».
- Рекомендуется сразу после окончания форматирования карты как внутренней памяти перезагрузить ваш телефон или планшет — нажмите и удерживайте кнопку питания, затем выберите пункт «Перезагрузить», а если такой отсутствует — «Отключить питание» или «Выключить», а после выключения — снова включите устройство.
На этом процесс завершен: если зайти в параметры «Хранилище и USB накопители», то вы увидите, что место, занятое во внутренней памяти уменьшилось, на карте памяти — увеличилось, а общий объем памяти также увеличился.
Однако, в работе функции использования SD-карты как внутренней памяти в Android 6 и 7 есть некоторые особенности, которые могут сделать использование такой возможности нецелесообразным — об этом соответствующий раздел руководства.