Технические подробности
Xiaomi пока не раскрывает спецификации Redmi Note 9 Pro, как и обычного Redmi Note 9, однако в базе Geekbench есть определенные сведения об электронике старшей версии. Смартфону приписывают наличие 6 ГБ оперативной памяти и некоего 8-ядерного процессора с частотой до 1,8 ГГц. Поскольку в современных смартфонах Redmi Xiaomi чаще всего использует чипы Qualcomm, то, вероятно, данная модель будет построена на Snapdragon 720G.
По информации портала TechDroider, Redmi Note 9 Pro получит основную камеру, состоящую их четырех модулей, которая, в отличие линейки Redmi Note 8, будет расположена не в левом верхнем углу задней панели, а практически в ее центре. Основной сенсор должен получить разрешение 64 МП, но программно в смартфоне будет реализована съемка в 108-мегапиксельном формате. Параметры остальных камер, включая фронтальную, на момент публикации материала оставались неизвестными.
Из коробки Redmi Note 9 Pro будет работать на Android 10 с фирменной прошивкой MIUI 11. Не исключена поддержка быстрой зарядки: в Redmi Note 8 присутствует 18-ваттная, а не так давно Xiaomi сертифицировала блок питания MDY-11-EM мощностью 22,5 Вт.
Также стоит обратить внимание на отсутствие на задней панели Redmi Note 9 Pro сканера отпечатков пальцев. Xiaomi могла переместить его на боковой торец или встроить в экран, или же в этой модели его вообще может не оказаться
Переносим приложения с Android на Android
Перед началом хочется отметить, что первые два метода переносят только APK-файлы, а также не работают с играми, которые сохраняют кэш во внутренней папке устройства. Третий способ позволяет восстановить приложение, включая все его данные, используя заранее созданную резервную копию.
Способ 1: ES Проводник
Мобильная программа ES Проводник является одним из самых популярных решений для управления файлами на смартфоне или планшете. Она обладает множеством полезных функций и инструментов, а также позволяет передавать софт на другой аппарат, а выполняется это следующим образом:
- Включите Bluetooth на обоих телефонах.
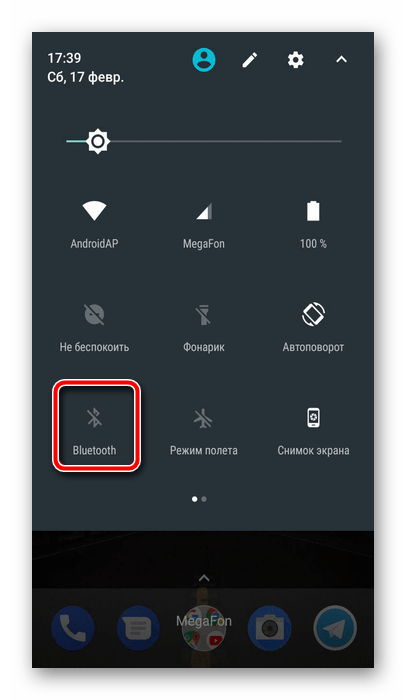
Запустите ES Проводник и нажмите на кнопку «APPs».
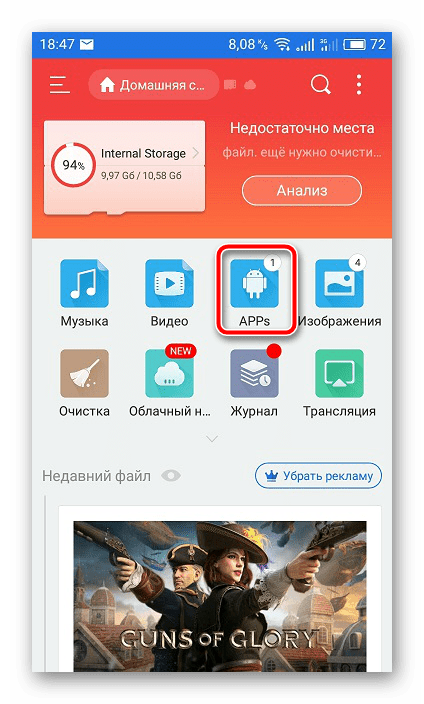
Тапните и удерживайте палец на нужном значке.
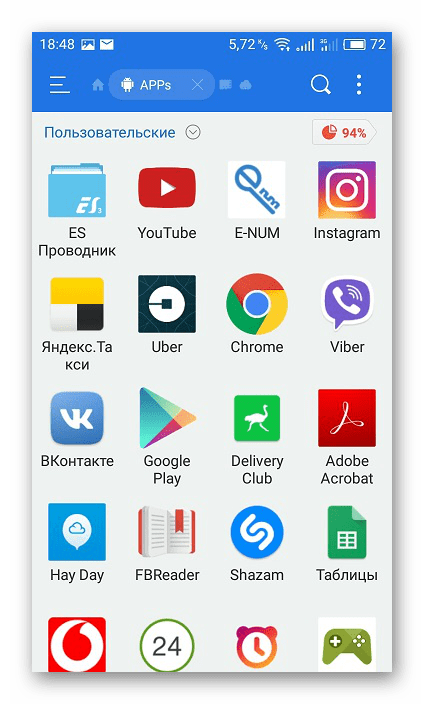
После того как он будет отмечен галочкой, на панели снизу выберите «Отправить».
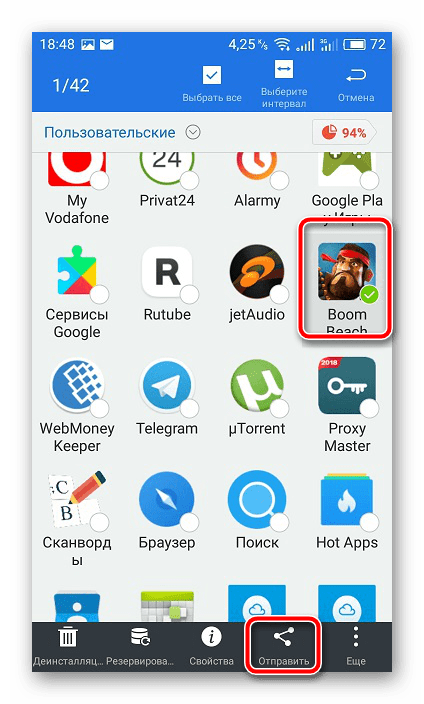
Откроется окно «Отправить с помощью», здесь следует тапнуть на «Bluetooth».

Запустится поиск доступных устройств. В списке найдите второй смартфон и выберите его.

На втором устройстве подтвердите получение файла, тапнув на «Принять».
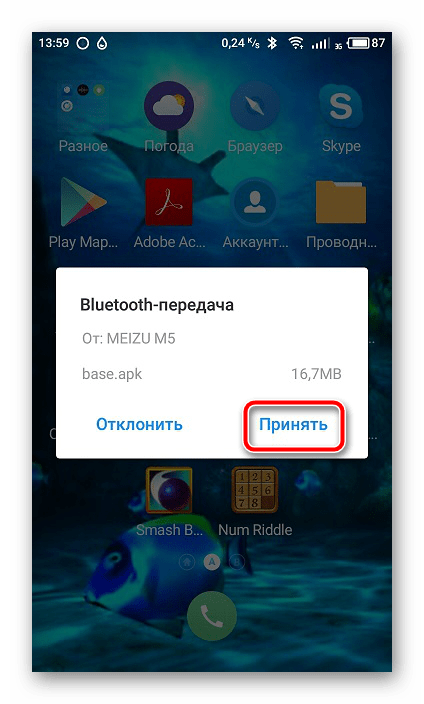
После окончания загрузки вы можете перейти в папку, куда был сохранен APK и нажать на файл для начала установки.
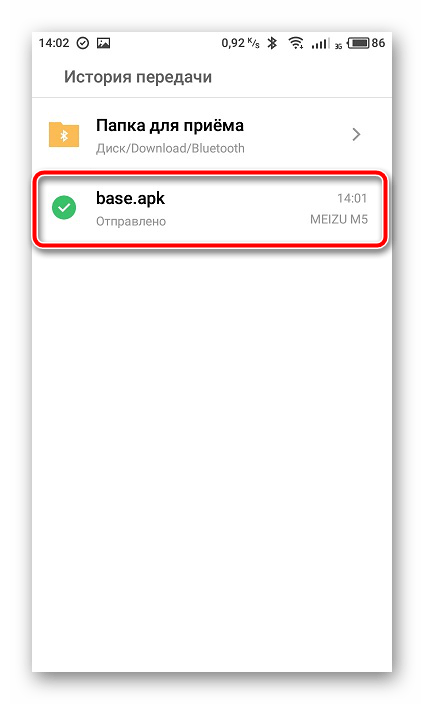
Приложение было передано с неизвестного источника, поэтому сначала будет проведено его сканирование. По завершении вы можете продолжить инсталляцию.
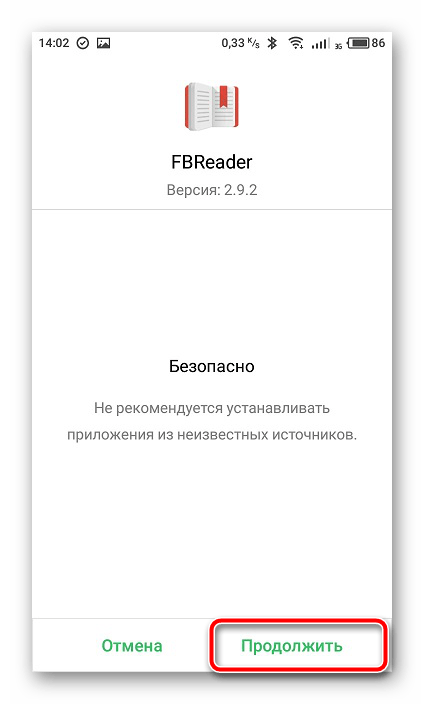
Подробнее: Открываем файлы в формате APK на Android
На этом процесс переноса закончен. Вы можете сразу открывать приложение и полноценно пользоваться им.
Способ 2: APK Extractor
Второй способ практически не отличается от первого. Для решения задачи с передачей софта мы решили выбрать APK Extractor. Он заточен конкретно под наши требования и отлично справляется с переносом файлов. Если ES Проводник вам не подходит и вы решили выбрать этот вариант, сделайте следующее:
- Перейдите в Google Play Маркет на страницу APK Extractor и установите его.
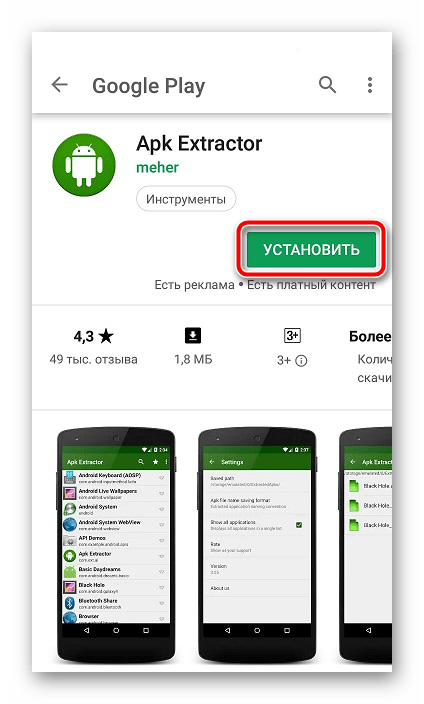
Дождитесь завершения скачивания и инсталляции. Во время этого процесса не выключайте интернет.
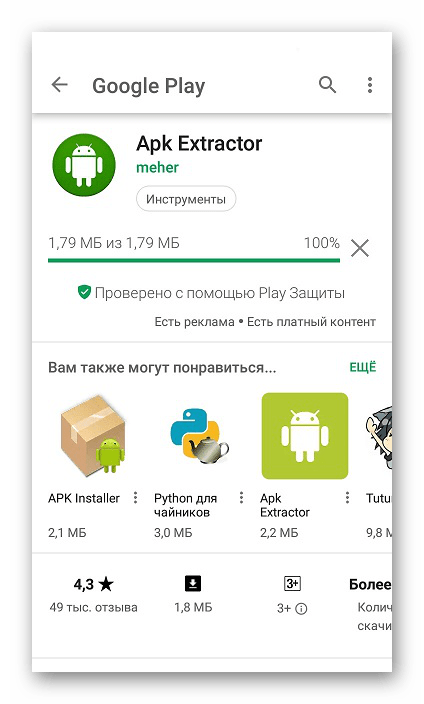
Запустите APK Extractor, нажав на соответствующую кнопку.
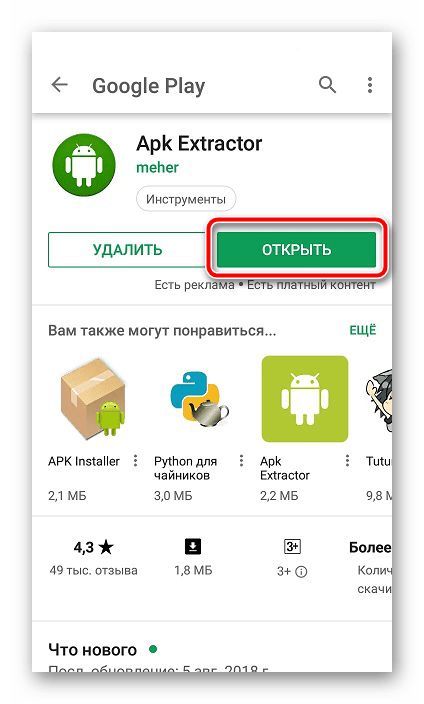
В списке найдите нужную программу и тапните по ней, чтобы отобразилось меню, где нас интересует пункт «Отправить».
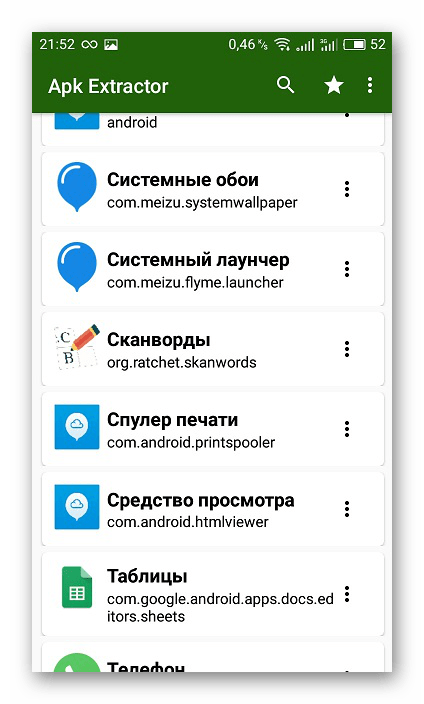
Отправка будет совершаться посредством технологии Bluetooth.

Из списка выберите ваш второй смартфон и на нем подтвердите прием APK.
Далее следует произвести инсталляцию таким образом, как это показано в завершающих шагах первого способа.
Некоторые платные и защищенные приложения могут быть недоступны для копирования и передачи, поэтому при возникновении ошибки лучше повторить процесс еще раз, а при повторном ее появлении использовать другие варианты переноса. Кроме этого учитывайте, что APK-файлы иногда имеют большой размер, поэтому и копирование занимает большое количество времени.
Способ 3: Синхронизация Google-Аккаунта
Как известно, скачивание приложений из Play Маркета становится доступно только после регистрации своей учетной записи Google.
На Android-устройстве аккаунт можно синхронизировать, сохранять данные в облаке и выполнять резервное копирование. Все эти параметры выставляются автоматически, однако иногда они неактивны, поэтому их приходится включать вручную. После этого вы всегда сможете установить старое приложение на новом устройстве, запустить его, синхронизировать с аккаунтом и восстановить данные.
Подробнее: Включение синхронизации Google-аккаунта на Android
Сегодня вы были ознакомлены с тремя способами передачи приложений между Android-смартфонами или планшетами. От вас требуется лишь произвести несколько действий, после чего произойдет успешное копирование данных либо восстановление. С поставленной задачей способен справится даже неопытный пользователь, достаточно лишь следовать приведенным инструкциям.
Опишите, что у вас не получилось.
Наши специалисты постараются ответить максимально быстро.
Основные методы переноса информации
На практике существует несколько способов, как перенести данные с одного Андроида на другой. Все их можно отнести в 3 различные группы:
- Стандартные инструменты – способ характеризуется использованием встроенных программ и сервисов, которые создаются разработчиками мобильных устройств.
- Сторонние сервисы – данный метод характеризуется установкой и использованием программ, которые можно установить на смартфон или компьютер. В таком случае выполняется быстрый перенос практически всех данных, но сами программы разрабатываются сторонними компаниями, а не разработчиками смартфонов.
- Ручной перенос – характеризуется переносом информации вручную при помощи участия самого владельца телефона.
Описанные ниже методы позволяют переносить все данные или определенную информацию. Выбор будет зависеть от удобства, вида данных и их объема.
При помощи сторонних приложений
Если не удалось перенести все данные стандартными методами,
можно воспользоваться приложениями, которые не связаны напрямую с вашей ОС.
Алгоритм действий простой:
Установите эту утилиту с Play Market. Скачать приложение нужно на два устройства.
- Подключаем два смартфона к Wi-Fi.
- Для старого устройства выбираем пункт «Отправитель», для нового телефона «Получатель».
Выбираем информацию, которую будем копировать.
Этим способом вы можете перенести любые файлы на новый телефон. Очень удобно, что сразу можно перенести фото, видео, музыку, документы и т.д. Главное проверить наличие свободной памяти на новом устройстве, чтобы вся информация поместилась. Если памяти не хватает, почистите свой смартфон от мусора и ненужных файлов. Как это сделать, чтобы не потерять нужные файлы, описано тут.
Motorola Migrate
Если по каким-то причинам вы не
можете воспользоваться утилитой выше, установите Motorola Migrate.
Но, данное приложение не
совместимо с ОС Android 7 и выше, так как утилита уже устарела. Приложение
будет актуально для любых смартфонов, выпущенных до 2017 года.
Алгоритм действий:
- Установите данное ПО на два устройства
- Откройте приложение на всех устройствах и проведите сопряжение QR-кодом.
- Выберите необходимые файлы и ждите завершения копирования.
Если вам не подошли эти программы, что маловероятно, можете
использовать аналогичные сервисы SHAREit и Send Anywhere, принцип работы такой, как у CLONEit. Отличие в дизайне интерфейса и наличии
рекламы.
Другие приложения, которые
работают исключительно на определенных смартфонах
HTS Transfer TOOL
Приложение для переноса заметок, SMS и другой важной информации. Из названия можно догадаться для каких смартфонов подходит эта утилита
Алгоритм работы всех этих приложений интуитивно понятен и похож друг на друга.
- Устанавливаем приложение на два смартфона
- Новое устройство нужно подготовить к приему данных. Для этого откройте его настройки и нажмите на кнопку «Получить содержимое из другого телефона».
- Выбираем «Другие Android телефоны», если вы переносите данные из существующего телефона Android. Выберите «iPhone», если вы переносите данные на iPhone. Выберите тип передачи, который вам нужен. Просто нажмите на кнопку «Full Transfer» и нажмите кнопку «Далее», чтобы начать процесс.
- Открываем на старом устройстве процесс передачи информации. Автоматически будет произведён поиск устройств для получения файлов.
- Введите код на новом устройстве, который будет отображен на старом смартфоне.
- Производим выбор файлов для передачи и запускаем процедуру соответствующей кнопкой.
LG Mobile Switch
Аналогичное приложение для
обладателей LG-устройств. Переносит
практически все типы файлов. Работает ПО на устройствах с версией Android начиная от JellyBean.
Алгоритм действий:
- Подключаем два устройства к одной сети Wi-Fi.
- Устанавливаем данное приложение на два устройства.
- Выбираем раздел «Беспроводная передача данных» (значок wi-fi)
- Распределяем роли «Отправитель» и «Получатель»
- Кликаем на кнопку «Начать Майнинг»
- Выбираем устройство для передачи данных и подтверждаем это действие на смартфоне с ролью «Получатель».
- Выбираем файлы для передачи и запускаем процесс.
- Перезагружаем новое устройство и проверяем наличие всех файлов на смартфоне
Samsung Smart Switch
Позволяет быстро перенести
контакты, календари, фотографии, видеоролики, заметки и прочую информация.
Экспорт может быть выполнен на любом смартфоне с версией Android от 4.0 +. Импорт производится только на
смартфонах Samsung. Алгоритм переноса
данных такой, как и в программах выше.
Sony Xperia Transfer Mobile
Перенос можно осуществить с
любого устройства, но получить переносимые файлы могут только смартфоны Sony. Поддерживаются даже
операционные системы iOS 5.0 и Windows Phone 8.1. Что касается
Android, то поддерживаются версии вплоть до 4.0.
При помощи SIM-карты
Этот способ уже устарел, так как новые технологии позволяют более комфортным образом переместить свои контакты на другое устройство. Если в вашем телефоне нет Bluetooth или нельзя воспользоваться способом перемещения контактов через карту памяти, нет Wi-Fi и нет возможности воспользоваться компьютером, то можно применить этот способ.
Почему его уже не используют? Это связано с тем, что на SIM-карту можно перемещать фиксированное количество номеров, есть некоторые ограничения по количеству символов в имени контакта. Это и вызвало спрос на другие способы перемещения.
Но все-таки этот способ существует и используется. Давайте рассмотрим, как перенести контакты с Windows Phone на Android, или с Android, или с Iphone:
- вставляем SIM-карту в старый телефон;
- переходим в телефонную книгу и копируем необходимые контакты, нажав на кнопку «Импорт на SIM-карту»;
- после этого переставляем карту в новый девайс.
Контакты можно не перемещать на другой телефон. Они появятся в телефонной книге автоматически после того, как вы поставить SIM-карту и перезагрузите устройство. Если вы хотите сохранить данные в память гаджета, то необходимо перейти в телефонную книгу и нажать на кнопку «Экспорт в память телефона».
Если количество контактов превысило допустимое значение, то необходимо проделать данную операцию несколько раз.
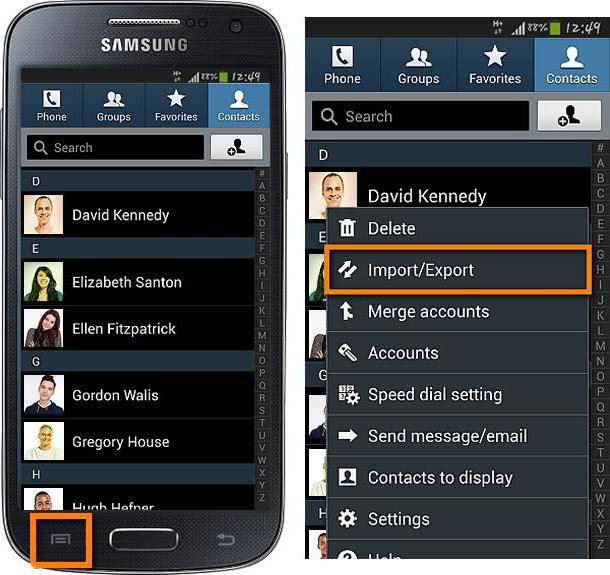
Перенос данных с iPhone на Android-смартфон
Разработчики софта, похоже, не рассчитывали, что кому-то придет в голову переходить с iPhone на Android-устройство, поэтому универсальных и удобных инструментов для переезда с iOS нет. Однако контакты, календарь, фото и видео можно перекинуть через Google Диск, как это описано выше. Для этого на iPhone должна быть учетная запись Google и приложение Google Drive.
В разделе «Резервное копирование» в настройках приложения выберите типы данных, которые хотите перекинуть, после чего нажмите «Начать резервное копирование» и дождитесь окончания процесса. После этого при входе в профиль Google на новом устройстве сохраненные в учетной записи данные синхронизируются с облаком, и вы сможете загрузить их.
Также советуем отключить iMessage, иначе сообщения будут продолжать приходить на старый смартфон.
Как перекинуть данные через аккаунт Google
Если вам нужно легкое и быстрое решение, то лучшим вариантом будет передача данных с помощью своего аккаунта. В целом процедура несложная и при желании это могут сделать даже те, у кого небольшой опыт.
Для начала нужно уточнить, что все пользователи Android являются владельцами Гугл аккаунта. Эта учетная запись содержит в себе много информации, например, историю посещения сайтов, поисковые запросы, покупки. К ней также можно привязать свои контакты. Чаще всего эта функция включена по умолчанию.
Как перенести данные с андроида на андроид, используя только лишь аккаунт. В старом телефоне находим в меню:
Затем из предложенного списка выбираем Google:
После этого попадаем на такую страничку:
Это означает, что все номера, которые сохранены в памяти телефона, синхронизируются с вашим аккаунтом и автоматически привязываются к нему.
Второй шаг – войти в эту же учетную запись на другом смартфоне. Чтобы вся информация появилась в телефоне, нужно открыть список контактов. Разумеется, он будет пуст.
Система предложит импортировать номера из накопителя, симки или аккаунта. Соответственно, выбираем последний вариант. Спустя несколько секунд телефонная книга будет заполнена.
Огромный плюс в том, что даже если вы потеряете телефон вместе с симкой, аккаунт будет функционировать. И вы в любом случае сможете восстановить все номера. Главное – не забыть пароль. В целом, этот метод можно применять для любых облачных хранилищ.
Передача по Wi-Fi
В этом случае тоже используются специальные Android приложения. Разберем самую функциональную и эффективную программу Cloneit.
https://youtube.com/watch?v=ei0N9uGw8e0
Для переноса данных на другое устройство с помощью Cloneit необходимо:
- Загрузить и установить программу на оба гаджета из Google Play.
- Включить WiFi и запустить приложение на обоих устройствах.
- После чего на одном устройстве нужно выбрать «Отправитель», а на другом «Получатель».
- Далее нужно дождаться пока устройства обнаружат друг друга и нажать на принимающем гаджете иконку второго телефона. Можно также включить функцию автоматической инсталляции приложений (будет предложено активировать эту функцию в настройках смартфона, если она ранее не была активирована).
- После чего нужно подтвердить подключение второго устройства. Поступит запрос на сопряжение. Нужно просто нажать «Ok», чтобы установить соединение.
- Потом на смартфоне экспортере появится иконка синхронизации устройств. При этом на смартфоне импортере появится меню, в котором нужно выбирать тип данных для импорта (контакты, программы, видеофайлы, музыкальные файлы и т.д.). В нашем случае нужно отметить приложения для импорта всех программы. Если необходимо перенести какие-то конкретные утилиты, то нужно нажать вкладку «Нажмите здесь для выбора данных». После чего в новом окне нужно выбрать тип данных «Программы», далее в списке софта нужно отметить необходимые программы и нажать. «Пуск».
- Далее нужно подтвердить импорт, чтобы запустился процесса переноса программ. После чего на экранах смартфонов будет отражаться состояние процесса импорта данных. Желательно подключить к гаджетам зарядные устройства, так как на передачу большого объема данных уйдет много времени.
- После завершения импорт данных пользователь будет уведомлен.
| Преимущества | Недостатки |
| Позволяет переносить 12 типов данных. | При переносе большого объема данных нужно ставить смартфоны на зарядку. |
| Большая скорость передачи данных (разработчиками заявлена скорость передачи данных до 20 МБ/сек.). | Иногда приходится долго ждать сопряжения устройств. |
| Нет ограничений на объем импортируемой информации. | Возможны сбои в процессе импорта данных. |
| Простой и понятный интерфейс приложения. | Не позволяет переносить логины и пароли. |
Как перенести данные с андроида на андроид, используя стандартные инструменты
Принцип работы основан на автоматическом резервном копировании. В соответствии с выставленными настройками и при наличии интернета, данные синхронизируются и отправляются на сервер для хранения автоматически. А так как содержимое привязано к учетной записи, достаточно ввести логин и пароль на новом устройстве, для получения копии содержимого.
Файлы мультимедиа разрешено копировать только на облачный диск с фиксированным объемом. Если на телефоне много видеозаписей, музыки и других массивных файлов, придется докупать дополнительное пространство или воспользоваться другими способами переноса.
Ниже рассмотрим три способа переноса данных с помощью автоматического резервного копирования.
Способ 1. Перенос данных с андроида на андроид через сервисы Google
Важно!
- Для создания резервной копии, наличие сервисов Google и учетной записи – обязательно.
- На параметры восстановления влияет тип устройства и версия Android . Перенос файлов невыполним или только частично, если данные переносятся с поздней версии ОС на раннюю версию. Например, с Android 7.1 на 4.1 или 5.0 и т.д.
- Для мультимедийных файлов, используется облачное хранилище Google диск. Базовый объем диска – 15 ГБ.
- Настройки приложений копируются на сервер не чаще 1 раза в сутки. При этом требуется подключить Android устройство к электросети и Wi-Fi. Так же не пользоваться телефоном пару часов. Если аппарат неактивен 14 дней, Google удалит данные приложений через 60 дней. Срок автоматически продлевается при возобновлении активности.
- Резервное копирование для некоторых приложений не поддерживается, так как разработчики не активировали данную опцию.
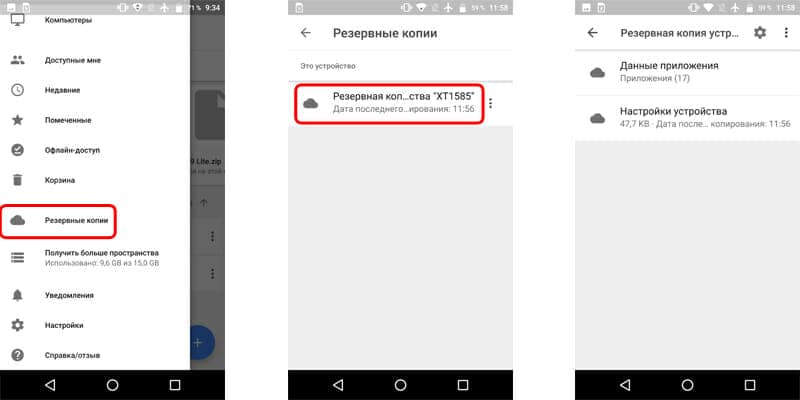
Создайте учетную запись Google, если не сделали этого ранее. Перейдите в настройки, откройте раздел «Аккаунты». Затем выберете – добавить учетную запись Google. Для завершения регистрации следуйте мастеру создания учетных записей и введите необходимые данные.
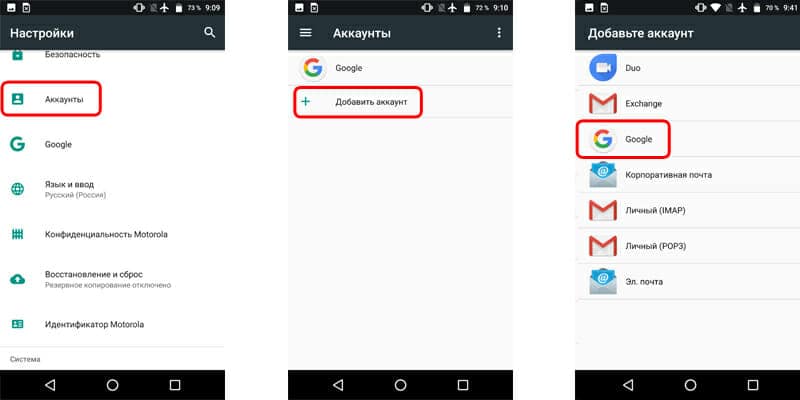
Активируйте резервное копирование. В большинстве устройств без видоизмененного интерфейса, параметр зовется – «Восстановление и сброс». Активируйте опцию, а так же ознакомьтесь с типом данных, что будут сохранены. Далее выберите учетную запись.
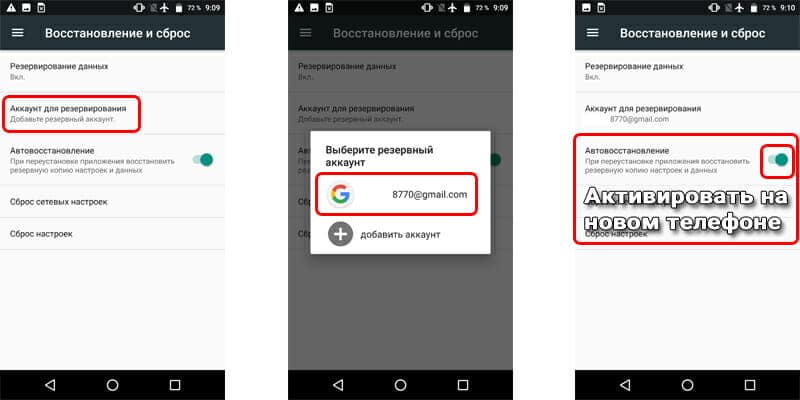
Важно! Для восстановления содержимой информации на новом Android телефоне, необходимо активировать «функцию автоматического восстановления». Для мультимедийных файлов, следует перейти в Google диск, нажать кнопку «Добавить» и указать путь расположения файлов
Автоматическая загрузка фотографий и изображений, доступна в разделе настроек
Для мультимедийных файлов, следует перейти в Google диск, нажать кнопку «Добавить» и указать путь расположения файлов. Автоматическая загрузка фотографий и изображений, доступна в разделе настроек.
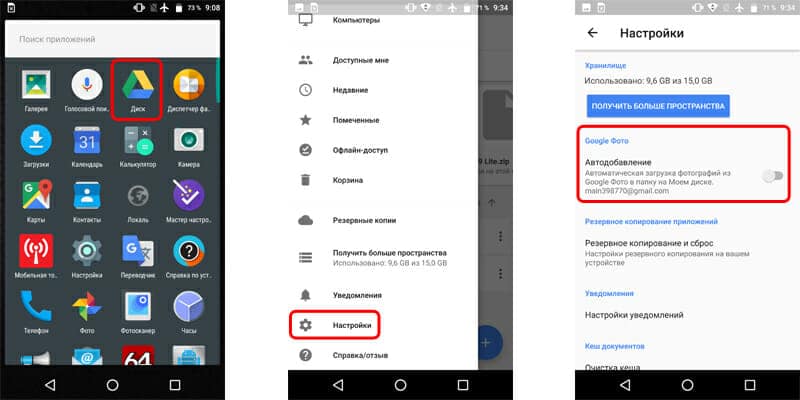
Способ 2. Перенос данных с андроида на андроид, используя Mi Cloud
Важно!
- Сервис доступен только в прошивках MIUI.
- Для использования Mi Cloud, требуется предварительно зарегистрировать Mi аккаунт.
- Базовый объем диска – 5 ГБ.
- Создайте Mi аккаунт, если не сделали этого раньше. Прямая ссылка на страницу регистрации.
- В системных настройках откройте раздел Mi аккаунт.
- Примите пользовательское соглашение, разрешите доступ к сервису.
- Введите логин и пароль.
- Отметьте тип данных, что требуется сохранить, а затем создайте резервную копию.
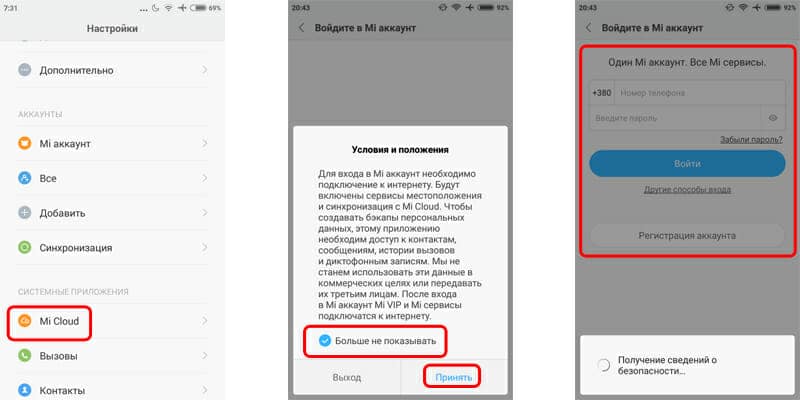
Способ 3. Создание локальной резервной копии на прошивках MIUI
Важно!
Локальное резервное копирование, не сохраняет мультимедийные файлы: музыку, видео, фотографии, записи диктофона и т.д.
- Откройте системные настройки.
- Выберете пункт дополнительно, далее «Восстановление и сброс».
- Затем – пункт «Локальный бэкап».
- В новом окне нажмите на кнопку «Бэкап» и отметить тип данных, что требуется сохранить. Пункт «настройки системы» включает: пароли Wi-Fi сетей, сообщения, журнал звонков и т.д. Пункт «приложения» – данные сторонних приложений.
- Для удобства установите расписание, для автоматического создания резервных копий.
- Через некоторое время, на что влияет объем резервируемой информации, в памяти появится папка с данными. Путь: Miui – backup – AllBackup. Перенесите папку в облако или на компьютер, что бы в дальнейшем скопировать в новое устройство.
- Для восстановления файлов, следует посетить раздел для создания резервных копий, выбрать бэкап и нажать на кнопку «восстановить».
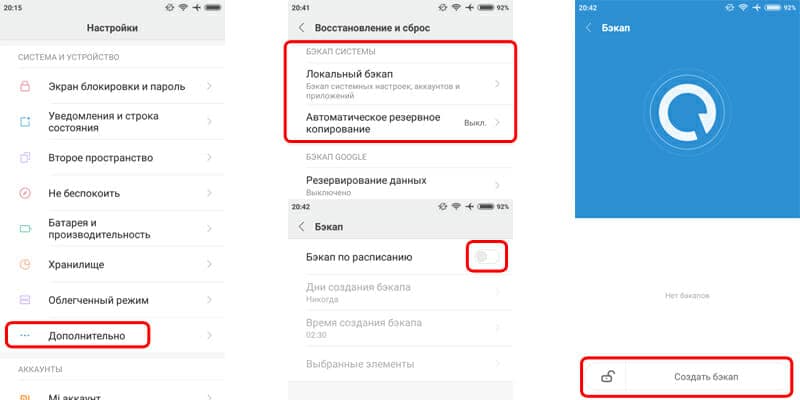
Критерии выбора приложения
При выборе любого мобильного приложения необходимо, в первую очередь, отталкиваться от модели смартфона. Для разных платформ – IOS, Android и Windows существуют разные программы, которые, тем не менее, похожи в эксплуатации и преследуют одни и те же цели.
Иногда для того, чтобы передать какую-либо информацию на сторонний гаджет необходимо скачивание программы не только на передающее устройство, но и на принимающее. Таким образом, процесс становится более трудоемким, но все равно проще, чем если бы пришлось пересылать данные с телефона на персональный компьютер с помощью шнура USB или с использованием беспроводной сети, а затем снова на другой телефон.
Каждый продукт имеет свои собственные отличия: дополнительные возможности, функции, скорость выполнения операций. Чтобы выбрать наиболее емкое и эффективное приложение, необходимо изучить его основные характеристики, ознакомиться с отзывами покупателей, которые всегда присутствуют на онлайн маркете. Итак, чтобы понять, как выбрать лучшее приложение и не допустить ошибки при выборе, нужно узнать о нем следующее.
Объем занимаемой памяти
У любого телефона есть ограниченное количество встроенной памяти, оно может варьироваться от 2 до 32 ГБ и выше
Программа для переноса контактов не должна занимать много места, так как она не будет использоваться ежедневно, а вот количество свободной памяти крайне важно для быстрой работы девайса. Чем больше весит программа, тем больше она «отнимает» у процессора «сил» на выполнение операций, гаджет начинает «тормозить» при открытии других утилит
При маленьком объеме программы отпадает необходимость постоянной чистки места и удаления старого ради нового. Кроме того, кому нужно постоянно выскакивающее напоминание о нехватке оперативной памяти?
Наличие дополнительных функций
Не всем пользователям нужно, чтобы программа выполняла несколько задач одновременно, как правило, нужно решение только одного главного вопроса – как быстро скопировать контакты и как перенести контакты на сим. Тем не менее, продукты, которые способны переносить не только номера на сим карту, но и файлы, могут очень пригодится в дальнейшем и их не нужно будет удалять, а затем скачивать заново. Многие последние версии программ способны совершать огромное количество полезных вещей: делать ежедневное резервное копирование, отправлять информацию на облако, пересылать архивом все необходимые документы, следить за календарными событиями и многое другое.
Интерфейс
Интерфейс, то есть оболочка продукта, очень важный критерий. С его помощью мы разбираемся в работе программы, меняем некоторые параметры и, в общем, смотрим как работают ее функции. К части интерфейса также можно отнести дизайн и языковые параметры, которые предусматривают наличие русского или английского языков. У некоторых программных продуктов есть особые предложения для пользователя, к примеру, огромный выбор обоев для обозначения номеров, фоновые картинки, особые звуковые сигналы (оповещения), интересная мелодия на звонок.
Доступность
Большинство программ доступны в официальных магазинах производителя – Google Play и Apple Store. Для смартфонов на базе Windows скачивают продукты из того же Google Play. Тем не менее, некоторые из них отсутствуют в маркете и их необходимо искать вручную в интернете на специальных сайтах раздачи софта. Такая программа может ничем не уступать своим официальным конкурентам и даже быть более продуктивной, но стоит понимать, что скачивание файлов со сторонних ресурсов нередко заканчивается появлением в системе вируса, от которого потом сложно избавиться.
Технические характеристики
Прежде чем скачивать программу нужно проверить, подходят ли ее минимальные технические характеристики под телефон. Приложение на базе ОС Windows никогда не станет работать на iPhone, как и не будет работать при несоответствии версии ПО, количества памяти и модели телефона. Некоторые программные продукты являются универсальными и могут подходить к любой модели телефона, что является несравненным их плюсом.
Оценка клиентов в магазине
Оценка других пользователей, а также рекомендации и советы по использованию приложения очень важны, потому как только они смогут показать все подводные камни при эксплуатации. Внимательно изучив комментарии других людей легко понять, соответствует ли данная программа всем запросам или лучше остановиться на другом варианте.






