Dr. Fone – Switch
Это удобная программа, позволяющая передать данные с Самсунга на Самсунг в течение нескольких секунд. Ее преимущества состоят в легкости настройки и возможности быстро перенести сведения. При этом программа совместима со многими девайсами, а не только Samsung.
Алгоритм действий такой:
- Включите на смартфонах Самсунг опцию отладки по USB, а после этого подключите устройства к компьютеру. Перед тем как перенести заметки или другие данные с Samsung на Samsung, проверьте наличие необходимых драйверов на ПК.
- Запустите программу Dr. Fone и кликните по разделу Switch.

- Дождитесь распознавания устройств и появление специального изображения, которое показывается на картинке ниже. С левой стороны показывается устройство-источник, а в центральной части выбор информации для переноса.
- Укажите данные, которые вы планируете переместить. К примеру, вы можете перекинуть контакты с Андроида на Андроид Samsung, передать изображения, видео и другие данные. Учтите, что программа не умеет перемещать сведения с защищенных папок и ряда системных приложений.
- После того, как вам удалось все перенести, кликните на кнопку ОК и выйдите из программы.
Как и в ситуации со Смарт Свитч, здесь имеются лимиты по виду переносимой информации. Минус и в том, что Dr. Fone идет на английском, а в бесплатной версии доступен перенос только десяти позиций для каждой из категорий.
Решение 2. Перенос данных с Android на Samsung S20 / S10 (Plus) с помощью Samsung Smart Switch
Samsung Smart Switch поддерживает передачу данных, включая контакты, календарь, заметки, список приложений, журнал вызовов / черный список, закладки, часы и Wi-Fi с Android на Samsung Galaxy S20 / S10 / S9 / S8 / S7. Samsung Smart Switch предлагает два способа передачи: беспроводную передачу и подключение с помощью USB-кабеля. Давайте научим вас пошаговой пошаговой передаче содержимого с Android на Samsung S20.
Метод 1: Samsung Smart Switch — передача данных на Samsung S20 / S10 через адаптер USB-OTG
Шаг 1. Подключите старый телефон Android к Samsung S20 / S10 с помощью адаптера USB-OTG
Установите Smart Switch на оба телефона из магазина Google Play или Samsung, а затем с помощью USB-кабеля подключите старое устройство Android к Samsung S20 или S10.

Шаг 2. Выберите данные для передачи
В приложении выберите, какой тип содержимого вы хотите передать, настройки и данные, которые вы хотите сохранить. Оставьте то, чего вы не делаете.

Шаг 3. Перенос данных с Android на Samsung S20 / S10
Smart Switch начнет передавать выбранные данные со старого телефона Android на S20 или S10. Ваш новый телефон Samsung Galaxy будет готов к работе в кратчайшие сроки.
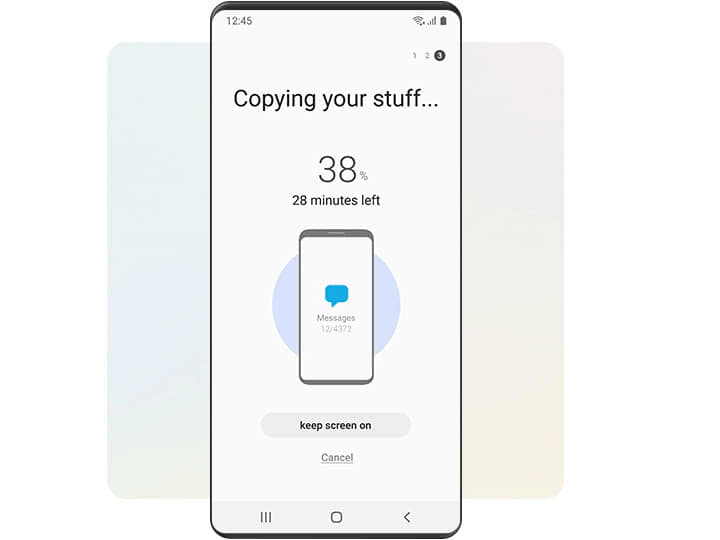
Шаг 1. Установите приложение Samsung Smart Switch на двух устройствах из магазина Google Play или Samsung.
Шаг 2. Расположите два телефона Android рядом друг с другом (в пределах 8 дюймов) и запустите приложение Smart Switch на обоих телефонах.
Шаг 3. На вашем новом Samsung Galaxy S20 выберите беспроводной > ПолучаетеЗатем он попросит вас выбрать старую модель устройства.
Шаг 4. На старом устройстве Android выберите беспроводной > Отправить > Поисковик, он будет использовать высокочастотный звук для поиска вашего Galaxy S20 / S20 +, или вы можете использовать отображаемый PIN-код для подключения к Galaxy S20, затем вы можете просто выбрать нужные данные для копирования.
Шаг 5. Наконец, нажмите «ОТПРАВИТЬ»На старом устройстве Android, чтобы начать передачу файлов. На вашем Samsung Galaxy S20 не забудьте выбрать значок «ПОЛУЧАТЬ»Возможность получать содержимое со старого устройства.

Заключение
Все представленные инструменты одинаково эффективны при передаче файлов. Тем не менее, если вы хотите осуществлять беспроводную передачу, идеальным инструментом для вас является Samsung Smart Switch. С другой стороны, вы можете выбрать «Передача телефона» или «Переключение телефона», если хотите перемещать файлы, когда интернет-соединение недоступно. Аналогично, Phone Switch — удобный инструмент для такого рода нужд. Однако, в отличие от вышеупомянутых инструментов, он не позволяет просматривать файлы перед передачей, что означает, что вы не сможете выборочно перемещать данные. Тем не менее, если вы хотите перенести WhatsApp и другие данные приложения между iOS и Android телефоном, мы рекомендуем вам использовать Android Toolkit, который не только может помочь вам передавать данные между телефонами, но также позволяет восстанавливать удаленные данные с Android.
Передача Android в Samsung S20
Попробуйте!Попробуйте!
подскажите: тебе нужно прежде чем вы сможете комментировать.Еще нет аккаунта. Пожалуйста, нажмите здесь, чтобы .
Программа Samsung Data Transfer для перенесения данных с телефона на телефон
Удобным инструментом, позволяющим транспортировать файлы с одного смартфона на другой является программа «Samsung Data Transfer». Она позволяет переносить данные, логи звонков, текстовые сообщения, фото, видео, музыку, документы и приложения. Поддерживается как обмен данными между устройствами на Андроид, так и между Android и iOS, и суто iOS-девайсами.
Давайте разберёмся, каким образом можно перенести информацию с Самсунга на Самсунг с помощью этой программы:
1.Установите программу «Samsung Data Transfer» (Windows, Mac) на ваш PC;

Установите программу на ваш PC
Убедитесь, что на старом и новом гаджете активирован режим «Отладка по USB» (USB Debugging). Данную опцию можно найти в настройках вашего телефона;
Убедитесь, что на гаджетах активирован режим отладки по ЮСБ
2. Подключите оба телефона Самсунг (и старый и новый) к ПК с помощью кабеля ЮСБ;
3. Убедитесь, что программа правильно распознала старый девайс (слева на экране) и новый (справа). Если устройства распознаны не правильно, используйте вверху кнопку «Flip» (Перевернуть) для перемены места;

При необходимости нажмите на «Flip»
4.Вы можете поставить справа галочку «Clear data before copyng» (Очистить данные перед копированием) на новом устройстве, если это необходимо;
5.Выберите данные для копирования со старого гаджета на новый (в центре экрана). Затем нажмите на кнопку «Start Copy» (Начать копирование) для запуска процесса переноса данных.

Выберите данные для копирования
После завершение процедуры копирования отмеченные данные будут перенесены на Samsung.

Данные будут перенесены
Как перенести приложения на карту памяти в Samsung
Вы можете переместить приложения с памяти телефона Самсунг на SD-карточку.
Для этого выполните следующее:
- Откройте «Настройки» своего устройства;
- Там нажмите на «Приложения» (Apps) или «Приложения и уведомления» (Apps and notifications) на Android 8.0 и 9.0;
- В открывшемся перечне приложений тапните на то приложение, которое вы хотите переместить;
- Нажмите на «Хранение» (Storage);
- Затем на «Изменить» (Change). Если вы не видите опции «Изменить» в меню, то данное приложение не может быть перемещено. В частности, это может быть вызвано его важным системным характером;
-
Нажмите на «SD-карта» (SD-card);
Выполните указанные действия
- Приложение будет перемещено.
Кроме перечисленных здесь действий вы можете воспользоваться функционалом приложения «Link2SD». Достаточно установить и запустить последнее, выбрать нужное приложение для перемещения в предлагаемом программой списке, а затем нажать на «Перенести на SD карту» в Самсунге.
Выберите опцию «Перенести на SD-карту»
На более ранних версиях ОС Андроид можно указать карточку как предпочитаемое место для установки приложений. Для этого необходимо перейти в настройки телефона, там выбрать раздел «Память», после чего нажать на «Предпочитаемое место установки» и выбрать «SD-карта».
Выберите карту памяти как предпочитаемое место установки
Рядом в опции «Память по умолчанию» можно также указать карточку как предпочитаемое место для хранения фото, приложений и пр. на Samsung.
Укажите СД-карту в качестве памяти по умолчанию
Методы переноса данных на смартфонах Samsung
Существует несколько путей переноса информации с одного девайса Samsung на другой — это использование фирменной утилиты Smart Switch, синхронизация с аккаунтом Самсунг или Google, применение сторонних программ. Рассмотрим каждый из них.
Способ 1: Smart Switch
Корпорация Samsung разработала фирменное приложение для переноса данных с одного устройства (не только Galaxy) на другие смартфоны собственного производства. Приложение называется Smart Switch и существует в формате мобильной утилиты или программ для настольных компьютеров под управлением Windows и Mac OS.
Смарт Свитч позволяет перенести данные по USB-кабелю или через Wi-Fi. Кроме того, можно использовать настольную версию приложения и перенести информацию между смартфонами с помощью компьютера. Алгоритм для всех методов схож, так что рассмотрим перенос на примере беспроводного подключения через приложение для телефонов.
Скачать Smart Switch Mobile из Google Play Маркет
- Установите на оба устройства Smart Switch.
- Запустите приложение на старом устройстве. Выберите способ передачи «Wi-Fi» («Wireless»).
Выберите «Отправить» («Send»).</li>
Переходите к новому аппарату. Открывайте Smart Switch и выбирайте «Получить» («Receive»).</li>
В окошке выбора ОС старого устройства отмечайте пункт «Android».</li>
На старом устройстве нажмите на «Соединить» («Connect»).</li>
Вам предложат выбрать категории данных, которые будут перенесены на новый аппарат. Вместе с ними приложение отобразит и требуемое для переноса время.
«Отправить»«Send»
По прошествии отмеченного времени Смарт Свитч Мобайл сообщит об удачном переносе.
«Закрыть»«Close app»
Данный способ чрезвычайно прост, однако с помощью Smart Switch нельзя перенести данные и настройки сторонних приложений, а также кэш и сохранения игр.
Способ 2: dr. fone – Switch
Небольшая утилита от китайских разработчиков Wondershare, которая позволяет всего в пару кликов перенести данные с одного Android-смартфона на другой. Само собой, программа совместима и с девайсами Самсунг.
Скачать dr. fone – Switch
- Включите на обоих устройствах режим отладки по USB.
Подробнее: Как включить режим отладки USB на Андроид
Затем подключайте ваши Samsung-устройства к ПК, но перед этим убедитесь, что на нем установлены подходящие драйвера.
-
Запускайте др. фоне – Свитч.
Щелкните по блоку «Switch».
- Когда устройства распознаются, вы увидите изображение, как на скриншоте ниже. Слева – устройство-источник, по центру – выбор категорий данных, которые нужно перенести, справа – устройство-получатель. Выберите файлы, которые хотите передать с одного смартфона на другой, и нажимайте «Start transfer».
- Будет запущен процесс переноса. Когда он закончится, нажимайте «ОК» и выходите из программы.
Как и в случае со Smart Switch, есть ограничения по типу переносимых файлов. Кроме того, программа dr. fone – Switch на английском языке, а ее триал-версия позволяет переносить только по 10 позиций каждой категории данных.
Способ 3: Синхронизация с аккаунтами Samsung и Google
Простейший из возможных способов переноса данных с одного устройства Самсунг на другое – использование встроенного в Android средства синхронизации данных через учетные записи сервисов Гугл и Самсунг. Делается это так:
- На старом устройстве зайдите в «Настройки»—«Общие» и выберите «Архивация и сброс».
Внутри этого пункта меню отметьте опцию «Архивировать данные».</li>
Вернитесь к предыдущему окну и тапните по «Учетные записи».</li>
Выберите «Samsung account».</li>
Тапните по «Синхронизировать всё».</li>
Подождите, пока информация будет скопирована в облачное хранилище Самсунг.</li>На новом смартфоне войдите в тот же аккаунт, в который сохранили резервную копию данных. По умолчанию на Android активна функция автоматической синхронизации, поэтому через некоторое время данные появятся на вашем устройстве.</li>Для аккаунта Google действия почти идентичны, только в шаге 4 нужно выбрать «Google».</li></ol>
Данный метод, несмотря на свою простоту, тоже ограничен – нельзя таким образом переносить музыку и приложения, установленные не через Play Market или Galaxy Apps.
Google Photo Если вам требуется перенести только ваши фотографии, то с этой задачей прекрасно справится сервис Гугл Фото. Пользоваться им довольно просто.
Загрузить Google Photo
- Установите приложение на оба устройства Samsung. Заходите в него сперва на старом.
- Сделайте пальцем свайп вправо, чтобы получить доступ к главному меню. Выберите «Настройки».
- В настройках тапните по пункту «Автозагрузка и синхронизация».
Войдя в этот пункт меню, активируйте синхронизацию, тапнув по переключателю.
Мы рады, что смогли помочь Вам в решении проблемы.
Опишите, что у вас не получилось.
Как перенести данные с Самсунга на Самсунг с помощью синхронизации с аккаунтами Samsung и Google
Как известно, смартфоны Samsung базируются на операционной системе Android, в которую плотно интегрированы сервисы Google. Поэтому я могу смело рекомендовать метод переноса путем синхронизации учетной записи Самсунг или Гугл. Если вы никогда не занимались подобным, действуйте по инструкции:
- Откройте настройки старого устройства и перейдите в раздел «Архивация и сброс».
- Отметьте галочкой одноименный пункт.
- Перейдите к пункту с учетными записями.
- Выберите аккаунт Самсунг.
- Подтвердите синхронизацию.
- Пройдите авторизацию на новом устройстве, используя тот же аккаунт Samsung.
Как только указанные действия будут выполнены, начнется автоматическая подгрузка данных. Аналогичным образом осуществляется перенос информации средствами учетной записи Google.

Как синхронизировать данные с андроида на андроид вручную
Если нужно перенести данные со старых моделей телефонов, то Google и другие облачные приложения могут не подойти. Ваш телефон будет попросту неспособен их установить. Поэтому придется перекидывать информацию по старинке.
Через MicroSD
- Открываете на смартфоне Проводник;
- Выбираете нужные файлы
- Нажимаете «копирование на кару памяти»
- Извлекаете MicroSD и вставляете в новый телефон.
Через NFC/Bluetooth
- На обоих гаджетах включаете NFC или Bluetooth в разделе «Беспроводные сети».
- Активируете Android Beam.
- Подносите устройства друг к другу.
- На старом телефоне выбираете файлы, которые требуется перенести.
- Нажимаете «Передать».
Передача файлов через Android Beam
Через USB-кабель
Этот вариант для тех, кто опасается, что его данные утекут в сеть.
- Подключаете старый телефон к компьютеру.
- Выбираете «Передача файлов». Теперь у вас не смартфон, а большая флешка, подключенная к ПК
- Копируете нужную информацию
- Отсоединяете телефон
- Подключаете новый
- Переносите на него скопированные сведения.
Так можно создать полный клон смартфона, даже скопировать операционную систему.
Развитие технологий движется в сторону облачных решений. Почти вся информация формируется или дублируется на серверах компаний. Времена, когда из-за потери телефона вы могли потерять многодневный труд, коллекцию фото или песен – ушли навсегда. Достаточно подключить резервное копирование и перенос данных будет осуществляться автоматически.
Программа Samsung Data Transfer для перенесения данных с телефона на телефон
Удобным инструментом, позволяющим транспортировать файлы с одного смартфона на другой является программа «Samsung Data Transfer». Она позволяет переносить данные, логи звонков, текстовые сообщения, фото, видео, музыку, документы и приложения. Поддерживается как обмен данными между устройствами на Андроид, так и между Android и iOS, и суто iOS-девайсами.
Давайте разберёмся, каким образом можно перенести информацию с Самсунга на Самсунг с помощью этой программы:
1.Установите программу «Samsung Data Transfer» (Windows, Mac) на ваш PC;

Установите программу на ваш PC
Убедитесь, что на старом и новом гаджете активирован режим «Отладка по USB» (USB Debugging). Данную опцию можно найти в настройках вашего телефона;
Убедитесь, что на гаджетах активирован режим отладки по ЮСБ
2. Подключите оба телефона Самсунг (и старый и новый) к ПК с помощью кабеля ЮСБ;
3. Убедитесь, что программа правильно распознала старый девайс (слева на экране) и новый (справа). Если устройства распознаны не правильно, используйте вверху кнопку «Flip» (Перевернуть) для перемены места;

При необходимости нажмите на «Flip»
4.Вы можете поставить справа галочку «Clear data before copyng» (Очистить данные перед копированием) на новом устройстве, если это необходимо;
5.Выберите данные для копирования со старого гаджета на новый (в центре экрана). Затем нажмите на кнопку «Start Copy» (Начать копирование) для запуска процесса переноса данных.

Выберите данные для копирования
После завершение процедуры копирования отмеченные данные будут перенесены на Samsung.

Данные будут перенесены
Устранение неполадок Samsung Smart Switch для ПК
Некоторые люди жаловались, что Samsung Smart Switch для ПК случайно вылетает или не работает на их устройстве. Если вы столкнулись с некоторыми проблемами, следуйте советам ниже, чтобы исправить это.
1. Проверьте, поддерживается ли ваше мобильное устройство инструментарием Samsung.
2. Если Smart Switch не обнаруживает ваш телефон, обновите драйверы Samsung или переустановите его.
3. Попробуйте другой USB-кабель.
4. Переустановите Samsung Smart Switch для ПК на свой компьютер или обновите программное обеспечение.
5. Обязательно разрешите Smart Switch доступ к вашему ПК.
6. Проверьте, достаточно ли места для открытия и работы Smart Switch.
Как перенести контакты с самсунга на самсунг: краткий гайд
Расскажем как передать данные с самсунга на самсунг…
Проблема, как перенести контакты с самсунга на самсунг, действительно существует — она стала актуальной особенно в последнее время. Перенос данных с одного самсунга на другой можно осуществить при помощи четырех способов.
- Приложение «Samsung Smart Switch Mobile» — его не нужно скачивать и оно есть на каждом самсунге.
- Через экспорт/импорт контактов — если нужно перенести только номера телефонов
- При помощи Google Диск.
- Ручное копирование данных — самый долгий и трудоемкий метод. К нему лучше прибегать лишь тогда, когда по каким-то причинам нельзя воспользоваться другими вариантами.
Начнем с последнего варианта. Поехали!
Ручной перенос
Чтобы скопировать контакты с самсунга на самунг нужно выполнить следующие действия:
- Открыть приложение «Контакты».
- Выбрать «Настройки».
- Тапнуть «Импорт/Экспорт».
- Выбрать «Экспорт на SIM карту».
Контакты будут копироваться на протяжении некоторого времени. По окончании этого процесса все номера будут перенесены в новый самсунг. После этого остаётся только установить сим-карту в новый самсунг.
Ручной перенос контактов удобен в большинстве случаев, но есть один недостаток — симка не позволяет перенести большое количество номеров, так как память на ней совсем небольшая. Если контактов много, то перенести их при помощи копирования на сим-карту не получится
Специально для Вас: Телефон пишет медленная зарядка: почему Самсунг
Решить проблему небольшой памяти симкарты просто — нужно создать файл с бэкапом телефонной книги, чтобы потом перенести всю необходимую информацию в новый самсунг.
Так решить вопрос, как перенести контакты с самсунга на самсунг, очень просто. Далее — расскажем как создать фал с бекапом контактов на самсунге подробнее.
Как экспортировать контакты на карту памяти
Перенести контакты с самсунга на самсунг можно следующим образом — берем в руки старый самсунг, с которого нужно перенести контакты — нам нужно копировать все контакты, которые находятся на SIM карте. Открываем Контакты и выбираем пункт «Импорт/Экспорт» — нам нужно экспортировать контакты во внутреннее хранилище смартфона.
Теперь берем в руки новый самсунг — открываем Контакты и тапаем «Импорт из внутренней памяти» (либо — «Импорт с карты памяти SD», в зависимости от того, куда копировали файл). Теперь просто указываем путь до файла контактов, который мы скопировали ранее.
Специально для Вас: Приложение Ростелекома Wink для TizenOS и Android TV
Как перенести контакты с самсунга на самсунг при помощи Samsung Smart Switch
Для того, чтобы передать контакты с помощью «Samsung Smart Switch Mobile», нужно убедиться, что приложение было на обоих смартфонах. Обычно Samsung Smart Switch установлен по умолчанию на всех смартфонах самсунг. Включаем вайфай на обоих смартфонах и выполняем следующие действия:
- Открываем Samsung Smart Switch на обоих самсунгах.
- Выбираем на обоих смартфонах пункт «Из Android на Galaxy». На самсунге, с которого будем передавать контакты, выбираем нужные для копирования
- файлы.
- Подтверждаем приём данных на новом самсунге.
Всё! Контакты успешно перенесены. Если не получилось, можно пробовать вариант с облаком. О нём далее.
Как перенести контакты с самсунга на самсунг через Google Диск
Перенос данных через Google Диск выполнить просто: просто залогиниваемся в облаке на старом самсунге. Затем залогиниваемся на новом самсунге и тапаем Синхронизировать данные. Теперь привязываем к старому самсунгу новый смартфон. Так решается проблема как перенести контакты с самсунга на самсунг.
Подготовка
- Зарядите оба устройства.
- Убедитесь, что вы можете разблокировать старый телефон с помощью PIN-кода, графического ключа или пароля.
- На старом телефоне выполните следующие действия:
- Войдите в аккаунт Google.
- Чтобы узнать, есть ли у вас аккаунт Google, введите адрес своей электронной почты на этой странице.
- Если у вас нет аккаунта Google, то его можно создать здесь.
- Синхронизируйте данные с аккаунтом Google. Подробнее о резервном копировании…
- Убедитесь, что телефон подключен к Wi-Fi.
- Войдите в аккаунт Google.
Как перенести данные с телефона Android
- Включите новый телефон.
- Нажмите Начать. Если вы не видите кнопку «Начать», вы можете .
- Когда появится запрос, выберите копирование приложений и данных со старого телефона.
- Если у вас есть кабель для соединения двух телефонов, следуйте инструкциям на экране, чтобы перенести данные.
- Если у вас его нет, выполните следующие действия:
- Выберите Нет кабеля? ОК.
- Нажмите Резервная копия с устройства Android.
- Следуйте инструкциям на экране, чтобы перенести данные.
Как перенести данные с iPhone
- Включите новый телефон.
- Нажмите Начать.
- Когда появится запрос, выберите копирование приложений и данных со старого телефона.
- Если у вас есть кабель для соединения двух телефонов, следуйте инструкциям на экране, чтобы перенести данные.
- Если у вас нет кабеля, выполните следующие действия:
- Выберите Нет кабеля? ОК.
- Нажмите iPhone.
- Следуйте инструкциям на экране, чтобы перенести данные.
- Чтобы перенести данные с iPhone и из аккаунта iCloud на новый телефон, сохраните их резервные копии на Google Диск. Подробнее…
- Чтобы иметь возможность получать сообщения на новом телефоне, узнайте, как перейти с iMessage на Сообщения.
Как восстановить данные из облачного хранилища
Важно! Если у вас нет под рукой старого телефона, для восстановления некоторых данных вам понадобится аккаунт Google и пароль к нему
- Включите новый телефон.
- Нажмите Начать.
- Следуйте инструкциям на экране, чтобы настроить новый телефон, когда под рукой нет старого.
- Когда появится запрос, войдите в аккаунт Google.
Как перенести данные вручную
Важно! С помощью решений, приведенных выше, вы сможете восстановить большую часть данных. Если ничего из перечисленного не сработало, попробуйте перенести данные самостоятельно
-
Контакты
- Если у вас уже есть контакты в аккаунте Google, например в Gmail, то они автоматически появятся на вашем телефоне Android после входа в систему.
- Контакты с SIM-карты можно .
-
Музыка
- Музыка, купленная в Google Play и YouTube Music, автоматически появится на вашем телефоне Android после входа в систему.
- Скопируйте треки со старого телефона на компьютер. Затем откройте фонотеку Google Play в браузере Chrome и перетащите в нее свои аудиозаписи. Подробнее…
-
Фотографии, видео, файлы и папки
- Если устройство подключено к Интернету, вы можете загрузить данные в онлайн-хранилище. Узнайте, как загружать файлы и папки на Google Диск и сохранять резервные копии снимков в Google Фото.
- Если подключения к Интернету нет, узнайте, как перенести файлы с компьютера на устройство Android и наоборот.
- Если вы пользуетесь сервисом «Google Фото», прочитайте статью о том, как сохранять резервные копии фотографий. Если вы пользуетесь другим приложением для фотографий, свяжитесь с производителем телефона.
-
Мероприятия из календаря
- Если вы уже используете Google Календарь, то увидите запланированные мероприятия, как только откроете приложение.
- Подробнее о том, как импортировать мероприятия в Google Календарь…
Совет. Прочтите руководство по настройке телефона Pixel или Nexus, если ваше новое устройство относится к одной из этих линеек.
Перенос контактов с Самсунга на Самсунг
По собственному опыту знаю, что сложнее всего пользователям дается перенос контактов. Когда люди меняют старый телефон на новый, им приходится вручную переписывать десятки или даже сотни номеров. Это, согласитесь, крайне неудобно.
Хорошо, если все контакты были сохранены на SIM-карту. В таком случае достаточно просто вставить симку в новый телефон. Кроме того, вы можете воспользоваться полноценным переносом, когда на второе устройство отправляются все файлы.
Но что делать, если вы хотите поделиться контактами с другим человеком? Здесь я предлагаю воспользоваться следующей инструкцией:
- Откройте телефонную книгу.
-
Перейдите в раздел «Управление контактами».
- Нажмите кнопку «Импорт/экспорт контактов».
- Нажмите «Экспорт», а затем выберите – «Память устройства».
- Подтвердите выполнение операции нажатием кнопки «Экспорт».
Так все ваши контакты будут преобразованы в VCF-файл. Его можно будет перекинуть на другой Samsung любыми доступными средствами. Например, через Яндекс. Диск:
Все! Теперь контакты окажутся на новом смартфоне и будут доступны для звонка в любой момент. Но в случае, если вы планируете перенести не только номера из телефонной книжки, но и другие файлы, я рекомендую обращаться к помощи специальных сервисов Samsung. С их помощью операция выполняется еще быстрее и легче, а далее я во всех подробностях расскажу, какие действия нужно предпринимать для переноса.
Smart Switch
Производитель разработал фирменную программу для переноса данных с Андроид на Андроид. Она подойдет как для бюджетных аппаратов производителя (например, А50 и А51), так и для флагманов в лице Galaxy S10 и S20.
Эта утилита позволяет перекинуть данные со старого телефона на новый по USB или с помощью Wi-Fi. Также вы можете скачать версию для ПК и переносить данные уже через компьютер. Алгоритм действий для каждой версии Smart Switch примерно одинаковый.
- Убедитесь, что оба гаджета включены и имеют достаточный заряд для осуществления действий.
- Программа Smart Switch должна быть предустановленной на обоих смартфонах (просмотрите список приложений). Если на каком-либо телефоне ее нет, то загрузите утилиту в Google Play.
- Откройте программу на обоих смартфонах и щелкните на пункт «Отправить данные» или «Получить данные» (на каждом устройстве выбрать свое).
- Теперь на старом Samsung вам предложат выбрать вариант переноса информации: с помощью беспроводной связи или по USB. При выборе первого варианта телефоны найдут друг друга и автоматически свяжутся. Во втором случае необходимо соединить устройства между собой кабелем USB-C или USB-A на USB-C. Выберите перенос по вайфай.
- На передающем гаджете выберите всю информацию, которую планируете перенести: сообщения, фото, телефонную книгу, заметки и прочее.
- После этого устройство уведомит вас о том, какой объем займут передаваемые данные и сколько времени продлится перенос.
- Выберите «Отправить» и разрешите перенос информации. Рекомендуем на время передачи не трогать оба смартфона: это не только ускорит процесс, но и позволит избежать потери данных.
Smart Switch – отличный способ перенести на новый телефон те данные, которые были пропущены резервным копированием. Но через приложение нельзя передать настройки сторонних приложений, а также кэша из приложений и игр.
Перенос контактов на Samsung через Smart Switch Mobile
Рассматривая, как скопировать контакты с Самсунга на Самсунг, следует выделить программу Smart Switch Mobile. Она позволяет выполнять резервное копирование пользовательских данных, обновлять прошивку Samsung Galaxy и пересылать информацию с одного мобильного устройства на другое.
Перед тем как перенести контакты с Андроида на Андроид, вам потребуется установить Smart Switch Mobile на приемном и передающем аппарате, а также активировать беспроводные модули (передача будет осуществляться по сети Wi-Fi). После этого необходимо:
- Запустить приложение на обеих девайсах и согласиться с лицензионными условиями.
- На старом и новом гаджете кликнуть «Из Android на Galaxy».
- На передатчике отметить данные, которые нужно переместить, а на приемнике подтвердить загрузку.
После завершения копирования все номера с телефонной книги отобразятся на новом смартфоне.
Альтернатива для Samsung Smart Switch для ПК
Если ваш телефон несовместим с Smart Switch, мы предлагаем вам попробовать лучшую альтернативу для Samsung Smart Switch для ПК, Apeaksoft Phone Transfer, Его основные функции:
Телефонный перевод
- Перенос данных с Android на Android, iOS на Android, Android на iOS в один клик.
- Не повредить существующие данные как на исходных, так и на целевых устройствах во время передачи данных.
- Для синхронизации данных между смартфонами используйте кабель USB, что намного быстрее и безопаснее.
- Сохраняйте оригинальные форматы и качество при передаче данных между смартфонами.
- Поддержка различных типов данных, таких как фотографии, видео, музыка, контакты и другие документы.
- Совместимость с более широким спектром мобильных устройств, включая устройства Android от Samsung, LG, HTC, Sony, Google и iPhone X / 8 / 7 / 6 / 6s / 5 / 5c / 5.
- Кроме того, он доступен для Windows 10/8 / 8.1 / 7 / XP и macOS 11.
Одним словом, это лучший способ синхронизировать данные между смартфонами.
Как передавать данные между смартфонами с альтернативой для Samsung Smart Switch для ПК
Шаг 1, Установите альтернативу для Samsung Smart Switch для ПК на компьютер.
Установите Apeaksoft Phone Transfer на свой компьютер. Подключите старый телефон и новое устройство к компьютеру с помощью USB-кабелей. Включите отладку по USB на своих телефонах. Он распознает ваши устройства, как только откроет приложение.

Шаг 2, Настройка для передачи данных.
Убедитесь, что старый телефон находится в поле «Исходное устройство», а новое устройство отображается в поле «Целевое устройство». Если нет, нажмите кнопку «Переключить», чтобы исправить это. В главном интерфейсе есть несколько типов данных, таких как Фотографии, Контакты и Медиа. Вы можете выбрать желаемые типы данных в зависимости от ваших требований. Чтобы сохранить существующие данные на целевом устройстве, снимите флажок «Удалить выбранные данные на целевом устройстве перед копированием».

Шаг 3, Передача данных с альтернативой для Samsung Smart Switch для ПК.
Наконец, нажмите кнопку «Начать копирование», чтобы запустить процесс передачи данных. Когда это будет сделано, нажмите «ОК» в окне результатов и откройте свой телефон, чтобы проверить успешность передачи данных.

Альтернативные программы
| | Adblock Plus
| | | Adguard
Unlocker
| | CheMax Rus
Java
Carambis Software Updater
| | | Acronis True Image Home
Carambis Software Updater Pro
Источники
- https://sdelaicomp.ru/mobile/kak-perenesti-dannye-s-telefona-samsung-na-samsung.html
- https://samsung-wiki.com/samsung-smart-switch.html
- https://VirtMachine.ru/smart-switch-chto-eto-za-programma-i-nuzhna-li-ona-na-telefone-android-samsung.html
- https://download-software.ru/samsung-smart-switch.html
- https://APKshki.com/app/samsung-smart-switch-mobile
- https://samsung-smart-switch-mobile.ru.uptodown.com/
- https://www.apeaksoft.com/ru/backup/samsung-smart-switch.html
- https://OneProgs.ru/samsung-smart-switch.html
Ограничения для записи контактов на СИМ-карту
Прежде чем заняться переносом контактов на SIM следует принять во внимание, что вследствие малого объёма памяти карточки возможен перенос на неё лишь имён контактов и их телефонных номеров. Никакие другие данные, включая адрес контакта, место его работы, фотография, музыка вызова и прочее на сим-карту не записываются
Потому после переноса данных абонентов с гаджета Самсунг на SIM вставьте такую карту в новый девайс. И проведите процедуру копирования данных на устройство. После этого вы сможете дополнить записанные на телефон данные из телефонной книги необходимой добавочной информацией (фото, мелодия вызова и другое).
Такой экспорт является одним из наиболее надёжных способов переноса контактов с одного гаджета на другой. Но если данный вариант по каким-либо причинам не подходит, тогда лучше использовать копирование в учётку Гугл или в облако, с последующим импортом их на новый девайс.
Давайте приведём подробный алгоритм, позволяющий перенести контакты с мобильного устройства Samsung на вашу сим-карту.






