Перенос данных с помощью стороннего приложения
Если вы не хотите использовать первый способ или у вас возникли с ним какие-то проблемы, мы предлагаем воспользоваться сторонним приложением для переноса данных, под названием AnyTrans от iMobile.
Это приложение имеет ряд дополнительных функций и поддерживает не только платформы Android и iPhone, но и поддерживает macOS и Windows. Это позволяет переносить данные не только между телефонами, но и между Пк.
Здесь, вы сможете перенести не только те файлы, которые доступны для переноса в первом способе, но и сможете перенести кэш разных приложений и даже рингтоны!
- Откройте окно «Springboard», а затем, нажмите на иконку IOS.
- Теперь нажмите на раздел «Content to iOS»
- Далее, выберите фалы, которые нужно перенести, после чего начнется процесс переноса.
Все очень просто и быстро!
Автоматический перенос
Программа поможет с легкостью перейти от телефона Android к работе с новым iPhone через программу Move to iOS. Сервис перенесёт контент напрямую безопасным способом.
1. Подготовительная часть
-
Скачайте на старый смартфон Mac to iOS и проверьте подключение к Wi-Fi-сети
-
Подсоедините телефоны к зарядным устройствам
-
Чтобы переместить содержимое вместе с файлами из Micro SD, проверьте свободное место на новом устройстве
2. Сопряжение телефонов
-
Вы должны открыть на новом IPhone «Программы и данные» и выбрать строку «Перенести данные с Android».
-
Откройте приложение на Android и кликните «Продолжить». Ознакомившись с положениями сервиса и примите условия.
-
В правом углу вверху отобразится окно «Поиск кода» → «Далее»
-
В окне «Перенос с Android» на экране iPhone кликните «Продолжить», где появится 6- или 10-значный код
-
Введите полученный код на старом смартфоне и перед вами откроется меню «Перенос данных».
3. Загрузка данных
-
Укажите содержимое Android-смартфона, которое хотите перенести на другое мобильное устройство
-
Кликните «Далее»
-
Не предпринимайте никаких действий и игнорируйте уведомление о завершении процесса, пока загрузка на новое устройство не окончится
-
Индикатор загрузки подаст сигнал о том, что процесс завершён
-
Кликните на старом девайсе кнопку «Готово» и «Продолжить» на новом, чтобы настроить iPhone, следуя инструкции на экране
4. Завершающая часть
Дополнительно проверьте, что вся необходимая информация перекинулась на новый девайc
Какие файлы загрузятся: контактная книга, сообщения, галерея, закладки, учётные записи почтового сервера и календарь, некоторые бесплатные приложения. Вручную загружаются музыка, книги и pdf-файлы.
Особенности:
-
Мгновенно перемещает файлы
-
Подключение телефонов через сеть Wi-Fi
-
Поддерживает устройства Android 4.0 или выше, iPhone 5 и поздние версии на версии iOS 9 или выше
-
Отправление файлов без перезагрузки iPhone. Для этого необходимо убедиться, что на телефоне есть свободное места для содержимого.
Преимущества:
1. полностью бесплатное
2. Не нужен компьютер или ПК для мгновенного экспорта данных
3. Передача контента через интернет пользователя обеспечивает защиту данных
4. клиентская техподдержка
Минус: Разработчики не выпустили программу для обратного перемещения файлов на Android-устройство.
Ручная синхронизация контактов
К сожалению, ограничения, наложенные Apple, достаточно жесткие, поскольку большинство немолодых моделей очень медленно работают под новой iOS 9 и ее установка не имеет никакого смысла. Часто исходный смартфон слишком старый и работает на Андроид меньше 4.0, в таком случае переносить персональные данные придется вручную.
Лучше всего выполнять это с помощью облачных сервисов хранения. Если номера размещены в Google Contacts, то их перенос не составит труда. Достаточно добавить учетную запись Google в меню «Mail, Контакты, Календари» на Айфоне и войти в свой аккаунт. iOS автоматически предложит синхронизировать список контактов. Аналогично можно поступить и с профилями в Twitter и Facebook, все контакты, хранящиеся там, тоже будут синхронизированы. Не забудьте добавить нужные почтовые ящики, если не собираетесь устанавливать специальное приложение.
Если телефонная книга хранится локально, то следует экспортировать ее в формат VCF, сделать это можно в настройках. Сначала:
- Выберите в меню «Контакты» пункт экспорта/импорта, и найдите функцию переноса на карту SD (Export vCard). Не следует использовать автоматическое имя файла, поскольку его будет сложно найти, поместите результат в корневой раздел накопителя. Учтите, что часть контактов может храниться на SIM-карте, часто ее приходится менять, поскольку разъем в Айфоне поддерживает только microSIM, поэтому нужно экспортировать такие контакты отдельно.
- Теперь нужно скопировать полученные файлы на компьютер и запустить iCloud, предварительно подключив устройство на iOS.
- Далее кликните по иконке настроек и найдите пункт «Импорт визитной карточки», укажите путь к файлам.
Обзор трех программ для переноса данных
Как выполнить перенос данных еще быстрее и проще? Использовать специальные программы для копирования данных с одного устройства на другое. У них удобный пользовательский интерфейс, а кроме того, они позволяют передать сразу всю нужную информацию – записи из календаря, номера из телефонной книги, SMS, медиафайлы.
Вариантов подобного программного обеспечения достаточно много, но самые популярные – три программы, которые мы рассмотрим далее.
1. Через мобильную программу Move to iOS (Перейти к iOS)
Самое популярное приложение для переноса данных с Android на iPhone. Как им пользоваться?
Убедитесь, что и на одном, и на другом мобильном устройстве включен Wi-Fi. Далее следуйте простой инструкции:
- Когда вы впервые включите свой новенький iPhone, перед вами откроется экран «Приложение и данные». Выберите на нем пункт «Перенести данные с Android».
- На старое Android-устройство необходимо установить приложение «Move to iOS», доступное на платформе Play Market:
- В этот момент на экране iPhone появятся цифры, которые нужно будет ввести в приложении «Move to iOS», установленное на Android-устройстве.
- Выберите, какие именно данные вы хотите перенести и нажмите «Далее».
После вам остается спокойно дождаться завершения процесса переноса данных. Будьте внимательны: не нажимайте ничего, пока поле загрузки на iPhone не заполнится до конца.
Как перенести SMS-сообщения с Android на iPhone?
Способа напрямую перенести SMS-сообщения не существует. Однако вы можете копировать сообщения с помощью программы, которую мы рассмотрели выше.
В момент выбора данных для переноса поставьте галочку напротив пункта «Сообщения», а дальше действуйте по инструкции:
2. С использованием программы MobileTrans
Второй способ – установить на компьютер приложение MobileTrans .
- После установки программы подключите к ПК сразу и Android-устройство, и iPhone.
- В приложении выберите пункт «Передача с телефона на телефон».
- Укажите, какие файлы вы хотите перенести. Кликните по кнопке «Начать передачу» и дождитесь, пока перенос будет выполнен.
3. Перенос через Copy My Data
Для переноса контактов и записей из календаря можно использовать простое приложение Copy My Data:
- Скачайте приложение на платформе AppStore.
- Или на платформе Google Play.
Запустите приложение сразу на двух смартфонах и следуйте простым инструкциям, отображаемым на экране. Не забывайте, что смартфоны должны быть подключены к одной Wi-Fi сети.
Перенос через Android-приложения для передачи данных
Copy My Data – не единственное приложение, которое может использоваться для передачи данных. Но у них всех один и тот же принцип работы: вы должны установить и запустить программное обеспечение и на Android, и на iPhone.
Программы для переноса данных с одного мобильного устройства на другое:
- SHAREit
- Xender
- AirDroid
Использование стандартных инструментов
В данном случае работа будет заключаться в создании автоматических резервных копий информации на основе установленных настроек пользователей. При помощи соединения интернета проводится синхронизация материалов, после чего они передаются на сервер для хранения. Поскольку информация привязывается к учетной записи пользователя, потребуется просто ввести логин с паролем на другом смартфоне, чтобы получить все скопированные материалы.
При помощи применения стандартных инструментов пользователи могут переместить на другой телефон собственные контакты, приложения, даты из календаря, пароли и другие материалы.
Стоит отметить, что мультимедийные документы можно скопировать исключительно на облако с определенным объемом. Если на мобильном устройстве много роликов, аудио или фото, а также других объемных документов, тогда потребуется покупать дополнительное место для хранения или применять иные методы для переноса. Ниже представлены 3 методы для перемещения файлов при помощи автоматического создания резервных копий.
Через сервисы Google
При использовании подобной техники обязательно должно быть использование сервисов от Google, а также необходимо сделать учетную запись. Основные характеристики будут зависеть от вида смартфона, а также используемой версии операционной системы Андроид. Перемещение файлов будет невозможным или сделается частично в случае переноса с поздней версии на раннюю. К примеру, если материалы отправляются с ОС 7.1 на 5.0.
Для файлов из галереи применяется облако от Google, которое дает возможность записать до 15 Гб данных
Настройки для программ можно переместить на сервер только по разу в сутки, важно при этом использовать подключение смартфона к электросети, а также Wi-Fi. Во время работы потребуется отказаться от эксплуатации телефона на 2 часа, а если будет неактивность 2 недели, то Google проведет удаление материалов спустя 2 месяца
При активности пользователя сроки автоматически восстанавливаются.
В некоторых случаях создание резервной копии будет невозможных для определенных программ, которые не поддерживают подобную функцию. Для проведения переноса нужно использовать пошаговое руководство:
- Первым делом сделать аккаунт Google, если он не создан раньше. Для этого следует перейти в настройки, нажать на кнопку «Аккаунты» и сделать добавление нового аккаунта. Для окончания формирования нужно использовать подсказки системы, а также правильно вводить данные.
- После этого проводится активация резервного копирования. На многих современных устройствах подобное действие выполняется при помощи клавиши «Восстановление и сброс». Нужно запустить функцию, а также изучить особенности информации, которая будет копироваться. После этого подбирается аккаунт.
Чтобы получить данные на новом смартфоне Андроид, потребуется запустить опцию автоматического восстановления.

Если используется перенос, фото, видео или аудио файлов, то потребуется зайти на Google диск, нажать клавишу добавления и прописать адрес, где находятся нужные материалы. Для автоматического создания резервной копии следует перейти в меню настроек.

Через Mi Cloud
Использование данного метода может проводиться исключительно абонентами, у которых установлена прошивка MIUI. Для работы потребуется изначально сделать Mi аккаунт, а облачное хранилище составляет 5 Гб.
Чтобы выполнить перенос, нужно:
- Сформировать Mi аккаунт или авторизоваться в существующем.
- В настройках системы перейти в раздел Mi аккаунт.
- Принять соглашение, дать доступ системе.
- Указать логин с паролем.
- Выделить материалы, которые необходимо будет сохранить и сформировать их резервную копию.
Создание локальной резервной копии на прошивках MIUI
Данный процесс не позволяет сохранить данные мультимедиа. Для выполнения нужных действий потребуется:
- Зайти в меню настроек.
- Перейти в раздел «Дополнительно» и выбрать вкладку для сброса и восстановления данных.
- Нажать на «Локальный бэкап».
- В открытом меню выбрать «Бэкап» и выделить материалы, которые потребуется скопировать.
- Для повышения комфорта можно задать расписание событий, которые будут использоваться для автоматического копирования.
- Через определенное время, исходя из объема данных, в памяти будет сформирована новая папка, где собраны копии. Для ее поиска можно использовать адрес Miui – backup – AllBackup. Документ следует переместить на облако или ПК, чтобы позже выполнить копирование в новый смартфон.
- Для восстановления данных потребуется переходить в раздел по созданию копий, нажать на «Бэкап» и «Восстановить».
Мессенджеры
Самый простой способ передать тот или иной файл между разными файловыми системами – мессенджеры.
Они уже есть на каждом смартфоне и для передачи данных больше ничего не требуется. Просто открываем переписку и добавляем нужный файл с устройства.
Удобнее всего использовать Telegram. Приложение позволяет прямо в чат вставить фото или видео из галереи либо добавить любые данные из iCloud.
Мессенджер встраивается в меню Поделиться, отправить файл можно из любого стороннего приложения, например, плеера, файлового менеджера или облачного клиента.
Price: Free
Price: Free
Для передачи данных между своими девайсами предусмотрен специальный чат Избранное. Все отправляемые данные в Telegram будут доступны в мессенджере на любой платформе, файлы хранятся в облаке и доступны через большой промежуток времени.
Попробуйте просмотреть отправленный месяц назад файл в Skype или Viber. Увидите ошибку с просьбой повторно переслать данные.
FAQ
Разберем ряд вопросов, которые не были освещены выше. Также расскажем о некоторых хитростях и тонкостях копирования информации с неисправных или разбитых гаджетов.
Как перенести СМС
Сегодня SMS-переписка не столь актуальна, но все же и ее можно перенести на новый гаджет. Существует два способа переброса сообщений:
- С помощью создания резервной копии, и последующего восстановления с нее. Довольно трудоемкий метод.
- При помощи: MySMS, MobileTrans, а также Move to iOS. Более легкий и удобный способ.
Как передать игры
Игровой процесс и достижения в нем очень важны для геймеров. Особенно в случае с такими играми как Minecraft и похожими на нее. Чтобы начать любимую игру с того же места, и не потерять очивки, нужно привязать игровой аккаунт с помощью специального кода.
Алгоритм:
- Перейдите в настройки игры под собственным логином и паролем.
- Создайте (сгенерируйте) код.
- Установите игру на iPhone. Войдите под старым логином и паролем.
- Перейдите в настройки и выберите пункт привязки к устройству.
- Найдите вкладку «Ввести код». Впишите полученную на Android комбинацию.
Подтвердите действия, и продолжите игру с последнего момента.
Можно ли передать по блютузу
К сожалению, iOs не поддерживает метод передачи данных по Bluetoth. Можно попробовать использовать дополнительные приложения, но это лишь усложнит задачу, и приведет к потере времени.
Переносится ли переписка viber, whatsapp, telegram
Да, переписка переносится в полном объеме, если соблюдается главное условие. Мессенджер должен быть привязан к одному номеру. Как на старом, так и на новом девайсе.
Для WhatsApp есть дополнительная опция копирования. Пользователь может скопировать переписку через резервную копию:
- В андроид смартфоне включите опцию резервного копирования на Google диске.
- При первичной установке и запуске мессенджера на iPhone, выберите пункт «восстановление с Google диска».
- По окончанию процесса настройки приложения нажмите кнопку «Далее».
Мессенджер скопирует все переписки и медиа файлы с резервной копии.
Что делать если пишет ошибка переноса данных
В некоторых случаях возникает ошибка. Причиной появления сбоев при копировании может быть:
- Плохое соединение USB-кабеля. Проверьте подключение. Осмотрите разъемы на предмет сора и грязи. Возможно, кабель повредили во время переноса или он уже был с дефектами.
- Вследствие ошибки в Wi-Fi соединении. Перезагрузите роутер или перезапустите точку доступа.
Попробуйте каждый из способов по очереди, если один из них не дал результатов.
Как вытащить информацию со сломанного или разбитого устройства
Самая простая причина замены старого гаджета на новый – это поломка первого. При этом информацию необходимо перенести на iPhone. Это можно сделать несколькими способами:
- Если исходный девайс окирпичился и не включается, но есть бэкап. В этом случае нужно восстановить данные из резервной копии Google диска.
- Старый смартфон не работает, и нет резервной копии. Здесь придется обратиться за помощью в хорошую мастерскую. Специалисты выпаяют чип памяти, поставят его в донорский аппарат и вытянут бэкап. Процедура долгая и дорогостоящая.
- На старом мобильнике не работает ввод, физические кнопки, сенсор поломан. Подключите внешние манипуляторы – клавиатуру и мышку через OTG-адаптер. Сделайте бэкап с помощью фирменных утилит или создайте резервную копию через меню Recovery.
Если сомневаетесь в собственных силах, и информация в смартфоне очень важна – сразу ищите профильный сервисный центр.
Не переносятся некоторые фильмы или музыка
При скачивании фильма или музыки возникла ошибка? Файл не копируется? Возможно, срабатывает защита на лицензионный контент. Система iOs распознает авторство, и блокирует перенос данного видео или музыкального произведения.
Как передать Live Photos с iPhone на iPhone или iPad
Для передачи Live Photos с iPhone на iPhone или iPad существуют три верных способа:
Способ 1 – через iMessage-сообщение
1. Запустите приложение Сообщение и создайте новое сообщение iMessage (только для пользователей Apple).
2. Нажмите значок с изображением камеры в левом нижнем углу. В открывшемся интерфейсе камеры нажмите значок Добавить изображение в левом верхнем углу.
3. Выберите Life Photos (изображение помечено соответствующим значком) и нажмите синюю кнопку Отправить.
Способ 2 – посредством передачи через AirDrop
1. Откройте Live Photos в приложении фото (в левом верхнем углу будет размещена соответствующая пометка).
2. Нажмите на значок Поделиться.
3. В пояившемся меню коснитесь значка AirDrop.
4. Выберите пользователя, которому необходимо отправить изображение.
Более подробно о передаче файлов посредством AirDrop мы рассказывали в этом материале.
Способ 3 – путем создания Общего альбома в iCloud
1. Откройте приложение Фото, перейдите в альбом Фото Live Photos во вкладке Альбомы.
2. Нажмите кнопку Выбрать в правом верхнем углу и выделите файлы, которые будут размещены в Общем альбоме.
3. Нажмите кнопку Поделиться.
4. В появившемся меню выберите пункт В общий альбом.
5. Следуйте инструкциям на экране по созданию Общего альбома (подробно). В конечном счете у вас на iPhone появится новый Общий альбом.
6. Откройте созданный Общий альбом и пригласите в него пользователей. После этого такой же альбом появится на их iPhone или iPad в приложении Фото.
В отправке Live Photo через это методы нет ничего необычного – ими можно поделиться так же, как и любым другим медиафайлом. Главное – убедиться, что вы передаете именно «живое фото». Об этом в левом верхнем углу будет свидетельствовать соответствующий значок с надписью «LIVE» или с названием примененного эффекта.
Третий способ отправить фото с андроида на айфон — с помощью приложения Xender
Загрузите приложение Xender из обоих магазинов приложений на обоих смартфонах (Play Store | App Store).
Включите приложение на обоих устройствах. На смартфонах вам необходимо предоставить несколько разрешений. Приложение перенесет вас в настройки.
На отправляющем устройстве нажмите красный значок в нижнем правом углу. В нижней строке «Upload from / to» выберите iOS.
Подождите, пока устройство создаст сеть. Перейдите к приемному устройству. Выйдите из приложения, перейдите в настройки Wi-Fi. Подключитесь к сети, которую создало передающее устройство.
Вернитесь в приложение Xender и нажмите красный значок в нижнем правом углу. Выберите «принять».
На принимающем устройстве выберите пользователя, с которым хотите сделать сопряжение. Выберите пики, которые хотите отправить, а затем нажмите «Отправить».
Через WhatsApp, Viber, ВКонтакте, Одноклассники и т.д.
Люди часто обмениваются фотографиями и видео с помощью чатов, таких WhatsApp, Viber, ВКонтакте, Одноклассники, Skype и тому подобное. И в этом нет ничего плохого — эти мультиплатформенные сервисы, доступны как на iOS, так и на Android, просты в использовании и позволяют отправлять изображения в большом количестве. С другой стороны большинство из них будут уменьшать исходную фотографию. Другими словами, полученное изображение не будет иметь первоначального качества
Однако, если вам это не важно, не стесняйтесь и пользуйтесь чатом в этих сервисах
С помощью чатов соцсетей и мессенджеров можно отправлять фотографии и видео, но большинство из них снижают качество.
Ручной перенос фотографий с Android на iPhone
Для того чтобы воспользоваться этим способом переноса фотографий с Android на iPhone вам понадобится компьютера или ноутбук с операционной системой Windows.
В первую очередь к этому компьютеру нужно подключить Андроид смартфон и скопировать с него фотографии, которые нужно перенести на Айфон. Сделать это достаточно просто. Для этого подключаем Андроид смартфон к компьютеру, открываем верхнюю шторку на смартфоне и нажимаем на уведомление «Зарядка через USB».

После этого переключаем Андроид смартфон в режим передачи файлов. Это позволит перенести фотографии с Андроида на компьютер.

Дальше открываем окно «Мой компьютер», находим там Андроид смартфон и открываем его. Дальше открываем внутренний накопитель Андроид смартфона, находим папку с фотографиями (если это фотографии с камеры, то они в папке DCIM) и перекидываем их на компьютер.

После того как фотографии были перенесены с Android на компьютер, можно приступать к работе с iPhone. Для того чтобы перенести эти фото на iPhone вам понадобится программа iTunes. Если она еще не установлена, то перед началом переноса ее нужно установить. Скачайте iTunes с официального сайта и установите на компьютер. Процесс установки iTunes ничем не отличается от установки других программ. Просто запускаете скачанный установочный файл и следуете инструкциям, которые будут появляться на экране.
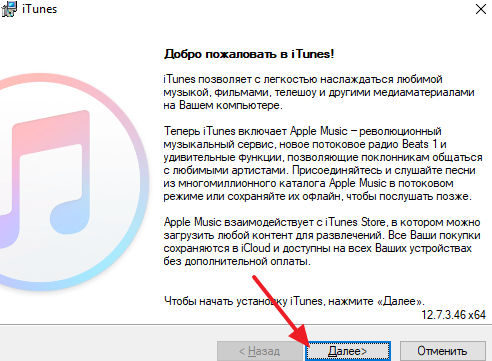
После этого к компьютеру нужно подключить ваш iPhone. Для этого возьмите кабель, который вы используете для зарядки устройства, и с его помощью подключите iPhone к любому USB порту компьютера. Операционная система Windows определит подключенное устройство и издаст звуковой сигнал, сообщающий о том, что устройство подключено. Теперь, для того чтобы перенести фотографии, нужно запустить iTunes и нажать на кнопку «Продолжить» во всплывающем окне, которое будет запрашивать доступ к информации.

Также нужно разблокировать iPhone и нажать на кнопку «Доверять» в появившемся окне на экране.

После этого все должно заработать. Вернитесь к программе iTunes и нажмите на кнопку с изображением Айфона, которая будет располагаться в верхней левой части окна.

После этого вы попадаете в настройки вашего iPhone. Здесь нужно перейти в раздел «Фото».

Данный раздел настроек предназначен для переноса фотографий с компьютера в память iPhone. Для того чтобы воспользоваться этой опцией установите отметку напротив функции «Синхронизировать», выберите папку с фотографиями для переноса и нажмите на кнопку «Применить», которая расположена в нижней части окна iTunes. После этого начнется процесс переноса фотографий с компьютера на iPhone.
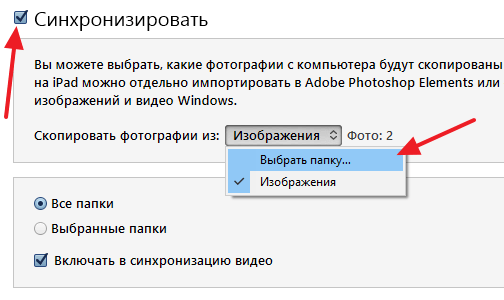
При попытке перекинуть фото с Андроид на Айфон вы можете столкнуться с тем, что в программе iTunes в разделе «Фото» функция синхронизации будет недоступна. Вместо этого там будет написано «Функция Фото iCloud включена. Устройство имеет доступ к фото в iCloud». Если вы столкнулись с такой проблемой, то вам нужно открыть настройки на Айфоне, перейти в раздел «Фото» и отключить там функцию «Медиатека iCloud». После этого перенос фотографий начнет работать так как описано выше.
Передача через точку доступа
Если поблизости нет ни одной Wi-Fi сети для передачи данных, есть еще один способ обменяться файлами между iOS и Android. Для этого пригодится приложение SHAREit.
При запуске программы на Android-девайсе и попытке передать файл, смартфон создает точку доступа и отображает пароль для подключения к ней.
Price: Free+
Price: Free
На iPhone достаточно перейти в настройки и подключиться к сети, после чего произойдет передача данных.
Если инициировать отправку с iPhone, утилита попросит сначала создать точку доступа на Android-устройстве, которое будет принимать файлы, а после подключения к ней осуществит пересылку.
Вот так быстро и просто можно передавать любые типы данных между абсолютно разными мобильными операционными системами. Загрузите пару нужных приложений, чтобы в случае необходимости они уже были под рукой.
iPhones.ru
Без компьютера, кабеля или Bluetooth.
Через настольную программу восстановления
Для переноса данных так же подойдут программы для восстановления данных. Такой метод удобен на случай, если мобильное устройство повреждено или частично не функционирует.
Для извлечения информации с Android устройства подойдет Wondershare Dr.Fone или EASEUS Mobisaver. Подобные утилиты работают по схожему принципу. Необходимо подключить устройство к ПК через кабель синхронизации, дождаться определения телефона. Далее выбрать тип файлов, что необходимо извлечь. Дождаться окончания извлечения, а после сохранить информацию на ПК. Полученные файлы останется перенести на iPhone с помощью описанных выше методов – iTunes или облачное хранилище.
Через Андроид приложения для передачи данных
Передавать файлы так же умеют приложения SHAREit, Xender, Zapya, Send Anywhere и AirDroid. Главное условие – использование программы одного сервиса на передающем и принимающем устройстве.
Принцип работы:
Скачайте и установите на Android смартфон или планшет подходящую программу. Описание возможностей, а так же ссылку на скачивание смотрите в статье «Андроид приложения для передачи данных».
Установите программу на iPhone:
SHAREit в Apple Store.
Xender в Apple Store.
Zapya в Apple Store.
Send Anywhere в Apple Store.
AirDroid в Apple Store.
Запустите программу на Android-устройстве. Отметьте файлы, после чего нажмите на кнопку отправки.
Откройте приложение на iPhone и примите файлы.
Шаг 3. Создайте резервную копию данных старого смартфона в аккаунте Google
Обычно резервное копирование включено в Android по умолчанию, но не всегда. Так что убедимся, что вся информация — контакты, календарь, почта, настройки, данные приложений — надёжно сохранена в аккаунте Google.
Откройте на старом смартфоне «Настройки» → «Система» → «Дополнительные настройки» → «Резервное копирование». Убедитесь, что переключатель «Загружать на Google Диск» активирован, а в разделе «Аккаунт» указан нужный адрес. Затем нажмите «Начать копирование» → «Продолжить».
Начнётся процесс резервного копирования. Оно сохранит данные на ваш «Google Диск». Эта операция может затянуться, особенно если вы пользовались смартфоном долго и там накопилось много данных.
Когда процесс завершится, можете отложить старый смартфон.
Кстати, попасть в панель резервного копирования можно не только из настроек телефона, но и из «Google Диска». Для этого откройте приложение и нажмите на значок с тремя горизонтальными линиями слева сверху. Затем войдите в «Настройки» → «Резервное копирование и сброс». Дальше всё идентично.
Включите ваш новый смартфон и следуйте указаниям мастера настройки. Выберите язык и регион и подключитесь к Сети.
Мастер предложит перенести на новый смартфон ваши данные. Нажмите «Далее» и выберите вариант «Скопировать из облачного хранилища».
Введите логин и пароль от аккаунта Google и примите условия лицензионного соглашения.
Выберите нужную резервную копию из списка и, если потребуется, введите пароль от старого смартфона. Укажите, что именно нужно переносить, и нажмите «Восстановить».
Продолжайте следовать указаниям мастера. Восстановление будет выполняться в фоновом режиме.
Когда настройка нового смартфона завершится, подождите минут 10: Android установит все приложения со старого аппарата.
Если ваш новый смартфон активирован
Допустим, ваш смартфон уже включали. Например, консультант в магазине показывал вам его работу. В таком случае есть два варианта.
Вариант 1
Откройте «Настройки» → «Система» → «Дополнительные настройки» → «Сброс настроек». Если пункта «Дополнительные настройки» нет, выберите «Сброс настроек» прямо в меню «Система».
Выберите «Удалить все данные» → «Сбросить настройки телефона». Подождите, пока устройство перезагрузится.
Теперь выполняйте все пункты из предыдущей инструкции с мастером настроек.
Вариант 2
Если не хотите ничего сбрасывать, откройте «Настройки» → «Аккаунты» (или «Пользователи и аккаунты», или «Синхронизация»). Нажмите кнопку «Добавить аккаунт» в нижней части экрана. Выберите тип аккаунта Google.
Введите пароль к смартфону, если потребуется, и следуйте инструкциям на экране. Вы должны будете ввести ваш электронный адрес и пароль от аккаунта Google.
В меню «Настройки» → «Аккаунты» выберите добавленный аккаунт Google. Нажмите на него.
Убедитесь, что напротив всех нужных типов данных стоят галочки. Если их где-то нет, проставьте.
Нажмите «Ещё» → «Синхронизировать». Дождитесь окончания синхронизации. Так вы перенесёте на новый смартфон контакты, почту, календарь, но не приложения.
Чтобы скопировать их, откройте Google Play и нажмите на значок с тремя горизонтальными линиями слева сверху. Откройте «Мои приложения и игры».
Перейдите на вкладку «Библиотека» и установите ваши приложения вручную.
Перенос фотографий с помощью Bluetooth
Другой популярный способ, который знаком всем еще с начала двухтысячных – перебросить через Bluetooth.
Несмотря на то, что в основном данная технология сейчас используется для подключения к устройству различной периферии, она все также может использоваться для передачи фото. Разумеется, используя этот способ, можно передавать не только фотографии, но и любые другие файлы, к которым имеется доступ.
- Для передачи фото, сперва необходимо активировать модуль Bluetooth. Сделать это можно через шторку с быстрыми настройками или через меню настроек телефона.
Теперь откройте стандартное приложение «Галерея».
Отметьте в списке нужную фотографию или выберете несколько. В правом верхнем углу нажмите на кнопку «Обмен». На некоторых устройствах эта кнопка может иметь название «Передать», так же она может быть расположена и в нижней части экрана.
Откроется список, в котором необходимо выбрать, каким способом необходимо выполнить передачу. Выбирайте «Bluetooth».
В списке устройств, выберете то, на которое необходимо перенести фото
Обратите внимание, что оно должно быть открыто по Bluetooth для других устройств. Если оно не доступно, измените его настройки.
Подтвердите передачу и прием фото.
Как видите, ничего сложного нет. Однако, эта технология уже довольно устаревшая и скорость передачи данных при использовании такого способа не слишком высокая. Поэтому пользоваться ей рекомендуется только при отсутствии возможности передать фото через интернет или Wi-Fi.






