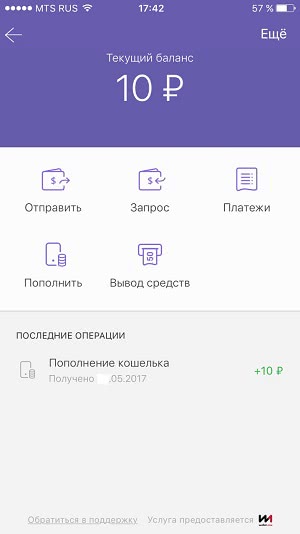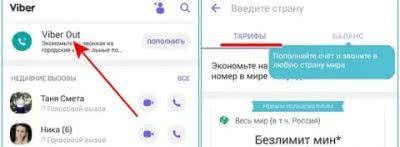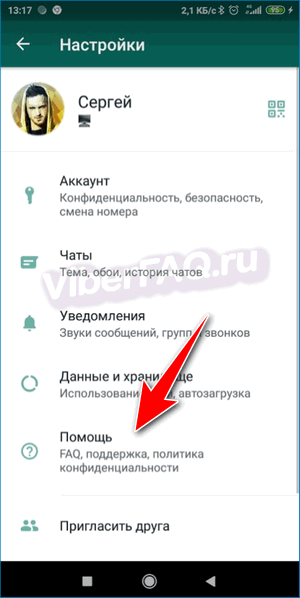Оглавление
Для Android
Зачастую смена телефона предполагает перенос не только всех контактов с одного устройства на другое, но и восстановление всех приложений. Так уж получилось, что после установки Вайбера на новом смартфоне (даже с учетом того, что вы подключаете его к тому же номеру, к которому он был подключен на другом устройстве) переписки не сохраняются.
Способ 1. Со смартфона на компьютер
- Открываем приложение на смартфоне и заходим в меню. Для этого необходимо нажать на три полоски в левом верхнем углу или же провести пальцем слева на право.
- В меню мессенджера находим пункт «Настройки» и нажимаем на него.
- После чего заходим в раздел «Вызовы и сообщения».
- Нажимаем «Отправить историю сообщений».
- Ждем пока устройство создаст файл резервной копии.
- После этого нам необходимо выбрать кому и куда мы будем отправлять историю сообщений. Так как мы хотим осуществить перенос, то можно отправить её самому себе при помощи любого емейла (на примере gmail).
- Выбираем получателя или же сохраняем как черновик.
- На компьютере открываем полученный файл и распаковываем его. После чего сообщения появятся на устройстве.
Способ 2. Со смартфона на смартфон
Сейчас перенести на другой телефон историю сообщений в Viber значительно проще чем было раньше. Разработчики позаботились о том, чтоб пользователи не теряли свои чаты при переходе на другое устройство.
- Зайти в раздел «Настройки» в меню (аналогично с вышенаписанным).
- Заходим в «Резервное копирование».
- Чтоб появилась возможность резервного копирования сообщений необходимо подключиться к Google Диску. Для этого нажимаем на «Изменить настройки» в пункте «Нет подключения к Google Диску».
- Выбираем аккаунт, при помощи которого произойдет подключение и нажимаем «ОК».
- Разрешаем приложению управление данными на Google Диске.
- После правильного выполнения предыдущего пункта устройство автоматически возвращает в приложение и его пункт «Резервное копирование». Здесь нужно нажать на «Создать копию».
- Ждем пока приложение произведет создание.
- Далее загружаем Viber, устанавливаем и вводим данные на другом устройстве.
- Заходим в тот же раздел и подключаемся к Google Диску.
- Нажимаем «Восстановить».
- Подтверждение «Восстановить сейчас» приведет к восстановление всех текстовых сообщений приложения.
Способ 3. Сохранение медиафайлов
Предыдущие способы гарантируют только сохранение переписки, а вот медиафайлы при переходе на другое устройство могут быть потеряны
Зачастую именно данные файлы являются тем, что важно не потерять. В таком их необходимо сохранить отдельно
Для этого необходимо:
- Открыть файловый менеджер устройства.
- Найти в нем папку «Viber».
- В ней находится папка «media», в которой расположены все медиафайлы приложения. Они рассортированы в 3 соответствующие папки.
- Любым из способов сохраняем/переносим файлы (или сразу папки) на другое устройство:
- При помощи копирования файлов через USB-кабель;
- Отправка файлов/папок по почте;
- Отправка файлов по Bluetooth/TeamViewer.
Однако стоит учесть, что перенос данных файлов не гарантирует их восстановление в диалогах. Тем не менее — важные фото, видео, аудио не будут потеряны.
Как работает синхронизация
Разработчики хорошо поработали над мессенджером и кроме основной версии Вайбера, которая привязывается к сим-карте, выпустили десктопную версию. Десктопная версия или дополнительная подходит для планшетов, компьютеров и ноутбуков, то есть для всех устройств, где отсутствие слот для сим-карты и нельзя пройти прямую регистрацию учетной записи. Дополнительная версия предназначена для удобства использования приложения и выступает своего рода отражением основной версии, которая установлена на телефоне. Следовательно, произвести синхронизацию можно, только если вы зарегистрировались изначально в Вайбере на телефоне, а после скачали приложение на планшет и указали тот же мобильный номер. В этом случае два устройства сопрягаются и вся информация дублируется. А если в планшете имеется сим-карта и вы завели новый аккаунт, то синхронизация между разными профилями невозможна.
Сохранение данных
Начинаем разбираться, как перенести Viber на другой телефон, сохранив переписку. Первый шаг – сохранение истории чатов и личных данных. Не переживайте, ничего не придется загружать вручную, мы воспользуемся встроенной опцией резервного копирования.
Рекомендуем всем включить автоматический бэкап – это убережет вас от случайной потери важных данных, сообщений, вложений. Резервная копия хранится в облачном хранилище (это Гугл Диск или iCloud, зависит от вашей ОС).
Чтобы в дальнейшем без проблем перенести историю Viber на другой телефон, делаем следующее:
- Откройте мессенджер и нажмите на кнопку «Еще»;
- Перейдите к настройкам;

Откройте вкладку «Учетная запись»;

Найдите подраздел «Резервное копирование».

Теперь вы можете выбрать частоту автоматического бэкапа – ежедневно, еженедельно или ежемесячно. Или просто нажать на кнопку «Создать», чтобы начать копирование прямо сейчас!

Кроме того, можете включить/отключить сохранение фото и видео, поработав с соответствующими переключателями ниже.
Чтобы потом понять, как перенести сообщения Вайбер с одного телефона на другой, заранее убедитесь, что вы вошли в свою учетную запись iCloud или Google Диск.
На Андроиде:
- В разделе «Резервное копирование» нажмите на кнопку «Нет подключения к Гугл Диску»;
- Выберите учетную запись и авторизуйтесь.
На Айфоне:
- Откройте настройки устройства и войдите во вкладку «Apple ID» (в самой верхней части меню);
- Кликните по кнопке «iCloud» и найдите название мессенджера в списке;
- Убедитесь, что тумблер напротив включен.
Важно: при восстановлении вы должны использовать ту же учетную запись, куда сохраняли файл с данными! Иначе выгрузить историю чатов попросту не получится. В резервной копии будет сохранена следующая информация:
В резервной копии будет сохранена следующая информация:
- История чатов (текст сообщений, фото и видеовложения);
- Участие в группах и сообществах;
- Информация об учетной записи;
- Купленные стикеры;
- Тарифы и подписки Вайбер Аут.
Будьте внимательны! Выполнять бэкап стоит, предварительно обновив мессенджер до последней актуальной версии – это можно бесплатно сделать через магазин приложений Гугл Плей Маркет или Эпстор (зависит от вашей операционной системы).

Перенос Viber
Необходимым условием успешной миграции данных является подключение к Google для устройств Android и к iCloud — для iPhone. Далее мы рассматриваем только ситуацию миграции между смартфонами, так как с компьютера на телефон переносить данные невозможно.
Шаг 1 Сохраняем историю сообщений
Переписка не хранится на серверах сервиса, поэтому прежде чем инициализировать Вайбер на новом девайсе, нужно сделать копию сообщений на старом, иначе можно потерять все данные:
- В открытом приложении войдите в главное меню и перейдите в «Настройки».
- В разделе «Учетная запись» нажмите опцию «Резервное копирование» и создайте копию. Дождитесь завершения процесса.

Теперь можно извлечь sim-карту из старого смартфона, вставить в новый и завершить перенос Viber на другой телефон.
Шаг 2 Активация приложения на новом устройстве
- Установите Вайбер из магазина приложений и запустите его.
- Введите мобильный номер, а после получения смс, введите код.
- Проделайте действия, описанные в предыдущем этапе, кроме последнего меню — «Резервное копирование», здесь выберите пункт «Восстановить». В появившемся окне выберите «Восстановить сейчас».

Чем больше сообщений у вас было, тем больше будет объем передаваемой информации.
В этом случае перенос Viber с Android на Android или с iPhone на iPhone отличаются рядом дополнительных пунктов.
покупок
При смене устройства или номера телефона, вы можете заново загрузить ваши покупки в Магазине стикеров и сохранить подключённые тарифы Viber Out. Как повторно загрузить покупки:
1. Откройте экран «Ещё»
2. Выберите«Настройки» 3. Выберите«Учётная запись» 4. Нажмите на кнопку«Покупки» 5. Нажмите на кнопку«Загрузить» , чтобы восстановить покупки в текущей учётной записи Viber
Последнее обновление — Sep 04, 2020 10:42AM IDT
Работаю я обычным эникейщиком, и произошла как-то у меня тоже вполне обычная история — переезд человека на новый другой компьютер. Не буду особо вдаваться в подробности, просто скажу, что возникла необходимость переноса истории Viber, которая была этому человеку жизненно необходима.
У Viber есть одна интересная фича: синхронизация начинается с момента установки. То есть если вы установили Viber на PC в 10.00, то сообщения, отправленные и полученные в 9.58 в истории вы не увидите. Зато все последующие, вне зависимости от того, запущена была программа или нет, при запуске подхватятся автоматически.
Поэтому вариант с новой установкой у меня не проходил. Я обратился к официальному способу бэкапа сообщений . Сайт вайбера сообщал, что такая возможность присутствует. Но с одним интересным нюансом — эту историю нельзя восстановить. Не знаю, кто это придумал и чем он руководствовался при таком решении, но запасаться бокалом вина, устраиваться у камина и почитывать свои старые сообщения я не собирался.
Ну ладно, попробуем другой способ — полный перенос программы. Для тех, кто не знаком с Viber для Windows, расскажу, что сам себя и всю информацию он хранит в личной папке пользователя. Для Windows 7 это %USERPROFILE%AppData. В подпапке Local хранится сама программа, а в Roaming — то, что нас более всего интересует, волшебная папка с номером телефона. Ещё, конечно, не лишним будет упомянуть о папке ViberDownloads в Documents, которая является кладезью для любителей украсть провокационные фото . Что ж, условия были практически идеальные — на старом и новом компьютерах была установлена Win7 x64, имя пользователя и доменное имя на обоих PC было одинаковым. Пробуем просто перенести и вуаля — получаем при запуске следующее сообщение:
Результат меня удивил — историю на фоне я таки увидел. При нажатии кнопки «Продолжить» проходит новый процесс регистрации, при котором, конечно же, всё стирается. Я решил копать в этом направлении дальше.
В Roaming в папке с номером телефона я нашёл 2 файла *.db и решил подсунуть только их. Результат тот же. А по отдельности?
Способы расчета суммы столбцов или ячеек таблицы в Microsoft Word
Вуаля! С viber.db прокатило! Но, правда, пришлось предварительно пройти регистрацию.
Итак, для переноса истории сообщений требуется
- Предварительно скопировать файл %USERPROFILE%AppDataRoamingViberPC%номер_телефона%viber.db
- Пройти регистрацию на новом компьютере
- Перенести наш файл viber.db в %USERPROFILE%AppDataRoamingViberPC%номер_телефона% на новом PC
Заработало. Выходит, я могу прочитать сообщения пользователя, имея доступ к его профилю. Отправлять от его имени не смогу, как и читать сообщения, пришедшие/отправленные уже после копирования файла другого пользователя. Радоваться мне от этого или грустить, я не решил. Но зато решил уведомить об этом службку поддержки Viber. Три тщетных попытки и месяц ожидания ответа — не то, что я ждал от довольно крупной компании.
Если на Хабре есть представители компании, я бы хотел, чтобы они ответили на вопрос: это баг или фича?
P.S.: Первый запрос в службу поддержки был отправлен 30 декабря прошедшего года. 24 января (!) мне, наконец, ответили и попросили расписать ситуацию подробнее. Справедливости ради, я смог это сделать только 1 февраля. Но с тех пор ни слуху, ни духу, поэтому с чистой совестью публикую этот материал.
Как перенести Viber на новый смартфон
 Резервное копирование данных.
Резервное копирование данных.
Сохранить переписку в вайбере при смене телефона несложно. Это можно сделать как в самой программе, так и в сторонних приложениях, требующих установки. Давайте подробно разберем каждый из механизмов.
Итак, первый способ перенести вайбер на другой телефон, сохранив переписку, выглядит так:
Открываем приложение и заходим в меню «Настройки».
Находим в нем «Резервное копирование», нажимаем. Программа предложит несколько путей сохранения информации, проще всего с андроида отправить материал на гугл-диск, кликнув по значку гугл. В появившемся поле выбираем аккаунт, на который следует выслать данные, и нажать «Отправить». Владельцам ios нужно отправить данные в айклауд (аналогичный с гугл-диском алгоритм).
После выбора места дислокации дожидаемся окончания процесса копирования
Обратите внимание, что лучше проводить резервирование при подключении к сети вай-фай. Мобильный интернет может «съесть» много денег.
После этого приложение со старого телефона разрешается удалить.
Детальная инструкция видна на видео:
С помощью сторонних программ
Сделать резервное копирование Вайбер можно и посредством специальных программ. Предлагаем присмотреться к приложению «Titanium BackUp», которое позволит архивировать данные.
- Скачиваем программу с удобной вам площадки и открываем ее, выбрав русский язык.
- В появившемся на экране окне жмем на «Резервные копии».
- Ищем в списке вибер и выбираем его.
- Видим кнопку «Сохранить», жмем на нее, ожидаем завершения копирования.
- Устанавливаем программу на девайс, куда хотим перенести переписку.
- Переносим папку «TitamiumBackup» с устройства на устройство удобным способом (с флешки или «облака»).
- Открываем утилиту на новом смартфоне, переходим в Меню / «Учетные записи» и кликаем по «Резервные копии».
- Находим Viber / «Восстановить».
- Видим всплывшее диалоговое окно, выбираем в нем пункт «ПО + данные».
Как действовать при смене номера
Перенести историю вайбера на другой телефон можно и в том случае, если вы решите сменить симку. Для того, чтобы сохранить историю переписок, соблюдайте следующий алгоритм.
 Смена номера телефона в Вайбере.
Смена номера телефона в Вайбере.
Для начала поменять номер необходимо на старом устройстве, последовательность действий такая:
- Выбираем в меню пункт «Настройки», кликаем по надписи «Учетная запись».
- Находим пункт «Изменить номер телефона».
- Вводим новый номер и жмем «Продолжить».
- Далее вы получите смс с кодом активации или звонок, отвечать на который необязательно.
Номер изменен.
Теперь необходимо создать резервную копию уже известным нам способом, скачать вайбер на новое устройство и восстановить историю.
Делается это так:
- Открываем вибер, переходим в «Меню» (кнопка «Еще» в нижней части экрана) и выбираем «Настройки».
- Кликаем по опции «Учетная запись» и жмем на «Резервное копирование».
- Нажимаем на кнопку «Восстановление», отмечаем «Восстановить сейчас».
Детальная инструкция видна на видео:
Со смартфона на компьютер
Для того, чтобы перенести данные вайбера на ПК или ноутбук, нужно настроить синхронизацию.
- Скачиваем и устанавливаем вибер для компьютера.
- Проходим процесс регистрации, указывая, что приложение установлено на смартфоне.
- После завершения установки надпись «Синхронизация» появится автоматически. Жмем на нее.
- Открываем вайбер на телефоне и кликаем на «Начать».
Сохранение медиафайлов
Обратите внимание на то, что, перенося данные вайбера на другой телефон, используя варианты, описанные выше, вы теряете фото- и видеофайлы. Данные способы действенны лишь для текстовых сообщений
Перемещать медиа придется вручную, скопировав картинки на внешний носитель.
Как перенести Viber с iPhone на Andro > 14.03.2019
Купили новенький флагман и хочется побыстрее перейти к его настройке и использованию. Ваш телефон пришел в негодность или на ремонте, а без коммуникаций никуда. В первую очередь мы всегда скачиваем и настраиваем мессенджеры (Viber, WhatsApp). Но очень важные документы, фотографии и переписки остались на старом телефоне. Что же делать?
Многие инструкции в интернете предлагают вам список чуть ли не из десяти действий, да еще и нужно подключаться к компьютеру — в общем муторная задача. Да, так было раньше. Благо, сейчас разработчики Viber предоставляют возможность быстро восстановить сообщения, с помощью программных средств.
Как перенести Вайбер на новый телефон помощью сторонних программ
Также перенести информацию с телефона на телефон можно при помощи специализированных утилит. Одна из таких – это Titanium Backu. Данная программа работает на официальной платформе, то есть скачивается безопасно.
Алгоритм работы с такими программами очень просто, но важно также иметь рутированые права, которые есть не на каждом устройстве. Подробнее о том, что такое рутированые права и как их установить, можно посмотреть в видео выше

Для начала пользователю необходимо скачать их Плей Маркета данное приложение, которое достаточно просто находится в поиске, а далее кликнуть на кнопку «Открыть» после установки.
Первый запуск – это разрешение на использование данных. Разрешаем программе использовать наши данные, также позволяем осуществлять телефонные звонки. Все это делается кнопкой «Разрешить».
После этого в самой программе находим кнопку «Резервное копирование» и кликаем на него. Стоит отметить, что в данной программе можно не только делать копии Вайбера.

Пролистываем список программ, находим вайбер и кликаем на кнопку «Сохранить». Это запустить процесс резервного копирования.
Теперь необходимо на новом устройстве скачать данное приложение, запустить, войти во вкладку с копированием. Находим вайбер и нажимаем на «Восстановить».

Таким образом можно легко и быстро перекинуть данные при помощи сторонних и официальных утилит.
Возможные проблемы и их решение
Что делать, если у вас не получилось произвести синхронизацию между телефоном и компьютером? Наиболее частой причиной отсутствия QR-кода для сканирования или доступность этой функции на телефоне является устаревшая версия приложения. Поэтому перед тем как настроить связь между двумя устройствами, обновите Вайбер до последней версии, если подобное невозможно ввиду устаревшей операционной системы телефона, тогда остается только обновить платформу или приобрести новый смартфон.
Если вы обновили приложение, но проблема не решается, при этом оба устройства нормально работают по отдельности, тогда стоит предпринять нижеперечисленные действия поочередно, если предыдущее не помогло:
- Перезагрузите компьютер и смартфон.
- Выйдите из системы и заново авторизуйтесь.
- Произведите перезапуск учетной записи на телефоне и еще раз настройте синхронизацию.
- Переустановите Вайбер на компьютере.
- Переустановите Вайбер на смартфоне.
Если ни один из предложенных способов вам не помог, тогда стоит только обратиться в службу поддержки Viber. Для этого вам нужно перейти на сайт компании Viber.com, опуститься вниз и в меню мелким шрифтом отыскать «Поддержка», далее снова опуститься в самый низ и выбрать «Свяжитесь с нами»
На экране появится форма-обращение, где важно подробно указать свою проблему. В большинстве случаев на ваш вопрос специалист службы поддержки отвечает через 10-20 минут и проблема разрешается
Для Android
Зачастую смена телефона предполагает перенос не только всех контактов с одного устройства на другое, но и восстановление всех приложений. Так уж получилось, что после установки Вайбера на новом смартфоне (даже с учетом того, что вы подключаете его к тому же номеру, к которому он был подключен на другом устройстве) переписки не сохраняются.
То же самое происходит и в том случае, если Вайбер устанавливают на компьютер. Поэтому перенос чатов на другое устройство требует выполнения дополнительных действий.
Способ 1. Со смартфона на компьютер
- Открываем приложение на смартфоне и заходим в меню. Для этого необходимо нажать на три полоски в левом верхнем углу или же провести пальцем слева на право.
- В меню мессенджера находим пункт «Настройки» и нажимаем на него.
- После чего заходим в раздел «Вызовы и сообщения».
- Нажимаем «Отправить историю сообщений».
- Ждем пока устройство создаст файл резервной копии.
- После этого нам необходимо выбрать кому и куда мы будем отправлять историю сообщений. Так как мы хотим осуществить перенос, то можно отправить её самому себе при помощи любого емейла (на примере gmail).
- Выбираем получателя или же сохраняем как черновик.
- На компьютере открываем полученный файл и распаковываем его. После чего сообщения появятся на устройстве.
Важно! Таким способом можно отправить только текстовые сообщения. Медиафайлы отправлены не будут
Способ 2. Со смартфона на смартфон
Сейчас перенести на другой телефон историю сообщений в Viber значительно проще чем было раньше. Разработчики позаботились о том, чтоб пользователи не теряли свои чаты при переходе на другое устройство.
- Зайти в раздел «Настройки» в меню (аналогично с вышенаписанным).
- Заходим в «Резервное копирование».
- Чтоб появилась возможность резервного копирования сообщений необходимо подключиться к Google Диску. Для этого нажимаем на «Изменить настройки» в пункте «Нет подключения к Google Диску».
- Выбираем аккаунт, при помощи которого произойдет подключение и нажимаем «ОК».
- Разрешаем приложению управление данными на Google Диске.
- После правильного выполнения предыдущего пункта устройство автоматически возвращает в приложение и его пункт «Резервное копирование». Здесь нужно нажать на «Создать копию».
- Ждем пока приложение произведет создание.
- Далее загружаем Viber, устанавливаем и вводим данные на другом устройстве.
- Заходим в тот же раздел и подключаемся к Google Диску.
- Нажимаем «Восстановить».
- Подтверждение «Восстановить сейчас» приведет к восстановление всех текстовых сообщений приложения.
Способ 3. Сохранение медиафайлов
Предыдущие способы гарантируют только сохранение переписки, а вот медиафайлы при переходе на другое устройство могут быть потеряны
Зачастую именно данные файлы являются тем, что важно не потерять. В таком их необходимо сохранить отдельно
Для этого необходимо:
- Открыть файловый менеджер устройства.
- Найти в нем папку «Viber».
- В ней находится папка «media», в которой расположены все медиафайлы приложения. Они рассортированы в 3 соответствующие папки.
- Любым из способов сохраняем/переносим файлы (или сразу папки) на другое устройство:
- При помощи копирования файлов через USB-кабель;
- Отправка файлов/папок по почте;
- Отправка файлов по Bluetooth/TeamViewer.
Однако стоит учесть, что перенос данных файлов не гарантирует их восстановление в диалогах. Тем не менее — важные фото, видео, аудио не будут потеряны.
Перенос Вайбера на другой телефон
Смена мобильного устройства не только приятная процедура, но и проблема для некоторых людей. А причина заключается в том, что расставаться с хранящимися на старом смартфоне данными готов не каждый. И если фото и музыку можно просто передать, то что делать с мессенджером? Как осуществить перенос Viber на другой телефон без потери информации: сообщений, контактов?
В настоящее время существуют несколько способов не потерять данные. О них и будет рассказано ниже. Но перед тем, как приступить к их описанию, необходимо напомнить два важных правила:
- Перенести Вайбер на новый телефон с другой операционной системой не получится.
- Чтобы запустить программу на компьютере достаточно скачать установщик и авторизоваться в системе под тем номером, который используется на смартфоне.
Чтобы при покупке гаджета не столкнуться с ошибкой передачи данных из мессенджера важно заранее подумать, какой способ передачи будет использоваться. Рекомендуется не хранить на устройстве большое количество переписки, так как это может значительно замедлить процесс
В истории лучше оставлять те сообщения, которые могут действительно потребоваться в дальнейшем.
Как перенести Вайбер на другое устройство?
Если вы покупаете новый гаджет, естественно, что вы пожелаете сохранить всю информацию со старого телефона, чтобы использование мессенджера было как можно более комфортен. Поэтому разработки предусмотрели данный момент.
Сама утилита устанавливается на мобильное устройство, не на сим-карту, однако к ней привязывается софт. Поэтому активировать приложение невозможно, если отсутствует мобильный номер. Чтобы перенести Вайбер на новое устройство, следует выполнить следующие операции:
- вставить в новое устройство именно ту сим-карту, к которой привязано приложение;
- скачать приложение заново и запустить его;
- указать информацию, указанную при первой регистрации.
Все контакты автоматически будут отображены в соответствующем разделе приложения. Однако таким образом не будет сохранена старая переписка.