Лучшие программы для записи музыки на CD-диск
BurnAware Free
Небольшая бесплатная программа для прожига оптических дисков CD, DVD и Blu-ray, а также упаковки образов ISO. Приложение отличается простотой, а поэтому идеально подходит начинающим пользователям. Для работы с дисками в BurnAware Free имеется несколько режимов. Если нужно записать музыку на диск в формате mp3 для автомагнитолы, выберите наиболее подходящий для этого режим «MP3-аудио диск».

Затем перетащите аудиофайлы в новое окно программы и нажмите расположенную в левом верхнем углу кнопку записи.

Можно использовать также режимы «Аудио диск» и «Диск с данными». В программе имеются средства стирания перезаписываемых дисков CD/DVD-RW, проверки качества записи и просмотра подробной информации о дисках.
CDBurnerXP
Отличная программа для записи музыки на диск и не только. Как и BurnAware, она поддерживает несколько режимов, работает с большинством типов оптических дисков, ее можно использовать для записи на болванки ISO-образов и стирания CD/DVD-RW. Запись дисков для автомагнитолы лучше всего производить в режиме «Аудиодиск», но сгодится и «Диск с данными».

Выбрав режим, перетащите аудио треки в нижнюю часть окна CDBurnerXP, нажмите иконку записи на панели инструментов и дождитесь завершения операции записи. Это всё, диск можно вставлять в магнитолу или любой CD-плеер.

Nero Free
Облегченная свободная версия популярного пакета для работы с дисками, как раз то что надо для записи музыки. Пакетом Nero поддерживаются извлечение аудио с компакт-дисков, базовое редактирование аудио и видео, конвертирование мультимедийных форматов, запись телевизионных программ и резервное копирование данных, но нас в данном случае интересует запись музыки для автомагнитолы.
Запустите программу, слева на панели выберите опцию «Запись данных», дайте диску название, нажатием одноименной кнопки добавьте в проект аудиофайлы и нажмите кнопку «Записать». В дополнительных настройках можно указать скорость прожига и включить проверку корректности записи.
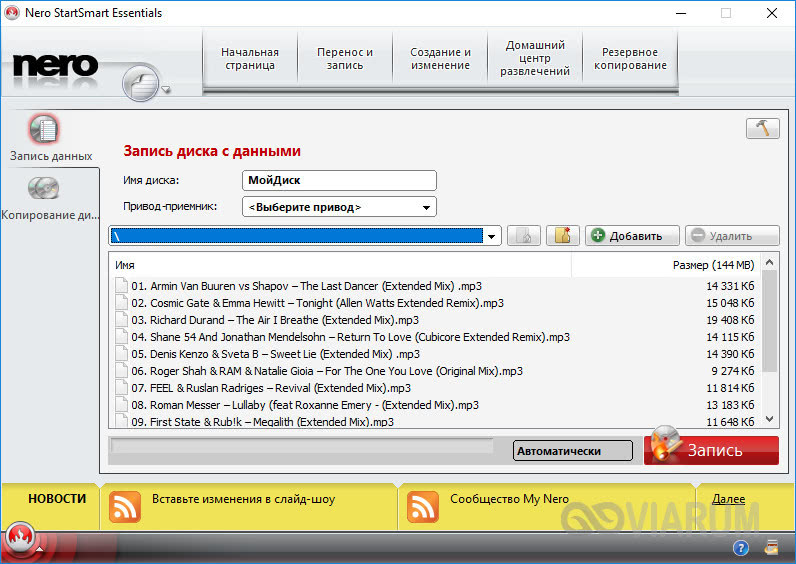
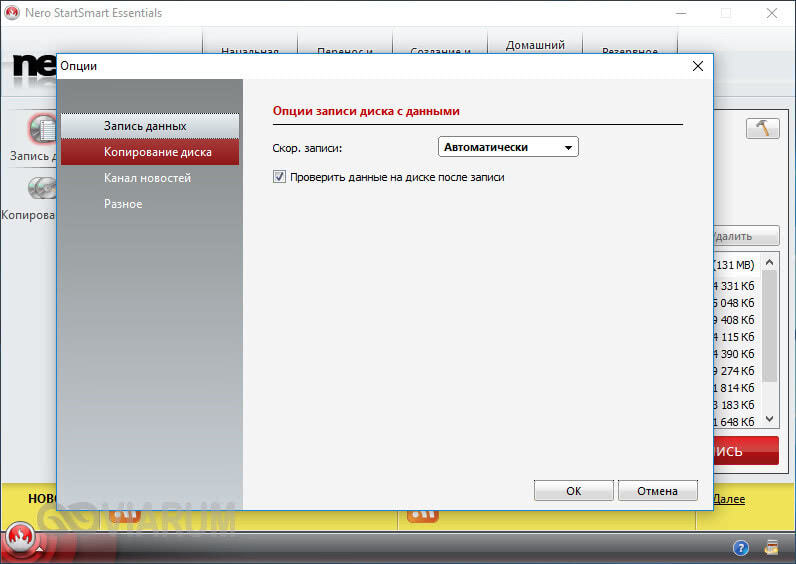
Ashampoo Burning Studio FREE
Еще один бесплатный пакет, позволяющий записать музыку на диск. Многофункционален, поддерживает несколько режимов прожига, включает функции резервного копирования и восстановления данных, риппинга, создания ISO-образов из дисков и файлов, стирания перезаписываемых CD/DVD-RW. Для записи музыки на используемый в CD-плеерах диск лучше всего подходит режим «MP3 или WMA», но если общее время продолжительности звучания не превышает 70-80 минут, сгодится и «Создать Ауди CD».
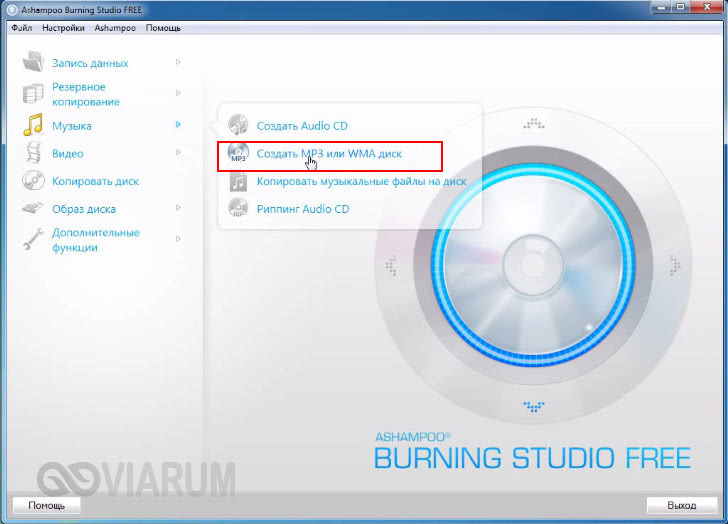
После того как вы определитесь с режимом, останется указать выходной формат, битрейт, добавить в окошко приложения подготовленные аудиофайлы, нажать «Далее» и запустить процедуру прожига. Тут же в дополнительных настройках можно выбрать скорость записи и указать, нужно ли проверять диск по завершении процедуры.
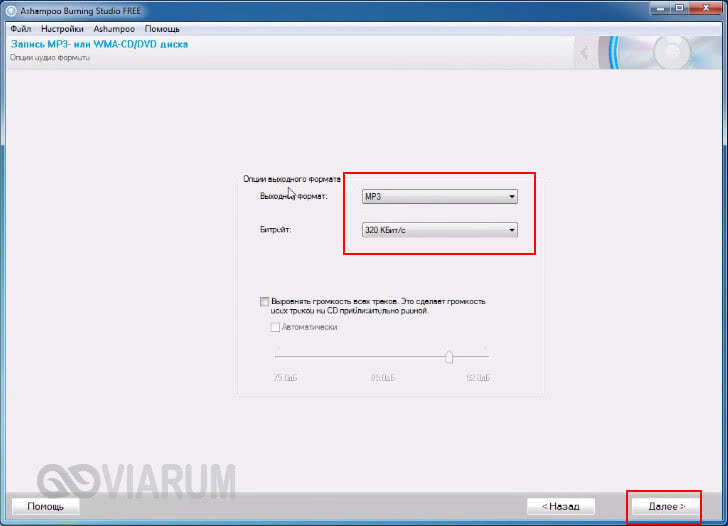
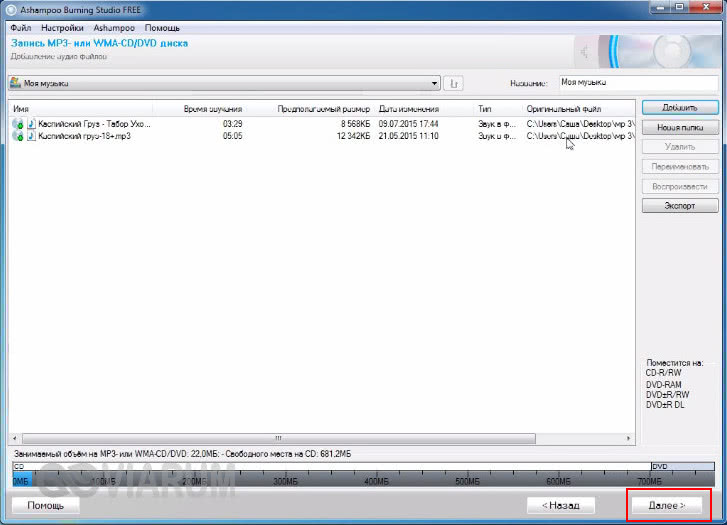

Итог
Записать музыку на диск для машины, равно как и для любого устройства воспроизведения CD/DVD совсем нетрудно. Для этой цели подойдут как сторонние приложения, так и встроенные инструменты самой операционной системы. Главное, чтобы автомобильный плеер поддерживал работу с выбранным вами типом дисков и самим форматом аудио. Другое дело, сколько еще времени будут оставаться востребованными такие плееры. Не выдерживая конкуренции с более вместительными, компактными и надежными flash-накопителями, некогда популярные лазерные диски уходят в прошлое, а вместе с ними заканчивается эпоха и самих оптических приводов.
Передача файлов на телефон и с телефона по USB
Это, пожалуй, самый простой способ: достаточно соединить кабелем телефон и порт USB компьютера (кабель имеется в комплекте практически любого телефона на Android, иногда составляет часть зарядного устройства) и он определиться в системе как один или два съемных диска или же как медиа устройство — в зависимости от версии Android и конкретной модели телефона. В некоторых случаях, на экране телефона нужно будет нажать кнопку «Включить USB накопитель».
Память телефона и SD карта в проводнике Windows
На примере выше подключенный телефон определяется как два съемных диска — один соответствует карте памяти, другой — встроенной памяти телефона. В этом случае, копирование, удаление, передача файлов с компьютера на телефон и в обратную сторону осуществляется полностью также, как и в случае с обычной флешкой. Вы можете создавать папки, организовывать файлы так, как вам удобно и выполнять любые другие действия (желательно не трогать папки приложений, создаваемые автоматически, если только не знаете точно, что делаете).
Android устройство определяется как портативный проигрыватель
В некоторых случаях телефон в системе может определиться как медиа устройство или «Портативный проигрыватель», что будет выглядеть примерно так, как на картинке вверху. Открыв это устройство, вы сможете также получить доступ к внутренней памяти устройства и SD карте при ее наличии. В случае, когда телефон определяется как портативный проигрыватель, при копировании некоторых типов файлов может появляться сообщение о том, что файл не может быть воспроизведен или открыт на устройстве. Не стоит обращать на это внимания. Однако, в Windows XP это может привести к тому, что вы попросту не сможете скопировать нужные вам файлы на телефон. Тут я могу посоветовать либо поменять операционную систему на более современную, либо воспользоваться одним из способов, которые будут описаны далее.
Возможные проблемы
Если песня отказывается передаваться, то первым делом нужно определить, на каком устройстве возникла проблема. Bluetooth не имеет никаких специальных настроек. Но если у вас на смартфоне или планшете стоит кастомная прошивка (то есть неофициальная сборка Android), то в ней вполне могут быть ошибки, которые мешают нормальной работе модуля. Если стандартный клиент передачи данных не работает, установите из Google Play одно из приложений для отправки файлов через Блютуз.

- Включите блютуз на принимающем устройстве.
- Откройте на передающем телефоне раздел «Bluetooth» в настройках и нажмите «Поиск».
- После нахождения принимающего девайса тапните по его названию и нажмите «Соединение».
После установления доверенного соединения должно пройти сопряжение оборудование, в результате которого при передаче данных перестанут возникать ошибки.
Пожаловаться на контент
Шаги
Метод 1
-
1
Вставьте SD-карту в компьютер. Вставьте ее в тонкий прямоугольный слот на корпусе компьютера.
- На многих компьютерах с Windows есть слот для SD-карт, но если его нет, купите кард-ридер.
- Если вы пользуетесь microSD-картой, купите кард-ридер для microSD .
-
2
Откройте меню «Пуск» . Для этого щелкните по логотипу Windows в нижнем левом углу экрана или нажмите клавишу ⊞ Win
В Windows 8 передвиньте указатель мыши в верхний правый угол экрана, а затем щелкните по значку в виде лупы.
-
3
Щелкните по значку . Он находится в нижней левой части окна «Пуск».
-
4
Откройте папку, в которой хранятся музыкальные файлы.
Например, если аудиофайлы хранятся в папке «Музыка», которая находится в папке «Документы», в Проводнике дважды щелкните по папке «Документы», а затем дважды щелкните по папке «Музыка».
Возможно, вам придется открыть несколько папок, чтобы перейти в нужную папку.
-
5
Выберите музыку, которую нужно скопировать. Зажмите левую клавишу мыши и проведите курсором над нужными музыкальным файлам, или зажмите Ctrl
Чтобы выделить все файл в текущей папке, нажмите Ctrl+A.
и щелкните по каждому нужному аудиофайлу. Также можно выделить папку, а не отдельные музыкальные файлы.
-
6
Перейдите на вкладку Главная. Она находится в верхнем левом углу окна Проводника.
-
7
Щелкните по Копировать или Переместить. Обе опции находятся в разделе «Упорядочить» на панели инструментов в верхней части окна Проводника.
- Опция «Копировать» создает дубликаты выбранных музыкальных файлов, которые переносятся на SD-карту, причем оригинальные файлы остаются на компьютере.
- Опция «Переместить» перемещает файлы на SD-карту, при этом оригинальные файлы на компьютере не сохраняются.
-
8
Нажмите Выбрать местоположение. Эта опция находится внизу выпадающего меню под опцией, которую вы выбрали («Копировать» или «Переместить»).
-
9
Прокрутите вниз и щелкните по имени SD-карты.
Возможно, вам придется развернуть раздел «Мой компьютер» или «Этот ПК»; для этого нажмите на стрелку рядом с разделом.
Оно отобразится в разделе «Мой компьютер» или «Этот ПК».
-
10
Щелкните по Копировать или Переместить. Кнопка, которая отобразится, зависит от выбранной опции («Копировать» или «Переместить»). Запустится процесс копирования/перемещения музыки на SD-карту.
-
11
Дождитесь, когда процесс будет завершен. Длительность процесса зависит от производительности компьютера и количества музыкальных файлов.
-
12
Извлеките SD-карту.
Возможно, вам придется щелкнуть по значку
, а потом щелкнуть по значку в виде большого пальца.
Для этого щелкните по значку в виде большого пальца в нижнем правом углу экрана, а затем нажмите «Извлечь». Теперь можно вытащить SD-карту из компьютера.
Метод 2
-
1
Вставьте SD-карту в компьютер.
Если на компьютере нет слота для SD-карт, купите кард-ридер; в случае microSD-карты, купите кард-ридер для microSD.
Вставьте ее в тонкий прямоугольный слот на корпусе компьютера.
-
2
Откройте Finder. Значок этой утилиты имеет вид синего лица и находится в доке. Откроется окно со списком папок.
-
3
Выберите музыку, которую нужно скопировать. Зажмите левую клавишу мыши и проведите курсором над нужными музыкальным файлам, или зажмите ⌘ Command и щелкните по каждому нужному аудиофайлу.
- Если вы не можете найти папку с музыкальными файлами, нажмите «Все файлы», чтобы просмотреть все файлы на компьютере.
- Значок музыкальных файлов представляет собой логотип iTunes на белом фоне.
-
4
Откройте меню Изменить. Оно находится в верхнем левом углу экрана.
-
5
Нажмите Копировать. Эта опция находится в выпадающем меню «Изменить».
-
6
Щелкните по имени SD-карты.
По умолчанию именем SD-карты является «No Name» (Без имени).
Вы найдете его в разделе «Устройства» в левой части окна Finder. Откроется окно с содержимым SD-карты.
-
7
Еще раз откройте меню Изменить и нажмите Вставить элементы. Так вы скопируете выбранные музыкальные файлы на SD-карту.
- Длительность процесса зависит от производительности компьютера и количества музыкальных файлов.
- Если вы собираетесь скопировать один музыкальный файл, нажмете «Вставить элемент».
-
8
Извлеките SD-карту. Для этого щелкните по значку в виде направленной вверх стрелки, который расположен справа от имени SD-карты в Finder. Когда процесс копирования музыкальных файлов будет завершен, извлеките SD-карту – аудиофайлы не будут утеряны или повреждены.
Как перекинуть музыку с телефона на телефон по Bluetooth
Перекинуть музыку с телефона на телефон несложно, нужно лишь знать алгоритм действий, то есть нужно знать, что за чем делать, чтоб всё получилось. Для того чтобы нам передать музыку, нужно активировать модуль Bluetooth на 2 телефонах.
- Для этого нам нужно зайти в настройки телефона.
- Перейти в раздел беспроводные сети.
- Далее в подраздел Bluetooth.
- После этого активировать модуль.
- Затем активировать режим обнаружения или режим видимости телефона, для того чтобы другие устройства могли найти наше устройство.
- Затем нужно нажать кнопку «Поиск устройств», и обнаружить в списке доступных устройств, то, на которое мы будем передавать музыкальный файл, и подключится к нему.
После можно закрыть настройки телефона и теперь мы заходим в музыкальный проигрыватель, найдя нужный нам музыкальный файл, нажимаем на него и держим палец в течение 2-3 сек., пока не появится меню:
- В меню нужно найти вкладку Обмен либо Передача, нажать на неё.
- Выбираем способ передачи файла по Bluetooth.
- Нажимаем Отправить его на нужное нам уже заранее подключенное устройство.
- Для того чтобы нам удалось отправить файл, на принимающем устройстве нам нужно подтвердить приём файла, нажав на кнопку Принять, и после чего пойдёт передача файла.
Часть 3. Как перенести музыку с телефона на компьютер с электронной почтой
Если вы не тек подкованных человек или не хотите устанавливать любое программное обеспечение сторонних производителей для передачи музыки с телефона на компьютер, затем с помощью электронной почты является решение. Отправка любых данных по электронной почте является одним из простейших и проверенных способов, и передача музыки не является исключением из этого. Можно просто проект почты на вашем телефоне и затем прикрепить музыкальный файл и перенести его на ваш почтовый идентификатор. Почта может быть затем открыт на вашем компьютере, и вложенный файл может быть загружен. Таким образом, одним из наиболее найденному решений о том, как получить музыку с телефона на компьютер является с помощью электронной почты.
Шаги для передачи музыки с телефона на компьютер с электронной почтой
Шаг 1 Откройте ваше приложение электронной почты на вашем телефоне (или откройте свой электронный идентификатор на веб-браузер) и проект письма. Присоединить нужный музыкальный файл с почтой и отправьте его.
Шаг 2 Откройте почтовый идентификатор, на которой музыкальный файл был отправлен на вашем компьютере. Щелкните вложение правой кнопкой мыши и сохранить музыкальный файл в нужное место на компьютере.
Вышеуказанные шаги показывает скриншоты телефона Android и аналогичные шаги могут также использоваться для передачи музыки с iPhone на компьютер через электронную почту.
Скачивание музыки из Интернета
Скачать музыку из Интернета вы можете с помощью специальных приложений или напрямую, через браузер, установленный на мобильном устройстве.
Приложения для загрузки музыки
Для загрузки музыки в телефон существует ряд приложений (Zaicev.net, RYT и т.д.), доступных для скачивания в магазине для Android. Найти их вы сможете, набрав в поисковой строке Play Market фразу «Скачать музыку». Рассмотрим их принцип работы на примере Zaycev.net:
Шаг 1. Скачайте приложение «Zaycev.Net» из Play Market.
Шаг 2. Запустите приложение. На главной странице вы увидите наиболее часто скачиваемые треки.
Шаг 3. Найдите музыку, которую желаете скачать. Вы можете воспользоваться строкой поиска, а также поискать треки среди новых или по жанрам.
Шаг 4. Выбрав песню, нажмите на нее для прослушивания. Если это действительно желаемая композиция, нажмите на кнопку в виде стрелки вниз для загрузки.
После завершения загрузки в панели уведомлений появится соответствующее оповещение. Скачанная песня по умолчанию находится в папке «Музыка» («Music») на телефоне, но вы можете выбрать другую в настройках приложения.
Похожим образом работают и другие мобильные приложения для загрузки музыки. Они удобны, но имеют существенный недостаток: в них можно найти только те композиции, которые есть в их базах. Если же ваш любимый трек в них отсутствует, то загрузить его не удастся. В таком случае стоит прибегнуть к следующему способу.
Скачивание музыки через браузер
Этот способ удобен тем, что не требует установки дополнительного ПО, а также позволяет скачать практически любую композицию.
Шаг 1. Откройте установленный на телефоне браузер и введите в поисковую строку фразу: ««название песни» скачать».
Шаг 2. На экране появится сайты, с которых можно скачать выбранный трек. Выберите подходящий и перейдите на него.
Шаг 3. Следуйте инструкции по скачиванию композиции на веб-ресурсе. Обычно нужно найти название трека на странице и напротив него нажать на кнопку «Скачать». После завершения композиция появится в папке «Загрузки».
Обратите внимание, что формат загружаемого файла должен быть музыкальным – mp3, wav и т.д. Если же вы заметите, что на телефон будет скачан файл с расширением .exe или иным, не имеющим отношения к музыке, не стоит его загружать
Возможно, под его видом скрывается вирус или вредоносное ПО.
При скачивании музыки через браузер используйте только проверенные ресурсы. Это Zaycev.net, mp3party.net, myzuka.org и аналогичные. Не посещайте неизвестные и подозрительные сайты, т.к. на них существует риск скачать вредоносное ПО или заразить устройство вирусами.
Как подключить блютуз телефона к ноутбуку
Прежде чем мы с радостью передадим файлы с ноутбука на телефон (и наоборот), необходимо подключить устройства одно к другому.
Другими словами, нам нужно, чтобы ноутбук и телефон знали друг друга. Для этого щелкаем на значок блютуз в трее ПКМ и нажимаем на строку «Добавление устройств Bluetooth».
В виндовс 7 сразу откроется окно, а на виндовс 10 нужно эту операцию повторить – на такую же строку нажать еще один раз.
Затем выбрать блютуз.
В процессе поиска ноутбук найдет ваш смартфон
Только обратите внимание, что в некоторые смартфоны или версии андроид делают их видимыми лишь на 2 минуты
Так что если ваш ПК не нашел другие устройства, то посмотрите в настройках видимые ли они. Если нашел нажмите на это устройство.
Выберите «Подключить»
Теперь внимание. В зависимости от версий операционных систем иногда достаточно в ноутбуке нажать подключится, а в телефоне создать пару, а иногда нужно вводить цифры на телефоне, которые будут показаны в ноутбуке
Цифры конечно должны совпадать, хотя на рисунке выше у меня они не совпадают. Если не будут совпадать – сопряжение не получится.
В конечном итоге, чтобы вы смогли передать фото или песни на телефон через блютуз, то в ноутбуке должны увидеть, что требуемое устройство «Сопряжено».
Теперь перейдем непосредственно к самому процессу.
Способ 2: Приложения для передачи файлов
Данный способ подойдет тем юзерам, которые предпочитают любые задачи решать при помощи специальных апплетов. Приложения необходимо устанавливать на оба устройства, а на одном из них будет нужен запустить мобильный интернет и настроить точку доступа Wi-Fi.
Самыми популярными программами для передачи всевозможных файлов, от музыки и видео до контактов из телефонной книги являются SHAREit и Xender.
SHAREit
Версия ОС: Android 2.2 или более поздняя
c Google Play.
При помощи этого приложения музыку с телефона на телефон можно передавать не только отдельными треками, но и целыми альбомами. Программа отличается интуитивным интерфейсом. Чтобы передать файлик, надо пройти несколько простых шагов:
- Войти в программу под логином из любой доступной социальной сети
- Нажать на кнопку «Отправить»
- Выбрать файл
- Найти получателя.
После чего в считанные секунды выбранный музыкальный трек окажется на другом телефоне.
Xender
Версия ОС: Android 2.2 или более поздняя
c Google Play.
Приложение Xender обладает похожим функционалом передачи файлов между телефонами. При этом юзеры могут создать для обмена группу из четырех устройств. Максимальная скорость передачи файлов составляет 10 Мб/с.
Истинным меломанам, готовым всю свободную память своего смартфона забить любимой музыкой, будет нужен надежный, мощный и доступный смартфон, на котором прослушивание треков можно смело растянуть на несколько десятков часов
В таком смартфоне важно учесть несколько технических характеристик:
- Емкая батарея для длительного воспроизведения аудио
- Мощный процессор, который обеспечит стабильную работу аудиоприложения и не затормозит систему при передаче музыкальных файлов.
- Модуль LTE 4G. Высокоскоростное подключение поможет не только быстро закачать нужный трек из Интернета, но и обеспечит надежное сопряжение через точку доступа во время обмена музыкой при помощи приложений.
Через Wi-Fi
Если и ноутбук, и смартфон подключены к одной Wi-Fi сети, то можно использовать этот факт для передачи информации с одного устройства на другое. Для этого придётся скачать дополнительную утилиту. В качестве примера возьмём AirDroid.
Инструкция такова:
- Скачиваем приложение AirDroid из Google Play.
- Открываем программу и нажимаем на иконку фотографии, расположенную в разделе «Шаг 2».
- Работаем со смартфоном непосредственно через браузер на ноутбуке – переходим в «Проводник», находим музыку, нажимаем по ней и выбираем на «Download».
Мнение эксперта
Дарья Ступникова
Специалист по WEB-программированию и компьютерным системам. Редактор PHP/HTML/CSS сайта os-helper.ru.
При желании можете протестировать и другие сервисы – большинство из них бесплатны, и при этом предоставляют весь необходимый функционал.
Облачные хранилища
Говоря о том, как перекинуть с телефона фотографии на компьютер, стоит обязательно затронуть тему облачных технологий. Это — передача информации с одного устройства сначала на сервер, а затем на другое подключенное устройство. Таким способом происходит синхронизация параметров на устройствах с одной ОС (смартфоны Windows 10 Mobile и устройства с «десяткой»), а также передаются файлы между платформами, где пользователь выполнил вход под одной учетной записью.
ПОСМОТРЕТЬ ВИДЕО
Стандартный для Android облачный сервис называется Google Drive. Скачайте и установите на телефон и компьютер клиентское приложение сервиса, войдите под одной учетной записью и работайте, как с обычными папками Windows. Установить приложение на андроид можно из Google Play, а для Windows следует скачать установщик с официального сайта выбранного сервиса. В качестве альтернатив рассмотрите:
- OneDrive компании Microsoft, клиент которого предустановлен в Windows 10.
- Облако Mail.ru.
- Яндекс.Диск.
- DropBox.
Способ 1: Соединение по кабелю
Наиболее эффективным методом решения задачи является проводное соединение посредством специального переходника (USB-OTG для Android и Lightning OTG для iOS).
Процедура отличается для ОС от Google и Apple, так что рассмотрим их отдельно.
Подробнее: Форматирование флешки в FAT32
Android
Функция OTG присутствует практически во всех современных прошивках на базе «зелёного робота», но для проверки её работоспособности рекомендуется загрузить приложение USB OTG Checker.
- Подключите флешку к адаптеру, а его – к телефону. Запустите программу USB OTG Checker и проверьте, распознаёт ли устройство внешний накопитель. В нормальных условиях вы увидите изображение, как на скриншоте далее.
После этого открывайте подходящий файловый менеджер. В них флешки отображаются как отдельный накопитель – ориентируйтесь на название, в котором есть слово USB.
Откройте внутреннюю память телефона или его SD-карту. Выберите требуемые файлы, выделите их и воспользуйтесь функцией копирования.
Далее перейдите к накопителю, укажите подходящую папку и используйте вставку.
Готово – файлы будут перемещены.
iOS
Для ОС от Apple не нужно устанавливать никакого дополнительного софта, достаточно встроенных программ.
- Подключите накопитель к адаптеру и соедините эту конструкцию с телефоном, после чего откройте приложение «Файлы».
Перейдите во вкладку «Обзор», а из неё в меню «Места», где выберите внутреннюю память iPhone.
Найдите документы, которые желаете переместить, выделите их воспользовавшись соответствующим пунктом в правом верхнем углу окна и коснувшись пальцем каждого, затем удерживайте любой из элементов для вызова меню. Нажмите «Скопировать», перейдите к окну выбора мест, зайдите в пункт, соответствующий флешке, затем снова сделайте длинное нажатие и выберите «Вставить».
Если же файлы нужно вырезать, выберите «Переместить» в контекстном меню, далее с помощью окна выбора каталогов укажите внешний накопитель и нажмите «Переместить».
Подождите, пока данные будут сохранены, после чего операцию можно считать завершённой.
Как с компа перекинуть музыку на телефон при помощи Bluetooth
Блютуз пользовался особой популярностью в нулевые годы XXI века, когда люди активно обменивались файлами между смартфонами при помощи этого беспроводного датчика. Со временем появились альтернативные методы, но Bluetooth до сих пор остается востребованным. Тем более, когда вам нужно перекинуть всего пару песен.
Блютуз установлен на каждом смартфоне, но на компьютере он встречается не так часто. Поэтому перед отправкой файлов рекомендуется убедиться в наличии датчика на ПК.
Если Bluetooth на компьютере или ноутбуке есть, перекинуть песню на телефон удастся парой касаний:
- Активировать функцию на телефоне и включить обнаружение.
- Выбрать песню (песни) для отправки.
- Нажать правую кнопку мыши.
- Кликнуть на «Отправить».
- В качестве способа отправки выбрать Bluetooth.
- Подключиться к смартфону.
- Дождаться окончания процесса передачи.
Через блютуз песни перекидываются достаточно долго. Особенно, если сравнивать скорость с проводным методом обмена информации. Так что вам следует рассмотреть и другие варианты того, как можно перекинуть музыку с компьютера на телефон.
Как передать файлы на телефон по Wi-Fi
Передавать файлы по Wi-Fi возможно несколькими способами — в первом, и, пожалуй, самом лучшем из них, компьютер и телефон должны находиться в одной локальной сети — т.е. подключены к одному Wi-Fi роутеру, либо на телефоне следует включить раздачу Wi-Fi, а с компьютера подключиться к созданной точке доступа. В общем-то данный способ будет работать и по Интернет, но в данном случае потребуется регистрация, а передача файлов будет медленнее, так как трафик будет идти через Интернет (а при 3G подключении это еще и дорого обойдется).
Доступ к файлам Android через браузер в Airdroid
Кроме этого, для передачи файлов по Wi-Fi вы можете воспользоваться и более изощренными методами. Способы не совсем для начинающих, а потому слишком пояснять их не буду, просто намекну, как еще это можно осуществить: те, кому это нужно, сами легко поймут о чем речь. Вот эти способы:
- Установить FTP Server на Android для доступа к файлам по FTP
- Создать расшаренные папки на компьютере, получить доступ к ним с использованием SMB (поддерживается, например, в ES File Explorer для Android
Синхронизируйте iTunes с Google Play Music
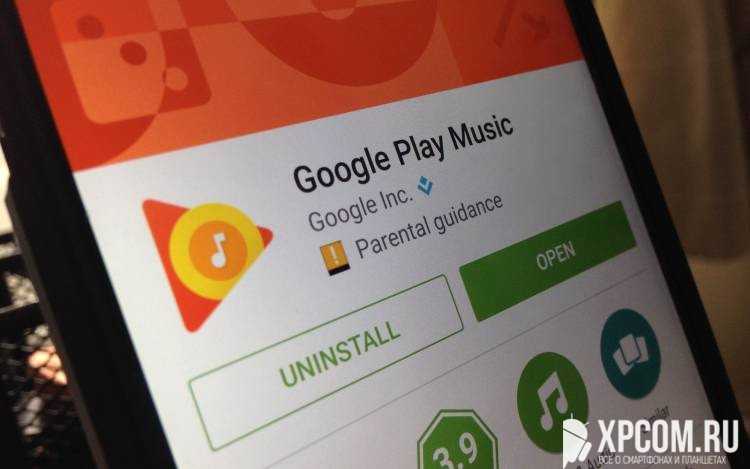
Прошли те времена, когда было трудно перенести музыку на телефон. Облачный сервис Google Play Музыка — это мощный и простой инструмент для синхронизации музыки.
Но, давайте отметим минусы Play Музыки. Во-первых нужно подключение к интернету, по крайней мере, для первоначальной настройки. Потому, что Google Play Музыка — это, по сути, музыкальный потоковый сервис/облачное хранилище. Это значит интернет трафик будет постоянно расходоваться… если конечно это вас не пугает и он у вас безлимитный.
Еще есть ограничение на 50 000 песен для пользователей с бесплатным аккаунтом. Это конечно не большая проблема, так как я не знаю ни одного человека с таким размером библиотеки.
- Загрузите на свой компьютер.
- Установите программу и запустите ее.
- Во время настройки будет возможность выбрать откуда загружать песни в Google Play .
- Выберите iTunes и завершите первоначальную настройку.
- Устройтесь поудобнее и позвольте программе загрузить все ваши песни в Google Play Music.
Как синхронизировать данные с андроида на андроид вручную
Если нужно перенести данные со старых моделей телефонов, то Google и другие облачные приложения могут не подойти. Ваш телефон будет попросту неспособен их установить. Поэтому придется перекидывать информацию по старинке.
Через MicroSD
- Открываете на смартфоне Проводник;
- Выбираете нужные файлы
- Нажимаете «копирование на кару памяти»
- Извлекаете MicroSD и вставляете в новый телефон.
Через NFC/Bluetooth
- На обоих гаджетах включаете NFC или Bluetooth в разделе «Беспроводные сети».
- Активируете Android Beam.
- Подносите устройства друг к другу.
- На старом телефоне выбираете файлы, которые требуется перенести.
- Нажимаете «Передать».
Передача файлов через Android Beam
Через USB-кабель
Этот вариант для тех, кто опасается, что его данные утекут в сеть.
- Подключаете старый телефон к компьютеру.
- Выбираете «Передача файлов». Теперь у вас не смартфон, а большая флешка, подключенная к ПК
- Копируете нужную информацию
- Отсоединяете телефон
- Подключаете новый
- Переносите на него скопированные сведения.
Так можно создать полный клон смартфона, даже скопировать операционную систему.
Развитие технологий движется в сторону облачных решений. Почти вся информация формируется или дублируется на серверах компаний. Времена, когда из-за потери телефона вы могли потерять многодневный труд, коллекцию фото или песен – ушли навсегда. Достаточно подключить резервное копирование и перенос данных будет осуществляться автоматически.
Как с помощью ПК передать видео с телефона на телефон
Передача видео с помощью стационарного персонального компьютера или ноутбука – пожалуй, самый простой и интуитивно понятный способ. Он потребует выполнения следующих действий:
- подключить смартфон, на котором находится нужный мультимедиа-файл, к компьютеру (это можно сделать с помощью USB-шнура);
- щелкнуть левой кнопкой мыши по значку «Мой компьютер»;
- в открывшемся меню накопителей выбрать появившийся подключенный гаджет;
- в корневом каталоге телефона отыскать нужное видео и скопировать его на жесткий диск ПК;
- отключить смартфон;
- подключить к компьютеру устройство, на которое нужно перенести видео;
- скопировать клип в его корневой каталог.
Инструкция для Android
- Если лицо привыкло пользоваться встроенной памятью устройства, оно должно быть готовым к тому, что со временем она быстро закончится.
- Это значит, что абонент больше не сможет устанавливать игры и программы, сохранять музыку и фотографии. В данном случае выход очевиден: следует поместить файлы на карту памяти микро-SD.
- Для этого нам потребуется программа App2SD, которую легко найти и скачать в Android Market. Она совершенно бесплатна, и специально разработана для переноса игр и других приложений на карту памяти мобильного устройства.
- Устанавливаем программу, запускаем её и переходим во вкладку «На SD-карту». Те приложения, которые возможно переместить, как правило, оповещают об этом сами. Возле них имеется стрелка зелёного цвета.
- В появившемся окне выбираем «Переместить на карту памяти SD».
Передача файла через облачные хранилища
Передать видео можно также с помощью облачных хранилищ. В последнее время они стали чрезвычайно популярны, так как позволяют пользователям хранить довольно большие объемы информации, но не требуют приобретения физических носителей.
В качестве примера облачного хранилища можно привести Google Disk. Эта программа предустановлена почти на всех смартфонах на операционной системе Android. Рассмотрим, как с ее помощью передать видео. Для этого потребуется выполнить следующие действия:
После того, как ссылка окажется у получателя, он сможет открыть по ней видеофайл и скачать его на свое устройство.
Через сеть Wi-Fi
Подключите ПК и смартфон к одной точке доступа Wi-Fi, затем:
- Запустите «Диспетчер файлов» или «Проводник».
- Откройте меню «Еще» и выберите «Удаленное управление». В зависимости от приложения, функция может называться «FTP» или «Передача файлов».
- Нажмите «Включить».
- Появится адрес, который необходимо ввести в браузере на ноутбуке, чтобы получить доступ ко внутреннему хранилищу.
- После ввода на ПК, отобразится упрощенный интерфейс для перехода между папками на внутреннем накопителе.
- Чтобы скачать документ, один раз щелкните по нему левой кнопкой мыши.
- Он будет загружен в папку для скачанных файлов, установленную в браузере по умолчанию.
Когда подключение не происходит:
- Зайдите в «Конфигурация» или «Настройки подключения».
- Включите «Доступ для всех» и поменяйте «Кодирование передачи».
Когда функция «FTP» отсутствует в проводнике на смартфоне:
- Откройте «Play Маркет».
- Нажмите на строку поиска.
- Введите «Shareit», тапните «Установить» возле первого приложения в окне выдачи.
- Загрузите и установите программу «SHAREit» для компьютера.
- Запустите софт на ноутбуке. Появится окно подключения.
- Откройте ПО на мобильном устройстве и нажмите «Начать».
- Выберите аватар, введите имя пользователя, тапните «Войти в SHAREit».
- Зайдите в меню «Еще».
- Выберите «Подключить к ПК».
- Появится сканер QR-кода. В окне на компьютере нажмите «Показать штрих-код» и наведите на него камеру телефона.
- После сканирования активного подключения, используйте телефон, чтобы с него отправлять данные на ПК и наоборот.
Облачные хранилища
Существует огромное количество удобных облачных хранилищ, при помощи которых можно получать доступ к информации как со смартфона, так и с ноутбука или с любого другого устройства. В качестве примера возьмём Яндекс.Диск, поскольку он бесплатно предоставляет некоторое количество пространства.
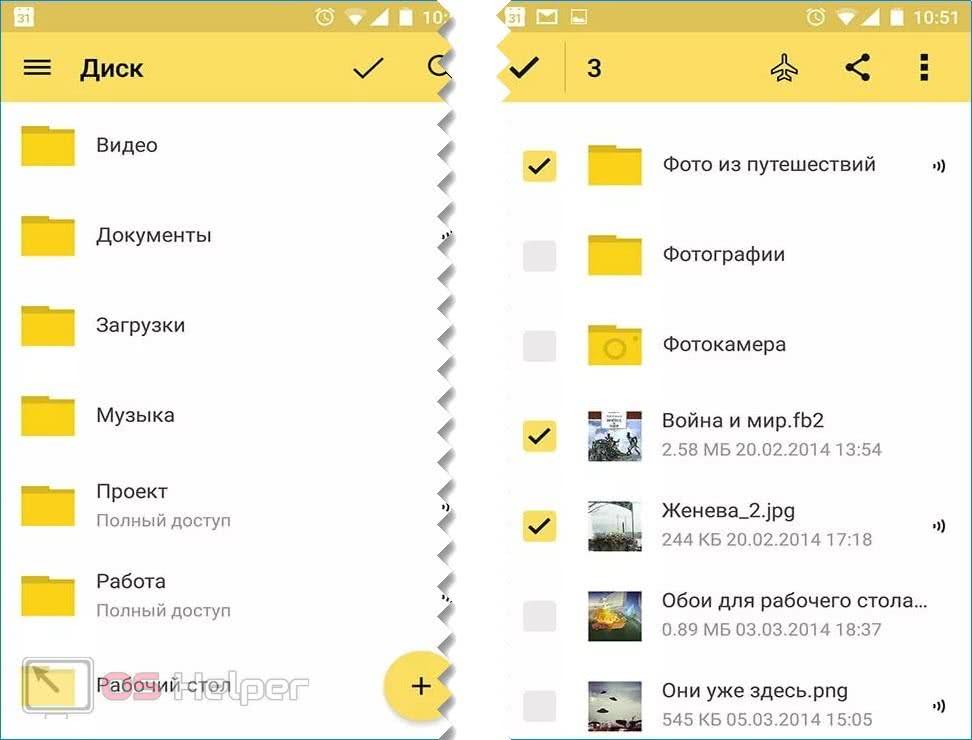
Чтобы передать музыку при помощи облачного хранилища, нужно:
- Скачать приложение Яндекс.Диск из Google Play (или из App Store), авторизоваться.
- Загрузить на диск нужные файлы.
- Перейти на страницу облачного хранилища через браузер на ноутбуке и авторизоваться в том же аккаунте, что и на телефоне.
- Скачать загруженную со смартфона музыку на ноутбук.

При помощи ПК
Рассмотрим доступные способы.
USB
При подключении телефона на Андроиде к компьютеру устройство отображается как съемный носитель, на который можно записать информацию как на обычную флешку. Сначала нужно скачать любимую музыку на ПК из ВКонтакте или с других сайтов, используя браузер. Затем потребуется:
Подключить смартфон к ноутбуку или компьютеру через USB-кабель. Выделить песни с ПК, которые надо скинуть на телефон, при помощи мыши и нажать Ctrl + C.
Открыть подходящую папку на внутренней памяти или SD-карте мобильного (можно создать отдельный каталог «Музыка»). Нажать на клавиатуре Ctrl + V, чтобы передать треки с компьютера на телефон.
Дождаться завершения копирования файлов и отсоединить устройство от USB-кабеля.
Облачные сервисы
Чтобы передать музыку с компа на телефон через облако, понадобится (на примере Mail.ru):
Скопировать музыку с компьютера, перетащив файлы в браузер при помощи мыши.
Установить из Play Market и запустить приложение «Облако Mail.ru» на телефоне.
Перейти в раздел «Файлы» — там можно увидеть композиции, скопированные ранее с ПК. Нажать на значок в виде 3 точек напротив названия песни и кликнуть «Сохранить в…».
Указать папку на смартфоне для закачки музыки и дважды нажать «Выбрать».
Если не выходить из аккаунта облачного сервиса на компьютере и телефоне, в следующий раз авторизация не потребуется, и передать файлы получится намного быстрее.
Способ №2 – APK Extractor
Есть разные сторонние программы, используя которые можно без особого труда перекинуть приложение (или его инсталлятор) по bluetooth. Пожалуй, самая популярная утилита из всех подобных – APK Extractor. Скачать её можно бесплатно в Play Market.
Что касается того, как пользоваться приложением, то всё предельно просто. Достаточно придерживаться следующей схемы действий:
- Сначала сверяем версии Bluetooth на обоих устройствах. Если они совпадают, то можете переходить к следующему пункту. В противном случае лучше всего отказаться от передачи данных при помощи APK Extractor.
- Скачиваем утилиту на устройство, с которого будем отправлять через блютуз приложение или файл.
- Запускаем APK Extractor. Для этого нужно тапнуть на иконку с изображением робота на экране телефона или планшета.
- Далее откроется меню. В нём будут отображены недавно установленные и активные приложения. Вам следует выбрать необходимую утилиту или игру, а затем нажать на неё, удерживая палец в течение нескольких секунд.
- После чего в появившемся окне выбираем пункт «Send APK». Тем самым вы запустите процесс преобразования, извлечения и сжатия файлов выбранного приложения в специальный формат, более удобный для передачи.
- Включаем блютуз на обоих устройствах, располагаем их максимально близко друг к другу и передаём созданный apk-документ. Обязательно дожидаемся окончания процедуры. Обычно принимающий данные девайс выдаёт по этому случаю специальное сообщение.
- Наконец, находим переданный apk-файл и устанавливаем его.





